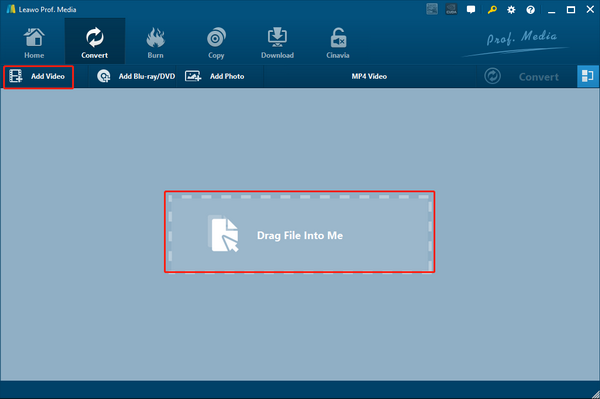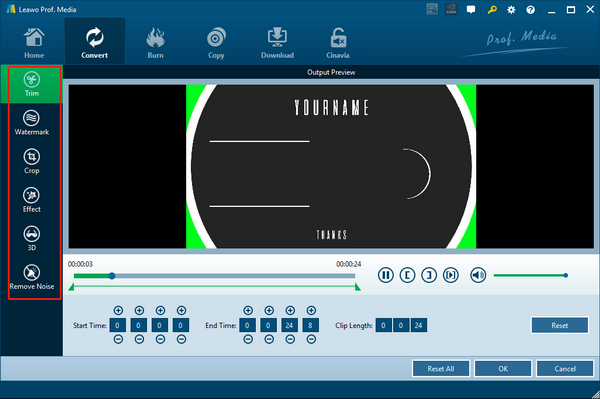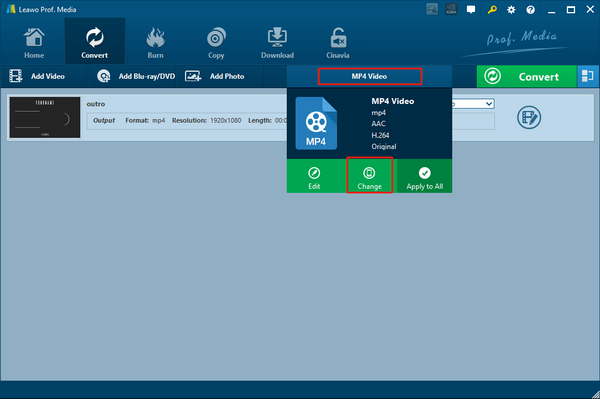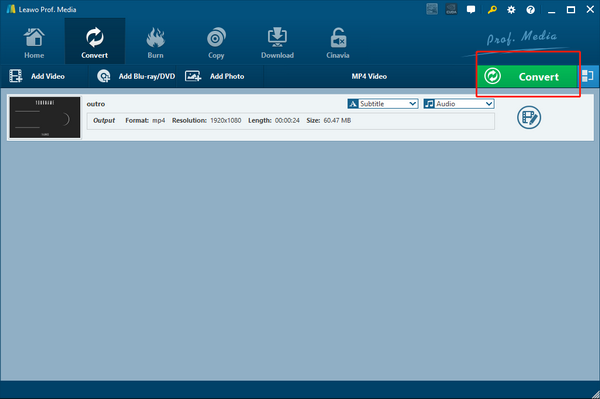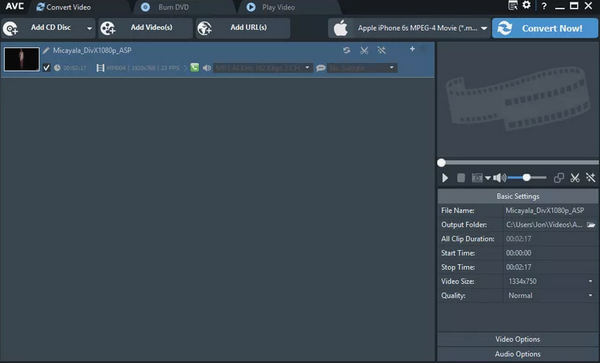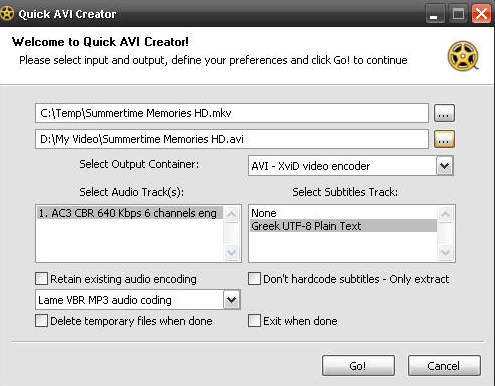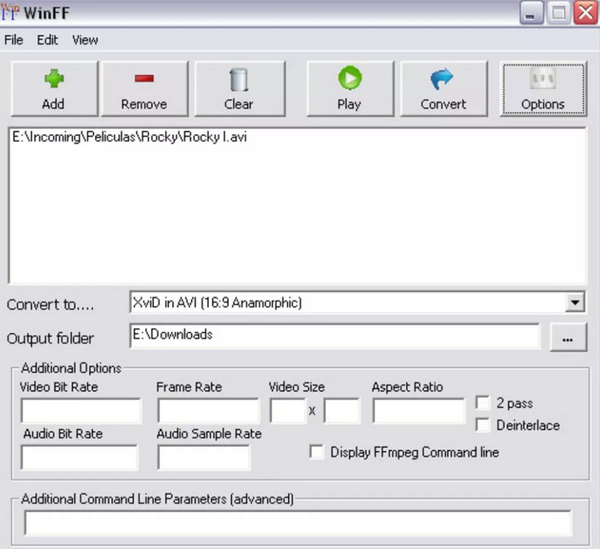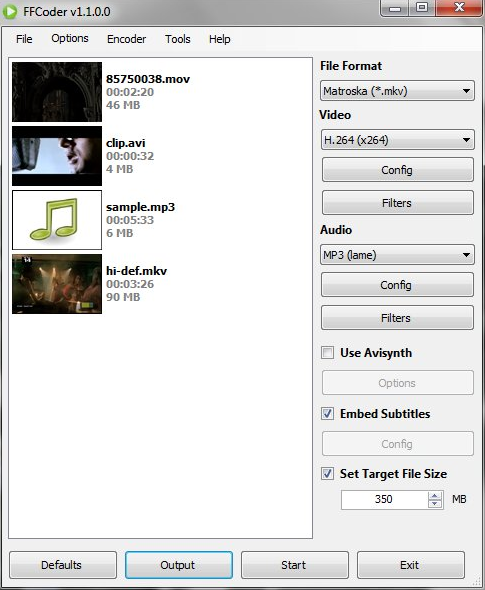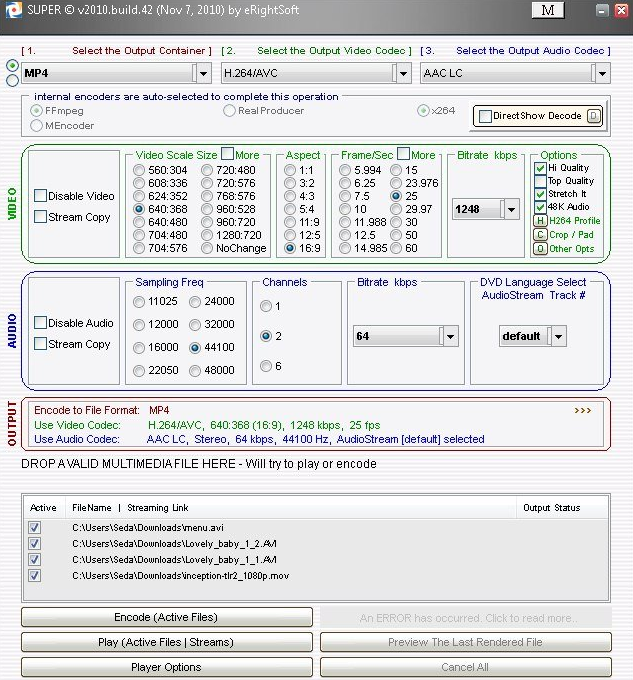If you have a digital camcorder that is manufactured by Panasonic, JVC or Canon and you have tried to extract the camcorder file from the device to your computer, you might have found that the file you get would be MOD files. As a video file format developed exclusively for these camcorders, MOD file is not supported by most of the mainstream video player or editor programs. That means, if you want to play your camcorder videos on your computer, you can’t do it without converting the MOD file format to another media format. So in order to let you successfully open your MOD video files on your PC or other media player devices, today we are going to talk about how to convert MOD to MKV, a more compatible video format, with different MOD video converter programs.
Part 1. Convert MOD to MKV with Leawo Video Converter
The first MOD to MKV converter program that we are going to introduce here, is a professional media converter program called Leawo Video Converter. As one of the most popular media converter programs available on both Windows and Mac, Leawo Video Converter has a powerful media processing ability and an excellent software design. With the advanced media converting technology, Leawo Video Converter can convert more than 180 media formats from one to another in a 6 times higher speed than the industrial average level. And at the same time, the output quality could be kept exactly as the original file. So if you use Leawo Video Converter to convert your MOD to MKV, you should be able to get q quite a decent output result.
Besides the powerful video converting ability, Leawo Video Converter also has some impressive designs in detail. There is a practical video converter module built in, allowing you to do various video editing operations, and there are also intuitive user interfaces provided so that you can do all of the works effortlessly. If you want to convert MOD to MKV with Leawo Video Converter, here is a quick guide for you to get started.
Step 1: Import the source video
Download Leawo Video Converter, install it and then launch the program. At the homepage of the program, click “Video Converter” to enter the video converter function module. There are two ways in which you can import your source MOD video file. One is to click the “Add Video” button then browse and locate your video file, the other is to drag and drop the file directly from its original folder to the center of the program. If you have added more than one videos, you can click the blue “Merge” button at the upper right corner to merge multiple videos into one.
Step 2: Edit your video
To edit the video, click the edit icon on the video you have just imported. On the video editing window, you have various video editing options include trimming, cropping, adjusting video parameters, adding watermark to video, converting 2D video to 3D and removing noise. When you are done editing, just click the “OK” button at the lower right corner to apply the changes.
Step 3: Set output format
As you can see from the area beside the green “Convert” button, the default output format in Leawo Video Converter is “MP4 Video”. To change that, just click on the “MP4 Video” area, choose “Change” in the drop-down window and go to the format selection panel, where you can see all of the available formats well listed in different categories, and you can choose “MKV Video” in the “Common Video” category as your output video format.
Step 4: Start converting
For the last step, click the big green “Convert” button to call out the output settings panel. On the panel, set output directory in the “Save to” box. Then click the “Convert” icon below to start the conversion task immediately.
Part 2. Convert MOD to MKV with Any Video Converter
As another popular media converter program, Any Video Converter is also worth trying if you need to convert your MOD videos to MKV. Like Leawo Video Converter, Any Video Converter is a media converter program with the ability to convert media files between multiple file formats. It has a great software design, a large supported format library and a decent converting speed when dealing with common media files. Despite the fact that there are some annoying notifications asking you to upgrade the software to a Pro version every time you finish a converting task, this program itself is a great video converting tool for both video enthusiasts and beginners. Here is how to convert a MOD file to MKV with Any Video Converter.
Step 1: Download, install and launch Any Video Converter.
Step 2: On the main interface of the program, click the “Add Video(s)” button in the toolbar to import your source video for converting. You can also drag your video and drop it onto the program interface to import.
Step 3: When the video is imported, you can click the dropdown button next to the “Convert Now!” button to set an output format or preset.
Step 4: Finally, set output parameters in the “Basic Settings” section at the lower right corner for your output file, and then click the blue “Convert Now!” button to start the conversion.
Part 3. Convert MOD to MKV with Quick AVI Creator
Quick AVI Creator is a small, convenient video converter tool that can be used to convert your MOD video files to MKV. Although the name of the program is called AVI creator, it can surely convert your video to other formats as it provides the “Output container” option for you. Because the functionality of this tool is simple, anyone can easily convert a video using the tool without going through a learning curve. If you want to convert your video with Quick AVI Creator, here is what you need to do.
Step 1: Download Quick AVI Creator and install it on your computer.
Step 2: Launch the program, then choose an input path and an output path by clicking the two “…” buttons respectively.
Step 3: Click the dropdown button on the “Select Output Container” parameter to set your output video format for the conversion task.
Step 4: Click the “Go!” button at the bottom to start the conversion with Quick AVI Creator.
Part 4. Convert MOD to MKV with WinFF
As a simple video converter tool for the Windows operating system, WinFF is liked by many people for its clean interface design and high converting efficiency. With only a few buttons on the program interface, WinFF makes it very easy to convert a video file within a very short amount of time. Of course, the simple user interface provides great ease of use but also limits the functionality of the program. If you need to edit, alter or do any adjustment on the video before conversion, WinFF might not be your best choice. But if you only need to convert the format, it’s really a nice tool worth trying. Here is how to do video conversions with WinFF.
Step 1: Download and install WinFF
Step 2: Launch the program, and click the “Add” button to import your source video for converting.
Step 3: In the “Convert to” box, set “MKV” as the output format, and then in the “Output folder” box below it, set a path for your output file. You can also do some additional settings in the “Additional Options” section below.
Step 4: Finally, click the “Convert” button in the toolbar to start the conversion right away.
Part 5. Convert MOD to MKV with FFCoder
FFCoder is a famous audio/video transcoding tool for windows. The program has a powerful video converting ability, allowing it to convert a great number of digital video or audio files from one format to another. FFCoder is nicely optimized so that when doing converting tasks, it can use minimal CPU footprint with less than 1% CPU usage. With a clean user interface design, it’s also very easy to convert MOD to MKV with this program even for a total beginner. If you are thinking about converting your MOD to MKV with FFCoder, here is what you have to do.
Step 1: Install FFCoder on your computer and launch it.
Step 2: Drag your source videos from its original folder to the interface of the program to import it.
Step 3: On the right, you can see a “File Format” section, where you can set “Matroska (*.mkv)” as the output format. You can also change video and audio encoding methods in the sections below.
Step 4: When everything is set, click the “Start” button at the bottom to start the conversion task in FFCoder.
Part 6. Convert MOD to MKV with SUPER
For our last MOD to MKV video converter recommendation, I would like to introduce a video transcoder tool called SUPER. SUPER is also known as SUPER © Simplified Universal Player Encoder & Recorder. As the name suggests, this program can not only encode and convert a video file but also record videos directly from your computer. When dealing with a media file, SUPER provides a lot of encoding options, providing you great freedom to customize your final output result. The program might look complicated at first, but if all you need to do is to convert the format, it’s actually quite simple with SUPER. Here is how to convert MOD to MKV with SUPER.
Step 1: After installing the program on your computer, launch the program, then drag your source video file and drop it on the video list section.
Step 2: At the top of the program interface, you will see three options. The first one is the output container, for which you should select MKV. The second and the third are the video and audio codecs. You can set them according to your preference or leave them as default.
Step 3: You can then set more encoding options in the sections below. When you are ready, click the “Encode” button at the bottom to start converting MOD to MKV with SUPER right away.