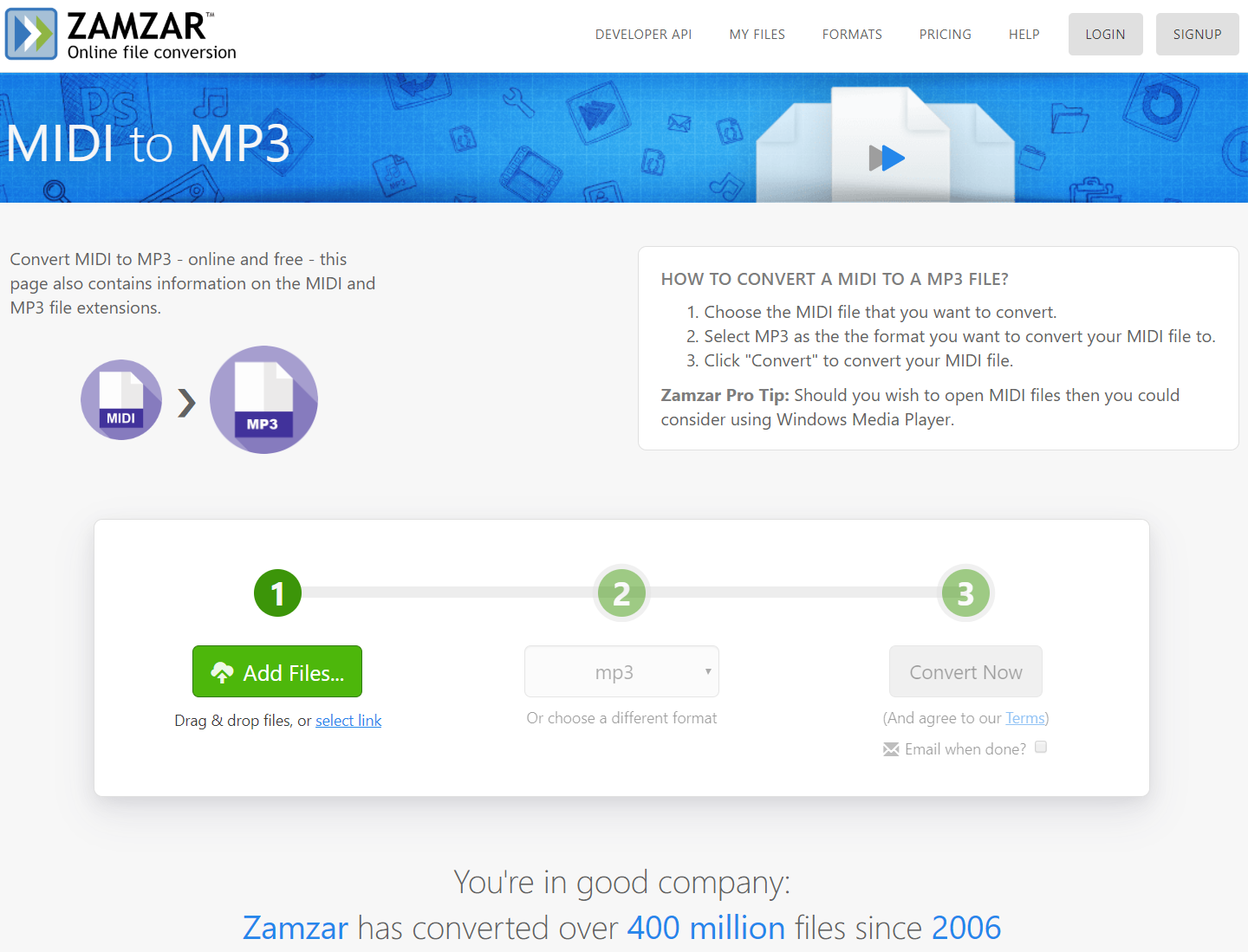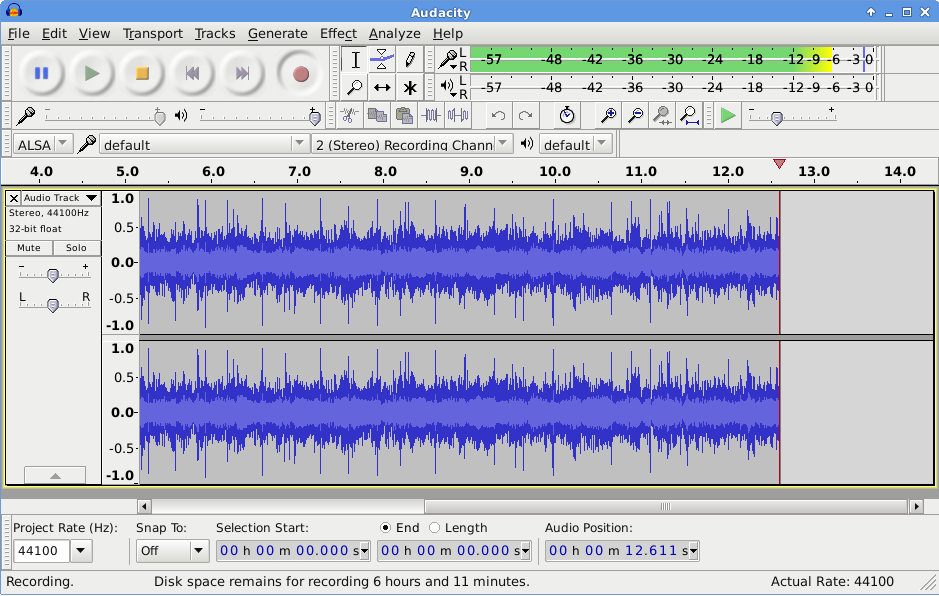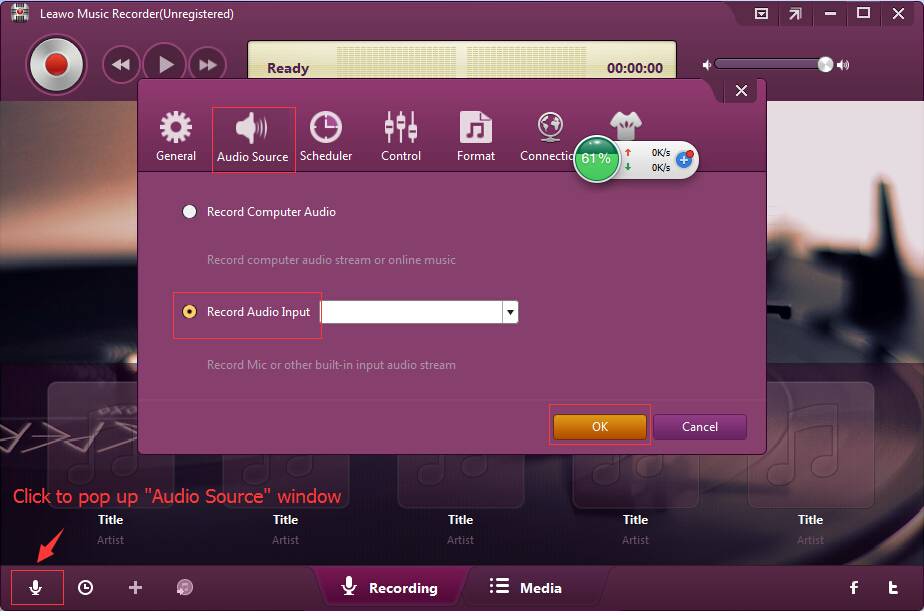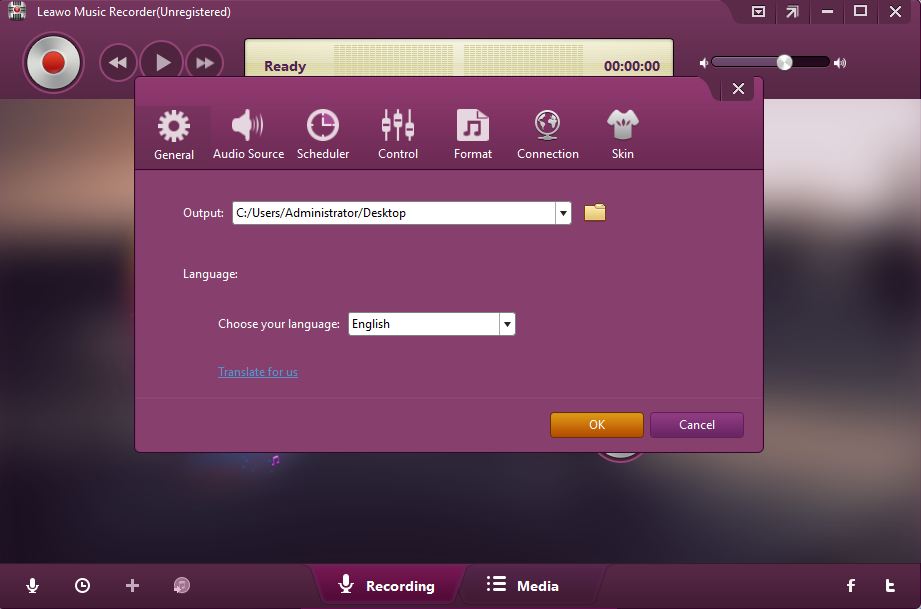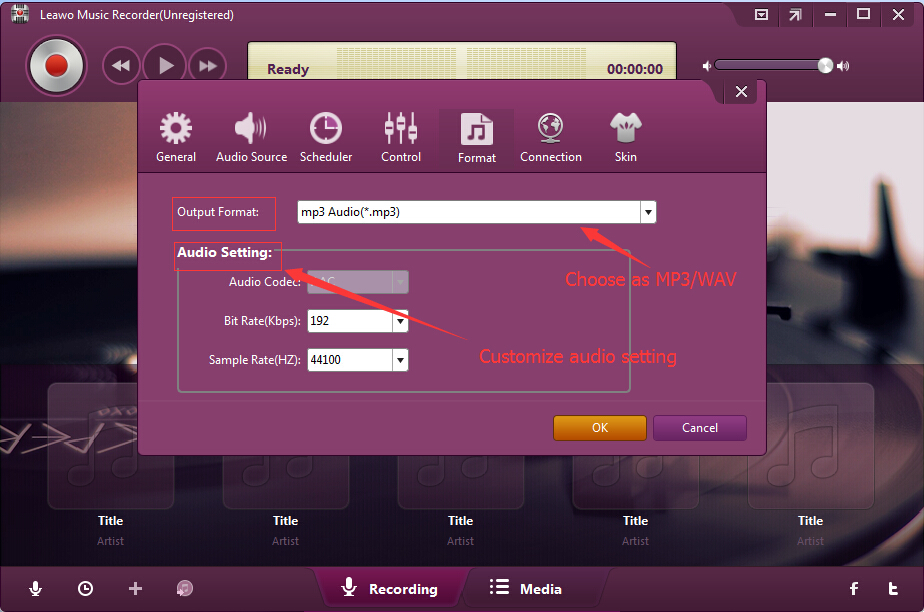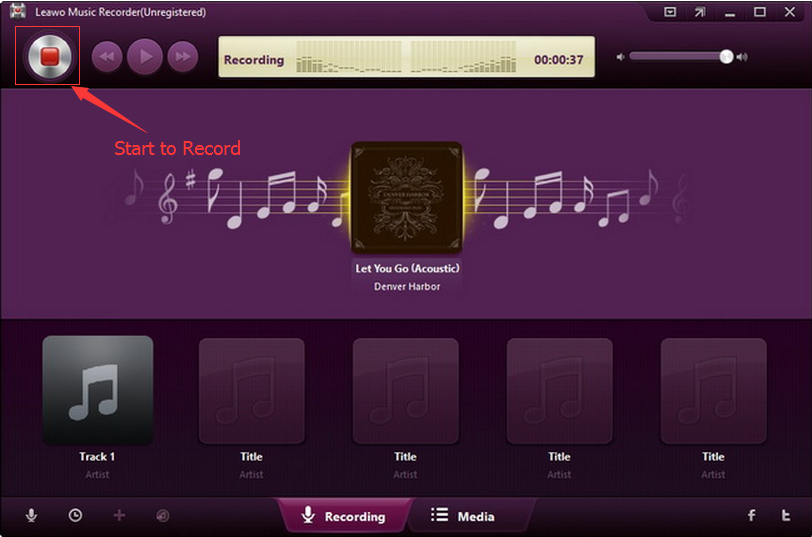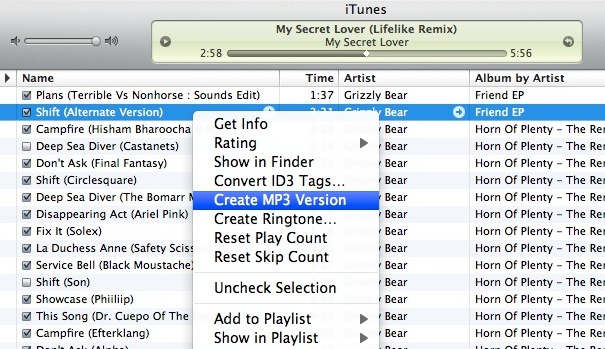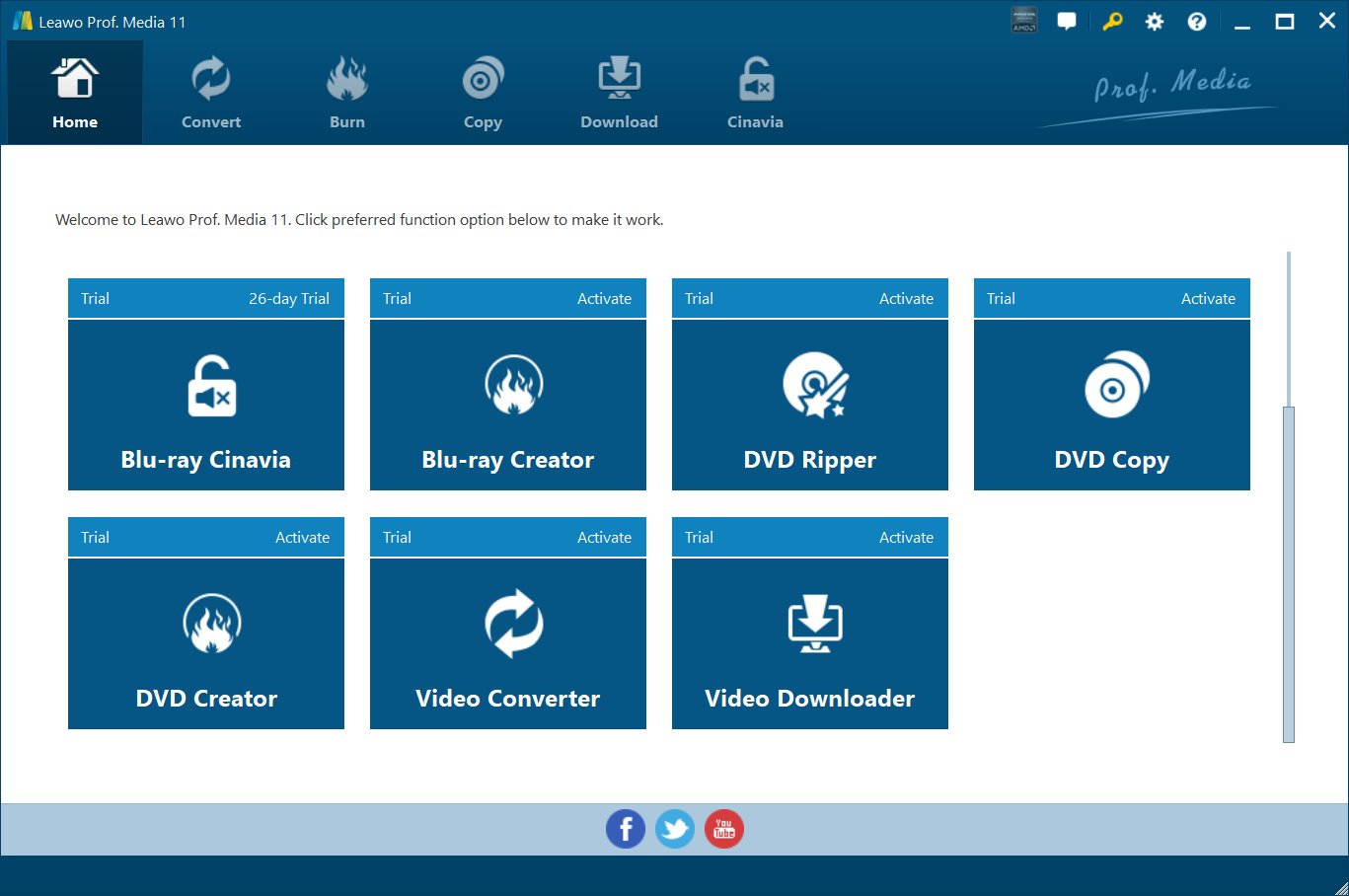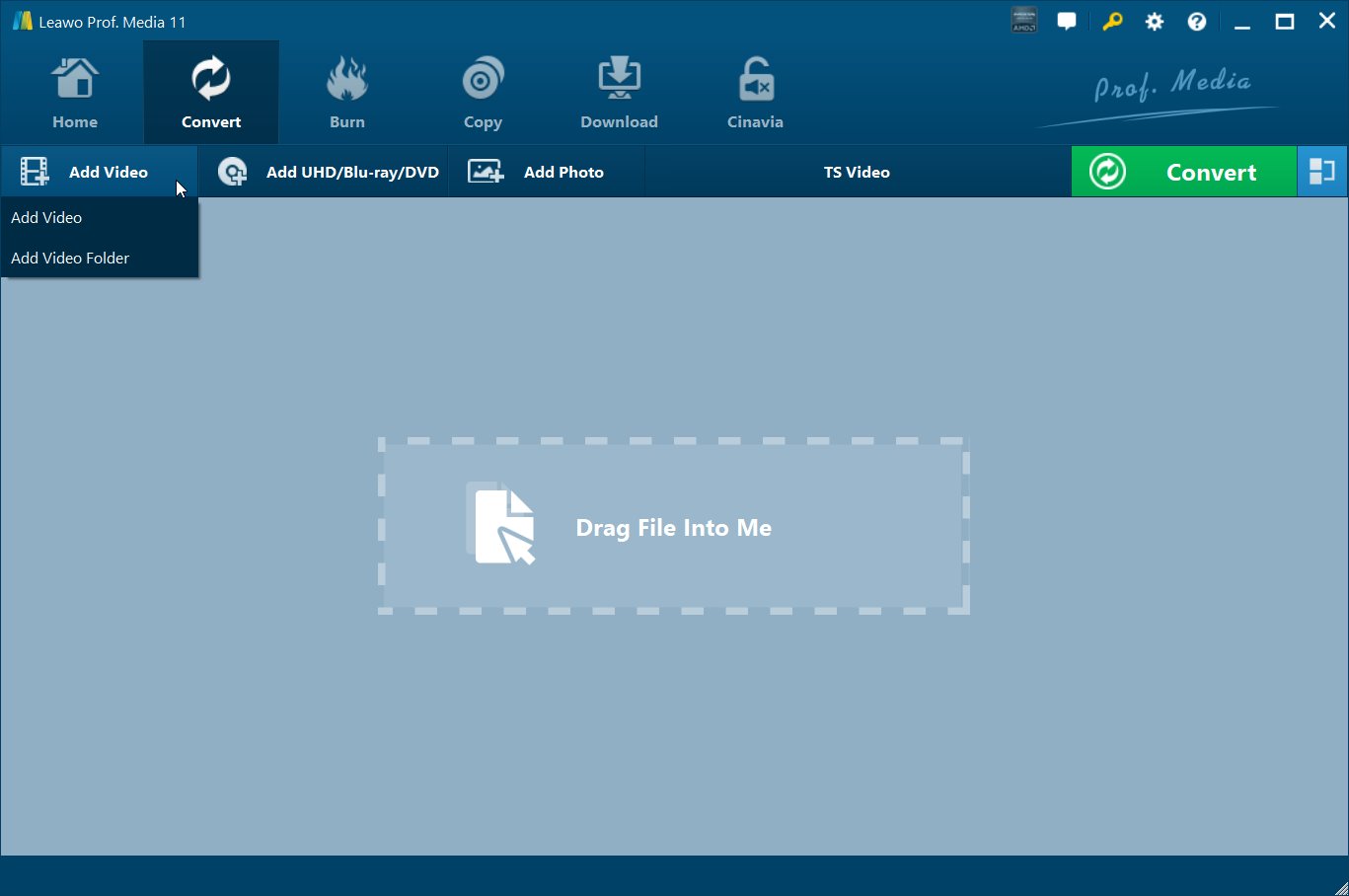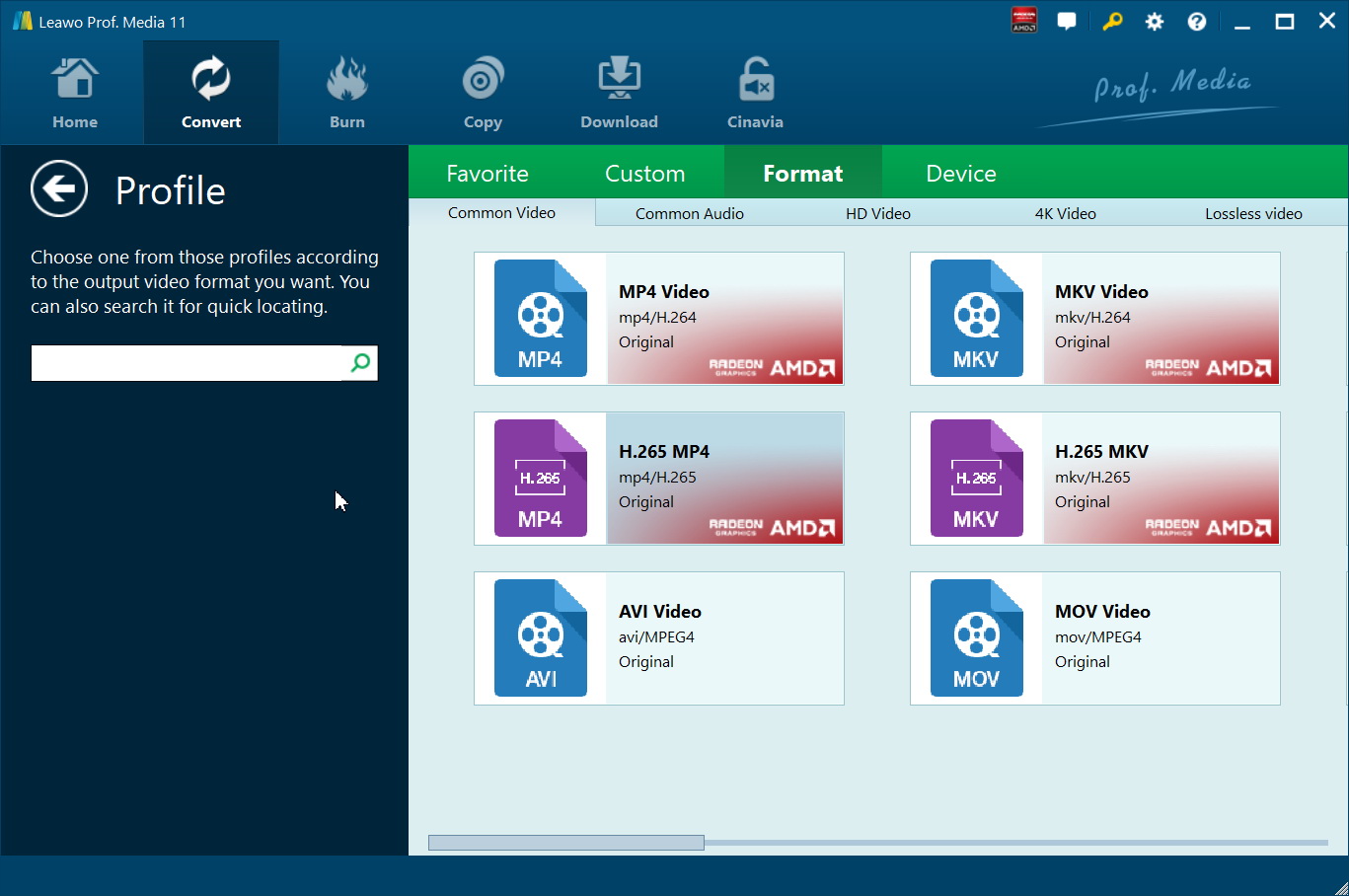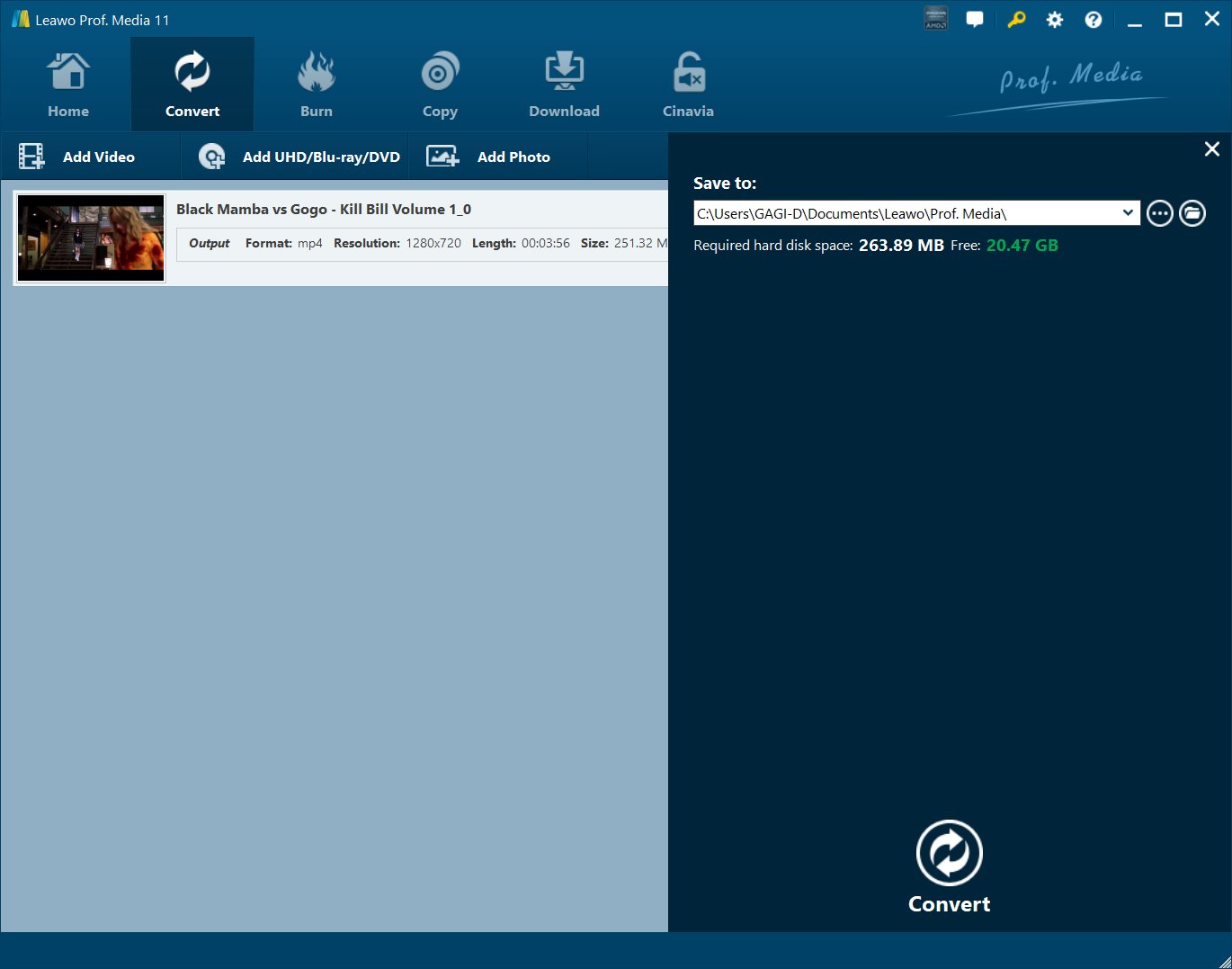“Do you know any audio converter tool that could convert MIDI file to MP3 format? I have a few MIDI files and would like to extract the songs out of MIDI files to save in MP3 file format but have no idea how to convert MIDI to MP3. Can I convert MIDI file to MP3? If yes, how to turn MIDI to MP3? Please help me with this.”
MIDI files are not commonly seen in our digital entertainment. However, there are indeed MIDI files and needs for converting MIDI file to MP3 or other audio file formats. Beforehand, we’d better get something about MIDI file. Short for Musical Instrument Digital Interface, MIDI files are not actually audio files. The MIDI file contains messages that specify notation, pitch, velocity and control signals for volume, vibrato, audio panning that synchronize tempo between multiple devices. MIDI is nothing more than data - a set of instructions. MIDI data contains a list of events or messages that tell an electronic device (musical instrument, computer sound card, cell phone, et cetera) how to generate a certain sound, like what notes to play on what instruments, how loud each note is and how long it is held. That means MIDI isn't music and it doesn’t contain any actual sounds. It’s not a digital music file format like MP3 or WAV.
Since MIDI file doesn’t include any sound, it requires special player to open and play MIDI file. MIDI files can be opened with Windows Media Player, QuickTime, Winamp, VLC, WildMidi, TiMidity++, NoteWorthy Composer, WildMIDI, Synthesia, MuseScore, Amarok, Apple's Logic Pro, and very likely some other popular media player applications as well. You can also play MIDI files online with Online Sequencer.
In the below content, we would like to show you how to convert MIDI to MP3 in different ways.
- What's the difference between MP3 and MIDI
- Part 1: How to convert MIDI to MP3 via Zamzar
- Part 2: How to convert MIDI to MP3 with Audacity
- Part 3: How to convert a MIDI file to MP3 for free using Music Recorder
- Part 4: How to turn a MIDI file into an MP3 file through iTunes
- Extra: How to Convert MP4 to MP3 with Leawo Video Converter Ultimate
What's the difference between MP3 and MIDI
MP3 is a coding format for digital audio and is one of the most common audio formats in the world. Originally defined as the third audio format of the MPEG-1 standard, it was retained and further extended — defining additional bit-rates and support for more audio channels — as the third audio format of the subsequent MPEG-2 standard. Basically, an MP3 is an audio file, which can be music, narrative or any other form of audio recording. This master recording is then digitally compressed to allow it to take up less space on a storage device, such as your MP3 player or hard drive. Undoubtedly many people would say MP3 cannot be simpler and it is the best audio format ever.
On the contrast, MIDI is a communication standard that allows digital music gear to speak the same language. MIDI is a protocol that allows computers, musical instruments and other hardware to communicate. MIDI is well known for small file size, ease of modification and a wide choice of electronic instruments and synthesizer. Therefore, MIDI and MP3 are two different audio formats. For MIDI, it sounds different from MP3 track. The sound is quite different when playing on different devices. Theoretically, a MIDI signal is generated by a keyboard, and it contains the information about which keys are being compressed. An audio signal is recorded on an audio track of a digital audio workstation software.
Given the difference and respective advantages each has, many people would ask whether they can convert MP3 to MIDI for the sake of smaller file size and easier modification. The answer is positive and here we have selected three ways to convert MP3 to MIDI.
Part 1: How to convert MIDI to MP3 via Zamzar
We all know that there are quite a big number of online video and audio converters that could help us convert video and audio files online for free. Zamzar is one of the best choices. As a professional online file converter, Zamzar could help you convert nearly all media files online for free covering document, audio, video, image and eBook, MIDI to MP3 conversion included.
Follow the below step-by-step guide to learn how to convert MIDI file to MP3 for free online with this free online media converter - Zamzar.
1. Make sure you have connected your computer to the Internet and the Internet connection is stable. Meanwhile, get source MIDI file ready for conversion.
2. Directly open the webpage at https://www.zamzar.com/convert/midi-to-mp3/.
3. Click the big green “Add Files” button to browse and upload MIDI file to this free online media converter.
4. The output profile has been set to MP3 by default. If it’s not MP3, set it as MP3 in the box next to the “Add Files” button.
5. After that, click the “Convert Now” button. Then you only need to wait for the conversion to complete. You could view the conversion status on the page.
6. After converting, you will be provided with a download option to download converted MIDI file (now in MP3 format) to your computer. Click the blue “Download” button to start downloading converted MIDI file to your computer.
After downloading, now you could freely open the converted MIDI file (now in MP3 file format) on any MP3 compatible media player or device as you like. Zamzar is a quite useful tool for you to convert media files online for free. It could help you convert nearly all media files online for free. However, it should be noted that the file size of source file has been limited to be less than 100M. You have to upgrade to the Zamzar Pro if you want to convert media files that are larger than 100M. Meanwhile, make sure the Internet connection is well established during the whole conversion. Otherwise this free online media converter will fail to complete the conversion.
Part 2: How to convert MIDI to MP3 with Audacity
Besides using online free media converter tools like Zamzar to convert MIDI file to MP3 for free, you could also turn to some desktop audio converter tools, some of which are also free, such as Audacity. If you want to convert your MIDI file to MP3 format without using specialized conversion software, you can do it yourself using the free audio editor, Audacity. Audacity is a robust, powerful open-source audio recorder and editor that can do much more than you would imagine from a free application. You could use Audacity to convert MIDI to MP3 or WAV free and freely as you like.
The following steps would show you how to convert MIDI file to MP3 file format with the help of Audacity.
1. Download and install Audacity on your computer. Make sure you have installed the latest version of Audacity. Meanwhile, get your source MIDI file ready.
2. From the Audacity site, download the LAME encoder file lame_enc.dll. This file is required to export files as MP3 from Audacity. Save the file into your Audacity folder.
3. Open Audacity, open the “Edit > Preferences > File Formats” tab. Under the “MP3 Export” section to choose “Find Library”. Click “Browse” button to select the lame_enc.dll file. After that, hit “Open” and “OK” to finish loading the LAME encoder.
4. Open “File > Project” option to select “Import MIDI” option. Select the MIDI file you want to convert.
5. Click File and then click “Export as MP3” to select MP3 as your output file type. This brings up a pop-up dialog where you can confirm your conversion settings and your output file location. Click “Next” button to move through the screens and then click “Start” button to begin the conversion process. Click OK when the conversion is complete and you will get a new MP3 file.
Alternatively, you could use Windows Media Player to play back MIDI file and then use Audacity to record MIDI file being played back into MP3 file. Click “record Audacity file to MP3” for detailed guide.
Part 3: How to convert a MIDI file to MP3 for free using Music Recorder
As mentioned above, though MIDI files are not actual sound file, it could be opened by some media players like Windows Media Player. Therefore, you could make use of Windows Media Player and music recorder tools to record MIDI file to MP3, just like Audacity. Here, we would like to recommend you Leawo Music Recorder.
As a professional audio recorder software tool, Leawo Music Recorder could help you easily record any sound your computer could capture into either MP3 or WAV file format. That means as long as you can play back MIDI file, Leawo Music Recorder could help you turn MIDI file to MP3 file. What’s more, powered by a powerful online music database, Leawo Music Recorder could help you easily download and add music tags like artist, album, artwork, genre, etc. to recordings.
Download and install Leawo Music Recorder on your computer. Then, follow the below steps to learn how to record and convert MIDI file to MP3 with it.
Step 1: Set audio source
Click "Audio Source" button > choose "Record Computer Audio" or "Record Audio Input" according to where you will play back your MIDI file. If you want to play back MIDI file on your computer with Windows Media Player, choose "Record Computer Audio". If you want to play back MIDI file with external player, choose “Record Audio Input” option.
Step 2. Set output destination for output MP3 file
The great software allows to choose the output folder under the "General" tab beside the "Audio Source" tab. You could also set program interface language here.
Step 3. Set MP3 as output format
Open the “Format” tab and then choose MP3 as output format. You could also custom MP3 file parameters here like bit rate, sample rate, etc.
Step 4: Start to record and convert MIDI file to MP3
When the above steps have been completed, click the big red "Record" button and then play back MIDI file on your Windows Media Player or other players. During this recording process, you could click the "Stop" button to stop it at any time. You could view the entire converting process and see that all music tags are automatically downloaded and added.
Actually, as a professional audio recorder, Leawo Music Recorder could not only record and convert local sound file to MP3 or WAV, but also record online music into MP3 or WAV.
Part 4: How to turn a MIDI file into an MP3 file through iTunes
Actually, iTunes is another wonderful tool to help you turn MIDI filet into an MP3 file. As a data management center, iTunes performs far more than a transfer station for you to sync data and files between iTunes and iOS devices. It could help you convert audio files between various formats. You could easily convert MIDI file to MP3 file format within iTunes.
Follow the below steps to learn how to convert MIDI file to MP3 within iTunes in detail:
1. Download and install the latest iTunes on your computer. Get source MIDI file ready for converting.
2. On iTunes, open the Preferences option.
3. Click “Import Settings” option to choose “MP3 Encoder” from the scroll down menu entitled “Import Using”.
4. Open “File” option on the menu and then choose “Add to Library” option to choose MIDI file(s) for converting to MP3.
5. After loading MIDI file, right click the loaded MIDI file and then choose “Create MP3 Version” option. iTunes would then start to convert MIDI file to MP3 immediately.
All the methods mentioned above could help you easily convert MIDI file to MP3 format. You could choose the one that meets you best.
Extra: How to Convert MP4 to MP3 with Leawo Video Converter Ultimate
As introduced above, converting MP3 to MIDI can be achieved through open source platform Audacity or online tool Evano, both of which will do the job quite impressively though there will be a couple of drawbacks, like minor quality loss after conversion or file size limitation. For users who want to know how to convert MP4 to MP3 so that they can directly drop MP3 to convert to MIDI, I would recommend install a desktop program to fulfill the conversion without quality loss.
Leawo Video Converter Ultimate will be the best choice.
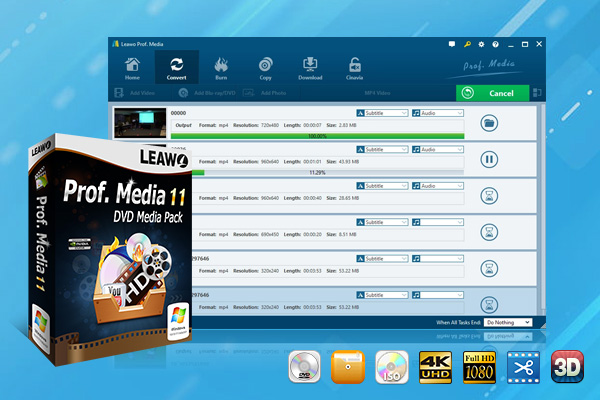
-
Leawo Video Converter Ultimate
Convert Any Videos and Audios
converting video from 2D to 3D
Output for Any Apple and Android Devices
Download Videos and Audios from 1000+ Sites
Professional Photo Slideshow Maker and Burner
Greatly Enhance Blu-ray/DVD/Video Output Effects
Step 1: Download and install the program suite to the PC
Click the button above to download and install the program suite to the PC. Launch the video converter by hitting the respective icon.
Step 2: Import the source MP4 files to the program
Click Add Video to import the source MP4 files to the program. You may simply drag and drop the source files here.
Step 3: Change the output format to MP3
Click the Change button from the format drop-down menu and locate the target output format.
Step 4: Set the output directory and convert the MP4 to MP3
Click the big green button Convert from the toolbar and a sidebar will appear to let you specify an output directory to save the converted MIDI file. Set one and then hit the round button Convert to start converting MP4 to MP3. This process will takes a few seconds to a few minutes depending on how many files are going to be converted. A green progress bar will appear to let you track down the conversion progress in real time.