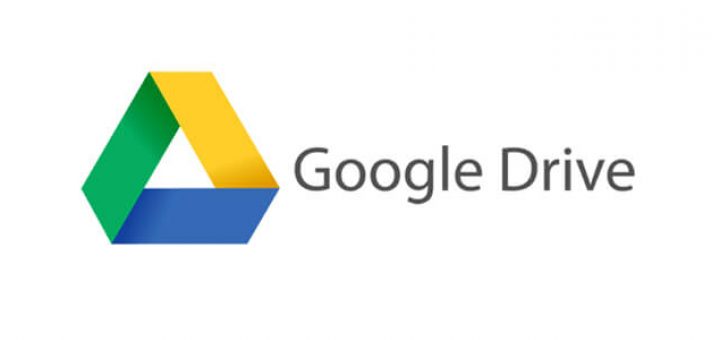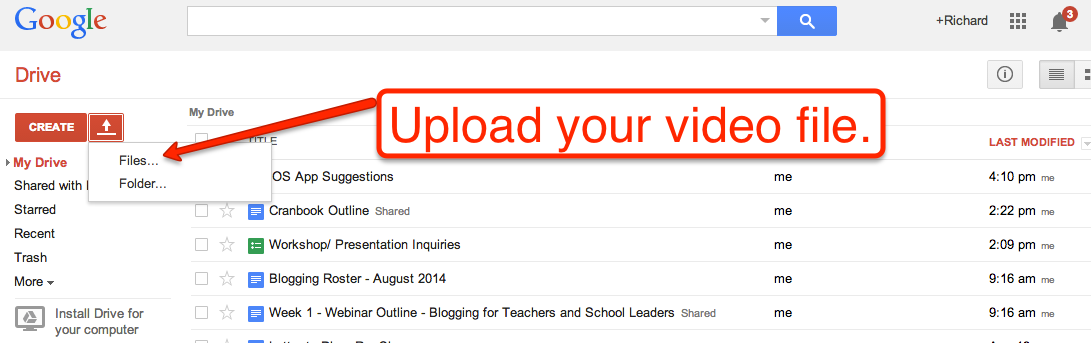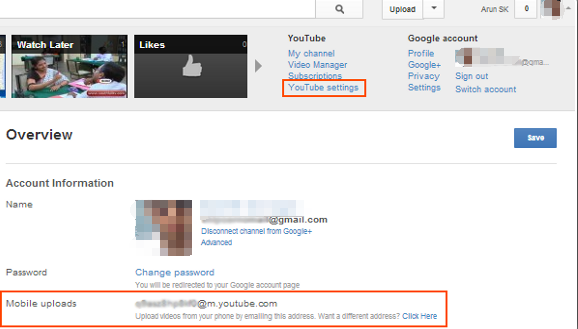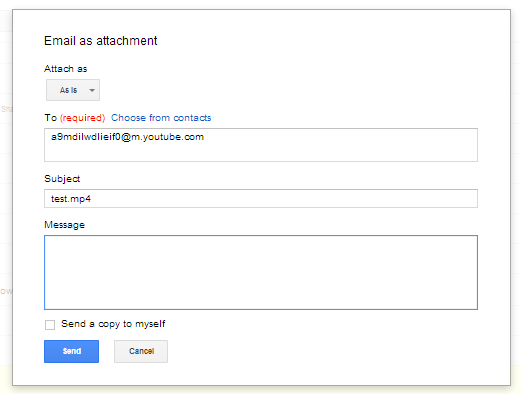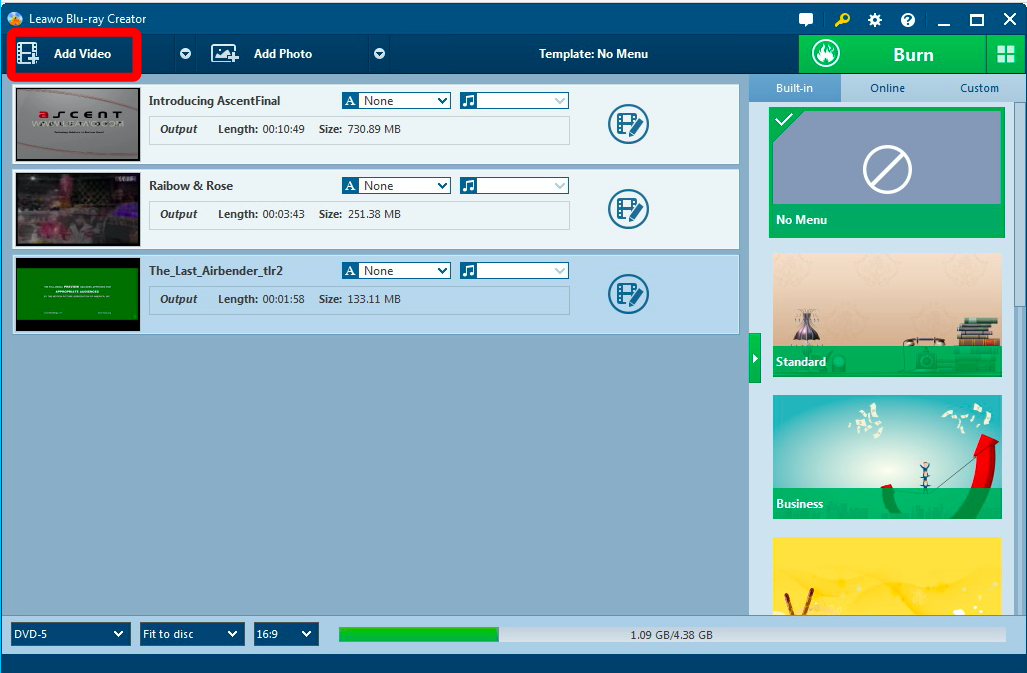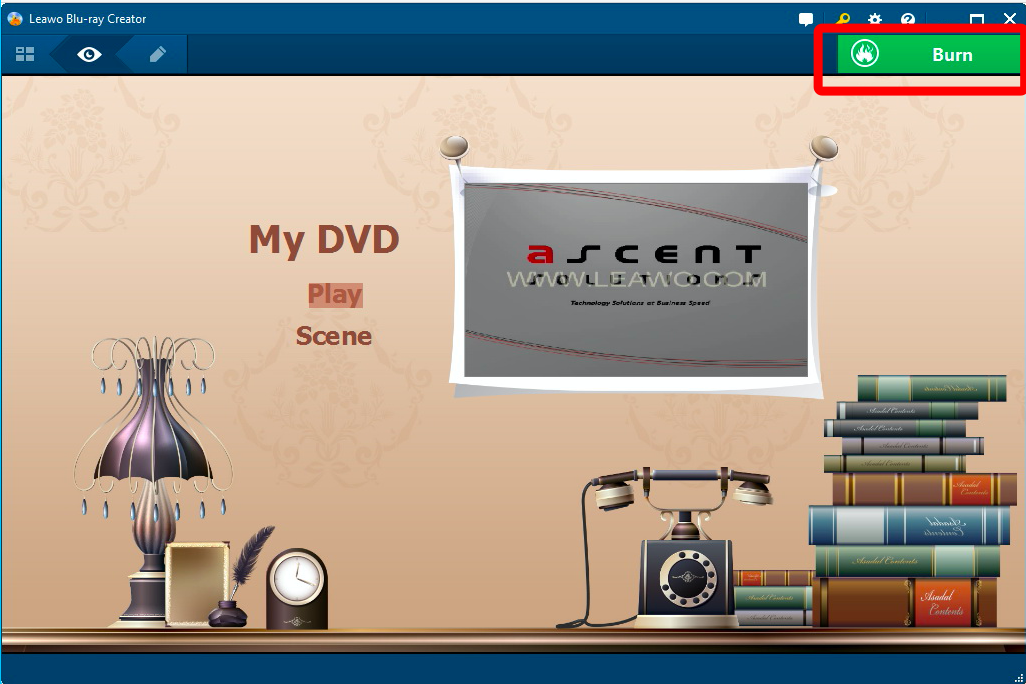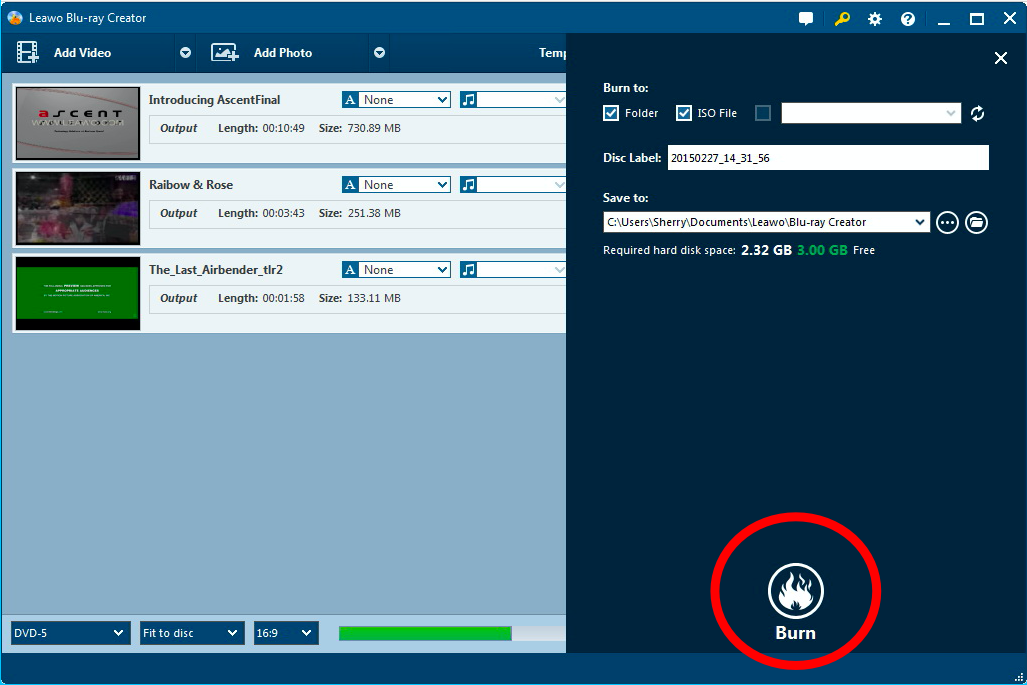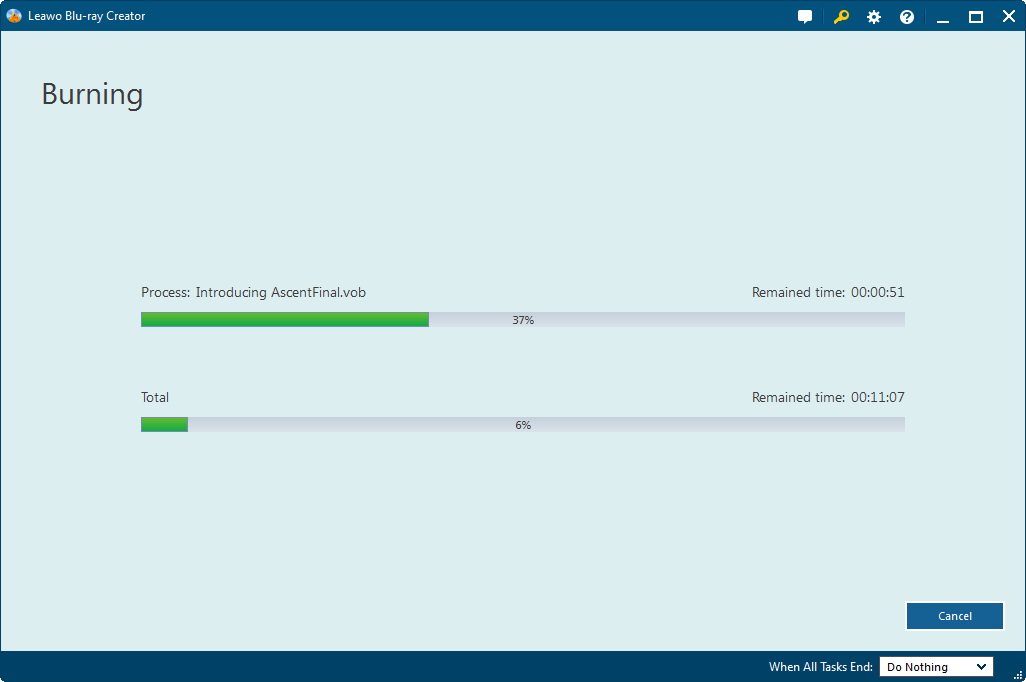When you store any media on a third-party website, such as social media networks or YouTube, you lose total ownership of those videos. It is unlikely that anything will happen to your videos by storing them on a reliable platform, but it's still a possibility. Even with the best of intentions, hard drives can break or we can fall out of the routine of saving our footage in the cloud.
Luckily, any video files uploaded in the past to YouTube can easily be salvaged by the channel owner as the site keeps a copy of all your uploaded video content. That's why keeping extra hard copies or cloud copies of YouTube videos is vital. Keeping backups of all videos is a simple yet powerful safety measure for any individual or business. However, not everyone knows how to backup YouTube videos. Not every backup storage system is the same, and that's why choosing the right one for your needs is essential. Today we're going to talk about how to back up YouTube videos from your computer. If you don't have a copy of your YouTube videos local, You might have to download YouTube video first before you can back them up.
Part 1: How to backup YouTube videos to google drive
For Google fans, you can backup videos to Google Drive. This way, you may access videos via the internet or through a smartphone. Unlike iCloud, accessing stored videos through any computer or phone operating system is easy. Google provides you with a free 15 GB of data.
Let's first take a look at how to backup YouTube videos.
Step 1: Upload your original video to your Google Drive. On your computer, go to drive.google.com.
Open or create a folder. To upload video, drag them into the Google Drive.
Step 2: Open YouTube in a browser window and go to "YouTube Settings" and copy the email id for your "Mobile uploads".
Step 3: In the form that comes up, enter the email id you had copied before in the "To" field and click "Send".
Google Drive will email the video directly to your YouTube account instead of uploading to both YouTube and Google Drive. Which not only makes it easy to backup, but also makes video management simple, such as download backup videos any time, email directly as attachments, sync them locally and even preview them in Google Drive.
Part 2: How to backup YouTube videos to DVD
DVDs are effective for keeping secure backups of your videos. DVDs are completely worth the small investment because of the security of their storage systems. Keeping your video files on a DVD will give you physical copies to store in a secure place. Leawo DVD Creator is a good way to backup. In other words, you can burn video to DVD disc with the help of Leawo DVD Creator. Download and install this YouTube to DVD converter on your computer before you could use it to convert YouTube to DVD. Steps below are for Windows users.

DVD Creator
☉ Convert all video files like MP4, AVI, MKV to DVD format fast.
☉ Create DVD-5, DVD-9 disc, folder and/or ISO image without quality loss.
☉ 1-click operation to create photo slideshows and burn to DVD easily.
☉ 1-click ISO image burner to burn ISO image file to DVD disc.
☉ Multiple built-in menu templates and edit disc menu with personal preferrences.
☉ Easily editable video effects, 2D to 3D conversion support.
Step 1. Add downloaded YouTube videos into this YouTube to DVD converter. You could add multiple videos.
Step 2. Set a disc menu on the right sidebar. Click the middle of the selected disc menu template to get instant preview and edit disc menu if you like.
Step 3. Click the big green "Burn" button to call out the sidebar, where you need to finish more burning settings: Burn to, Disc Label and Save to.
Step 4. Click the bottom "Burn" button to start burning YouTube video to DVD.
Be noted
1. After loading downloaded YouTube videos, set output disc type, aspect ratio and quality. Also, you could play back, edit and add 3D effect to loaded YouTube video before burning settings.
2. If you want to burn YouTube videos to DVD disc, you need to get a blank writable DVD disc into your DVD recorder, and then select DVD disc drive as target under "Burn to" option.
Leawo DVD Creator burn video to DVD (DVD-5, DVD-9) disc, folder and/or ISO image, and directly burn ISO file to DVD disc. To let you gain distinctive DVD, this DVD burning software offers you a variety of DVD menu templates & the ability to customize menu with unique features. Meanwhile, it endows you with capacity to do DVD video editing: trim video length, crop video size, adjust display effect, add watermark and convert 2D video to 3D DVD. It's still a photo slideshow maker and burner that could create photo slideshows and burn photos to DVD photo slideshow, with slideshow audio and video editable.
Conclusion
Videos are valuable resources, and they shouldn't be neglected. Thus, choosing to back up all YouTube videos is essential to the security of your creations. Before deciding the best way to backup videos online, you should start with creating quality videos. You can access the top video editors and videographers at Leawo DVD Creator, who will help you create the best videos. What's more, it also comes with the best solution to make backups for all of your videos. No matter how hard it is to believe, the internet is not the most reliable place to store anything. You may know from personal experience that keeping extra copies of your family photos is always a good idea. The same goes for your personal or professional videos. Your videos likely take hours to create and compile, so you don't want to lose them. Hereby, personal backups is highly recommended.