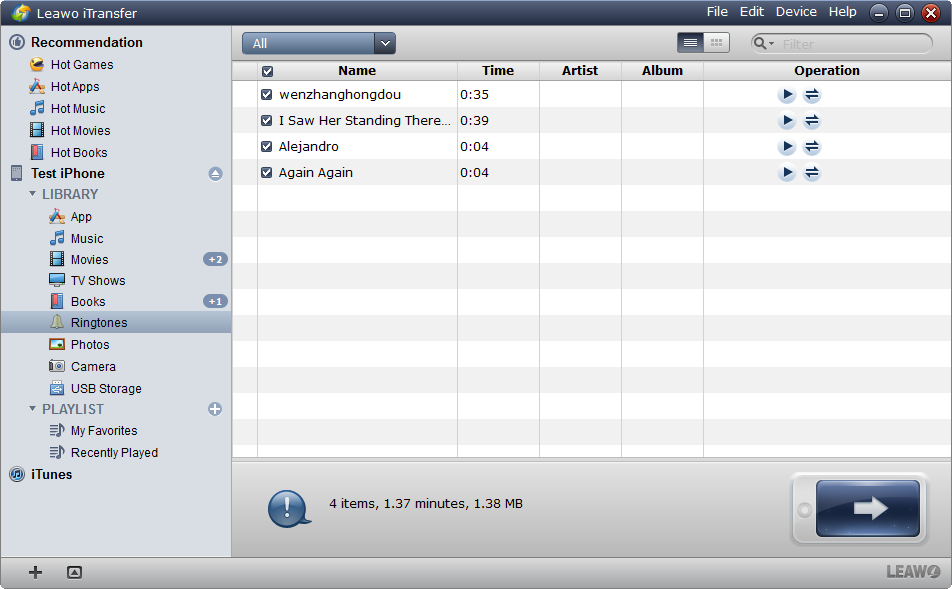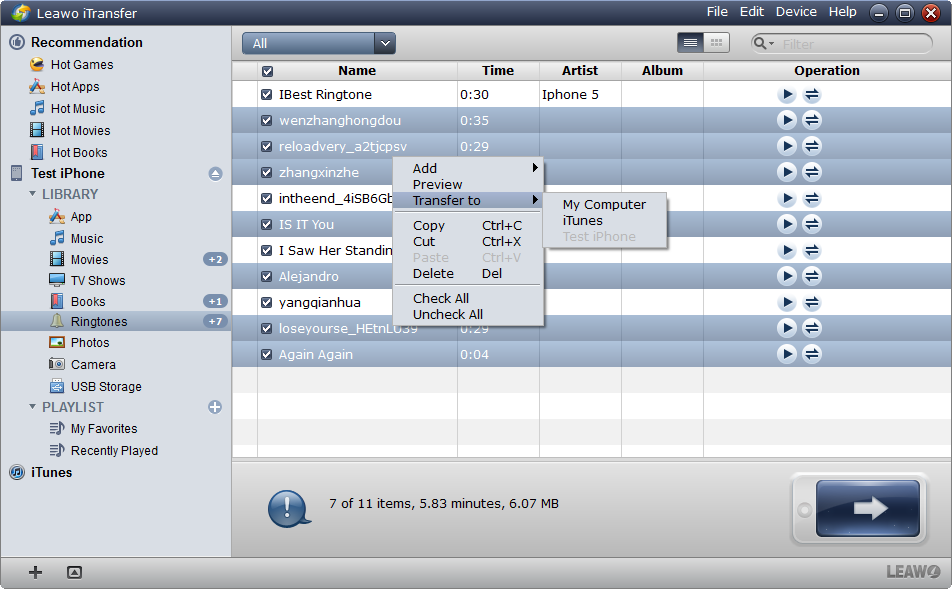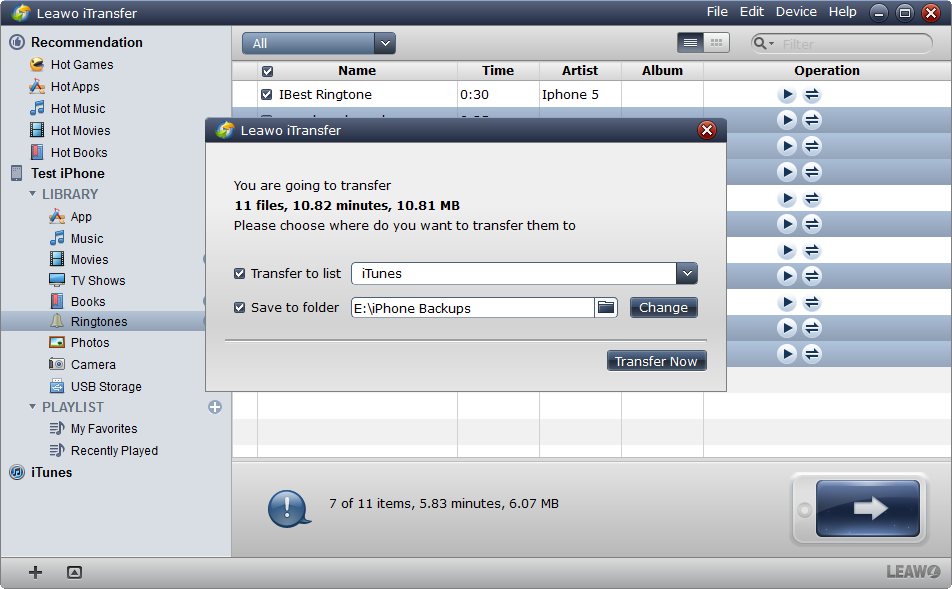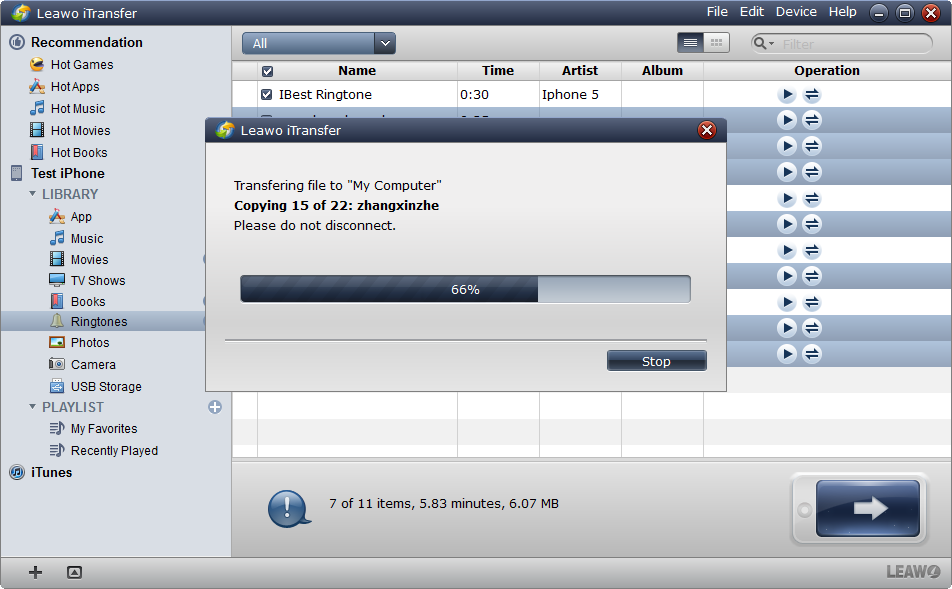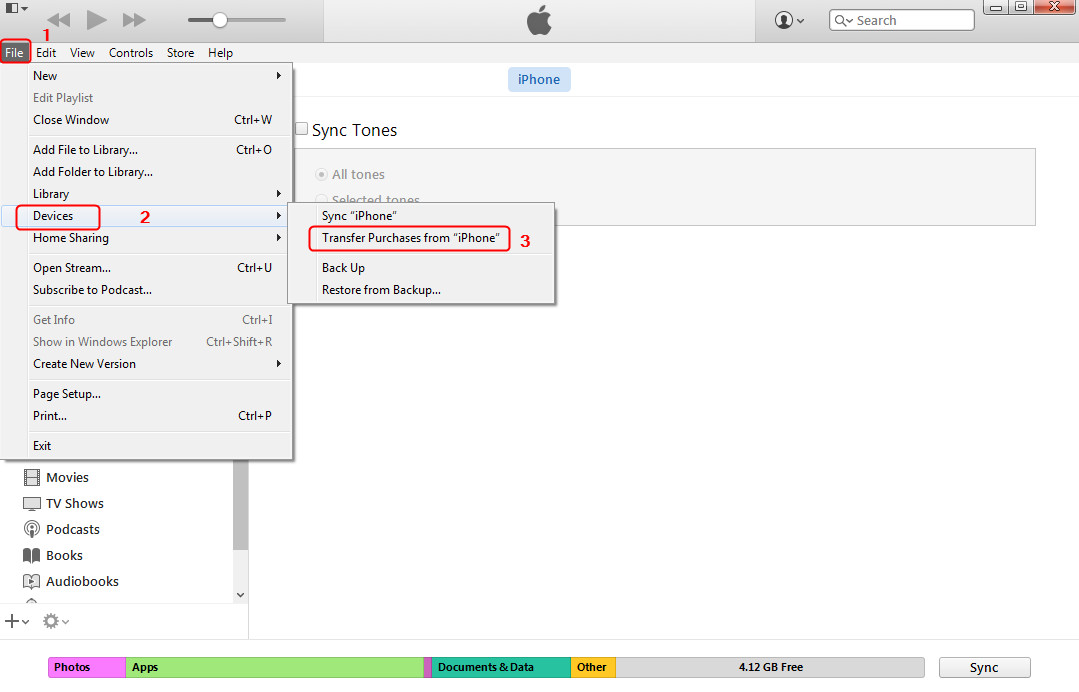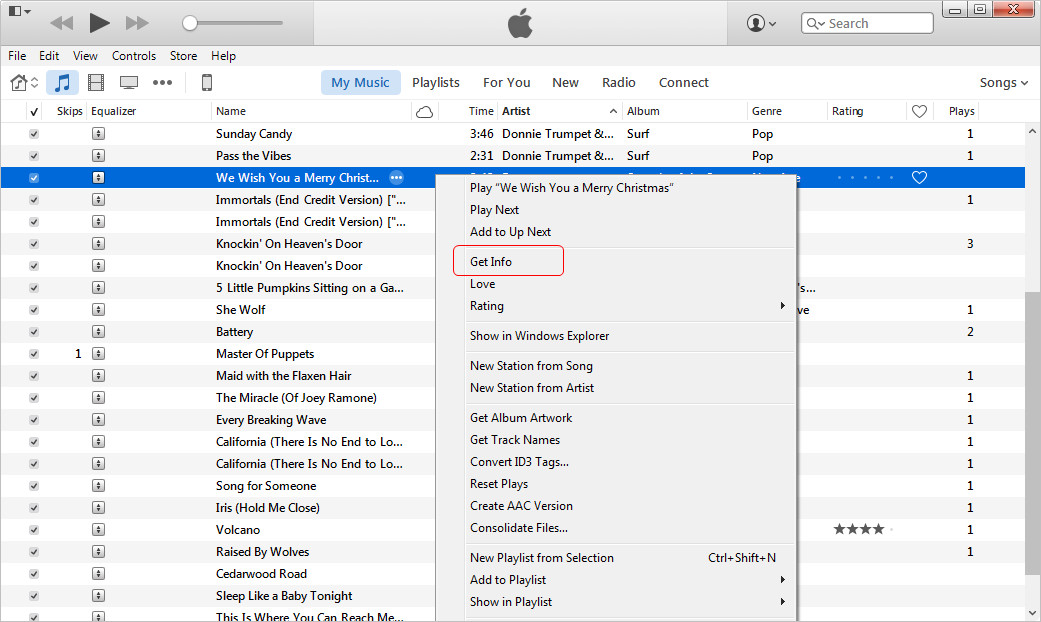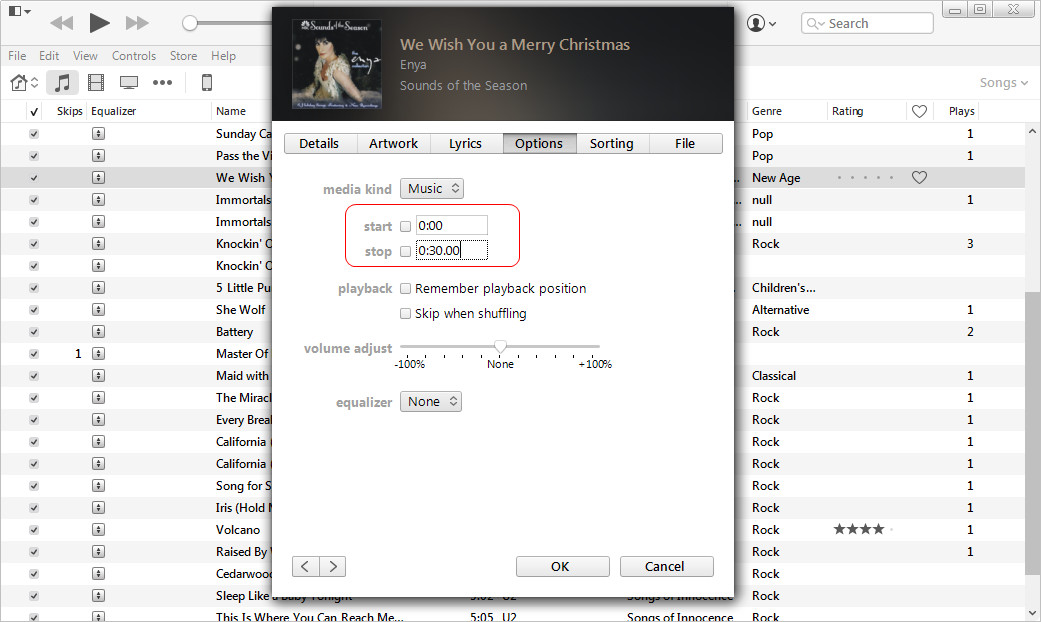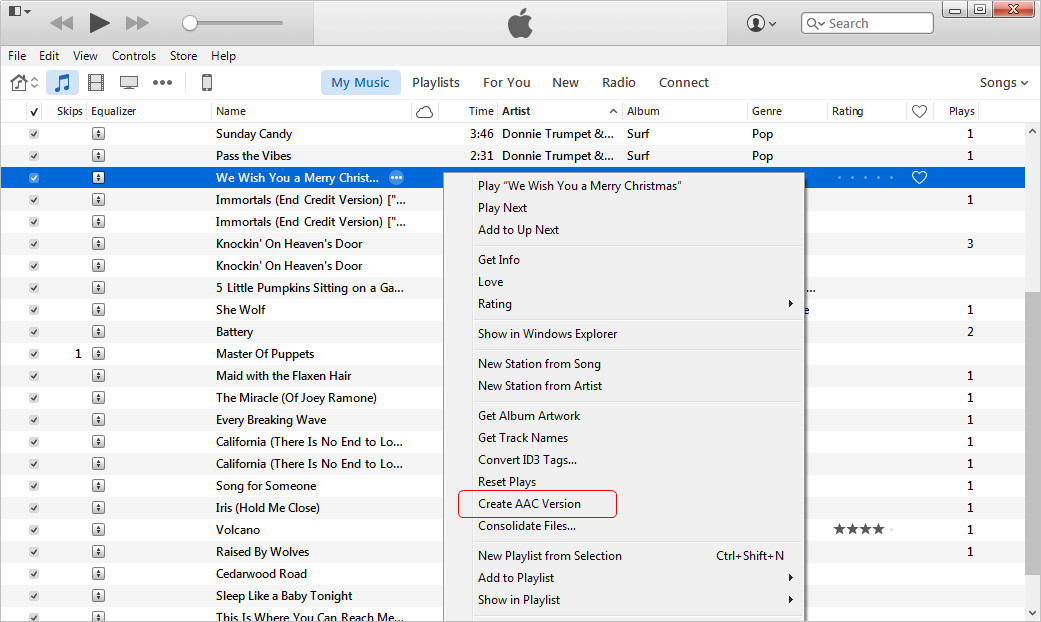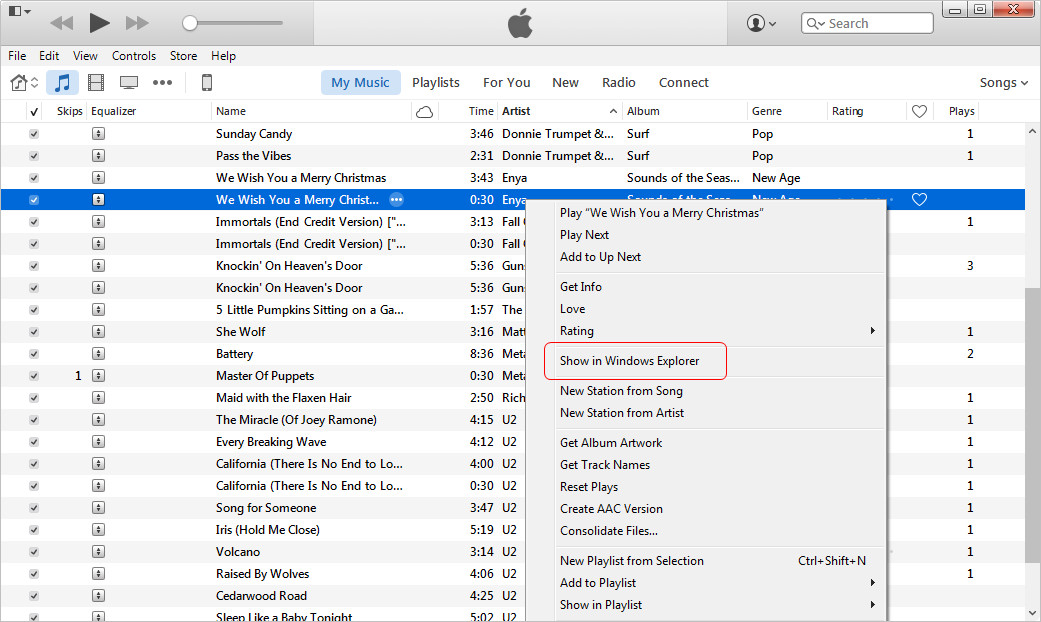I just bought an iPhone 6s, and downloaded a ringtone from iTunes…I set it up and it worked fine. But today it's not listed as a ringtone and the phone reverted to a default tone. It's also not listed in my iTunes purchases.
After purchasing ringtones from iTunes Store, iPhone users set it as phone ringtones and think they are safe in the iTunes library. But the problem that jsf68 has come up with warned us that the ringtones may disappear without any reason. Although this is not a common situation among iPhone users, it reminds us that we need transfer ringtones from iPhone to computer for a backup.
Users are able to redownload the ringtones from iTunes Store if they cannot find the ringtones in their iDevices. But what jsf68 came up with was rare, because the purchased ringtone disappeared from iTunes Library as well. Therefore, the users will definitely want to know how to backup iPhone ringtones to computer for the safety reasons.
Part 1. Transfer Ringtones from iPhone to Computer
Transferring purchased items from iDevices to iTunes library is a useful method to backup purchased iPhone ringtones. But according to the problem mentioned, the users may want to use the third-party iPhone transfer software to backup iPhone ringtones to computer so that they are able to import the ringtones to iPhone again without using iTunes.
Many iPhone transfer programs enable users to transfer ringtones from iPhone to computer, and among them, Leawo iTransfer can be regarded as one of the best. This software is used for transferring files among iOS devices, iTunes and PCs, and it helps users to backup iPhone, iPad and iPod files to computer in viewable files. This software enables users to transfer apps, music, movies, TV shows, ringtones, ebooks, photos and Camera Roll with ease. The following guidance will show you how to backup iPhone ringtones to computer, and you are allowed to free download this software to have a try. Note that the trial version has limited transfer times.
Tips: Leawo iTransfer only works with iTunes installed on your PC.
1. Run Leawo iTransfer, and connect iPhone to computer with USB cable. The software will automatically detect the libraries of iPhone, and then show the libraries in the left sidebar. Choose "Ringtones" and then the contents will display in the right part of the window.
2. You can click the transfer button at the right bottom of the window to transfer all the ringtones from iPhone to computer. Or hold "Ctrl" key and click to choose certain ringtones, and then right-click the selected ringtones to "Transfer to > My Computer".
3. After choosing ringtones, you will see a pop-up dialog of transfer settings. Check "Save to Folder" in the dialog, and click "Change" to choose a folder on your computer to save the transferred ringtones. You can also check "Transfer to List: iTunes" to save the ringtones to iTunes library. Then click "Transfer Now" at the right bottom of the window to start backing up iPhone ringtones to computer.
4. When the transfer is ongoing, the progress bar will display the percentage of the transfer process. During the ringtone transfer, please don't disconnect the iPhone. When the transfer is finished, you will get the ringtones in the target folder.
With the above steps, you will get ringtones on your computer. Also, if you want to transfer ringtones from iPhone to iTunes, the software can help you.
Part 2. Transfer Ringtones from iPhone to iTunes
You may get these ringtones from iTunes store or other App store, even from your customization, and now you want to transfer them back to iTunes for backup, so you won’t lose them by accident. However, as we all know, iTunes only supports users to transfer purchased files from iPhone to iTunes. That is to say, if you have some purchased ringtones from iTunes on your iPhone, you are able to transfer them back to iTunes. But other non-purchased ringtones are no allowed to be backed up via iTunes.
Don’t worry, the following steps will introduce you an easy and quick way to transfer ringtones from iPhone to iTunes on PC, including all your purchased and non-purchased ringtones. Besides, the following guide works with all iPhone modes and all versions of iTunes, including iPhone 6s and iTunes 12.
Now, let’s see how to transfer ringtones from iPhone to iTunes with ease. Taking iPhone 6s as an example.
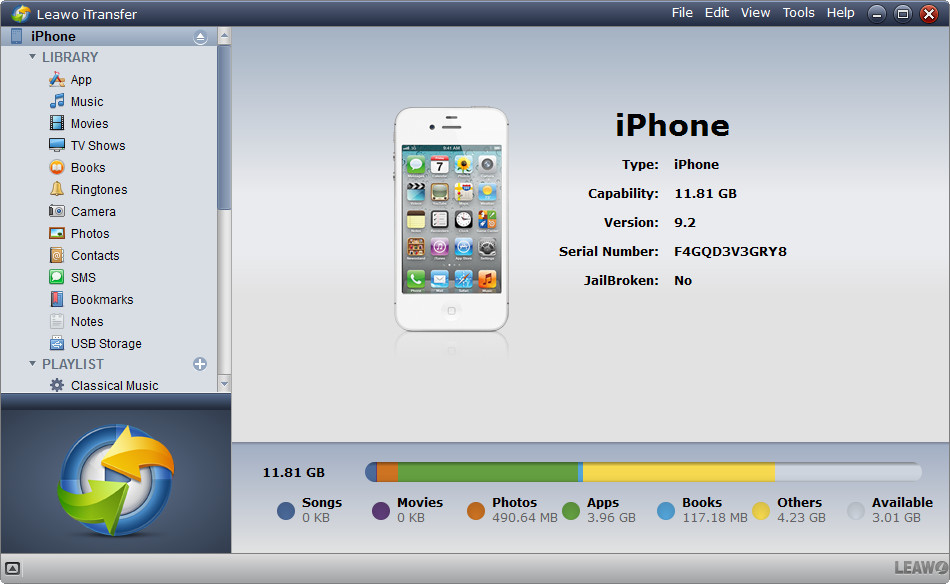
Connect iPhone to Computer
Run Leawo iTransfer and connect iPhone. The software will automatically detect the libraries of the iPhone, and then display the libraries in the left sidebar.
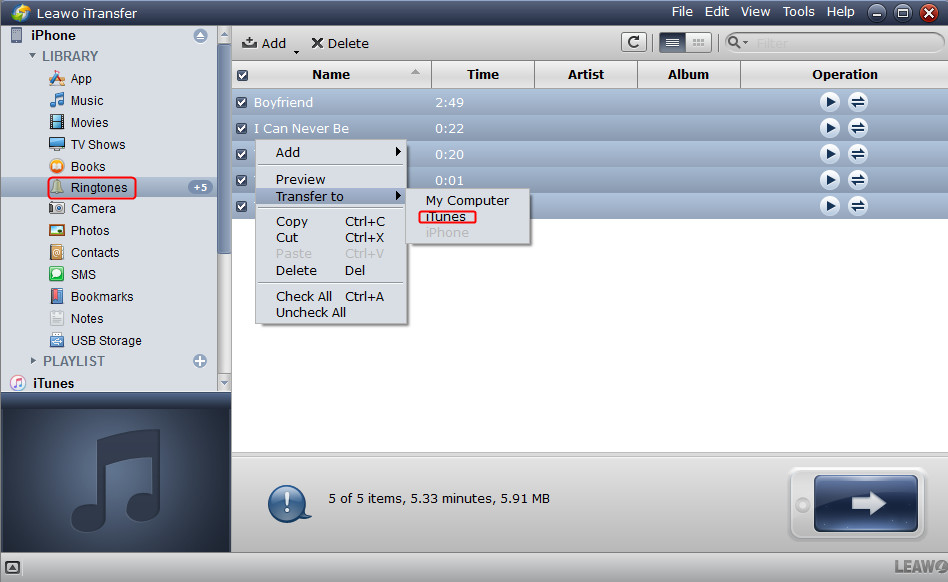
Click Transfer Button to Transfer Ringtones
Click the transfer button (the dark-blue right-arrow button at the right bottom of the software) to transfer all ringtones. Or press "Ctrl" and click to choose certain files to transfer, and then right-click the chosen ringtones to "Transfer to > iTunes".
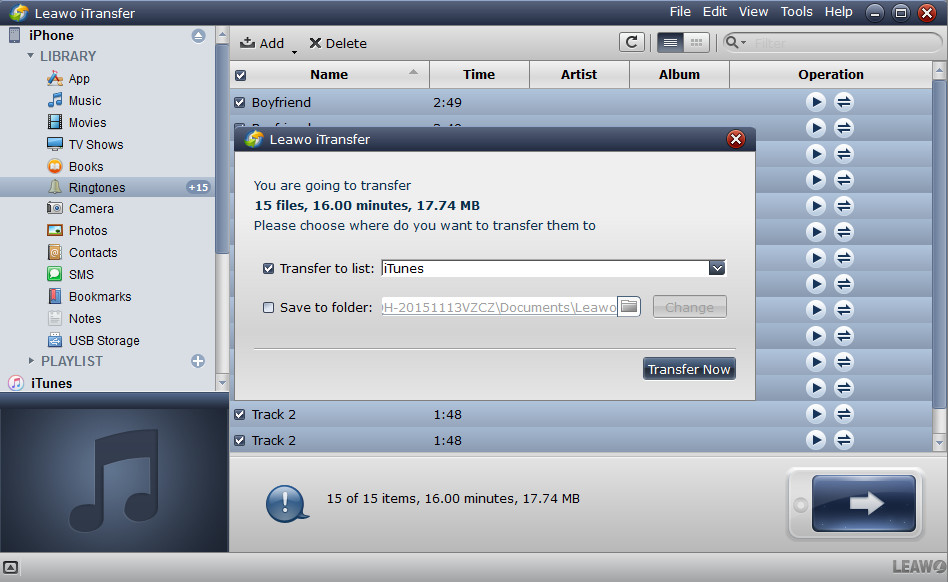
Transfer Ringtones from iPhone to iTunes
If you have clicked the transfer button, they will get to the dialog of transfer settings. In this dialog, check "Transfer to List: iTunes", and click "Transfer Now", then the ringtones will be transferred to iTunes.
Part 3. Related Tips: Make Ringtones for iPhone
With the above steps, you may have known how to transfer ringtones from iPhone to computer or iTunes. But some of users may not know the method to make ringtones for iPhone. If you are using iTunes to manage your iPhone data, you can make ringtones for iPhone with this application. iTunes provides a feature of creating AAC file, which will be helpful for making ringtones for iPhone. The following guidance will show you how to do it.
2. Click Options in the pop-up dialog, and crop the song into 30 seconds. Then click OK at the bottom.
3. Right-click the song again and choose Create AAC Version. And you will find a 30-second duplicate of the song below.
4. Right-click the duplicate and choose Show in Windows Explorer. Then change the file extension to .m4r.
Users can take advantage of Leawo iTransfer to accomplish various kinds of data transfers of iOS devices, and they will find this software is powerful. Besides backing up files to computer, Leawo iTransfer can also transfer files between iOS devices, for example, you can transfer music from iPhone to computer with this software. If you are interested in Leawo iTransfer, just free download it and have a try.