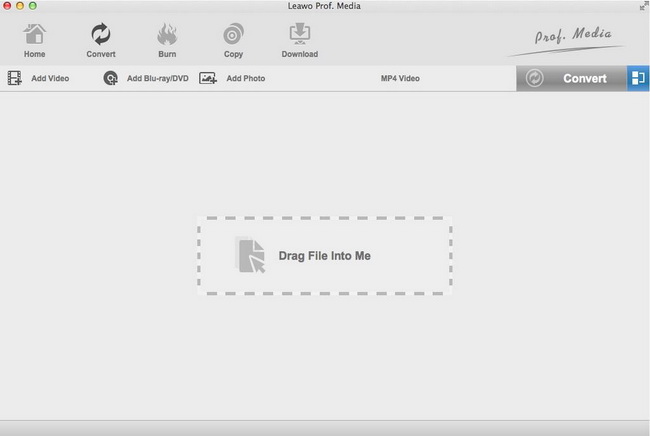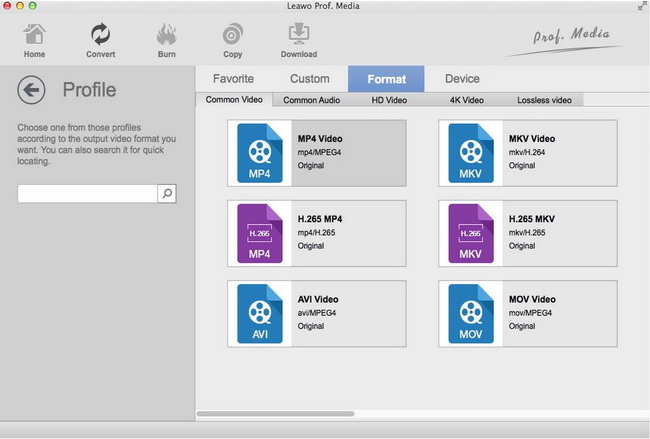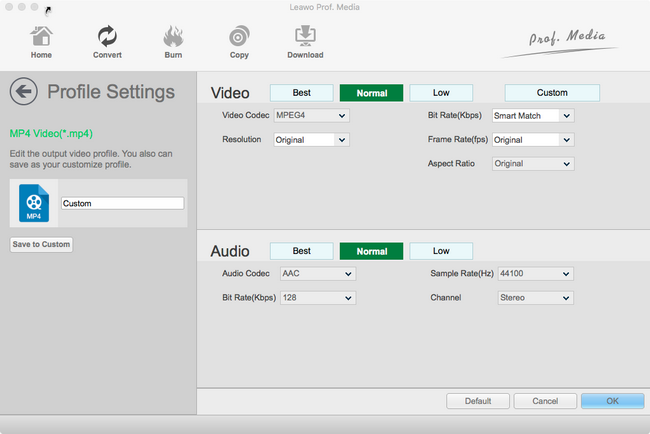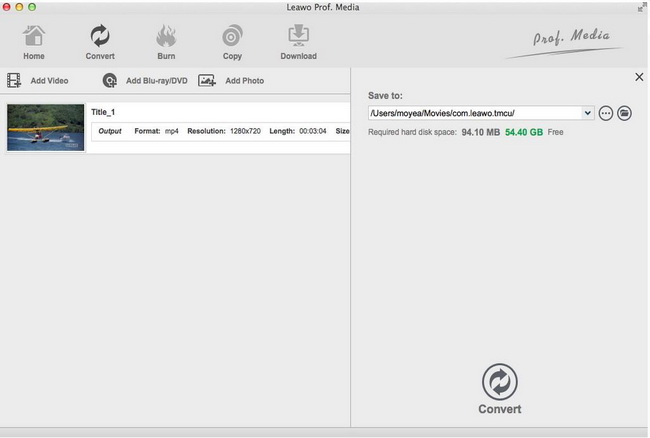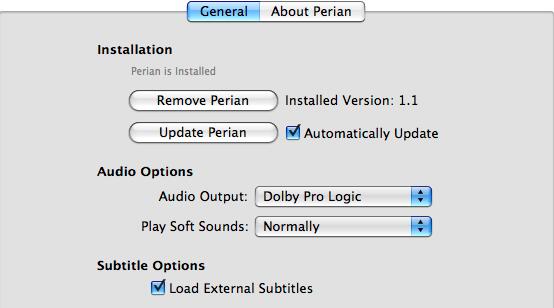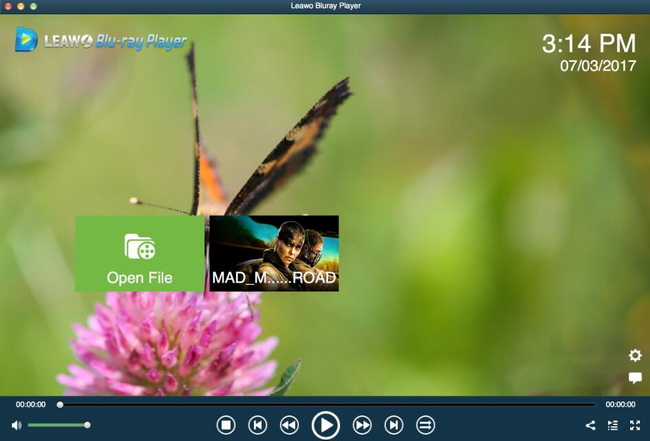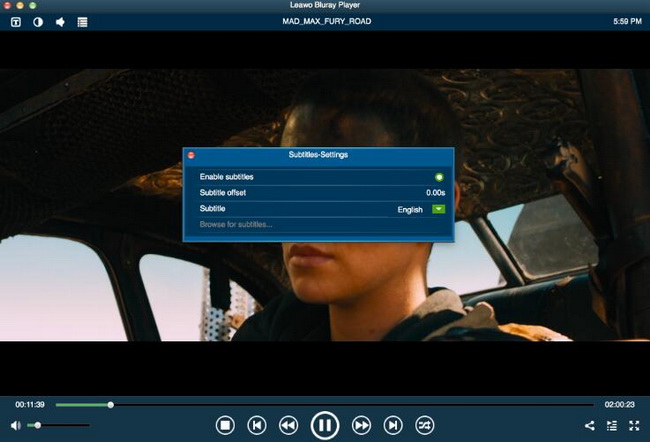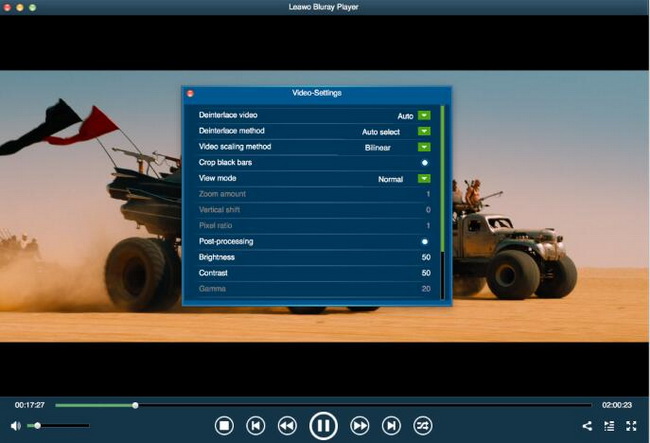As the default media player designed for Mac OS operating system, QuickTime is so powerful that it can provide all kinds of multimedia content playback solutions with the best audio and video output effects. However, not all the digital formats can be easily compatible with QuickTime still. Or, in some special cases, due to video codecs errors, QuickTime may fail to play some digital videos then, for example FLV, RMVB, AVI and so on. It is not able to play FLV files directly on QuickTime. If you have gathered various videos in FLV format and also you prefer to play then on your Mac, then follow today’s guide and you will find more useful information.
Part 1: Can QuickTime Play FLV Files
Can QuickTime play FLV files or not? Unfortunately, I should say the answer will be negative. QuickTime is not compatible with FLV files directly. FLV is the abbreviation of FLASH VIDEO. The FLV streaming format is a video format developed with the launch of Flash MX. Because it forms a very small file and loads very fast, it makes it possible to watch video files on the network. Its appearance effectively solves the problem that the exported SWF file is bulky after being imported into Flash, and cannot be used well on the network as well as other issues. Flash Video is a file format used by Adobe Flash Player and Adobe AIR to save and deliver video streams and sync sounds over the Internet. Flash video is a container file format used to provide video over the Internet. You can also embed flash video content in an SWF file. However, QuickTime is designed to play MOV and Apple-related formats, instead of FLV format.
In fact, the QuickTime Media Player doesn’t contain the FLV codec that is used to encode and decode FLV files on Mac, therefore when you have loaded an FLV file to QuickTime, it will result in the playback failure on QuickTime without any doubts. Therefore, for most users, in order to play FLV files on Mac, they may try to turn to other media players for help which are compatible with FLV format instead. Actually, asides from other media players, you can also take a try on the following solutions.
Part 2: Convert FLV to QuickTime Format - Leawo Video Converter
Instead of adopting another media player which is perfectly compatible with FLV formats, you can firstly try to convert FLV to QuickTime-compatible format as the firm choice. In order to convert FLV to other formats, what you must hold in hand is a piece of video converter that is capable of converting FLV with ease and accuracy. Just as mentioned above, MOV can be easily played on QuickTime. Therefore, you can set MOV as the output converted format. Among various video converters, Leawo Video Converter is the one that you should not miss. To convert to a suitable QuickTime format MOV file, the best tool to use is Leawo Video Converter. The distinguished features of Leawo Video Converter can be found below:
1. Convert videos and audios between more than 180 types, including MP4, AVI, MOV, MKV, MTS, FLV, etc.
2. Compatible with various portable devices. Leawo Video Converter is not only compatible with various digital video and audio formats, but also it can be perfectly compatible with all kinds of portable devices, including iOS, Android devices, and Microsoft Windows etc.
3. Convert video and audio files with 100% quality reserved. This professional video converter software is capable of converting video and audio files at 6X higher speed while preserving 100% original quality in output.
4. Convert photos and videos to photo slideshows. Leawo Video Converter can be also used as a photo creator which can allow users to set output video effect, adjust photo order, add background music and so on.
5. Additional features. Asides from the basic conversion features, Leawo Video Converter has friendly UI, Multilanguage support, 2D to 3D conversion, and can be able to add subtitles and select audio track.
Step 1. Download Leawo Video Converter.
Go to the main page of Leawo Video Converter and download the software on your computer. Then install it and launch the program to do the conversion.
Step 2. Load the FLV video to the converter.
You can click on the “Add Video” icon to import the file or just drag the FLV video directly to the main menu. Once you have loaded the FLV file, you can edit and choose the output video format you prefer on the list.
Step 3. Select the MOV as the output format.
You can open drop-down box beside the green icon “Convert” to choose “Change” to enter the “Profile” panel where you can set the output video format. Once it has been confirmed, you can return to the main panel.
Step 4. Set the output MOV video parameters.
Open the drop-down box to click “Edit” instead of “Change” in the main menu where you are allowed to set “Video Codec”, “Bite Rates”, “Resolution”, “Frame Rate” and “Aspect Ratio”.
Step 5. Start converting FLV to MOV.
Click the big green icon “Convert” on the main interface to start converting. Before it starts, you need to confirm the “Save to” route. Then just click “Convert” to start. Now what you need to do is to wait in patience.
Part 3: Download QuickTime Plugin - Perian
Additionally, if you are familiar with the QuickTime plug-ins - Perian, then you can try to download a professional QuickTime plug-in as the alternative way.
Perian can make your Apple QuickTime player support video files in FLV, AVI, MKV and other formats. Perian can be installed on Apple Mac OS X 10.4.7 and above systems and it is for free.
After installing Perian, the new video support formats for Apple QuickTime Player are: Divx, XviD, MS-MPEG4 v1, MS-MPEG4 v2, MS-MPEG4 v3, DivX 3.11 alpha, 3ivX, Sorenson H.263, Flash Screen Video, Truemotion VP6, MPEG, AAC, AC3 Audio, VBR MP3. The downloading and installation process of Perian plug-in is quite easy. You only need to download from the App Store and then install it by following the instructions on the screen. Once the installation has been processed, then you can restart QuickTime and try to load FLV files to the media player one more time. In most cases, QuickTime can be able to play the FLV files smoothly and correctly.
Part 4: QuickTime Alternative Player to Play FLV Files on Mac - Leawo Blu-ray Player
Does QuickTime play FLV on Mac? By referring to the above guide, it is easy to locate the answer. Since QuickTime is not able to play FLV files on Mac, and by the way you are not familiar with the converting procedures and installation process of plug-in Perian, then another convenient and easy method can be introduced to you. You can simply try to adopt another new media player as the QuickTime alternative. Among various media players which are compatible with FLV files on Mac, I will strongly recommend you to use Leawo Blu-ray Player as your first choice. As a piece of totally free media player software for Mac, Leawo Blu-ray Player is the best choice to obtain the quality-lossless image for 4K video (the best 4K video player), stereo audio enjoyment, all regions free DVD decryption and user-oriented playback control. Actually, Leawo Blu-ray Player is able to be compatible with more than 180 audio and video formats. You can also benefit a lot from its bonus features, including useful power manager, custom skin, snap screenshots, as well as virtual remote controller and so on. You can play and set the videos by following the steps below.
Step 1. Donwload and install.
Download Leawo Blu-ray Player and install the software on your computer.
Step 2. Load the file to the player.
Enter the main interface and load the FLV file on the computer to the media player by clicking the “Open File” button on the home interface. When you have imported the FLV file, then you can see it on the playlist.
Step 3. Set subtitles.
After loading the FLV file, it will be played automatically. During the playback, you can move mouse to the title area. Then you could see 4 icons. Then select the first icon and a pop-up window for subtitles setting will appear which includes “Enable subtitles”, “Subtitle offset”, “Subtitle selecting”, “Browse for subtitle”.
Step 4. Set video and audio parameters.
Click the second icon and the third icon in the title area to set video parameters and audio parameters respectively.
Part 5: Conclusion
Finally, I think the performance and ease of operation of the QuickTime player can only be said to be general. It is recommended that you try another free player that is more convenient to operate, supports more formats, and has a great interface – Leawo Blu-ray Player. This is most convenient way to play FLV files on Mac. Of course, if you enjoy playing video files on QuickTime, then you can adopt Leawo Video Converter to convert the FLV files to other QuickTime-compatible formats for your further references.