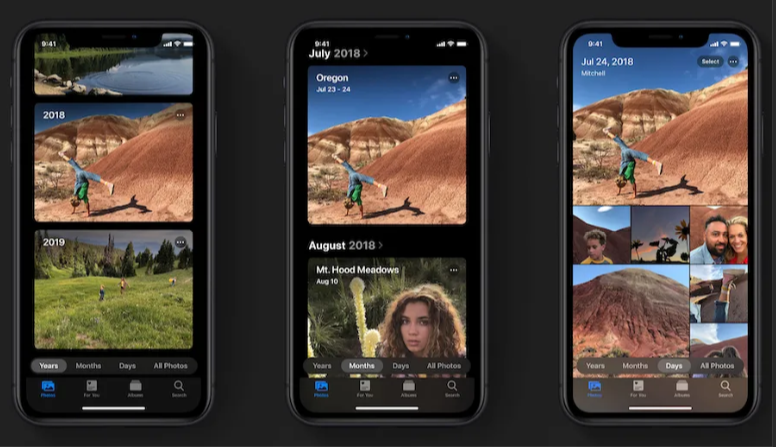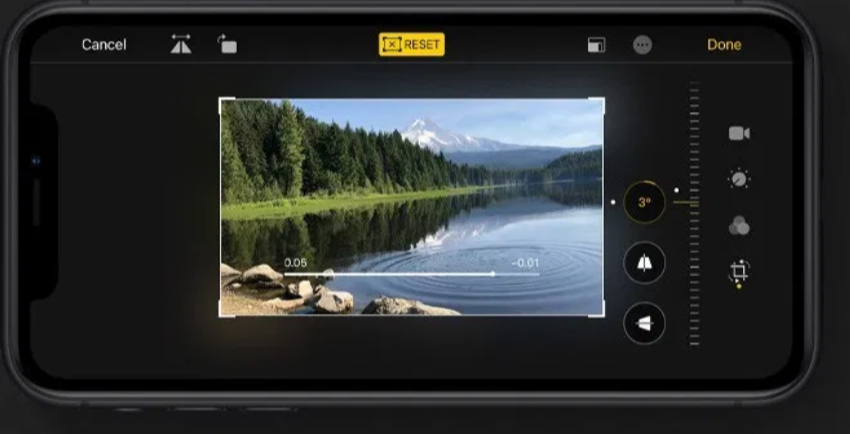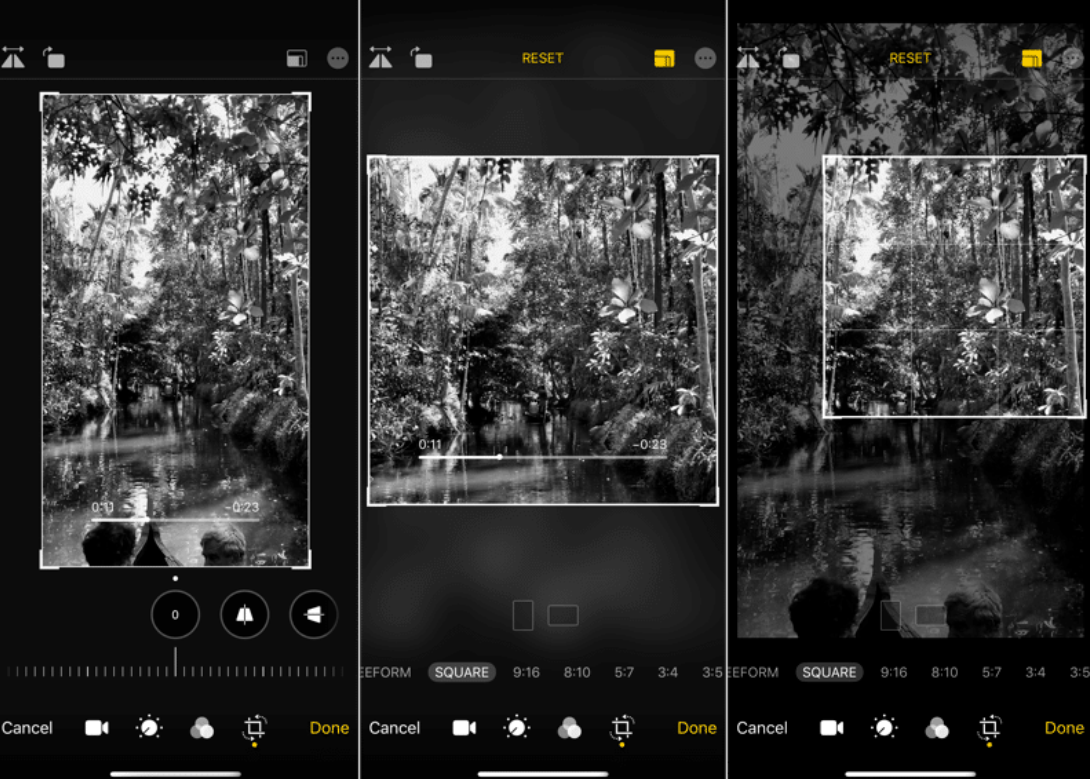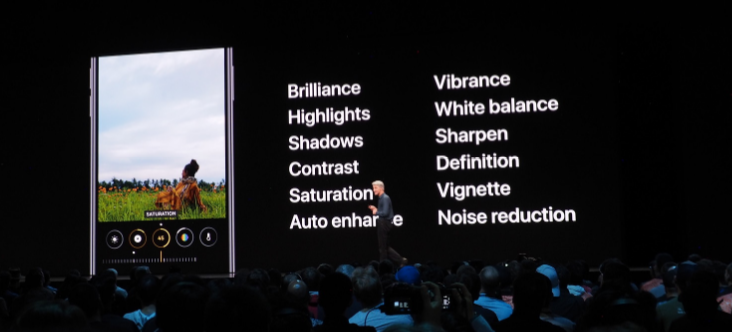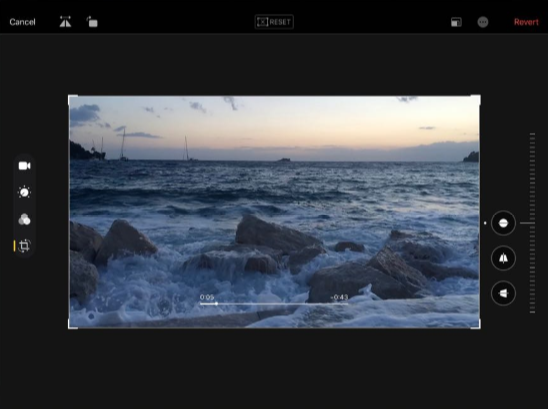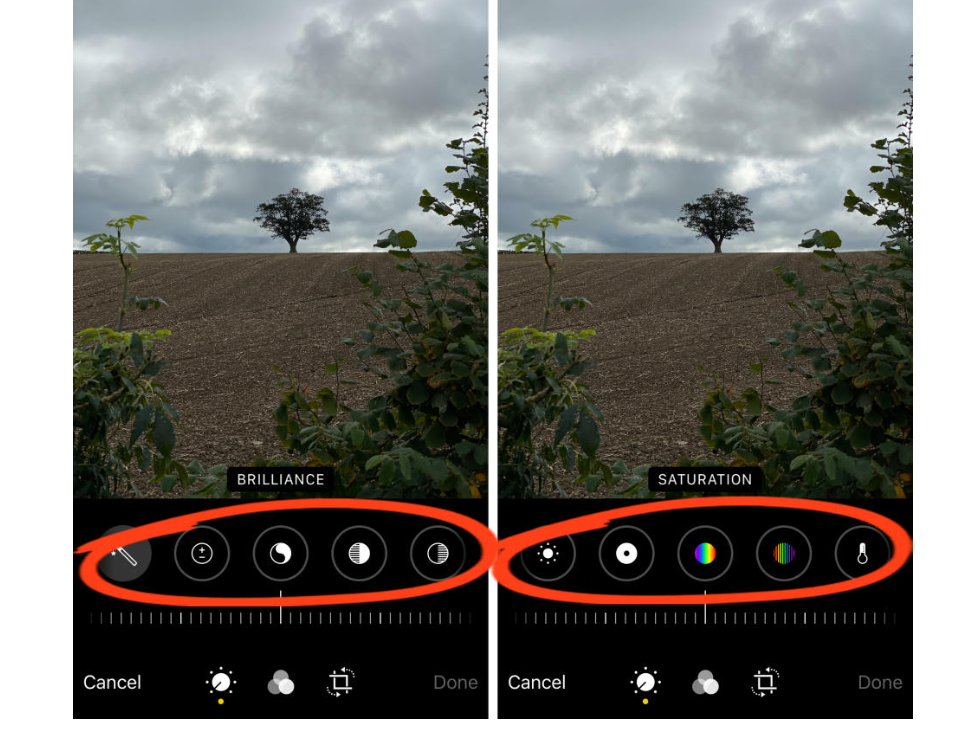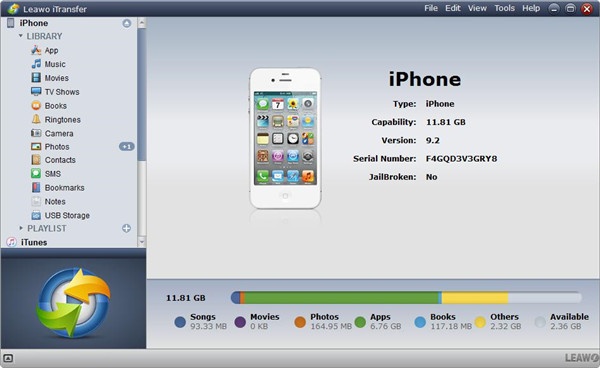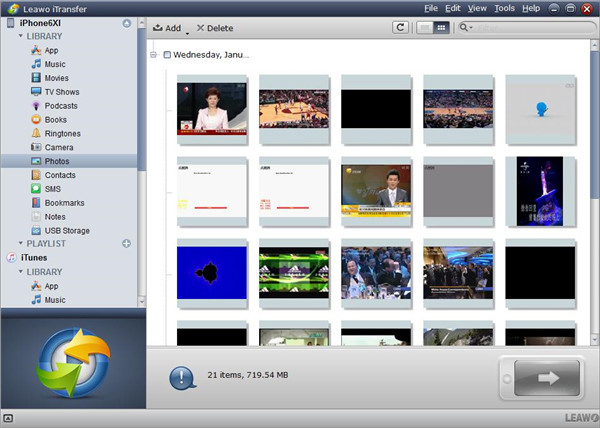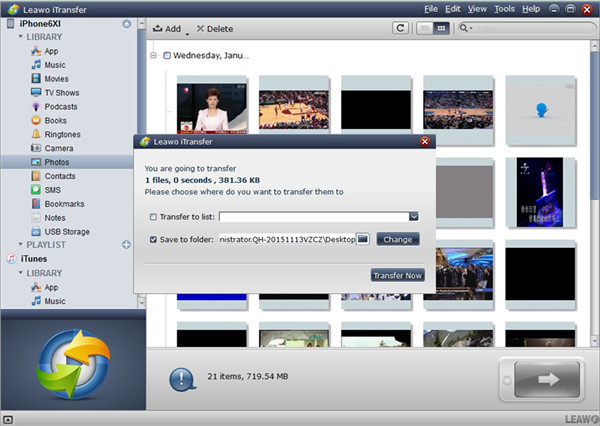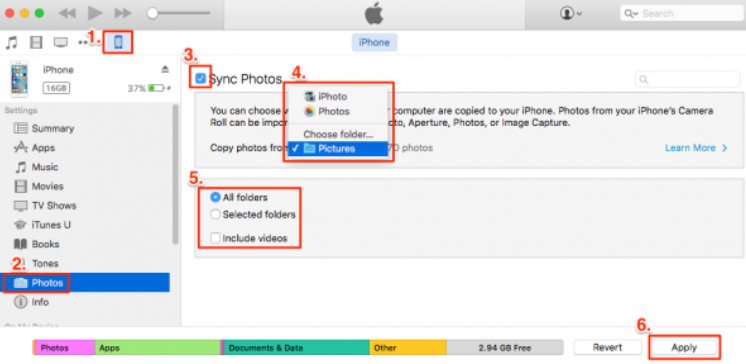Knowing how to take a stunning photo is important and knowing how to edit a photo to make it look stunning is also important. iOS 13 photos app has brought a slew of new features to improve user experience and make edit photos easier and more fun. In this article, we will introduce 6 bright spots for photos app in iOS 13 and furthermore, we will give a bonus section to readers about how to back up iPhone photos losslessly and effortlessly.
Part 1: 6 unique features for Photos
To be sure, Apple is making it easier to browse through your collection of photos with iOS 13 photos app no matter for iPhone or iPad. In addition, there is a new photo editor and video editor to facilitate users with photo or video editing at one stop. Below will list 6 unique features for photos app in iOS 13.
In general, the main Photos tab in the Photos app has been overhauled in iOS 13, with a new design that's meant to put your best photos front and center. In addition to the iOS 12-style option to view all of your photos, there are new options to view them by day, month, and year. As informed, the Photos tab has four different sections. You can view photos sorted by Year, Months, Days and All Photos. This is very Apple as it offers a new gateway to automatically sorting your photos in a couple of different ways. By the month tab, you will be able to glance a preview of videos or live photos in this section.
If you are familiar with Instagram, you may feel comfortable with the new photo editor as both look much similar to each other. You may adapt easily to the Instagram style editing interface and adjust the photo contrast, brightness, highlight, vibrance, and more. You can finally remove any other third-party photo editing tools from iPhone or iPad now thanks to the new smart photo editor in iOS 13.
Not surprisingly, Apple has also introduced the new video editor to iOS 13. Apart from basic photo editing features, video editor also comes with some unique video editing features that you have in professional video editing tools. For example, you can now crop a video and change the aspect ratio.
Since a few years ago, Apple has contributed to making your photo lifelike and more dynamic, which is quite obvious that autoplay live photos and videos will be included in the photos app in iOS 13. With this feature, your photos or videos will autoplay silently so you can see a glimpse of action in the Day view, which brings the Photos tab to life and makes looking through your images a more dynamic, fun experience.
This is a smart feature that for your contacts you have photos in the People album, if you have their birthdays assigned to them in the Contacts app, Apple will show you photos of the person in the "For You" section of the Photos app.
With the intensify slider, you will have more controlled edits than before. For each editing tool, there's a slider that lets you tweak the intensity of the adjustment. So, for example, you can select the "Exposure" adjustment tool to brighten or darken a photo and then use the slider to quickly get the desired effect. This can be done within seconds simply by sliding left and right. Intensity has specific numbers, so it's easy to tell how much of an effect has been applied at a glance.
Part 2: How to edit photos on iPhone without a third-party program
iOS 13 new photos app has so many exciting features that we can re-make a perfect photo with the new photo editor. The built-in Photos app in iOS 13 is one of the best photo editing apps for iPhone.
Here is a tutorial guide to show you how to edit photos on iPhone without a third party program. You may save a copy of the original photo before doing any editing to the photo although editing in the Photos app is non-destructive. This means you can undo edits or revert back to the original image at any time. Now you can proceed to edit the photo.
Step 1: Open a photo and tap Edit
In the iPhone photo editor, there are three icons at the bottom of the screen. Or if you’re editing a Live Photo, there will be four icons.
Step 2: Edit the photo Edit
Basically, you have many options to modify the photo like adjust color, brightness & sharpness. Beneath your photo, you’ll see a row of adjustment tools. Swipe across to see more tools.
Part 3: 2 ways to back up your photos
It is always important to keep in mind that backing up your photos on iPhone will help especially when you accidentally get your iPhone lost or it breaks down and destroys your photo library without letting you know this. In addition, backing up photos from iPhone to iTunes or computers will also enable you to share them easily with friends through computers. Here we will recommend a useful and powerful app to help back up photos from iPhone to iTunes and computers.
Leawo iTransfer provides perfect solutions for iPhone transfer, iPad transfer and iPod transfer issues. This app comes along with the compact size and it can be used for transferring many kinds of files among iOS devices, iTunes and PCs. Leawo iTransfer is helpful for backing up iPhone, iPad and iPod (touch) files to computer. From the technical point of view, it makes the iPhone, iPad and iPod as flash drives so that users can put anything they want into their iOS devices. Moreover, for music fans, they can take advantage of Leawo iTransfer to manage the playlists of the iOS devices and iTunes and iTunes within the software.
In the following, we will demonstrate a brief guide to show you how to back up photos from iPhone to computers with Leawo iTransfer.
Step 1: Download and install the app
Click the button below to download and install the lightweight app to your computer.
Step 2: Connect the iPhone to the computer
Launch the app when the installation is done. Connect the iPhone to the computer through the USB cable. When the app detects the iPhone, click the name of iPhone and choose a library of iPhone in the left sidebar.
Step 3: Select the photos to transfer
Check boxes in front of the photos that you want to back up. When all is selected, click Transfer at the lower bottom to proceed. Or you may right-click to tap Transfer to > My Computer.
Step 4: Set a directory to save the photos
A window will pop up and you will need to set a directory to save the output photos in your hard drive. Be careful to select the hard drive with sufficient space because in most case, photos take large space to save. When the directory is set, click Transfer Now to transfer the selected photos to the named directory. When the process is done, you will have a backup of your selected photos in the computer, which can be used to share with friends through computers easily or you may also restore them back to your iPhone when it is needed.
Besides backing up photos with the help of Leawo iTransfer, you can also use iTunes to back up photos. To do this, follow below steps:
Step 1: Launch the iTunes on your computer.
Step 2: Connect the iPhone to the computer and authorize the computer with your Apple ID.
Step 3: Click on the iPhone icon. It will appear in the upper-left corner of the iTunes window.
Step 4: Click on Sync Photos. It appears near the top of the right pane. Select a folder to save the photo and click to sync.
Conclusion
In conclusion, we all learn that iOS 13 new photos app has been overhauled entirely compared to its counterparts in previous versions and it brings a slew of new features that improve user experience and make things much easier. Amongst the exciting features, new photo editor is brilliant and we also shed some light on how to edit photos in iPhone without any third-party program. It is easy to handle for even beginners and the modifications will turn out to be quite nice that the built-in photo editor is just as competitive as professional photo editors.
In the end of the article, we introduce a compact app – Leawo iTranfer to help us back up photos from iPhone to computers. This lightweight and professional app will be helpful to back up any data from iOS devices to computers or to other iOS devices. It is intuitive and can be used on various occasions. Why not give it a shot?