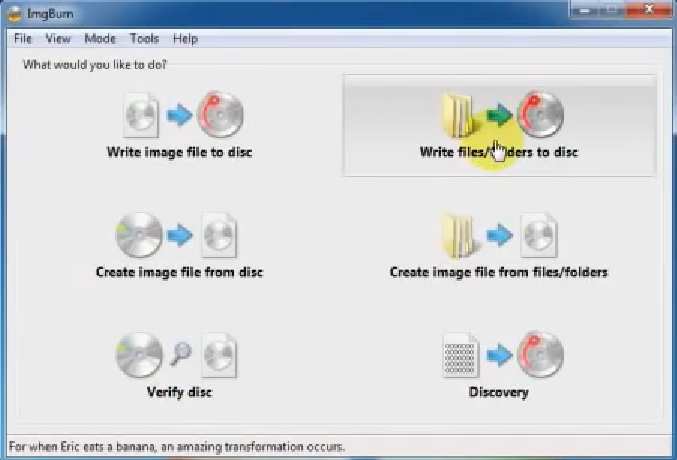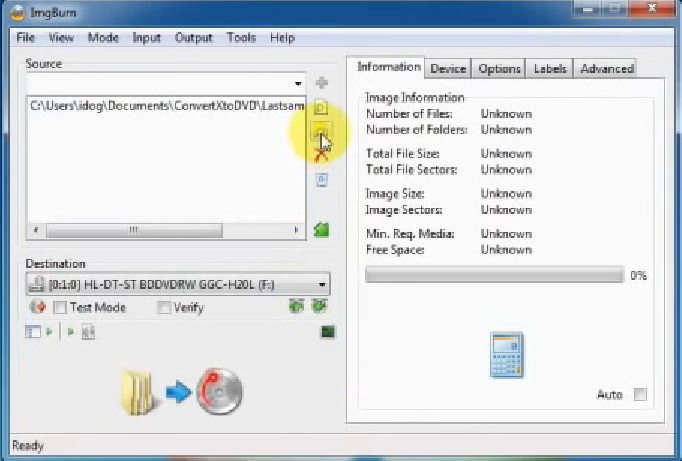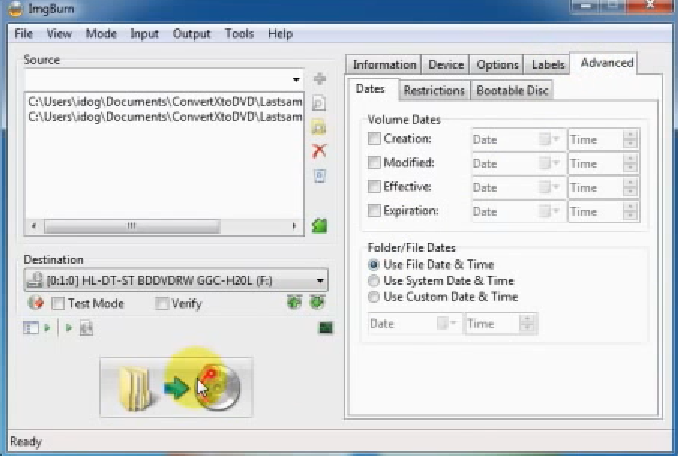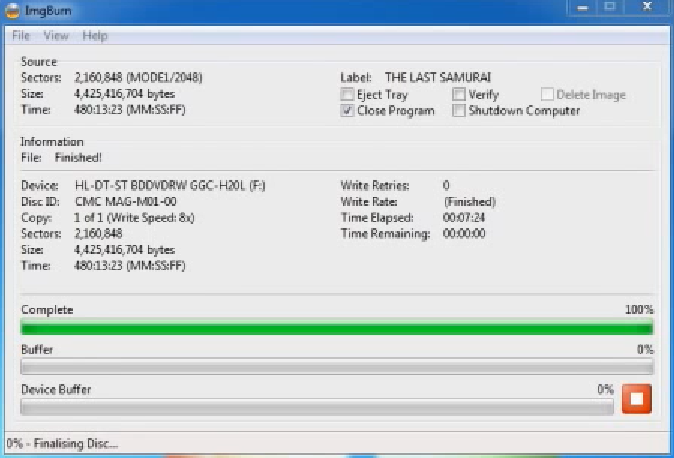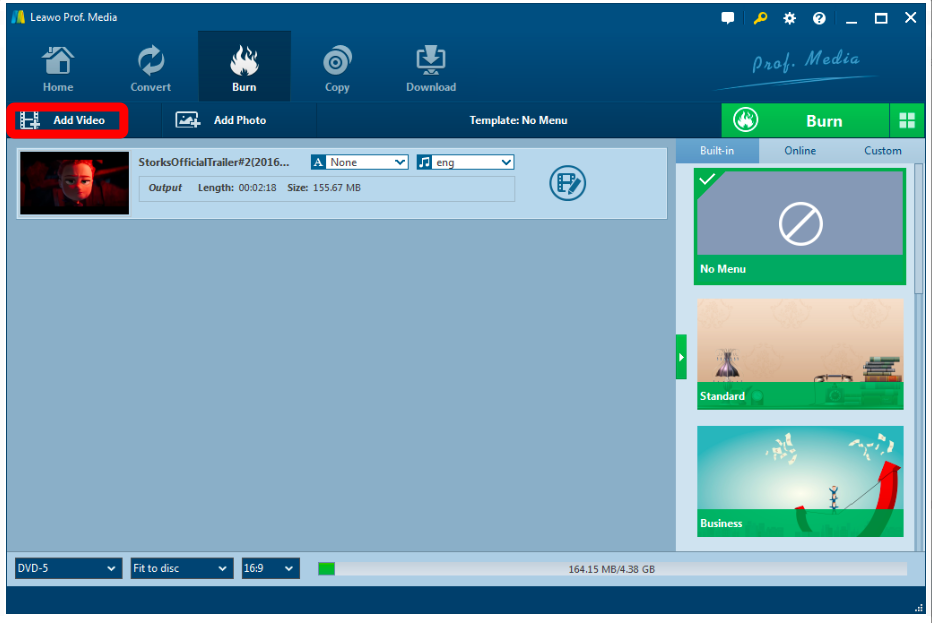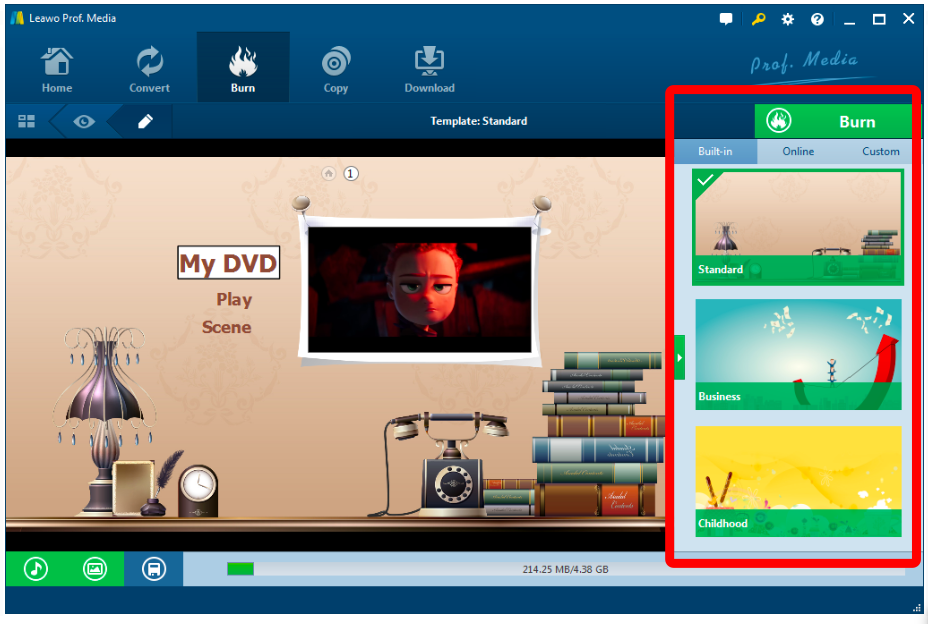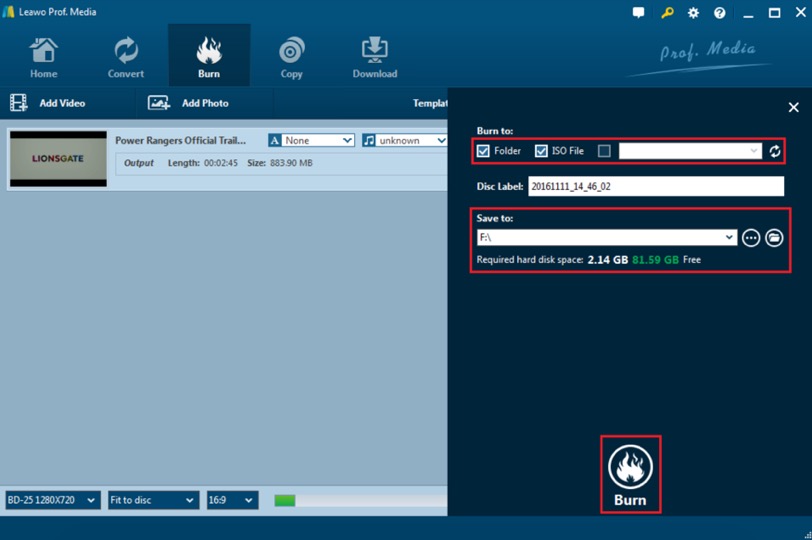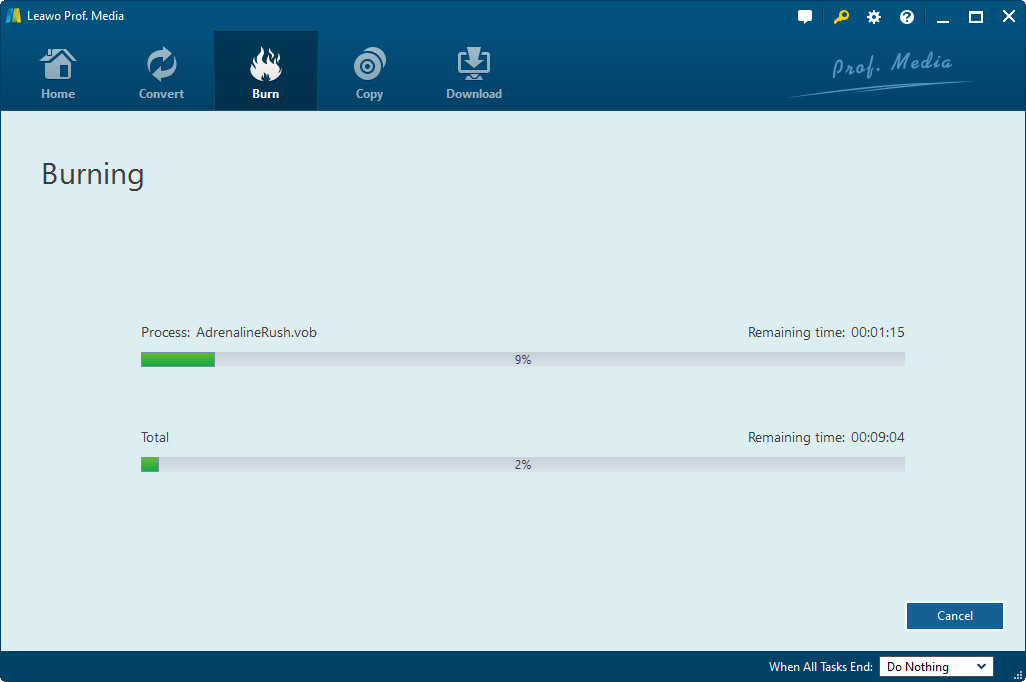In this digital era, we enjoy digital video files very much. However, sometimes we also need an optical disc to display movies on a bigger screen. For sure we can buy movie DVDs online or at DVD stores, but what about those videos that cannot be purchased on the market? For example. The videos we made ourselves, the family recordings or photo slideshows? Fortunately, we have an option, and that is to burn our videos to a DVD disc ourselves. There are a lot of DVD burning programs we can find on the market, and today we are going to introduce one of the best DVD burning programs, ImgBurn. How to use ImgBurn to burn a DVD? Just keep reading.
Part 1: Preparations before burning MKV to DVD with ImgBurn
Before burning MKV to DVD using ImgBurn, you need to do some preparations. Here is everything you will need in order to burn MKV to DVD ImgBurn.
DVD drive
To burn MKV to a DVD, the first thing you will need is a DVD drive, internal or external. If your PC is a desktop, then chances are you already have a DVD drive on it, so you wouldn't worry about this. If your PC is a laptop, you better make sure you've got a DVD drive because nowadays more and more laptops are removing DVD drives from their products in order to reduce the weight of the machine or make space for SSD or other components. DVD drive is necessary if you are burning a DVD disc. But if you only want to create a DVD ISO file, you can ignore this as you don't need a DVD drive to create a DVD ISO file.
Original MKV file
If you want to know how to burn MKV to DVD with ImgBurn, then you probably already have an MKV file at hand. MKV is not an audio or video compression format, but a multimedia container format. An MKV container can incorporate audio, video, and subtitles into a single file even if those elements use different types of encoding. For example, you could have a MKV file that contains H.264 video and something like MP3 or AAC for audio. You can usually download Hollywood MKV movies from the Internet, and then burn them to a DVD disc to have a better watching experience.
DVD burning program
To burn MKV files to DVD, you also need a solid DVD burning program. As you already know, today we are going to use ImgBurn to burn MKV to DVD. ImgBurn is a traditional DVD burning program that have been popular for many years. This program can burn all kinds of files, including MKV video file, to a DVD or ISO file, and can also burn ISO image file to a DVD disc, and the operation of the software is actually pretty easy. Next I'll show you how to burn MKV to DVD using ImgBurn.
Part 2: How to burn MKV to DVD ImgBurn
Now let's take a look at the detailed steps to burn an MKV video to DVD using ImgBurn.
Step 1: Insert a blank DVD disc, download the latest version of ImgBurn and launch it. In the main interface of the software, click "Write Files/Folders to Disc".
Step 2: Now add your MKV video file by clicking the folder icon. Once you have added the file, you can see the detailed information of your file on the right. Then choose the right CD-ROM where you have inserted your blank disc in from the drop-down menu below.
Step 3: Once you have set all the parameters, click the button below to start the burn.
Step 4:The burning process is usually going to take a long time. You can monitor the progress of the project from the green bars. Now all you need to do is to wait for the burning process to finish.
Part 3: How to burn MKV to DVD Leawo DVD Creator
Now we know how to burn MKV to DVD using ImgBurn. In fact, ImgBurn is not the only program that you can use to burn MKV to DVD. ImgBurn has been released for so many years, thus many people like using it as a default program. However, after having developed for so many years, the DVD burning market has some new players joined in, and those new players are pretty good as well. Today I want to introduce another DVD burning program called Leawo DVD Creator, show you how it's better than ImgBurn and how to burn a MKV file to DVD with Leawo DVD Creator.

DVD Creator
☉ Convert videos like MP4, AVI, MKV to DVD format fast.
☉ Create DVD-5, DVD-9 disc, folder or ISO image without quality loss.
☉ 1-click operation to create photo slideshows and burn to DVD.
☉ Easily editable effects, 2D to 3D conversion support.
☉ Built-in menu templates and edit disc menu with personal preferences.
Step 1: Import MKV file
There are 2 ways for you to import your MKV files, by clicking the "Add Video" button to load videos and images, or by Directly dragging and dropping files to the program. After loading source video files, you could select subtitles and audio tracks from source videos, play back videos, etc. Set the output DVD disc type (DVD-5 or DVD-9), quality and aspect ratio (16:9 or 4:3) at the bottom.
Step 2. Set disc menu
In the right sidebar, there is a menu template section for you to create a DVD menu for your disc. Leawo DVD Creator offers you multiple preset disc menu templates in different themes like Standard, Business, Education, Childhood, Holiday, etc. Also, it allows you to DIY disc menu with your own images and audios. You could get instant preview of the menu you've selected.
Step 3. DVD burning Settings
After setting disc menu, click the big green "Burn" button to call out the burning settings panel, on which you need to set some necessary parameters like Burn to, Disc Label, and Save to options.After that, click the "Burn" icon to start burning.
Step 4. Wait till it's finished
After clicking the "Burn" button, Leawo DVD Creator would immediately start its work and will finish it in a few minutes to hours. All you have to do is wait in patience.