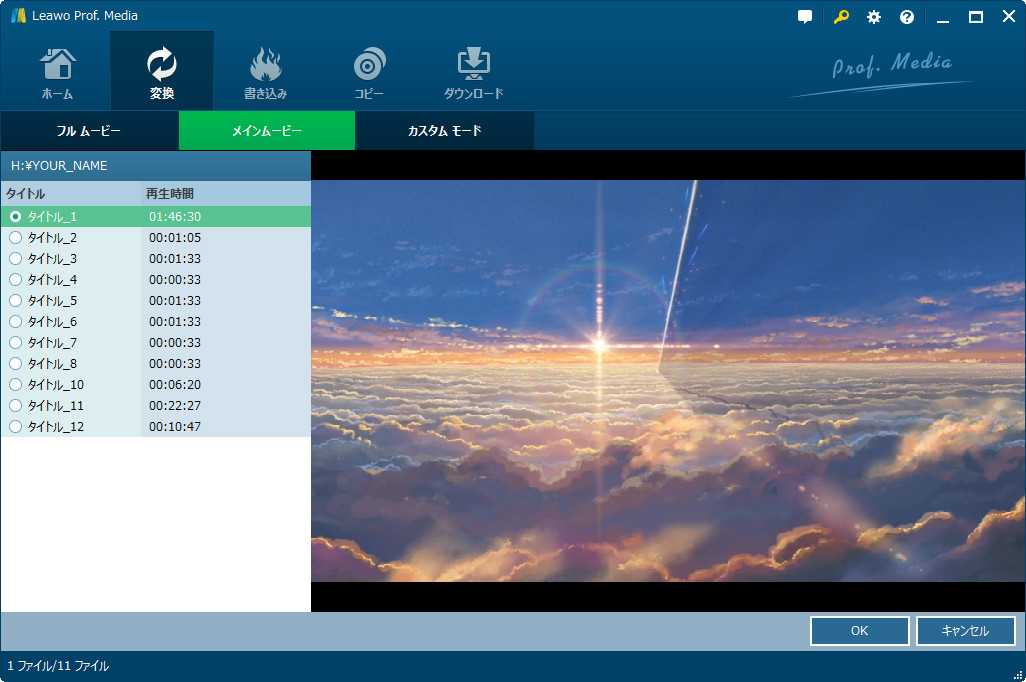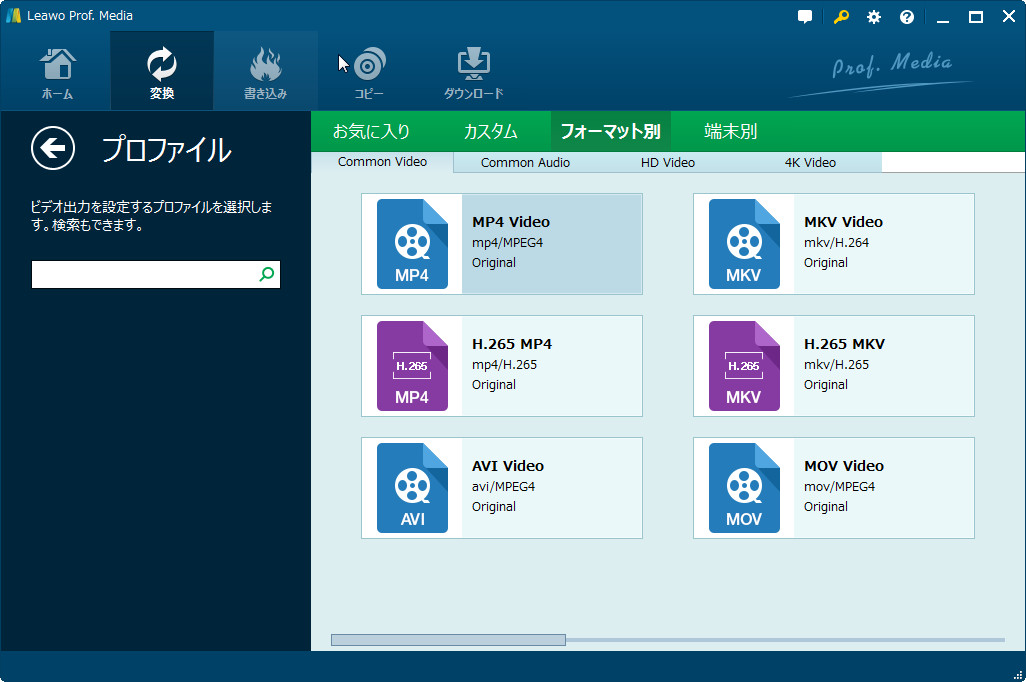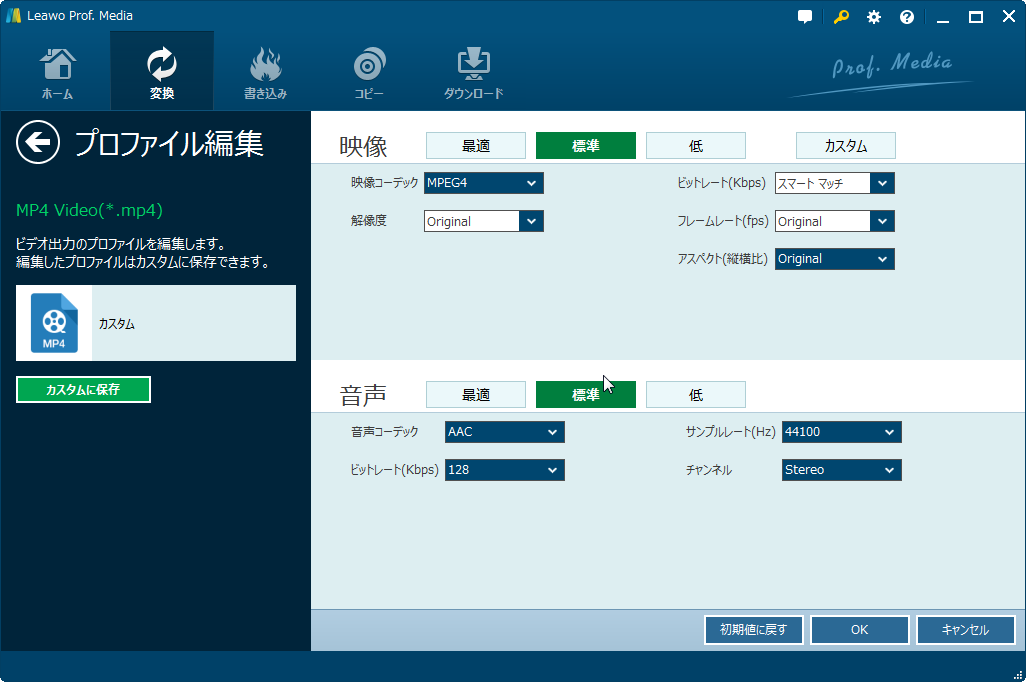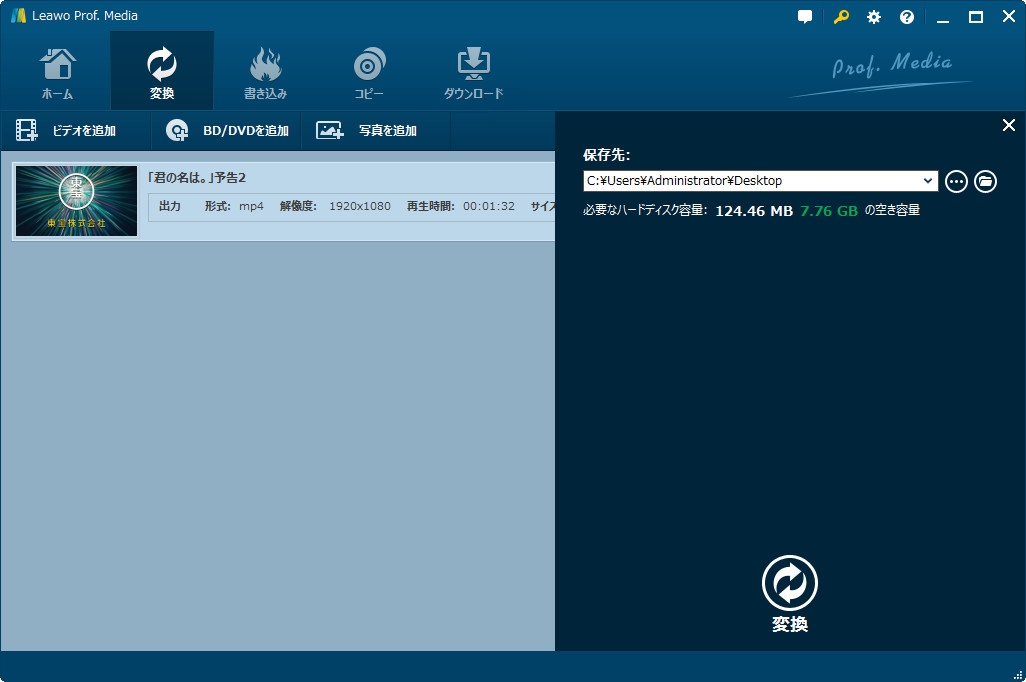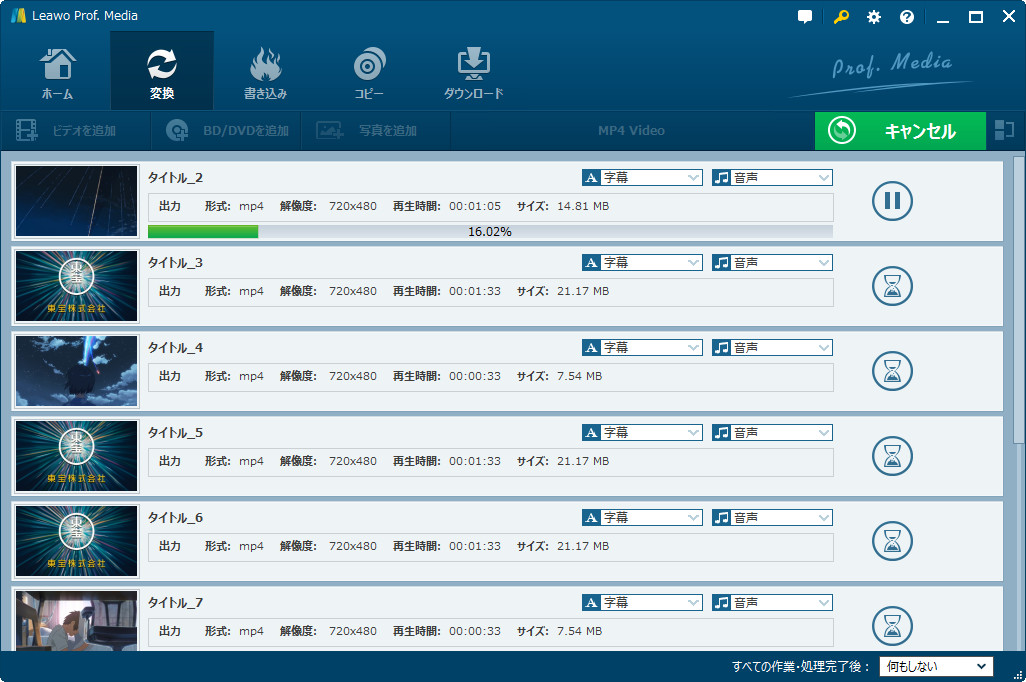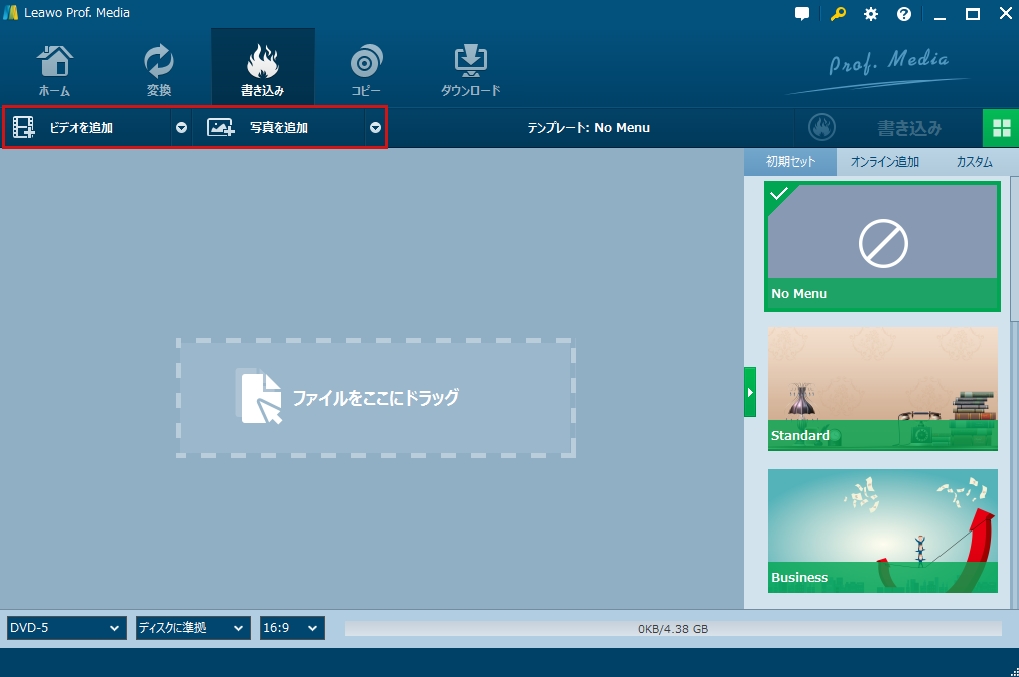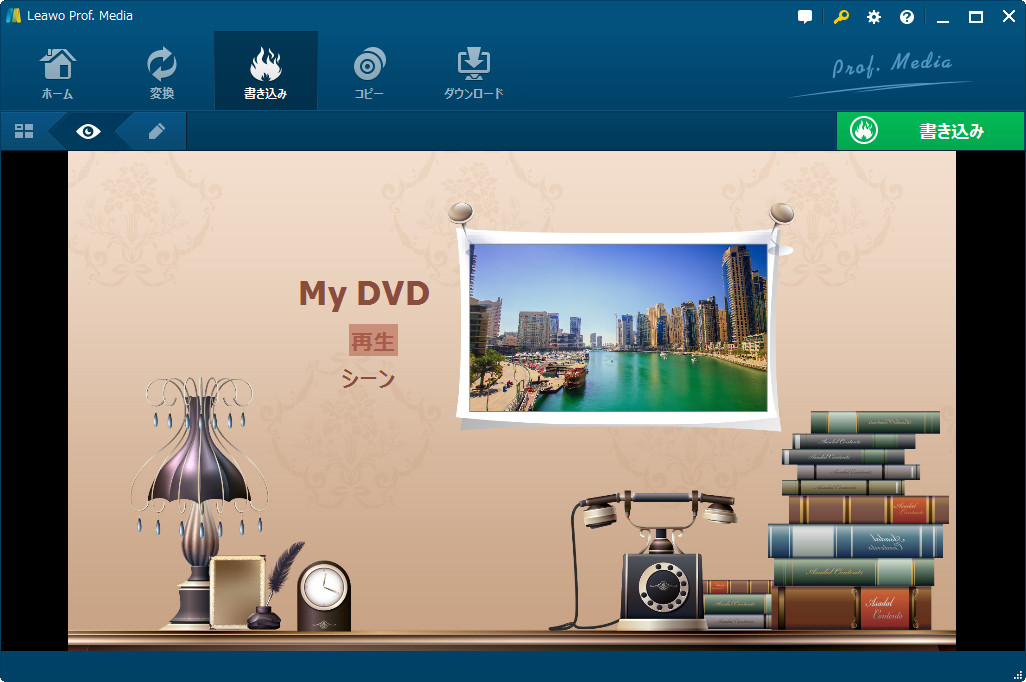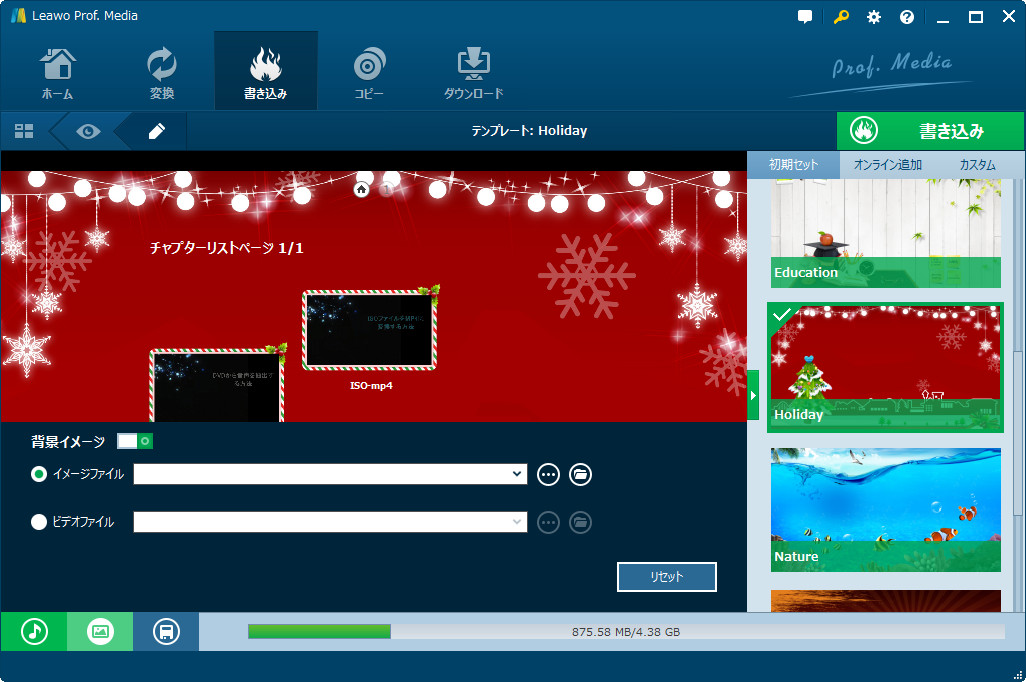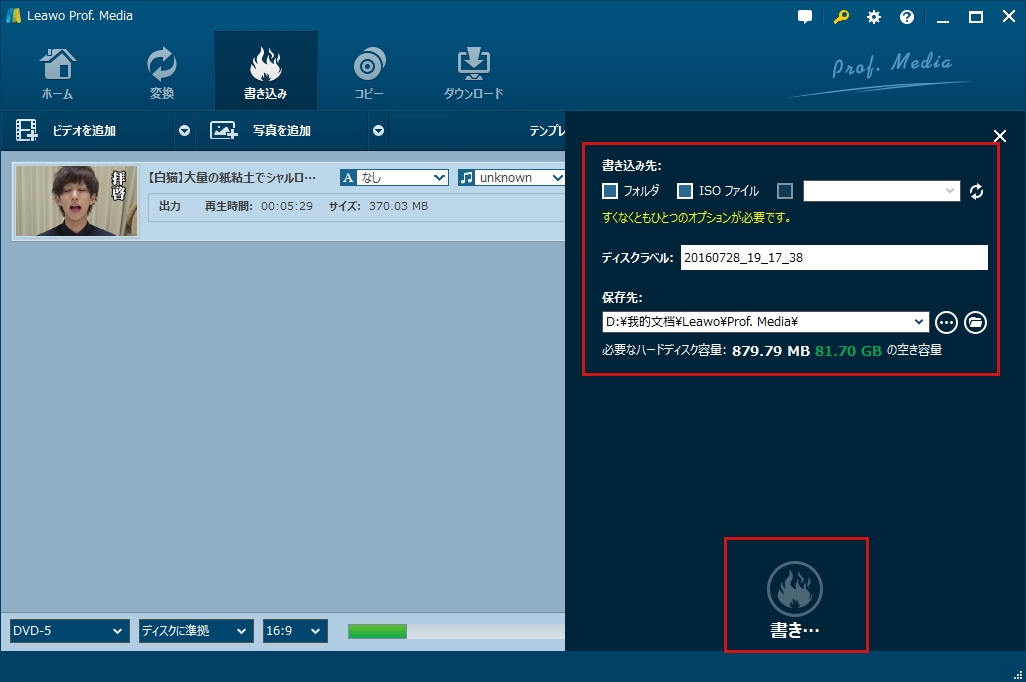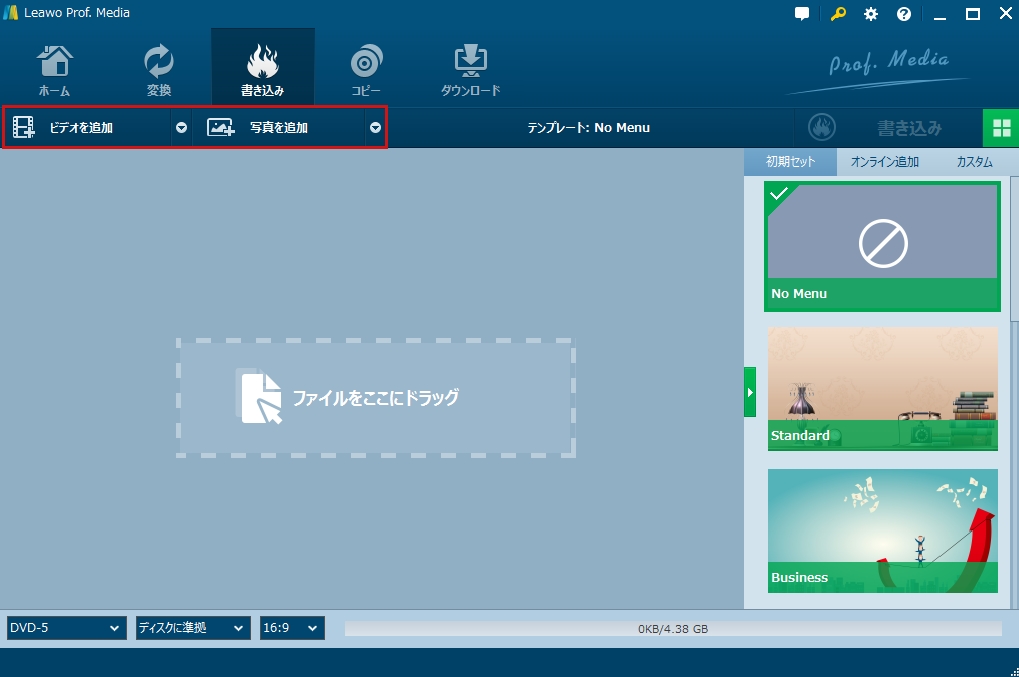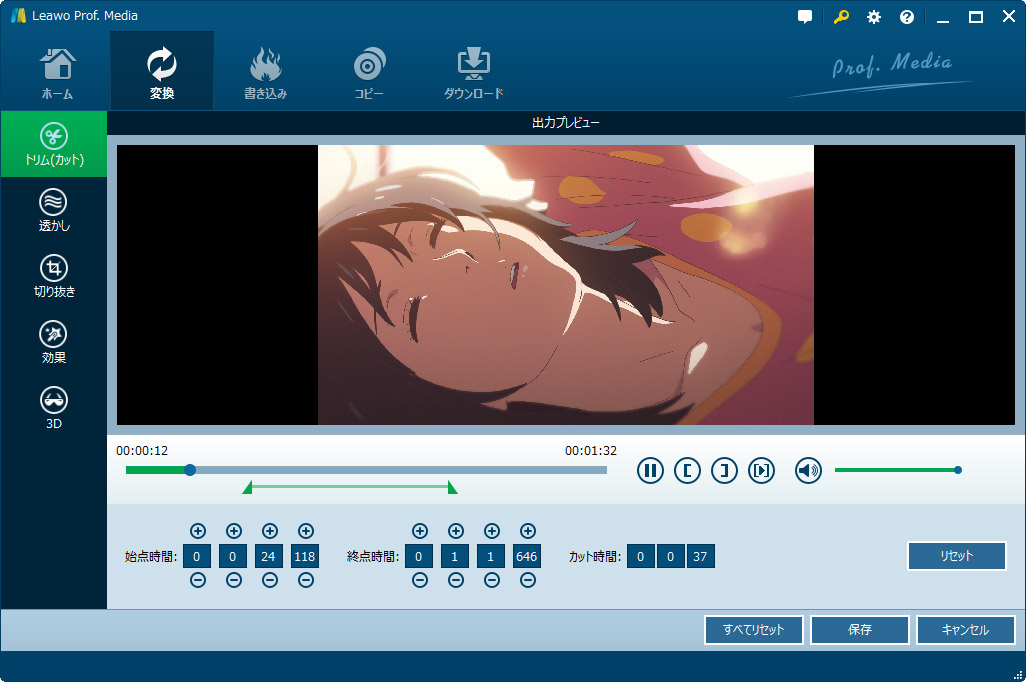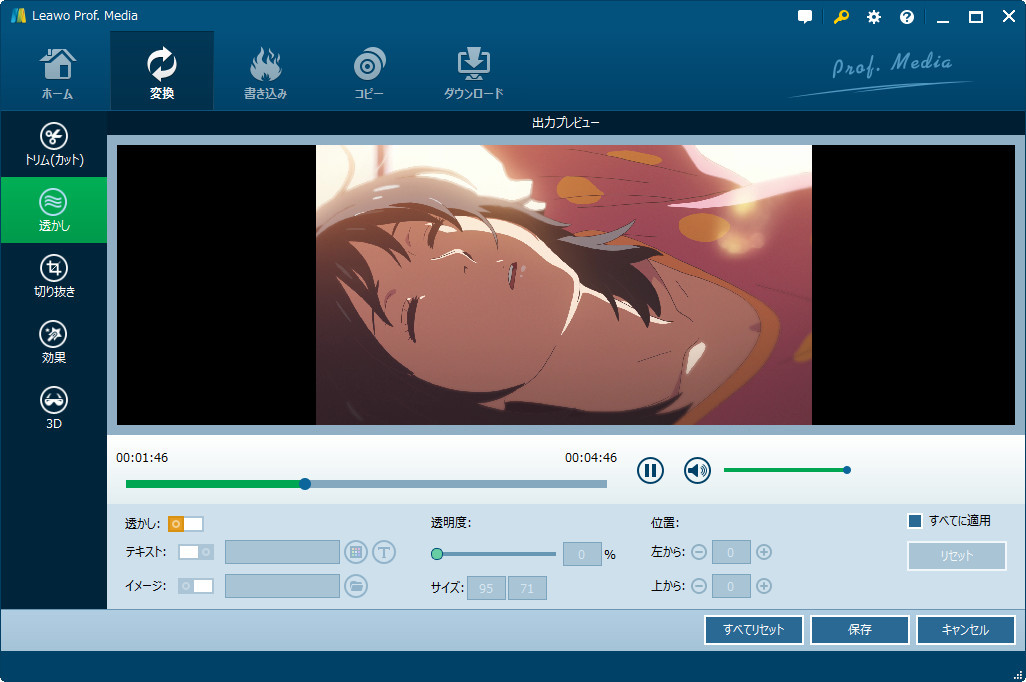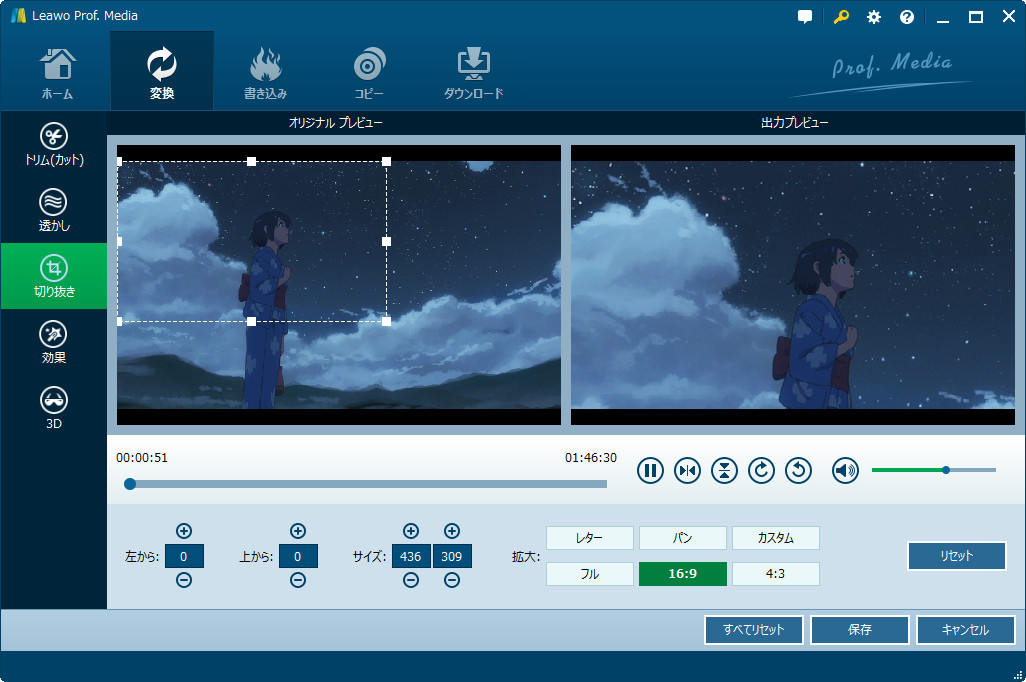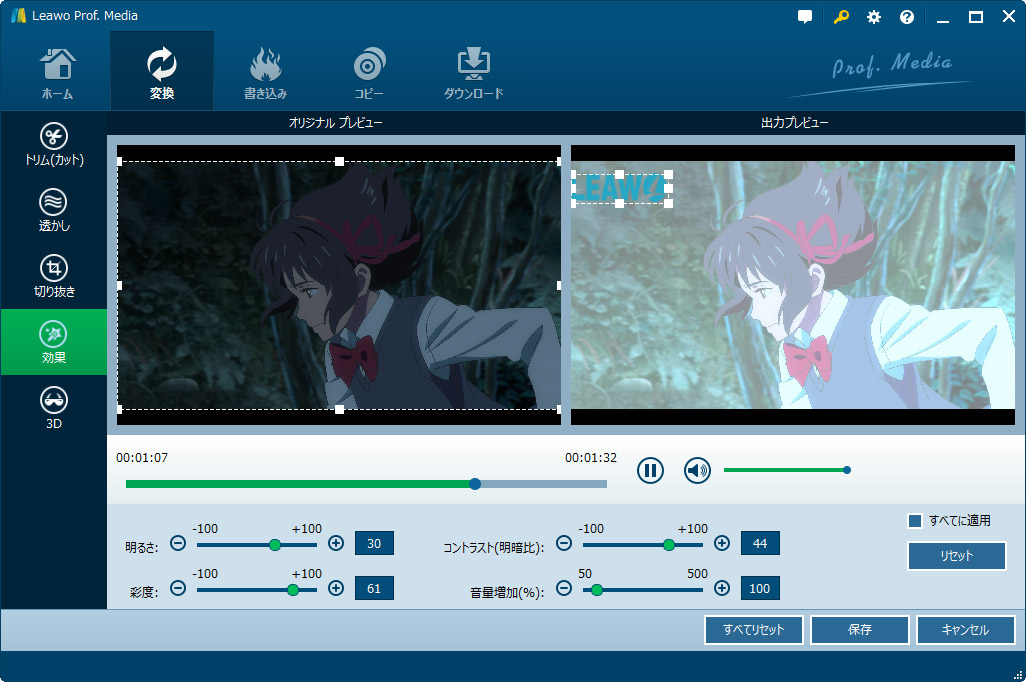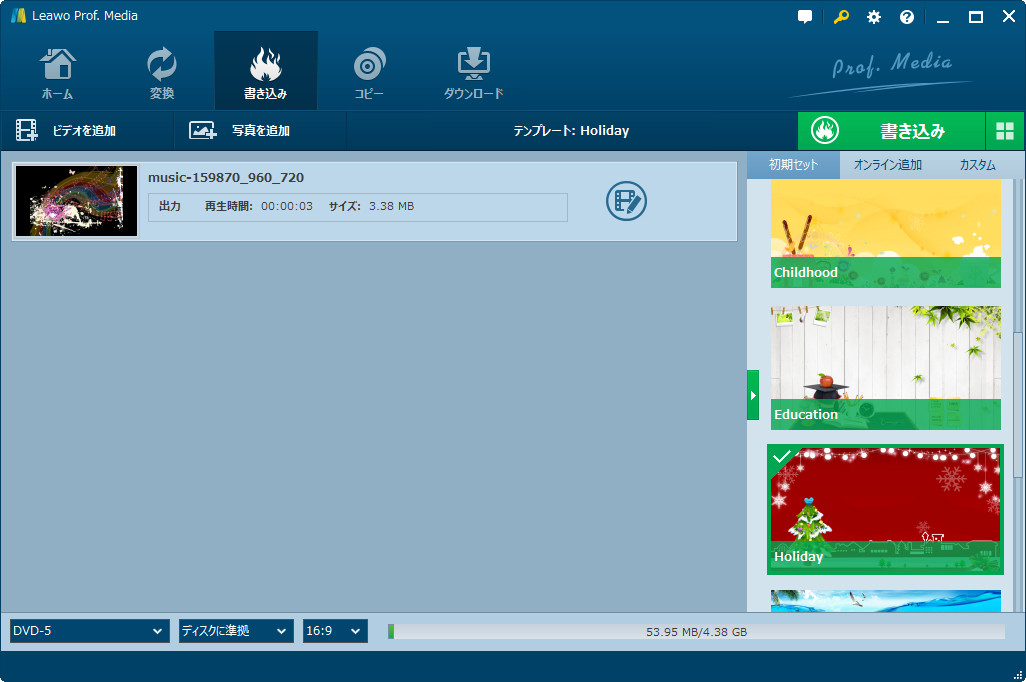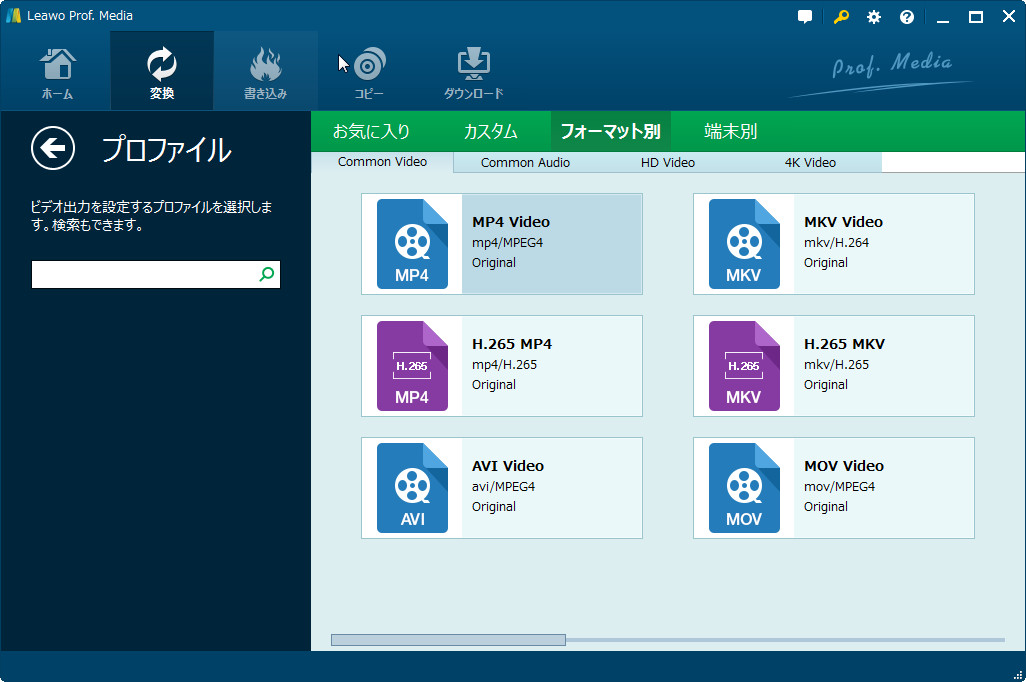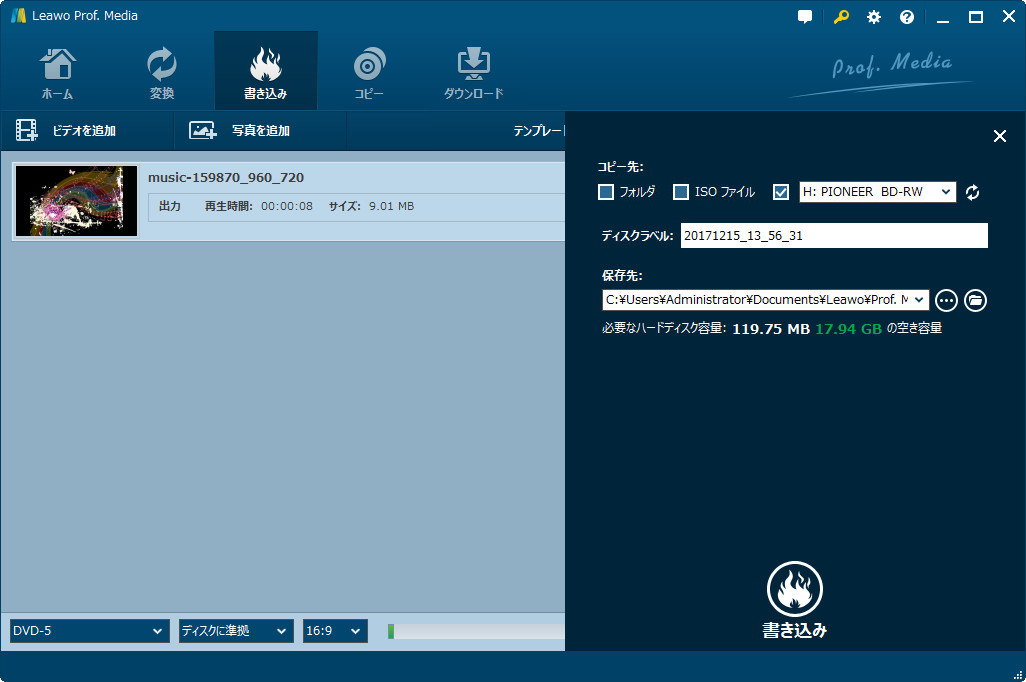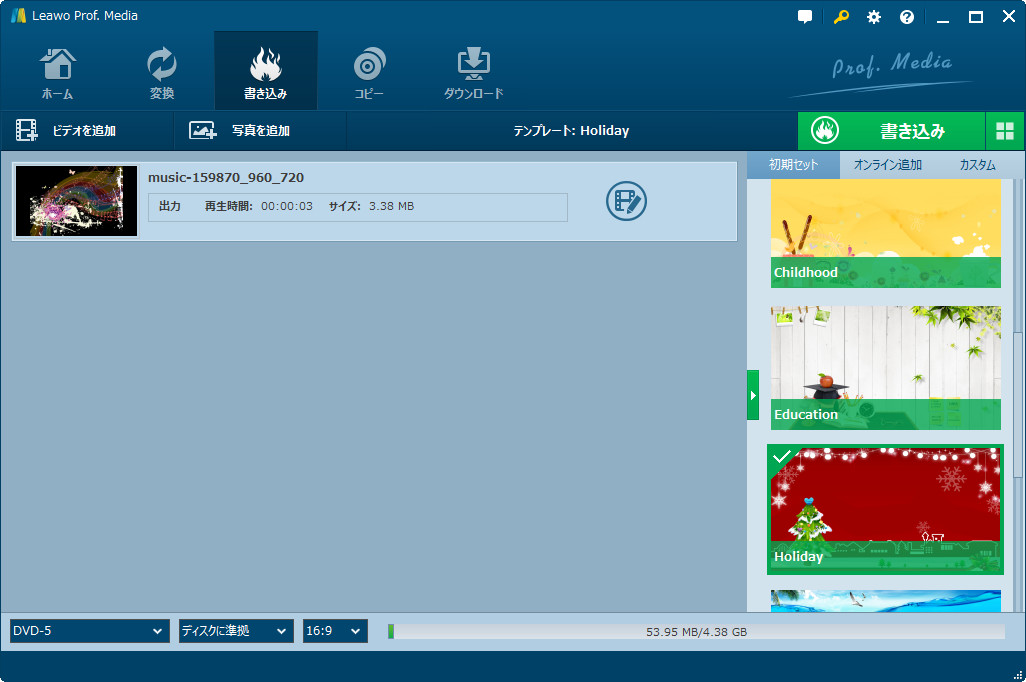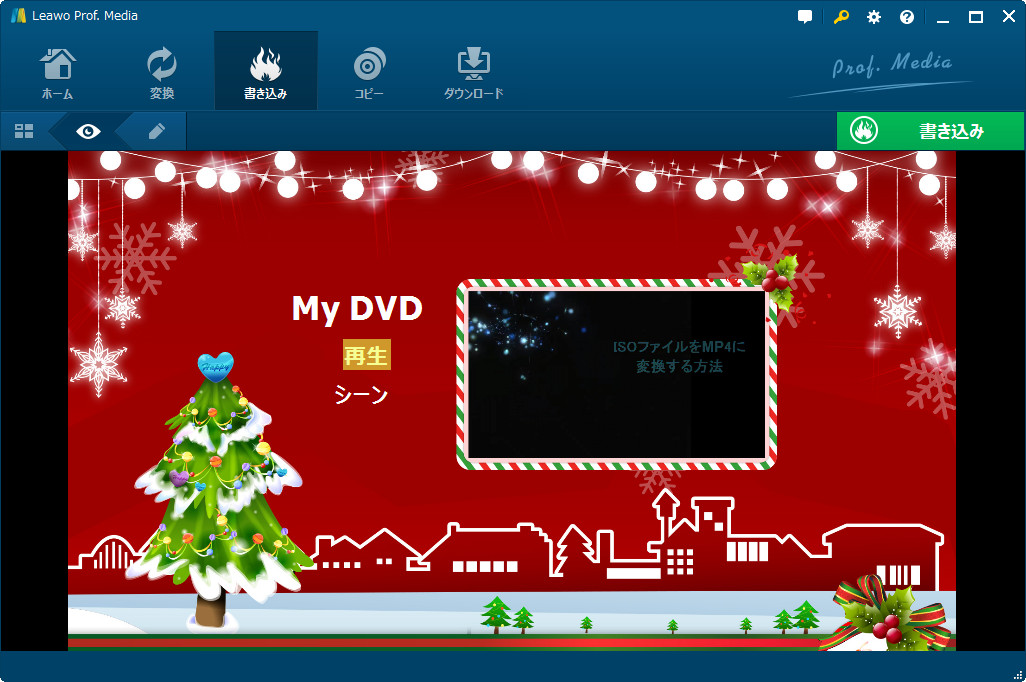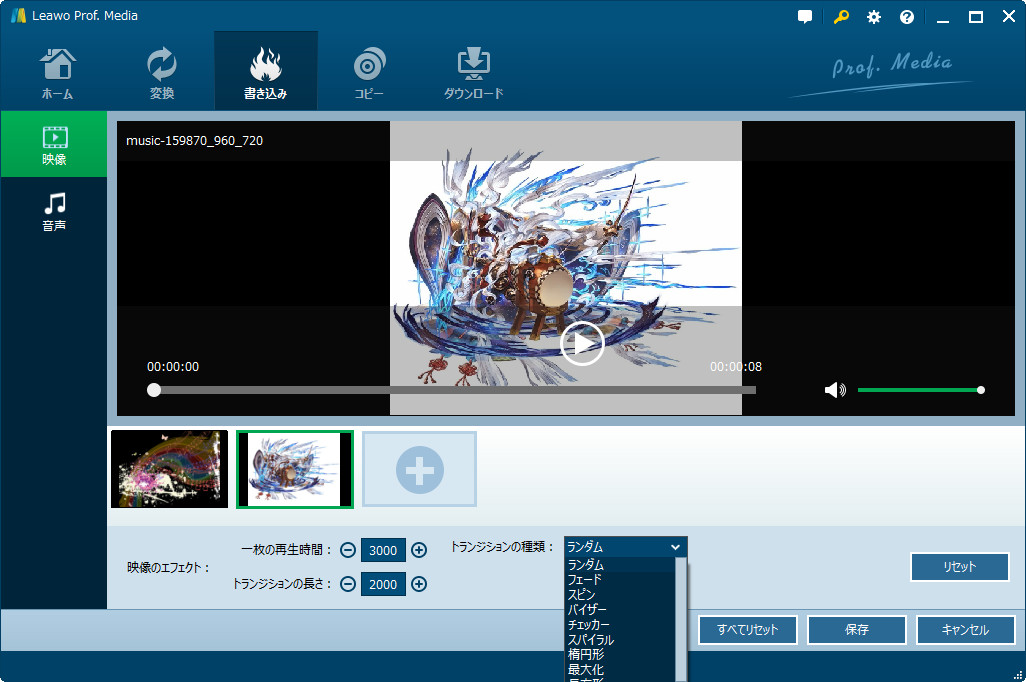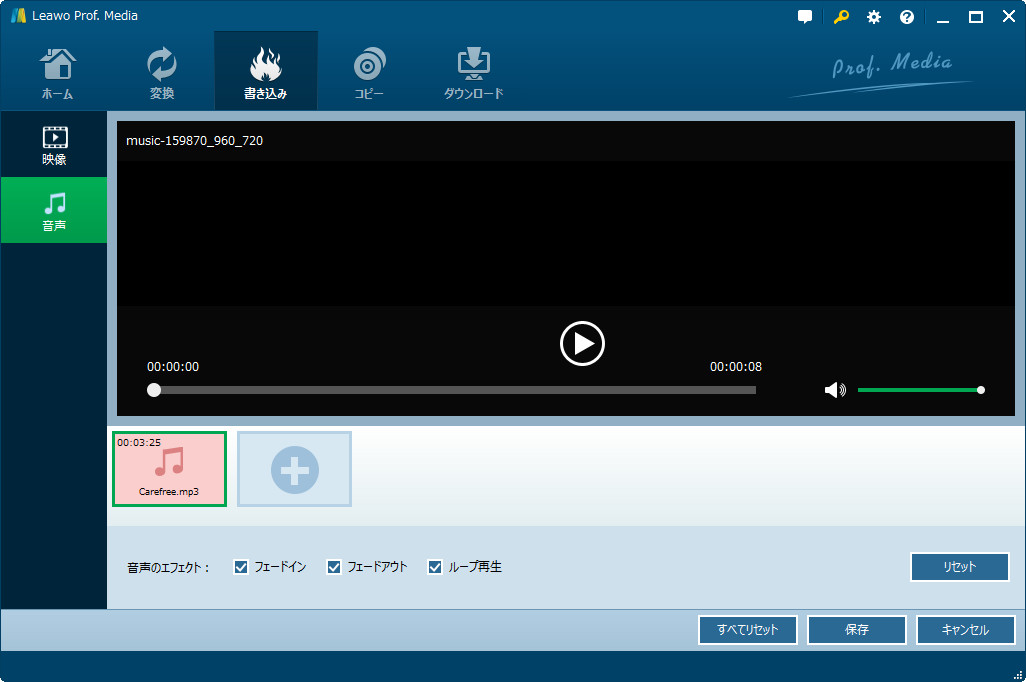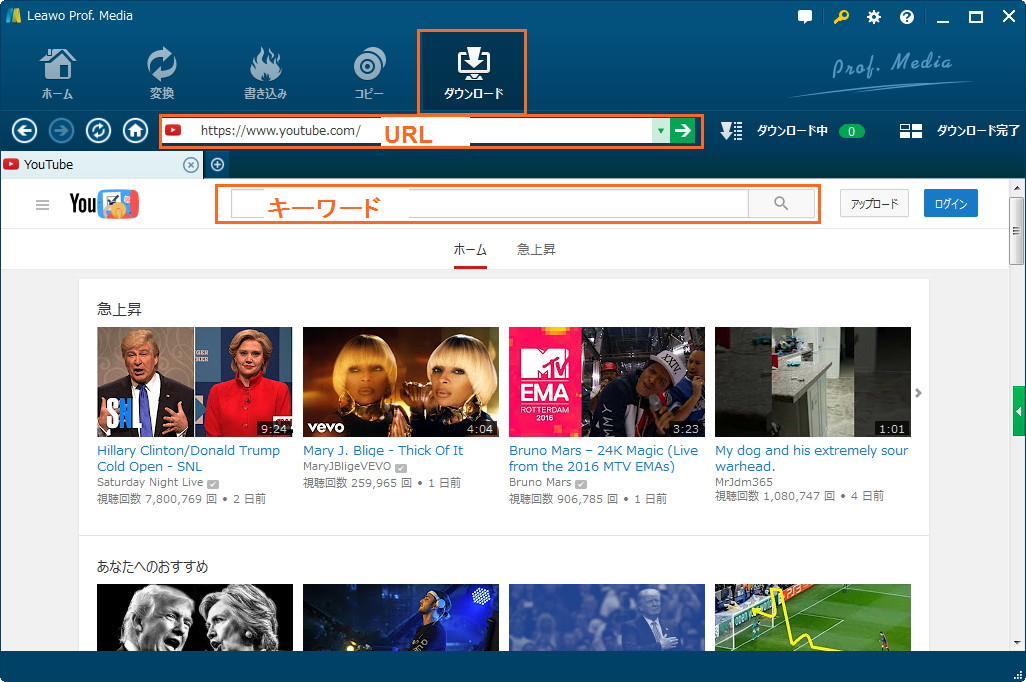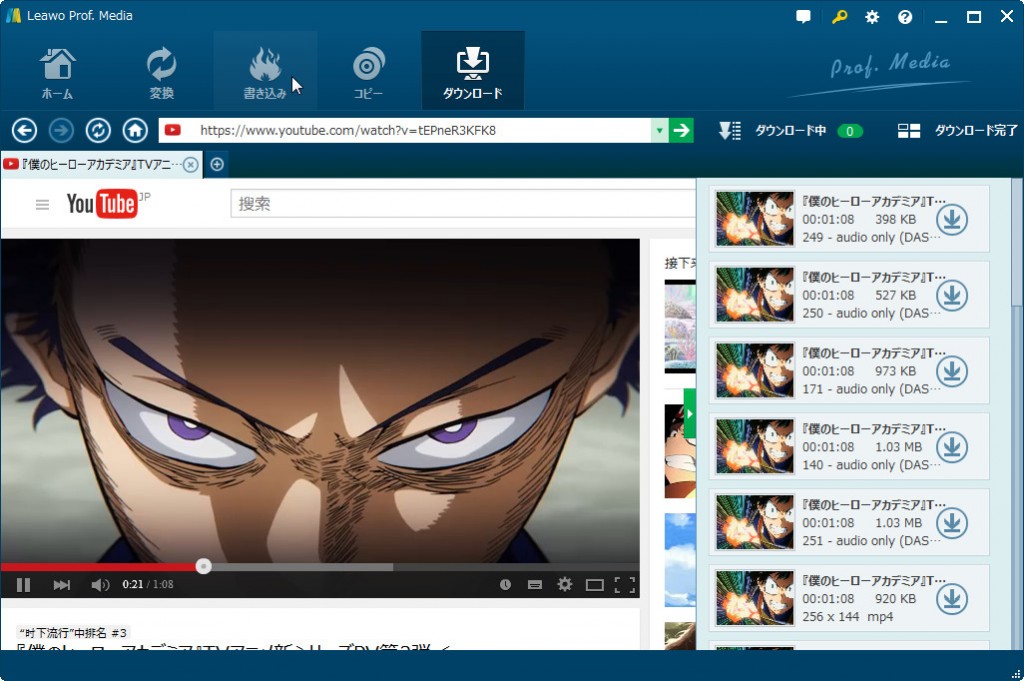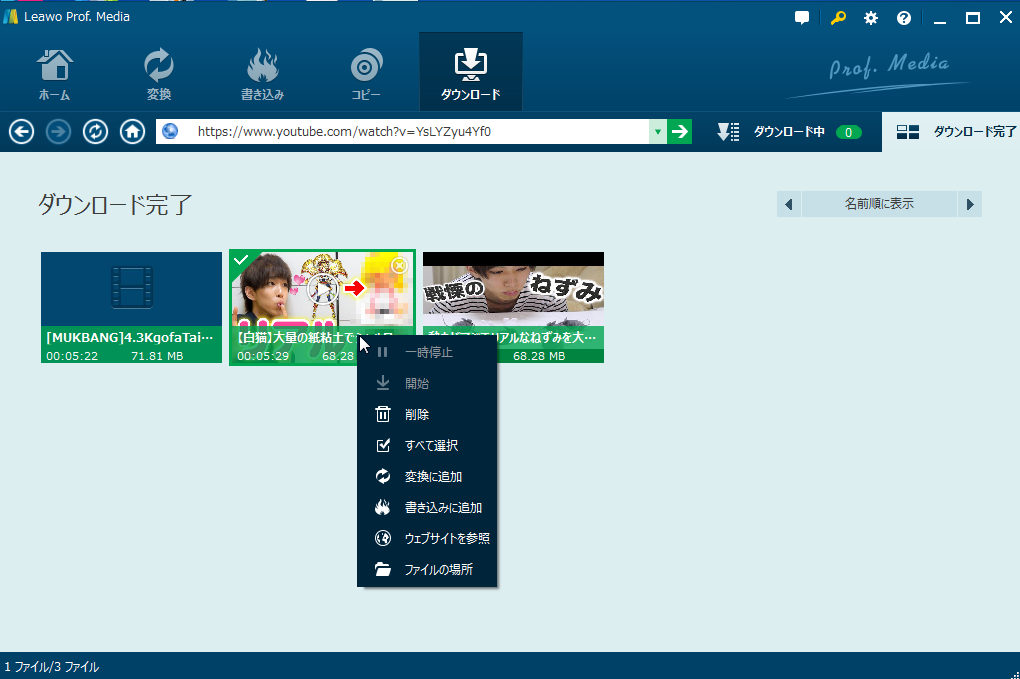Leawo 究極動画変換の変換モジュールで、
「Blu-ray/DVDの追加」或いは「ビデオの追加」をクリックして、ソースファイルを追加してください。
<もっと簡単なファイルの追加方法>
直接にソースファイルをプログラムにドラッグする。
ファイルを追加した後、字幕とオーディオトラックを選択、
追加したファイルをプレビュー、設定を変更、ビデオを編集することができます。
Blu-ray/DVDを追加」ボタンの隣にクリック可能なタブ(デフォルトでは「MP4 ビデオ」が表示されます)があり、
そのタブのドロップダウンボックスには「編集」、「変更」と「全てに適用」が選べます。
「変更」をクリックすれば、プロファイルのパネルが出て、
そのパネルでお好きなプロファイルを出力形式に設定することができます。
プロファイル設定パネルでは、設定したプロファイルを
「お気に入り」、「カスタム」に追加することができます。
ドロップダウンで「編集」をクリックすれば、
選択したプロファイルのビデオとオーディオのパラメータを編集することができます。
設定画面でビデオデック、画質、解像度、ビットレット、フレームレート、アスペクト比、
オーディオコーデック、オーディオ品質、サンプルレート、チャンネルを自由に設定できます。
解像度はオプションの一つを選択、或いはご希望のデータを入力することで設定できます。
出力プロファイルの設定が完了した後、メイン画面に戻り、
メイン画面の「変換」ボタンをクリックすれば、変換設定パネルが出ます。
変換設定パネルでは、出力ディレクトリの設定ができます。
すべての設定が完了した後、「変換」ボタンをクリックするだけで、変換作業が開始します。
「書き込み」機能モジュールをクリックし、メニューバーの「 バーン 」ボタンをクリックしてください。
バーン」タブをクリックすると、ディスク作成の画面に入ります。
まず、「ビデオを追加」をクリックして、ブルーレイやDVDに焼くためのソースビデオファイルを追加します。
追加したメディアファイルは、サムネイルまたは詳細モードで表示されます。
その後、ニーズに応じて、一番下は、出力ディスクの種類、品質、アスペクト比を設定することができます。
右サイドバーで、ディスクメニューを選択できます。
ディスクメニューの真ん中をクリックすれば、ディスクメニューのプレビューができます。
(ディスクにディスクメニューを適用しないようにしたい場合は、「メニューなし」を選択してください。)
ディスクメニュープレビュー画面の上、
ディスクメニューのプレビューバタンの隣にある編集図形のバタンをクリックすれば、
編集パネルに入り、ディスクメニューを自由に編集できます。
編集パネルでは、背景音楽、背景画像/ビデオを追加、タイトルを変更、
テキスト・フォントを編集、アイコンの位置を調整することができます。
すべての設定が終わった後、 左下の「保存」ボタンをクリックしてください。
ディスクメニューを設定した後、大きな緑色の 「書き込み」ボタンをクリックすれば、
書き込み設定ボックスが表示されます。
書き込み設定ボックスで、
ディスクレーベル、書き込み先と保存先を設定する必要があります。
そして、右下の「書き込み」ボタンをクリックすれば、
ブルーレイ/ DVDの作成が開始します。
Leawo 究極動画変換では、ISOファイルをBlu-ray/DVDディスクにバックアップすることができます。
書き込み機能モジュールに入るには、メニューバーで「書き込み」 ボータンをクリックしてくだしさい。
「ビデオを追加」の横にある逆三角形アイコンをクリック、
「isoファイルを追加」を選択してファイルを追加してください。
或いは、ソースファイルをソフト画面の中央にドラックしてisoファイルを追加する
コピーを開始する前に、記録型のドライブに、書き込み可能な空白ディスクを插入する必要があります。
その後、「isoファイルを追加」というウィンドウで、
「コピー先」と「ディスクラベル」を設定してください。
Leawo 究極動画変換の「変換」と「書き込み」モジュールで、
追加されたメディアファイルを右クリックし、「編集」オプションを選択するか、
タイトルの右側に「編集」アイコンをクリックすることで、ビデオ編集パネルに入ります。
ビデオ編集パネルで、ビデオの長さをトリム、部分拡大、透かしを設定、ビデオエフェクトを調整、3D効果を適用することで、自由にメディアファイルを編集することができます。
ソースメディアファイルを追加した後、各ファイルのタイトルの右側に「編集」アイコンがあり、
クリックすると、編集パネルに入ります。
タイトルを右クリックして「編集」をクリックすることでも、編集パネルに入ることができます。
編集パネルで、ビデオの長さをトリムするために、プレビュー画面下のスライドを動かすか、
開始時間と終了時間を設定してください。
ビデオにお好きなテキストの透かしや画像の透かしを追加することができます。
透かしの許可にチェックを入れて操作を開始します。
また、透かしのカスタマイズも自由です。
クロップタブでは、左のプレビューにある上枠のハンドラをドラッグすることで、
動画を部分拡大すことができます。
また、下のパラメータを設定することで、
より正確にビデオサイズや黒い余白を除去することができます。
編集したい動画の「輝度」、「コントラ、「彩度」の変更ができます。
また、動画のボリュームズームをカスタマイズすることもできます。
編集画面の 「3D設定」 をクリックすると、3D設定タブに入ります。
3Dタブでは、3Dモードを有効にして3Dムービー作成できます。
3D効果が選択でき、 3D奥行きも-50から50に調整することができる。
その設定をすべてのビデオに適用したい場合は、「すべてに適用 」チェックを入れてください。
「変換」モジュールで、「写真を追加」をクリックして、写真をインポートします。
すると、追加された写真は自動的にスライドショーに変換されます。
そのスライドショーをプレビュー、編集することができます。
作成された写真のスライドショーは180以上の動画形式に変換することができます。
「写真を追加」の隣のドロップダウンボックスをクリック、「変更」を選択してください。
ポップアップした「プロファイル設定」画面で、ほしいプロファイルや出力形式を選択してください。
注意: 必要がされば、出力形式設定した後、そのドロップダウンを再開、「編集」ボタンをクリックすれば、ご選択の形式のパラメータ詳細を調整することができます。
メイン画面の緑で大きな「変換」ボタンをクリックすれば、サイドバーがポップアップします。
そのサイドバーにある「保存先」オプションで出力ディレクトリを設定する必要があります。
「変換」モジュールで、「写真を追加」をクリックして、写真をインポートします。
すると、追加された写真は自動的にスライドショーに変換されます。
そのスライドショーをプレビュー、編集することができます。
作成されたスライドショーをBlu-ray/DVDに書き込む前には、
ディスクメニューが選択できます。
右のサイドバーからお気に入りのメニューを選択してください。
メニューの中央をクリックすれば、プレビューができます。
プレビュー画面での「鉛筆」のようなアイコンをクリックすれば、
メニューの編集/作成ができます。
というのは、背景音楽/背景画像/背景動画の追加、
タイトルの内容と位置の調整及び
文字の色とサイズの変更が可能です。
「書き込み」ボタンをクリックすれば、 さらに書き込み設定の画面が出ます。
そこでは、「コピー先」、「ディスクラベル」と「保存先」を設定する必要があります。
書き込みを開始する前に、
記録型のドライブに書き込み可能な空白のディスクを挿入してください。
それに、そのドライブをコピー先にしてください。
その後、書き込み設定画面の「書き込み」ボタンをクリックすれば、
写真のBD/DVD化が開始します。
変換、書き込みする前に作成されたスライドショーを編集することができます。
作成されたスライドショーを右クリックして「編集」オプションを選択、
または作成されたスライドショーのタイトルにある編集アイコンをクリックすれば、編集画面に入ります。
写真を追加した後、その写真は自動的にスライドショーに変換されます。
自動的に作られたスライドショーのタイトルをクリックすれば、編集画面に入ります。
編集画面にて、「映像」 タブでは、
写真の削除/追加/反転及びスライドショーの再生時間と効果を設定することができます。
「音声」タブを開き、「音楽を追加」ボタンをクリックすれば、
お気に入りの音楽をスライドショーの背景音楽として追加することができます。
「フェードイン」、「フェードアウト」と「ループ再生」から、
背景音楽のエフェクトが調整できます。
「ダウンロード」モジュールで、ブラウザにダウンロードしたい動画のURLをコピペー、
又は、ブラウザで動画サイトを訪問して目標の動画を探して下さい。
動画をアクセスすると、本ソフトは動画資源を検知でき、
右サイドバーでは複数のダウンロード源が表示されます。
様々な解像度の動画から、適当なものを一つ選んで、
ダウンロードのアイコンをクリックすれば、ダウンロードが始まります。
ダウンロードされている動画項目はすべて、「ダウンロード中」タブで表示されています。
このダブで、ダウンロード中の項目を一時停止/再開/削除することができます。
動画をダウンロードした後、
すべての動画は「ダウンロード完了」タブで表示されています。
動画名、日付、サイズ等によってそれらの動画を分類することができます。
本サイトに掲載されている商品またはサービスなどの名称は、一般に各社の商標または登録商標です。下記の他社商標・登録商標をはじめ、YouTube、Amazon、Netflix、Hulu、Disney +、HBOなどを含む、これらに限定されていません。Leawo Softwareはこれらの企業が所有または提携しているわけではありません。なお、文章および図表中では、「™」、「®」は明記しておりません。その他、弊社以外の製品・サービスの利用をご希望の際は、各社にお問い合わせください。