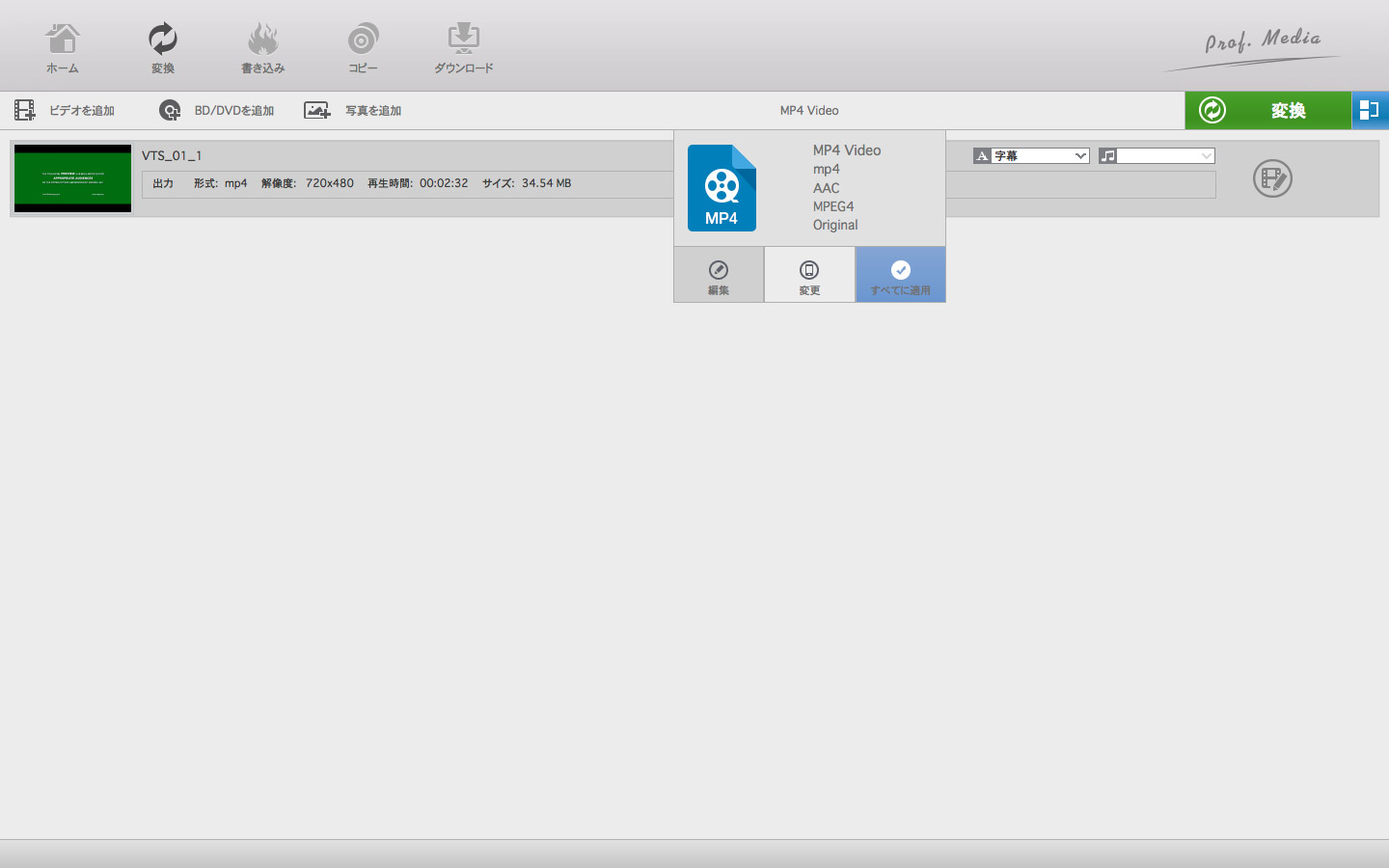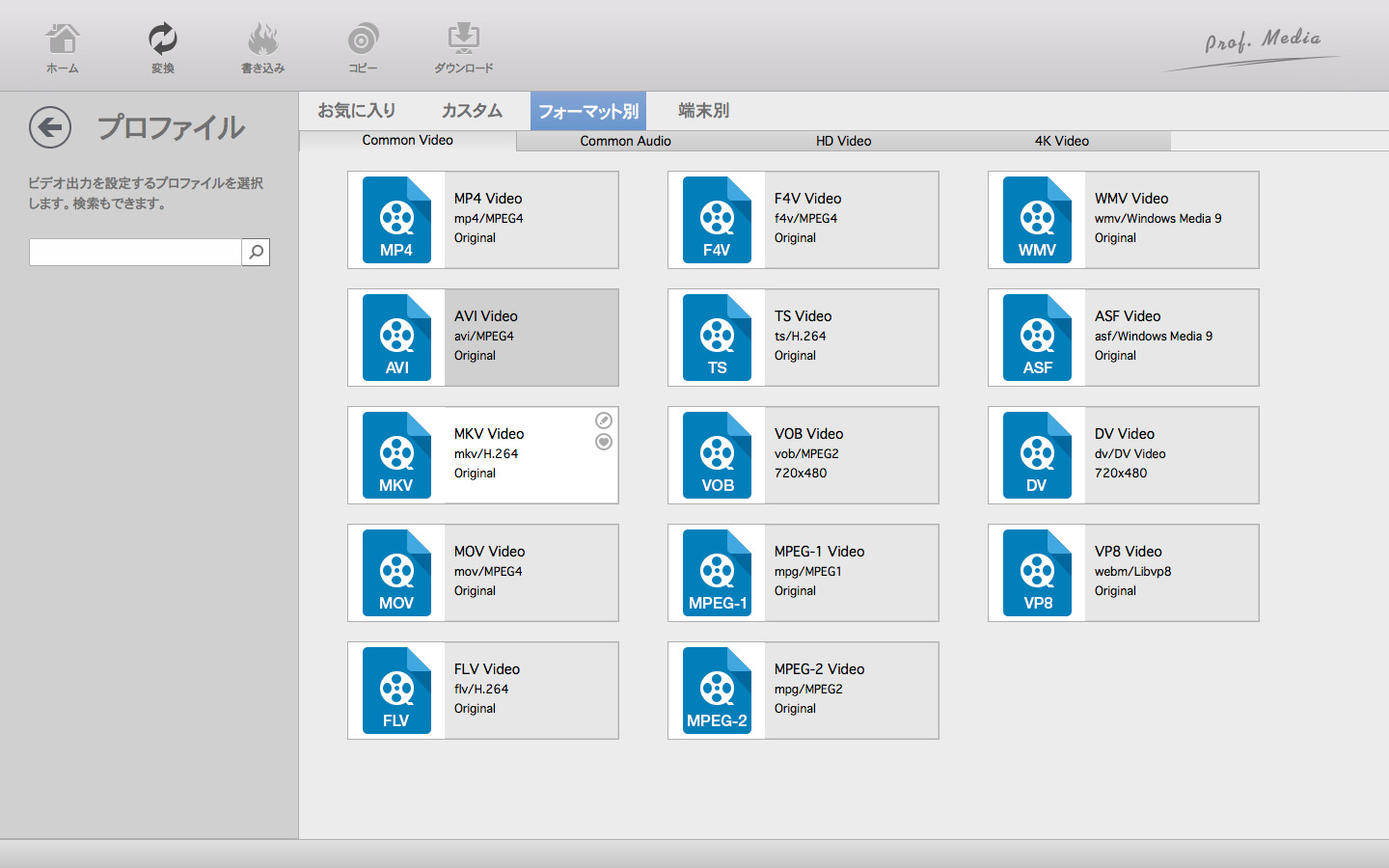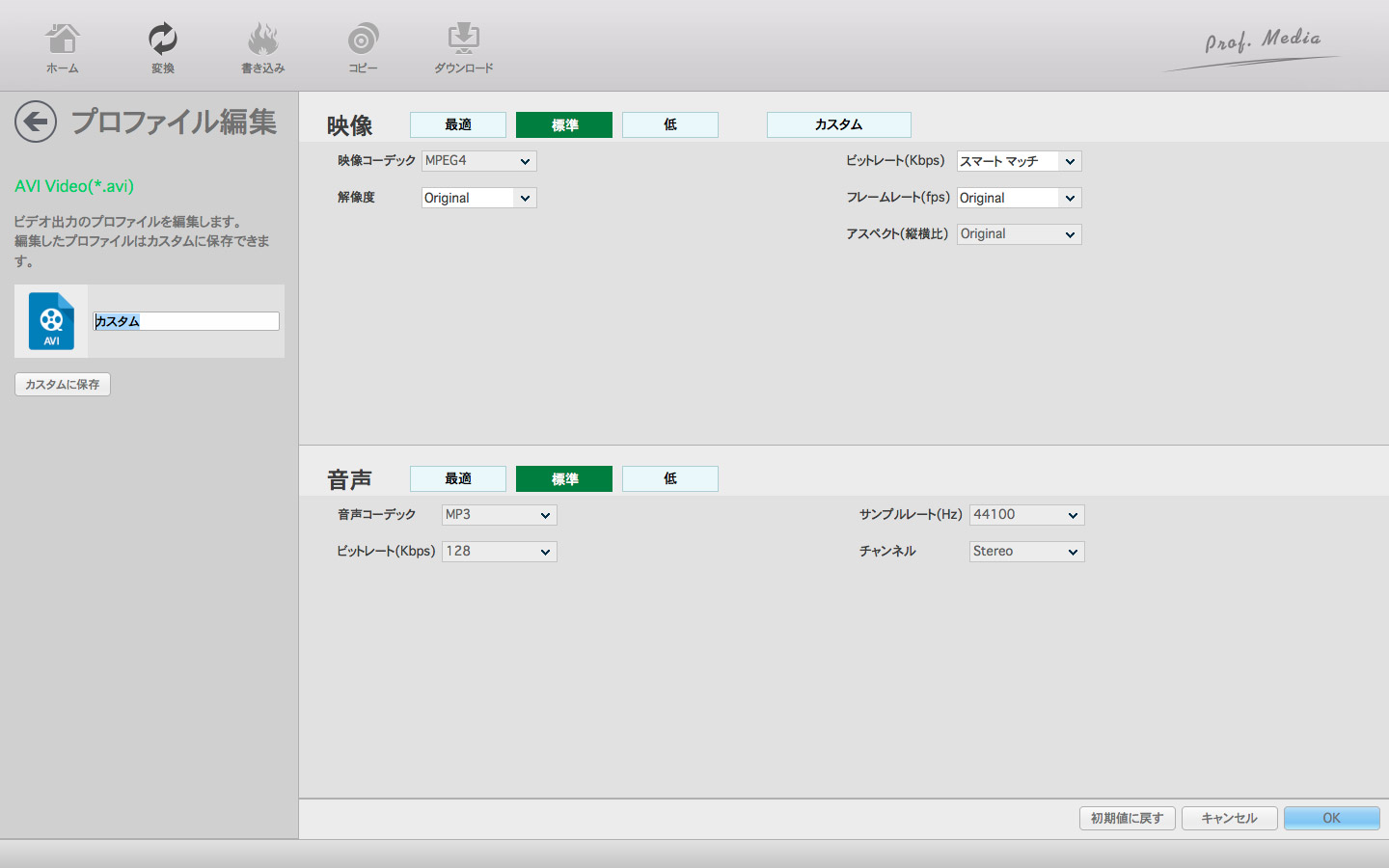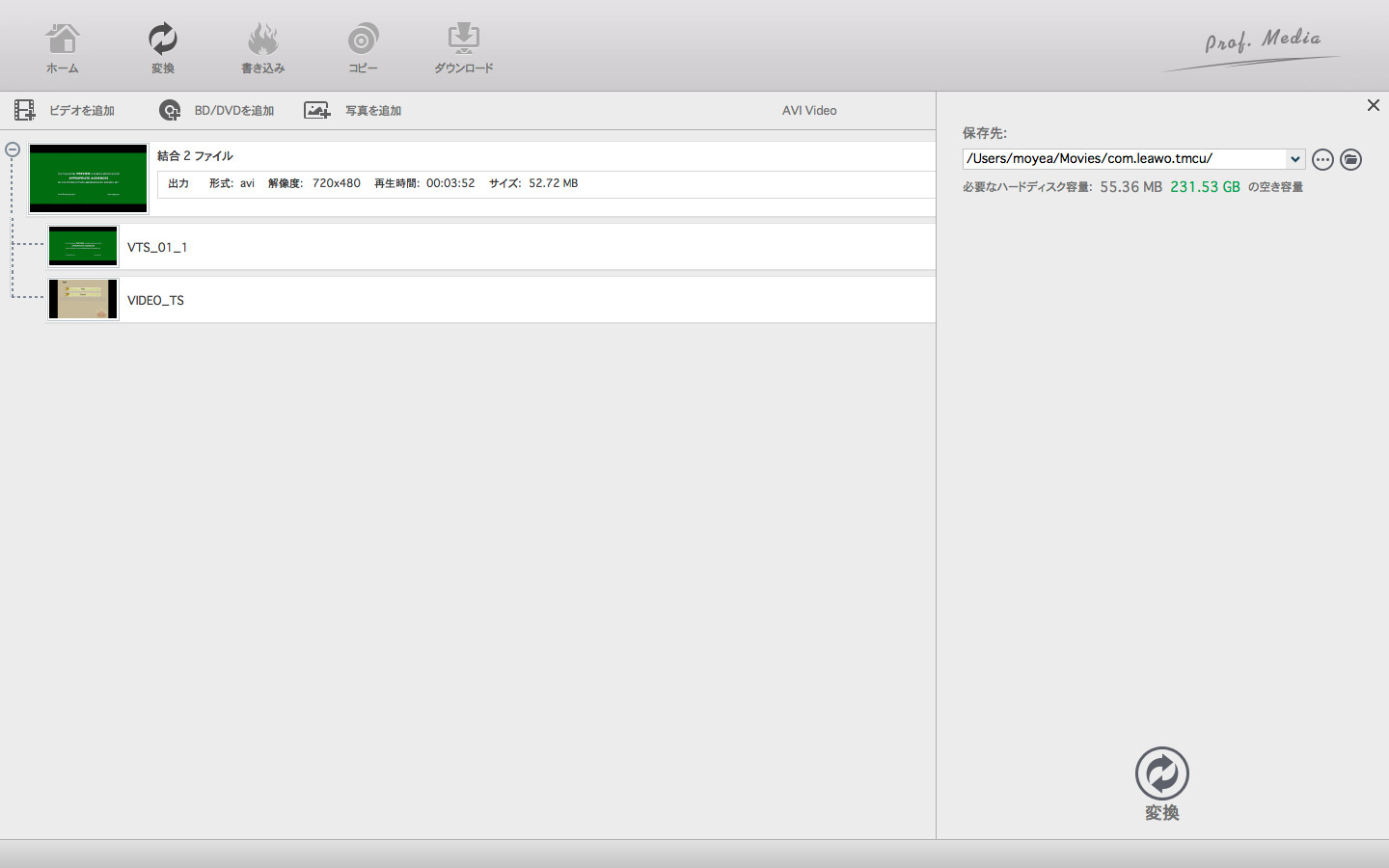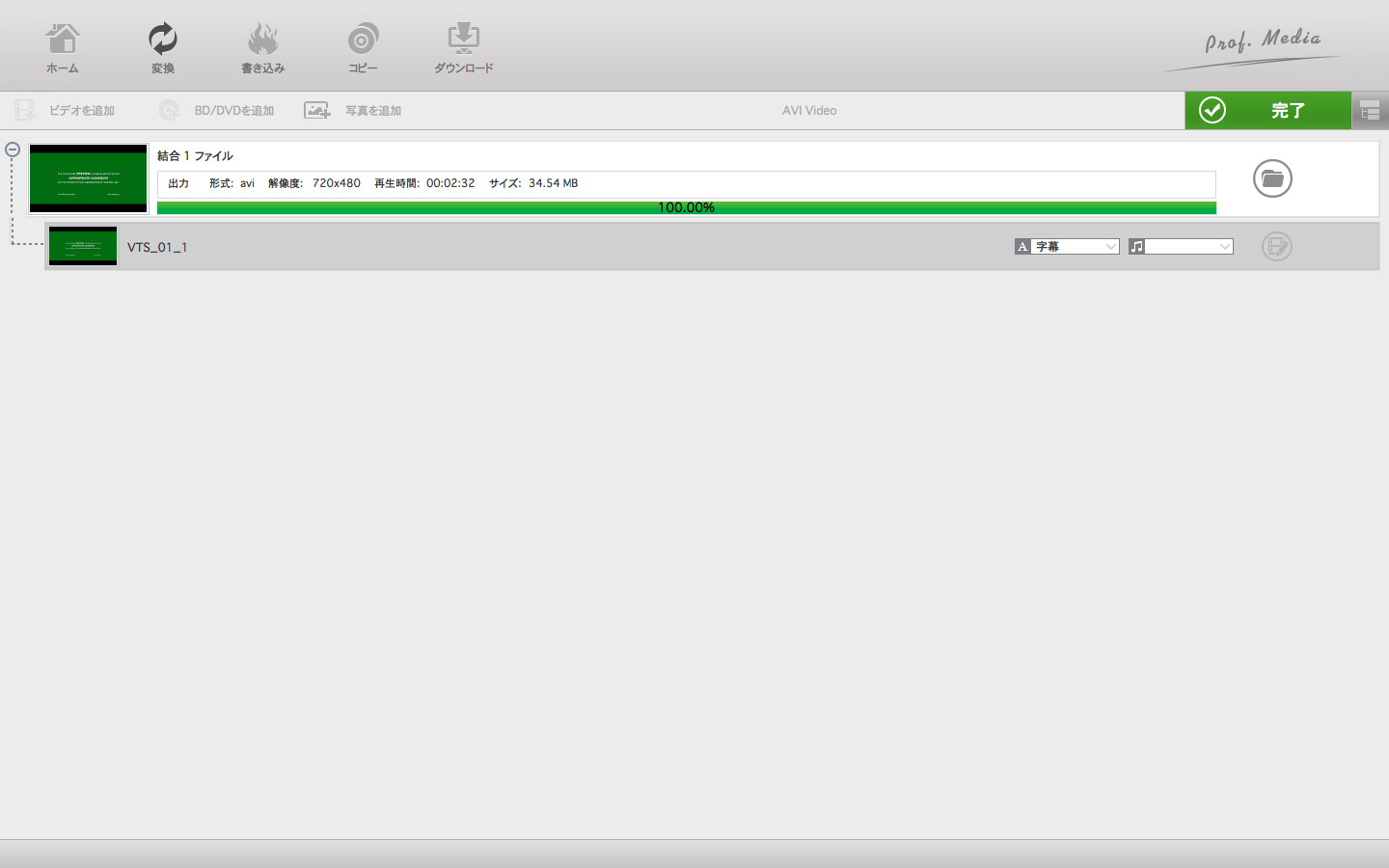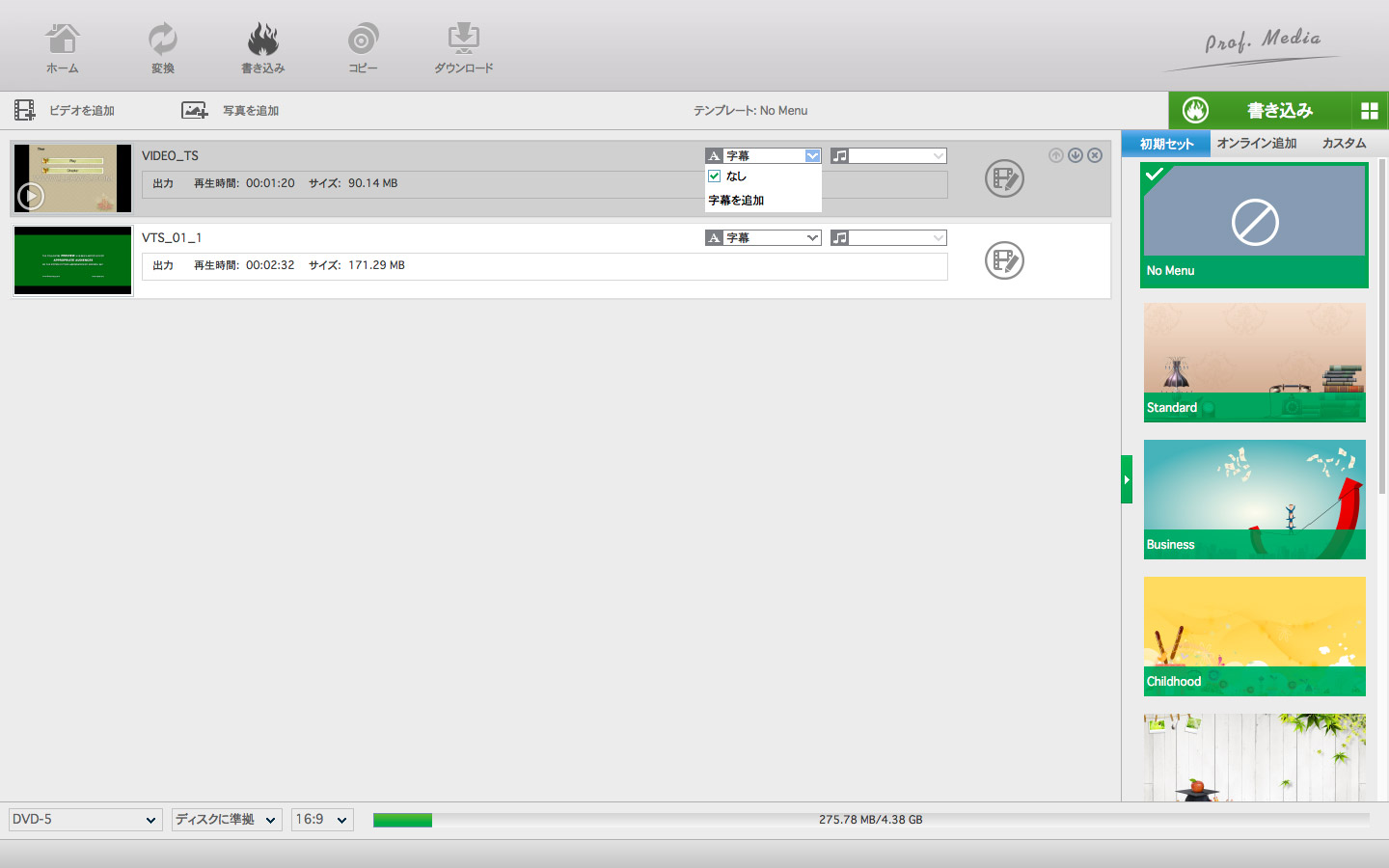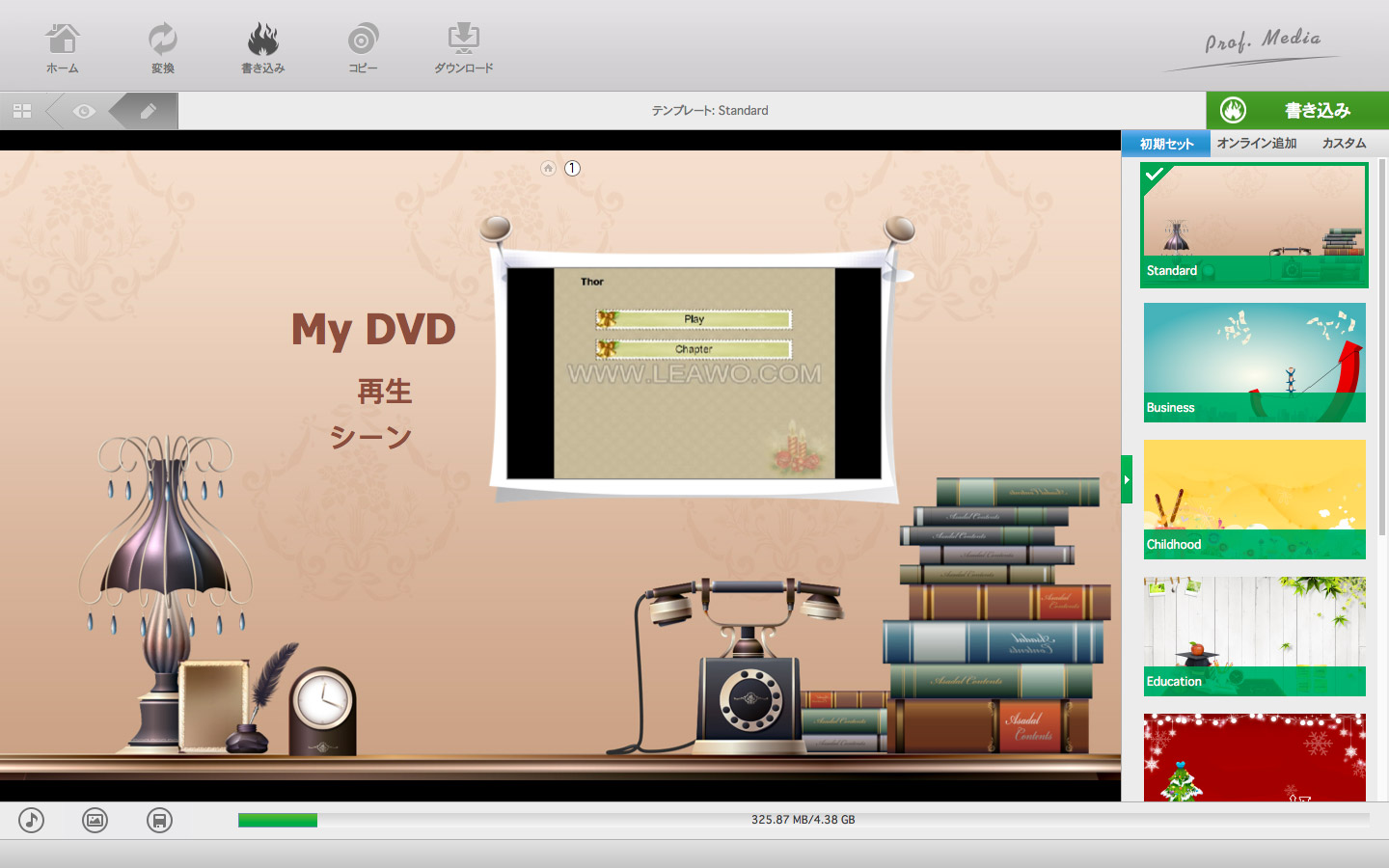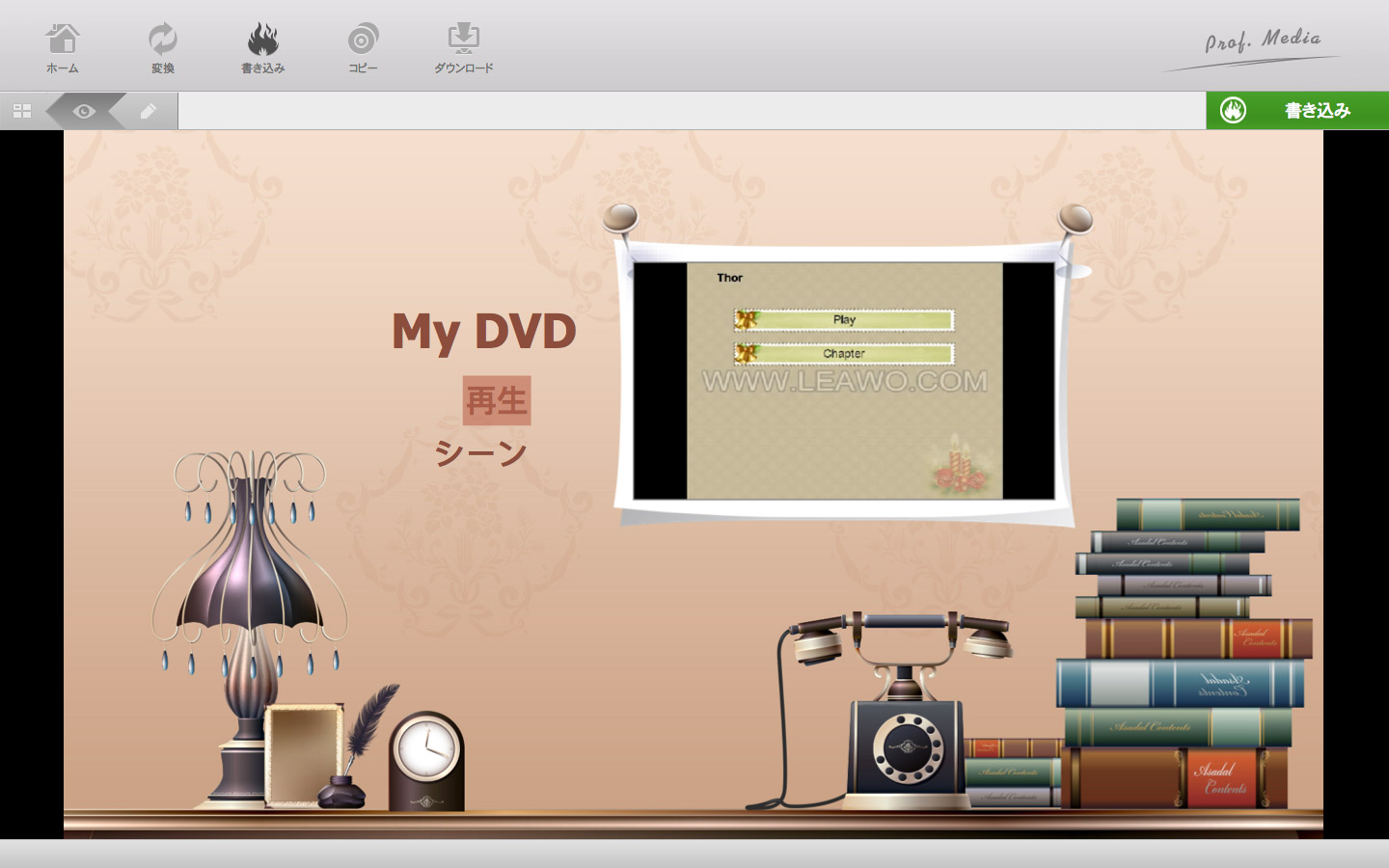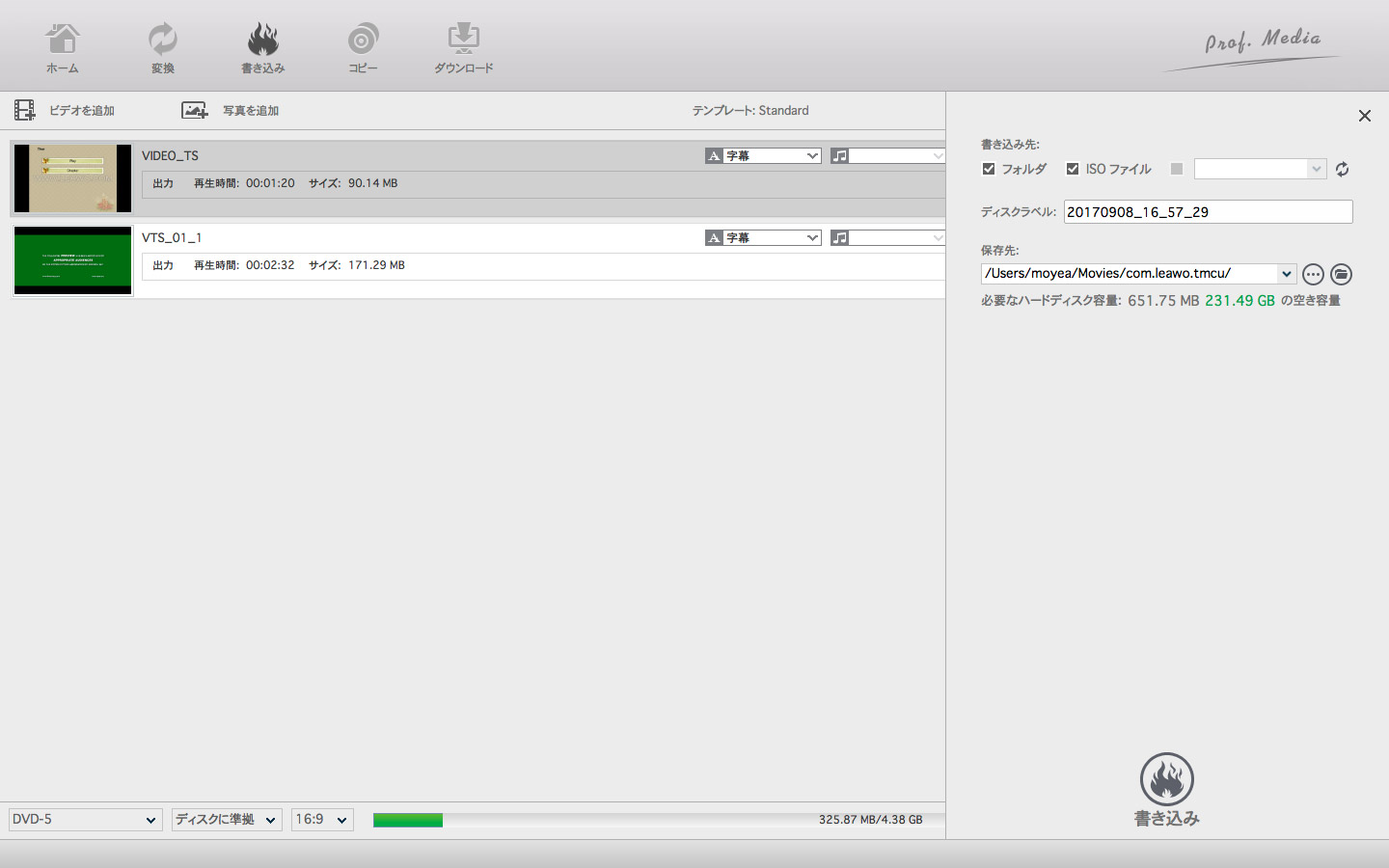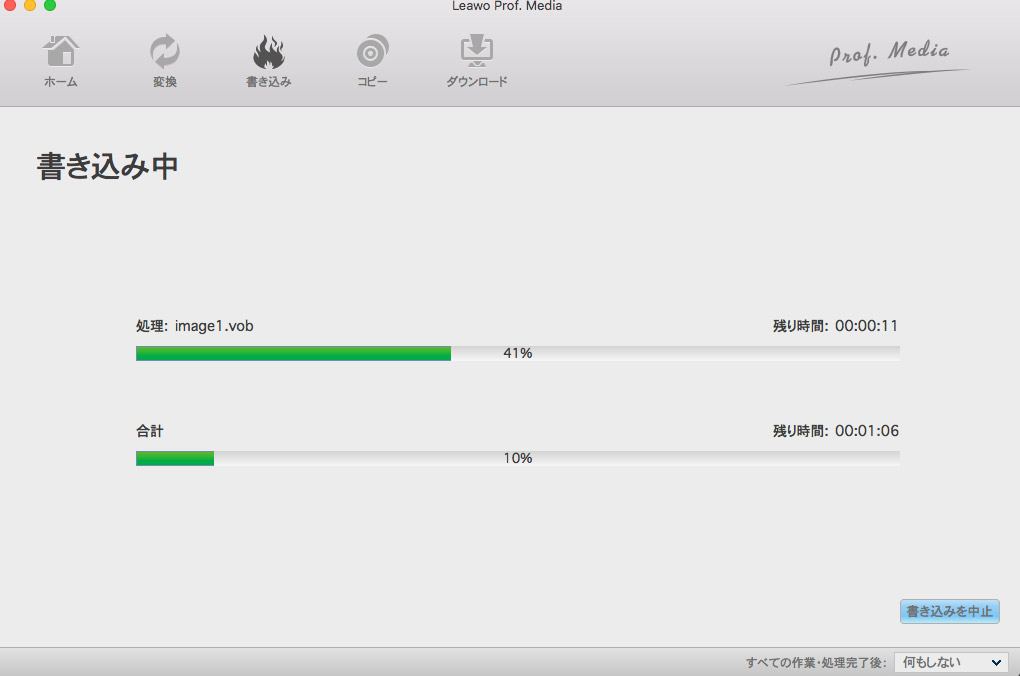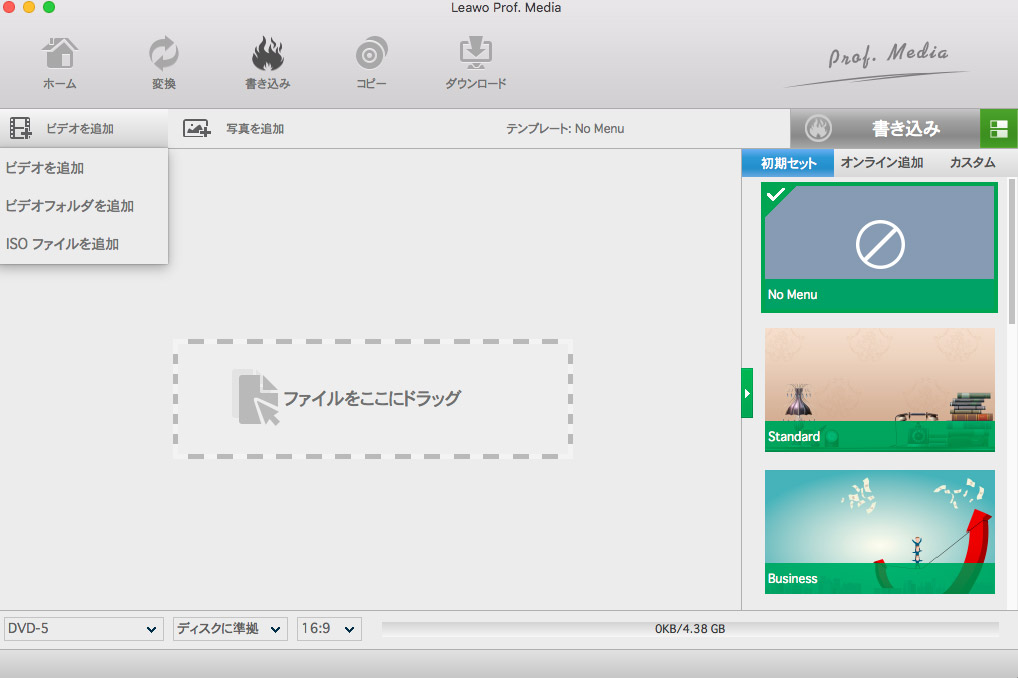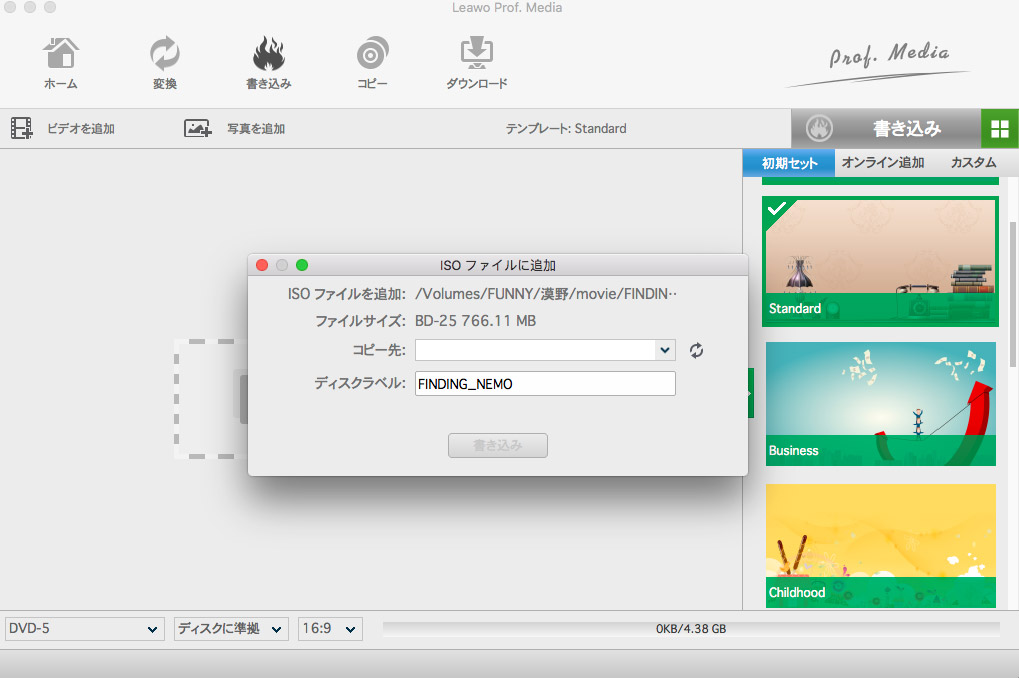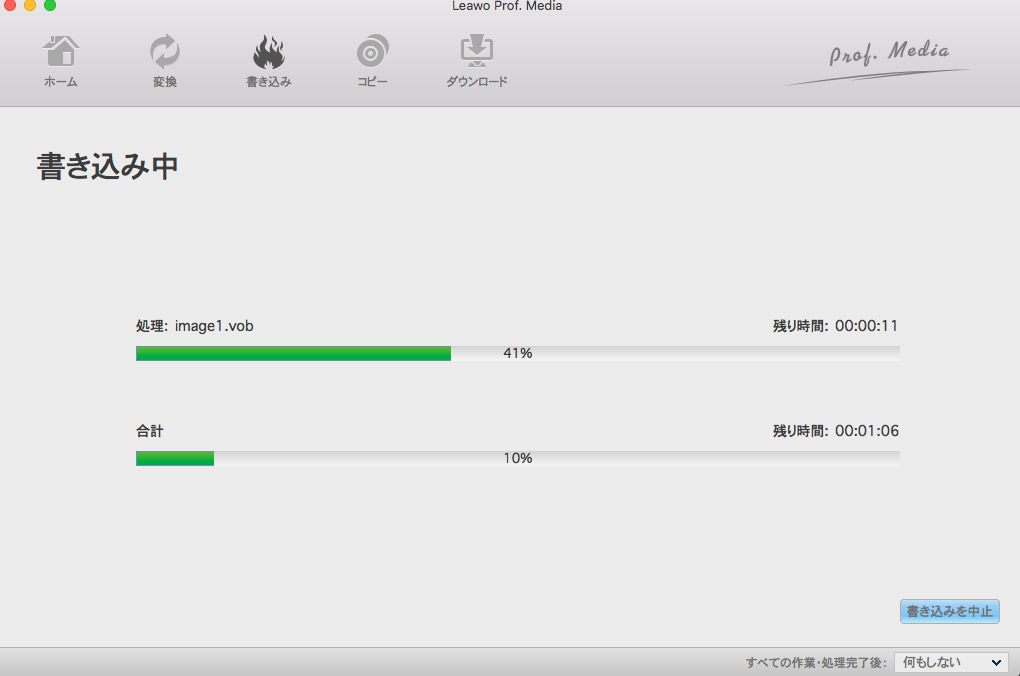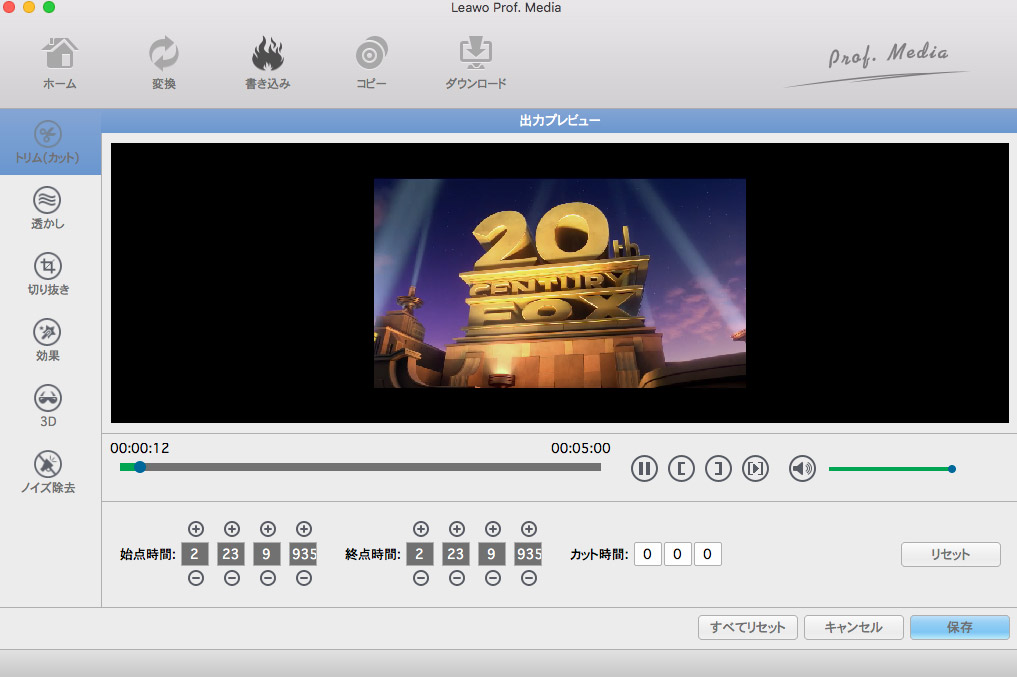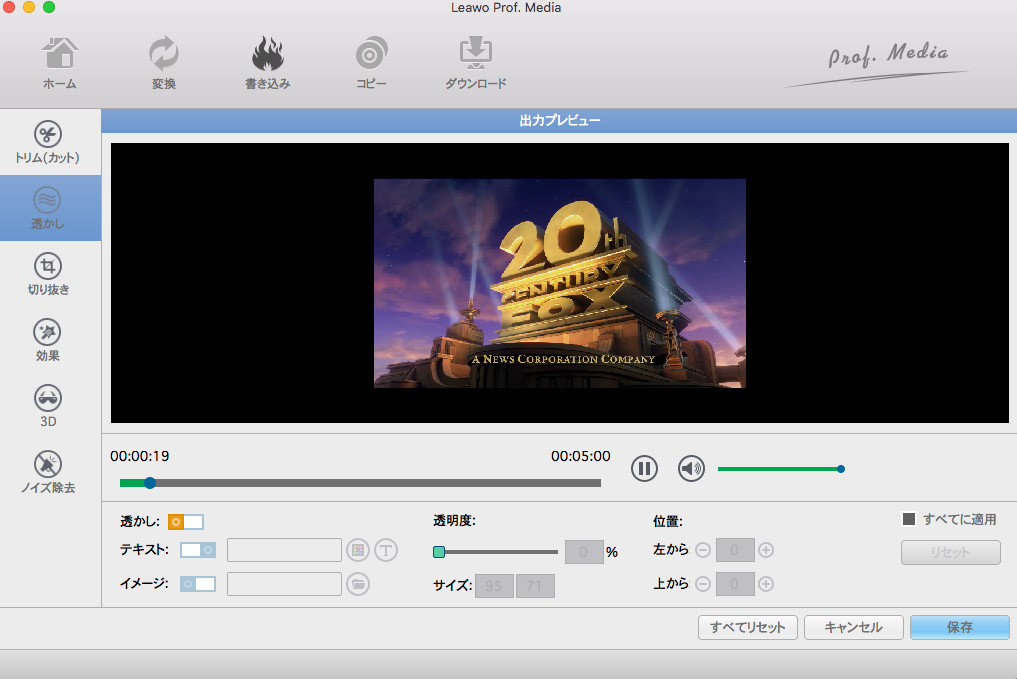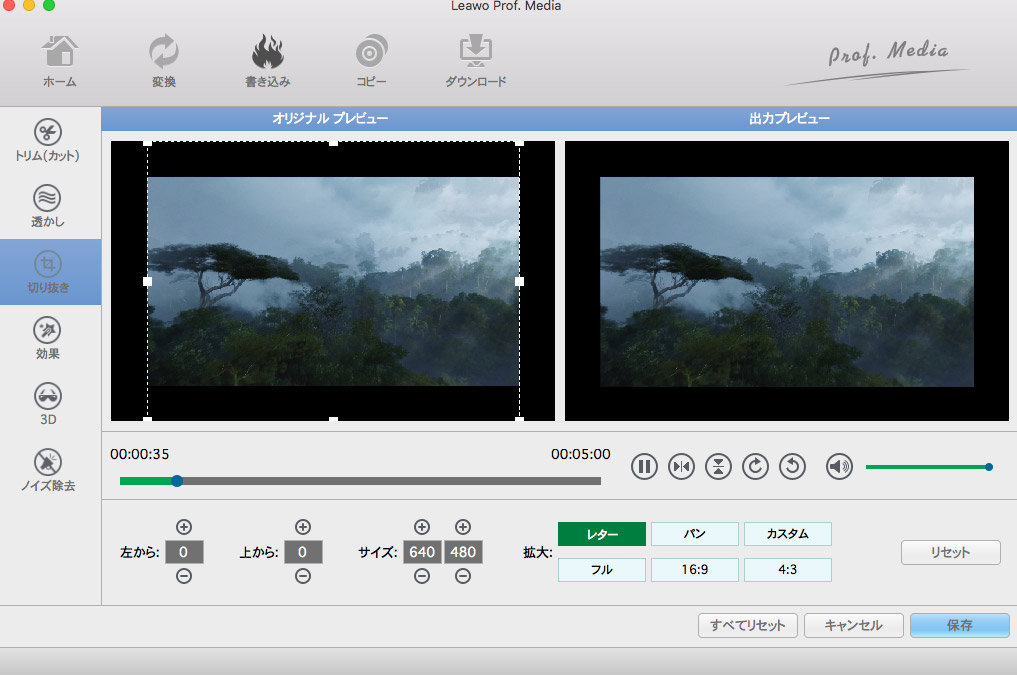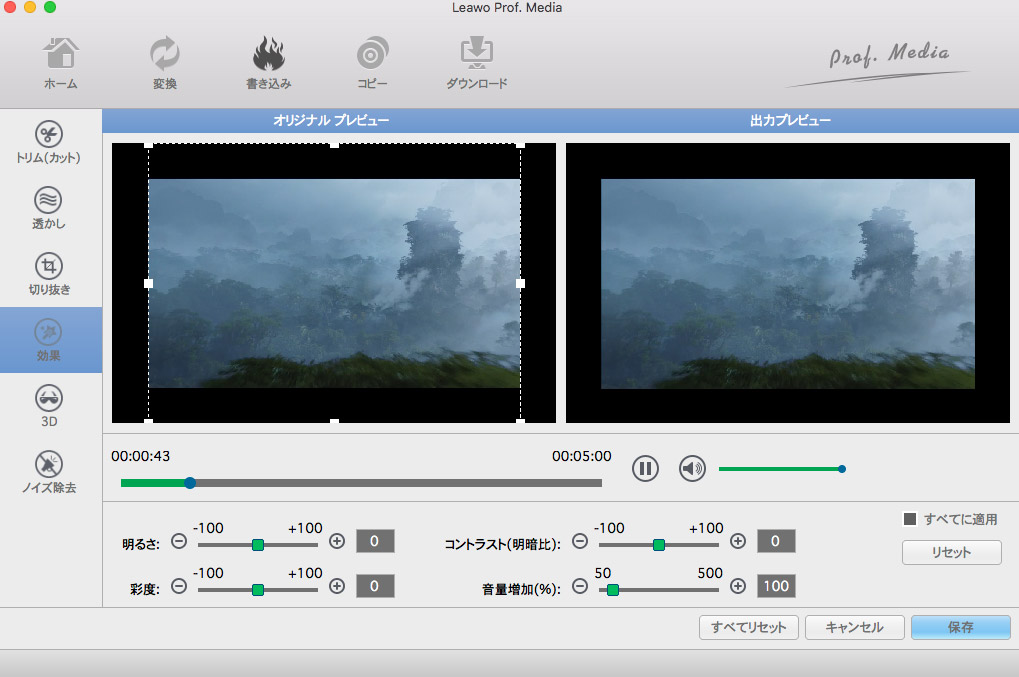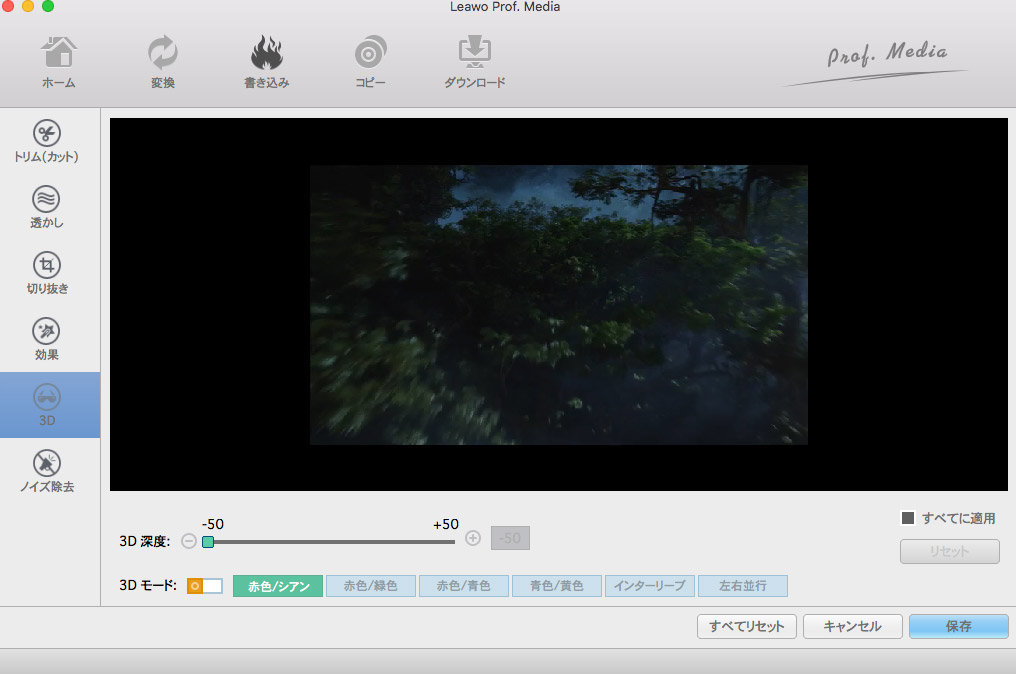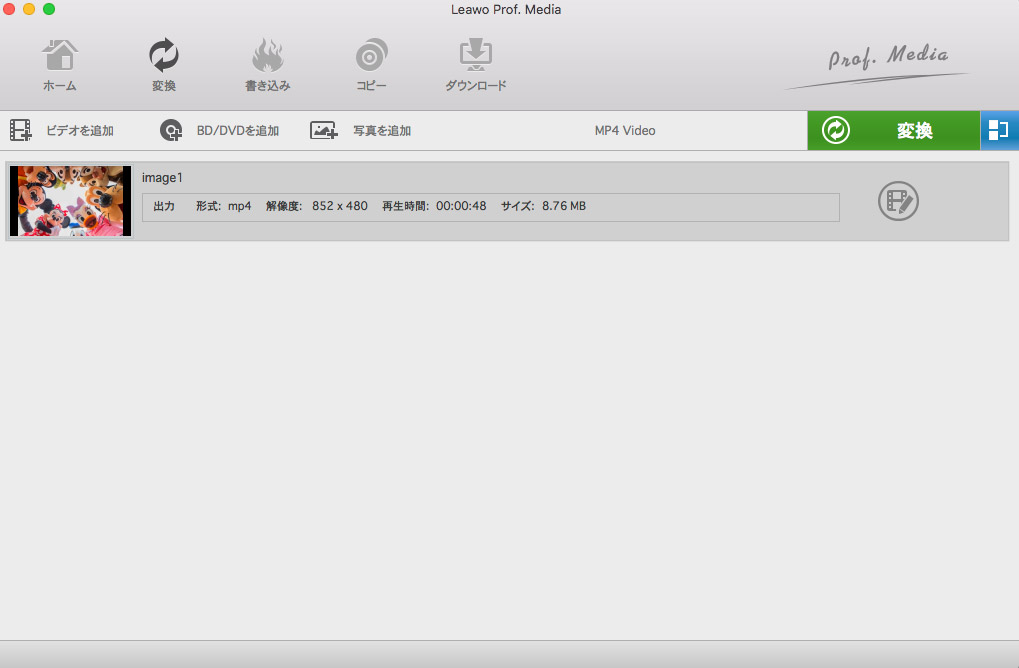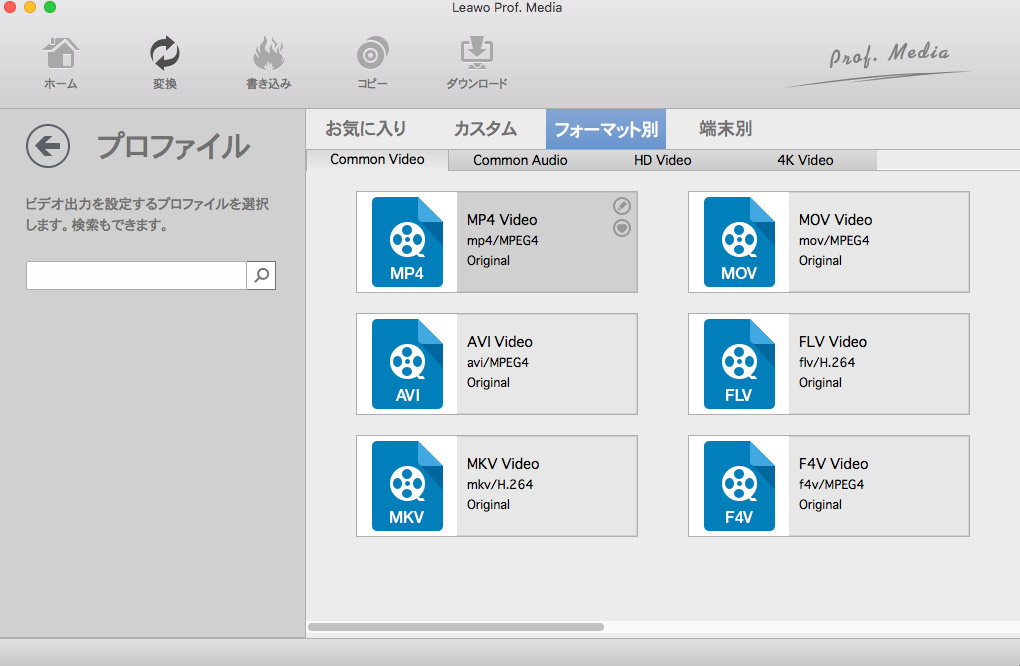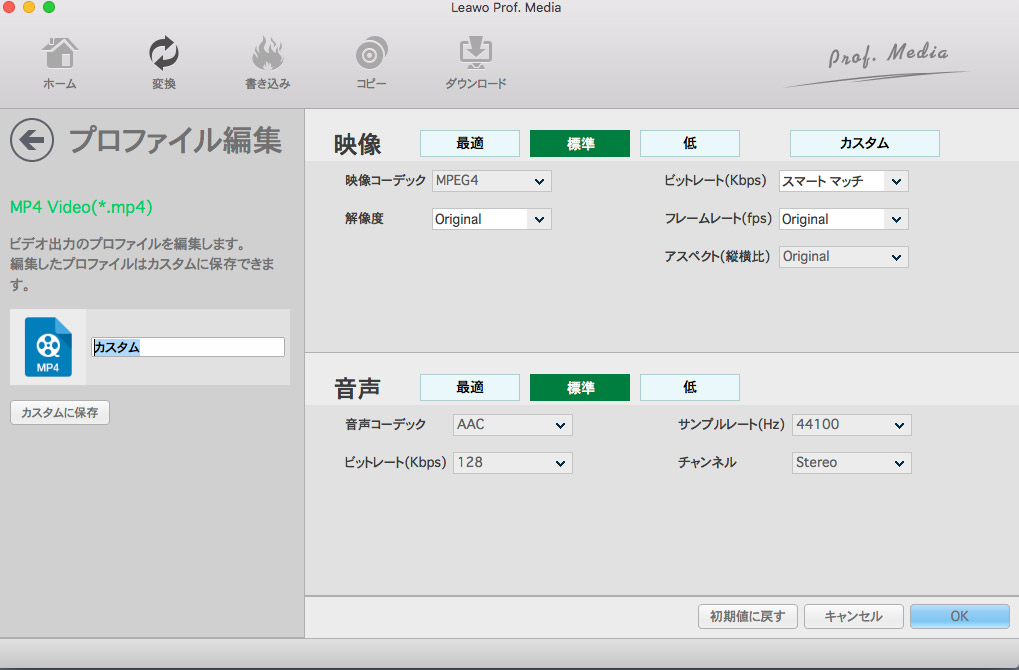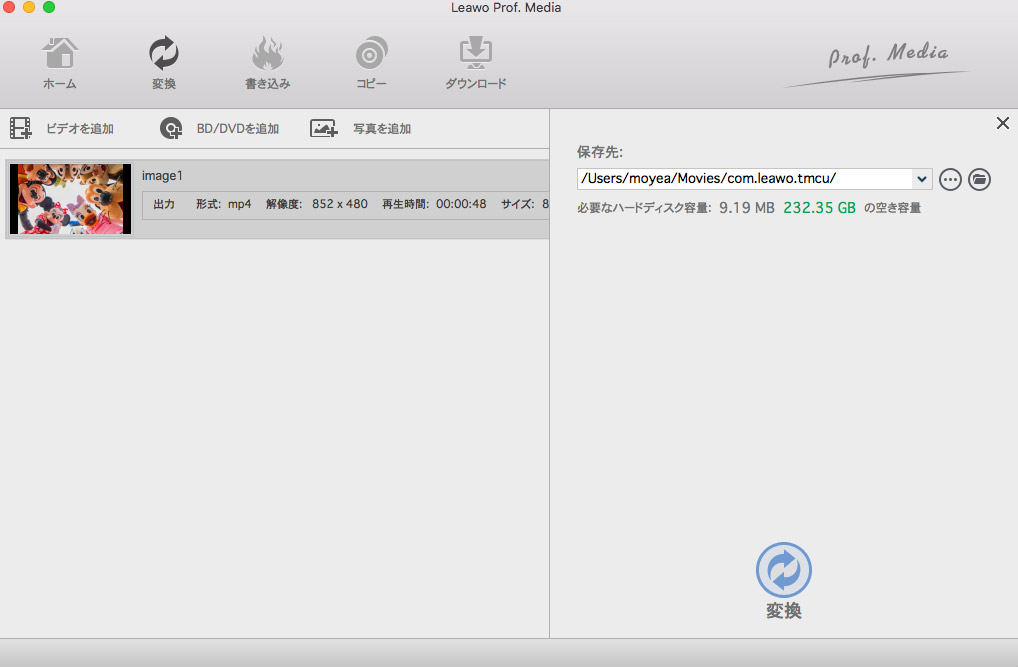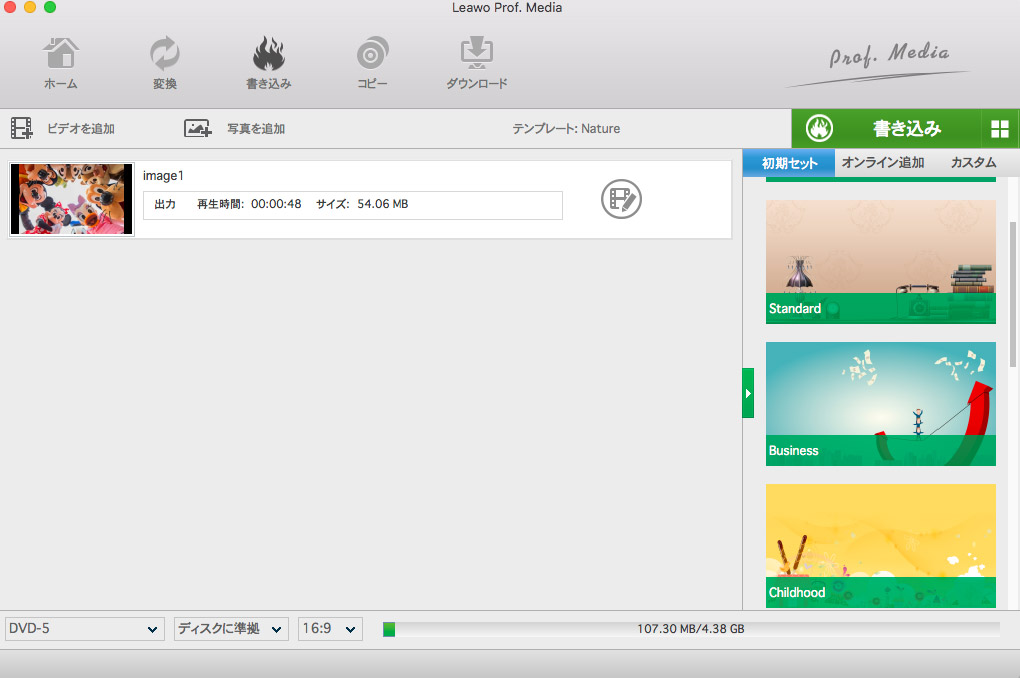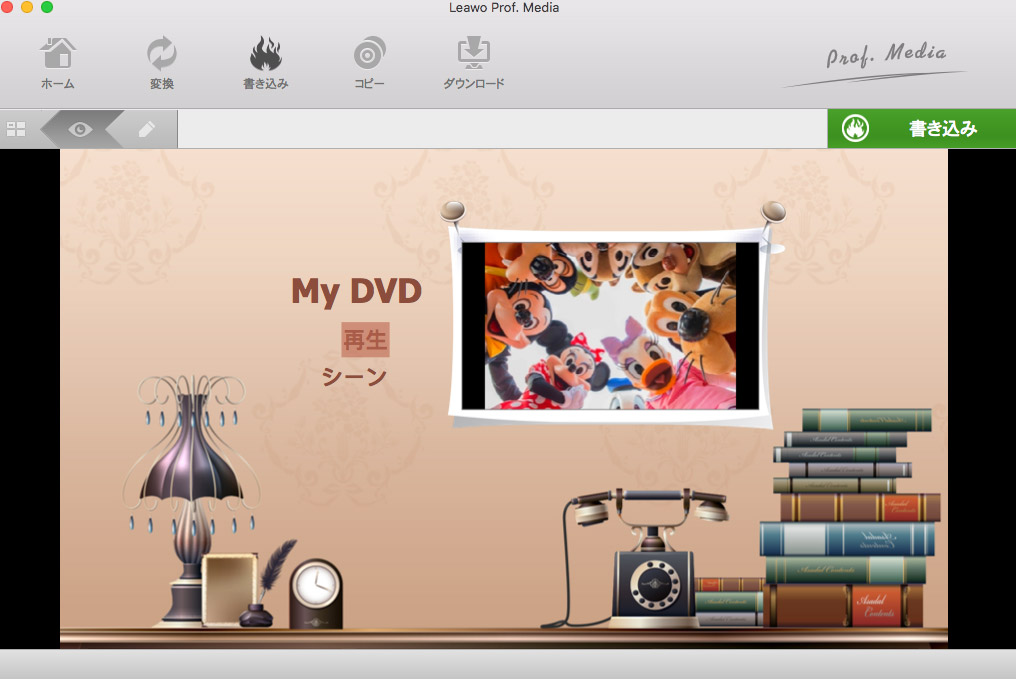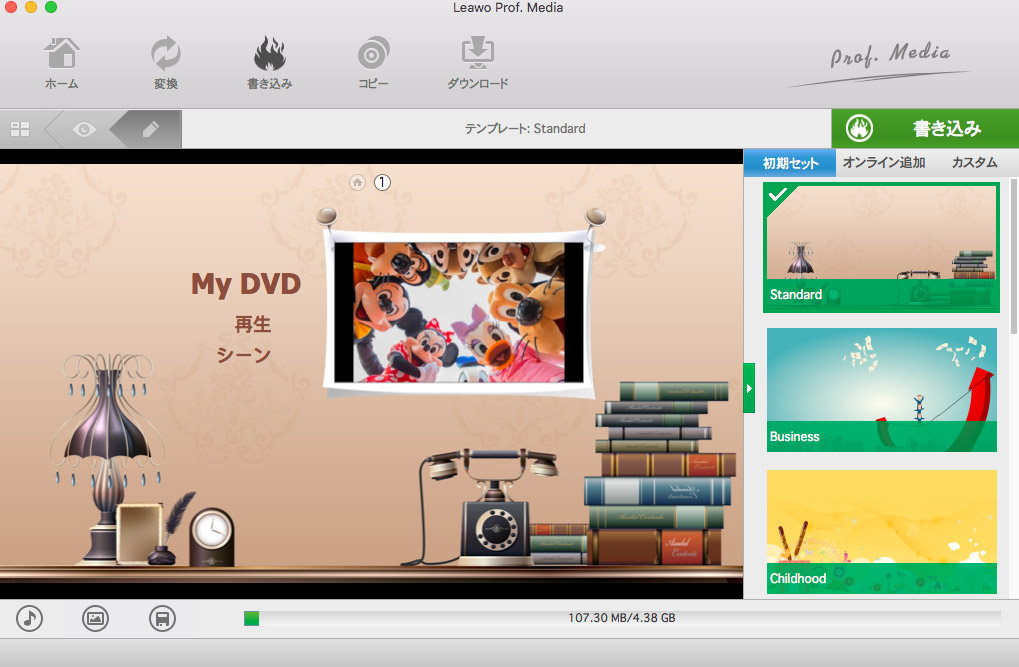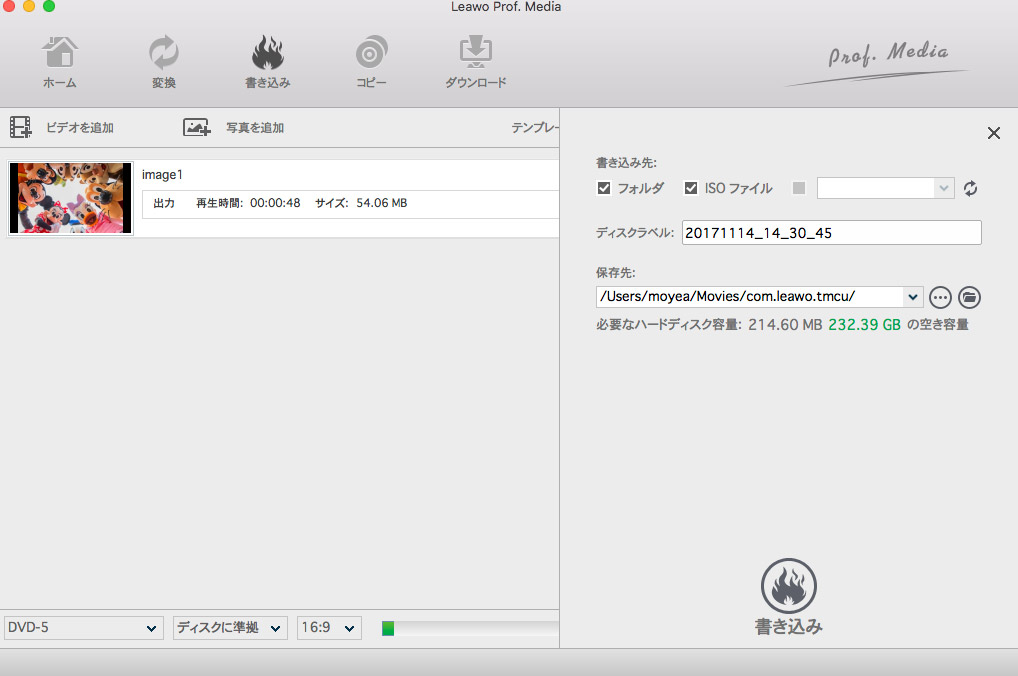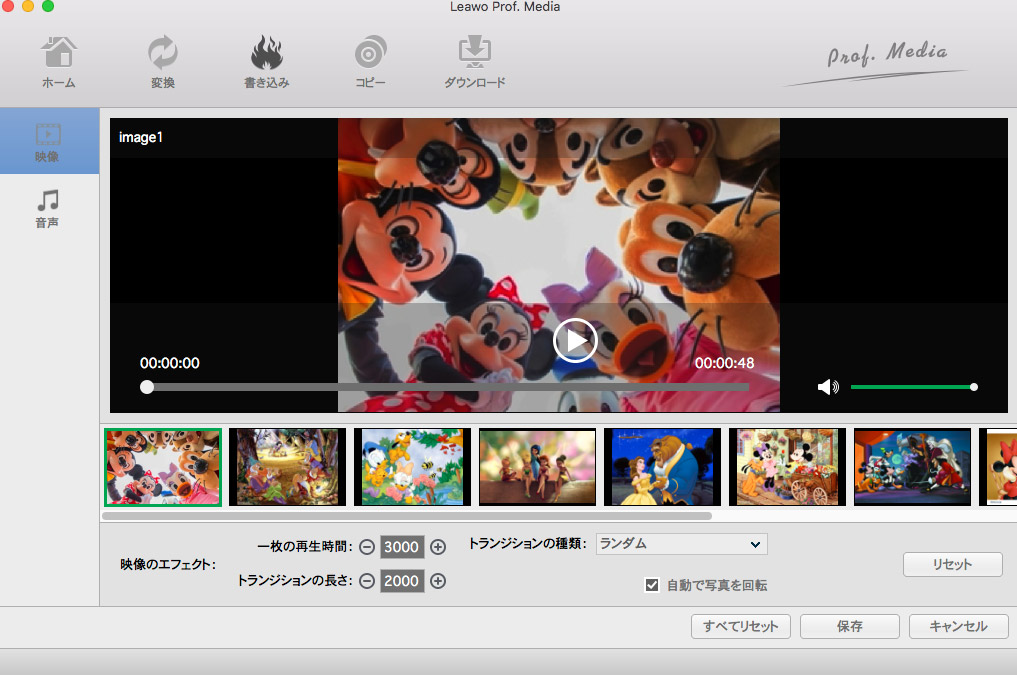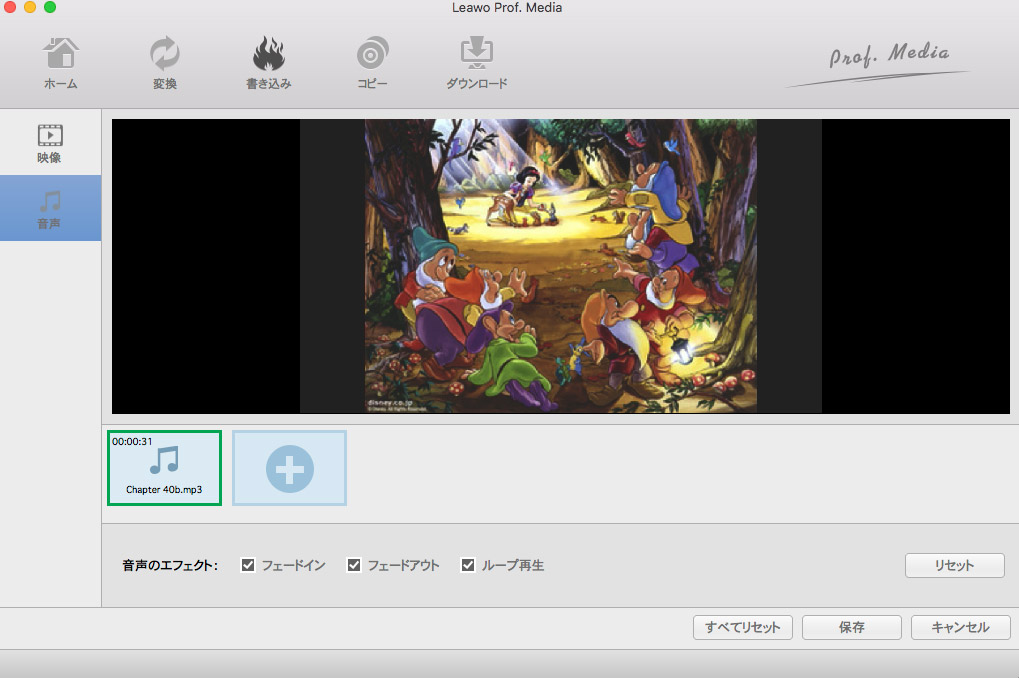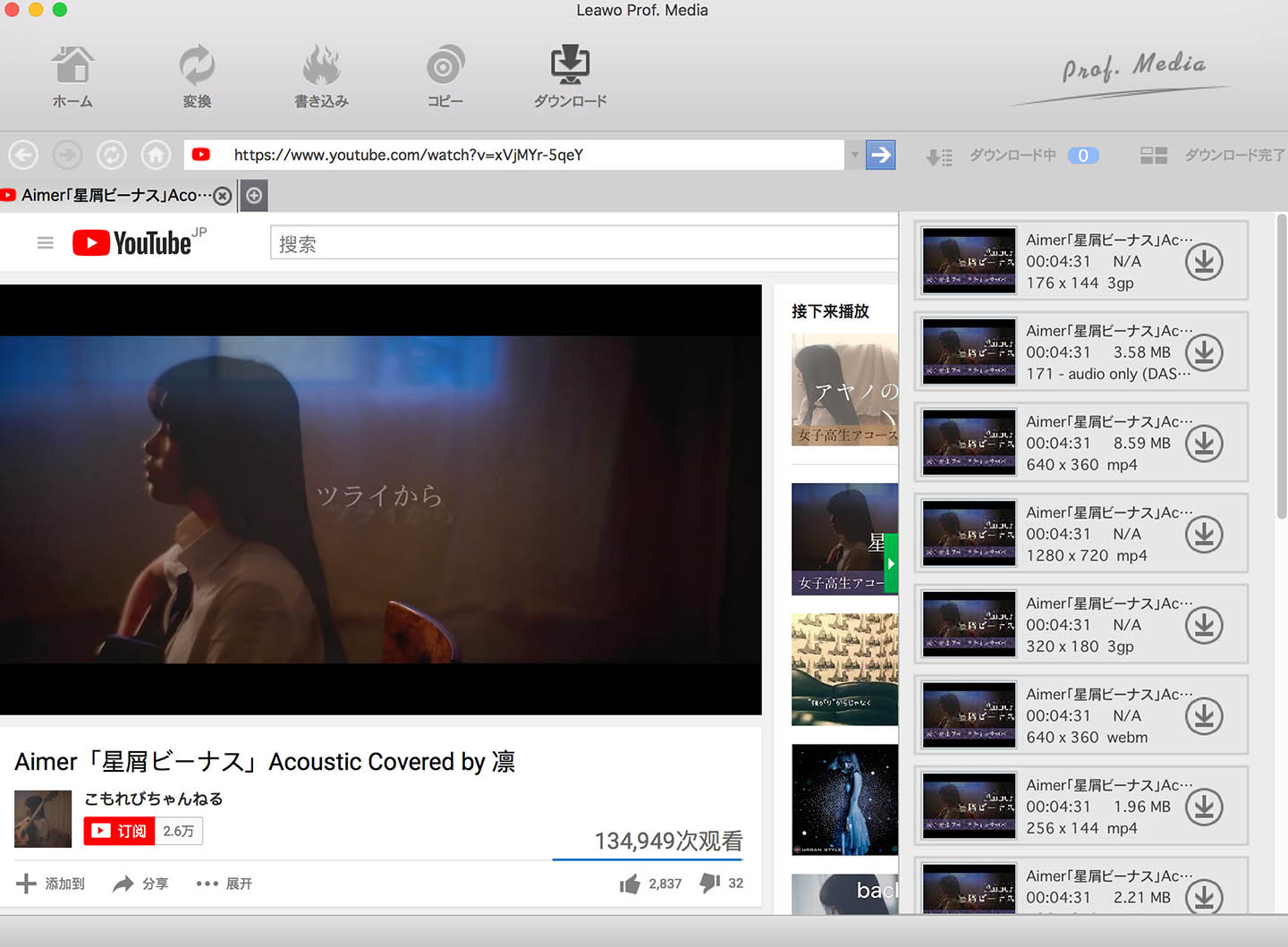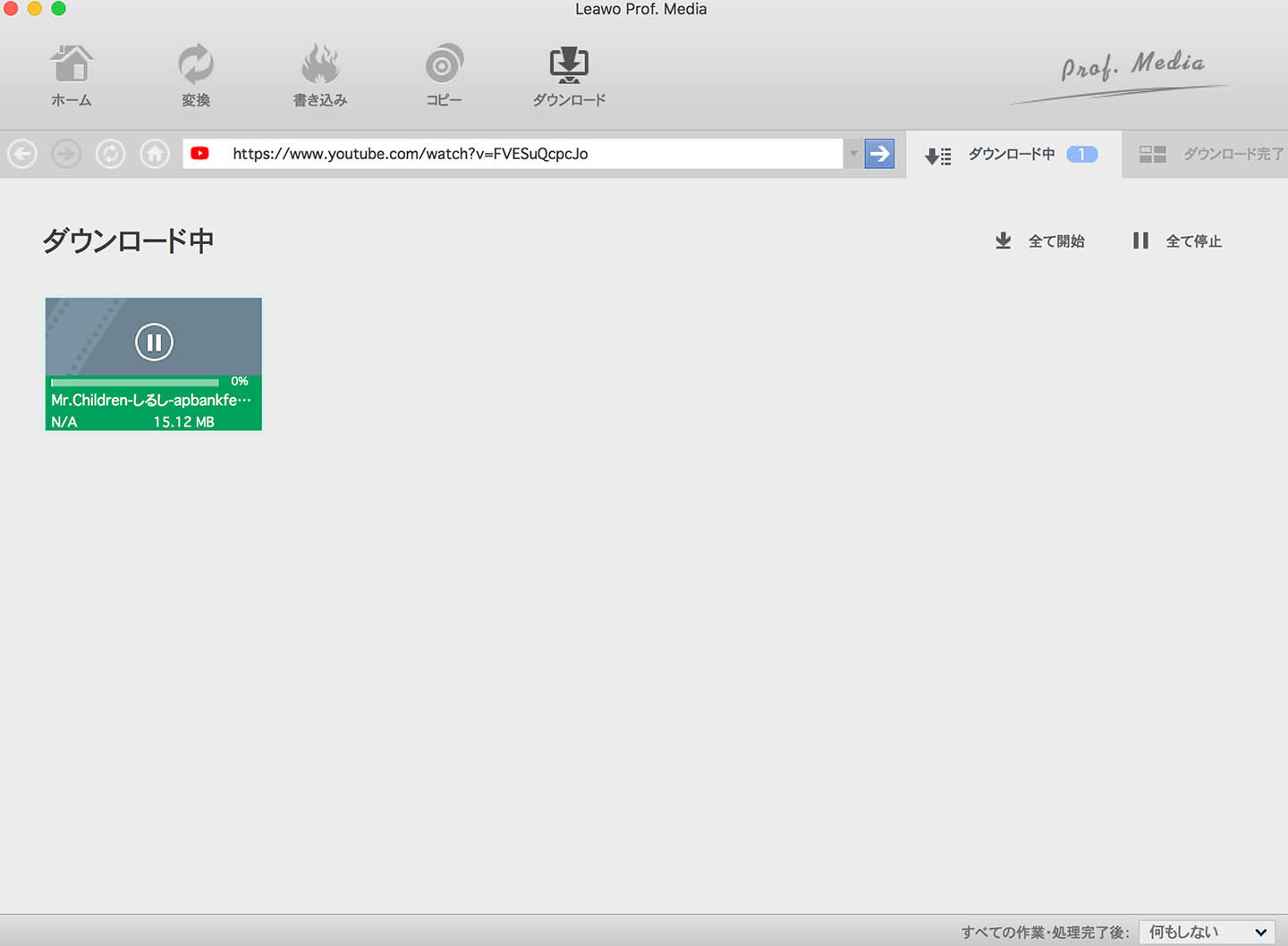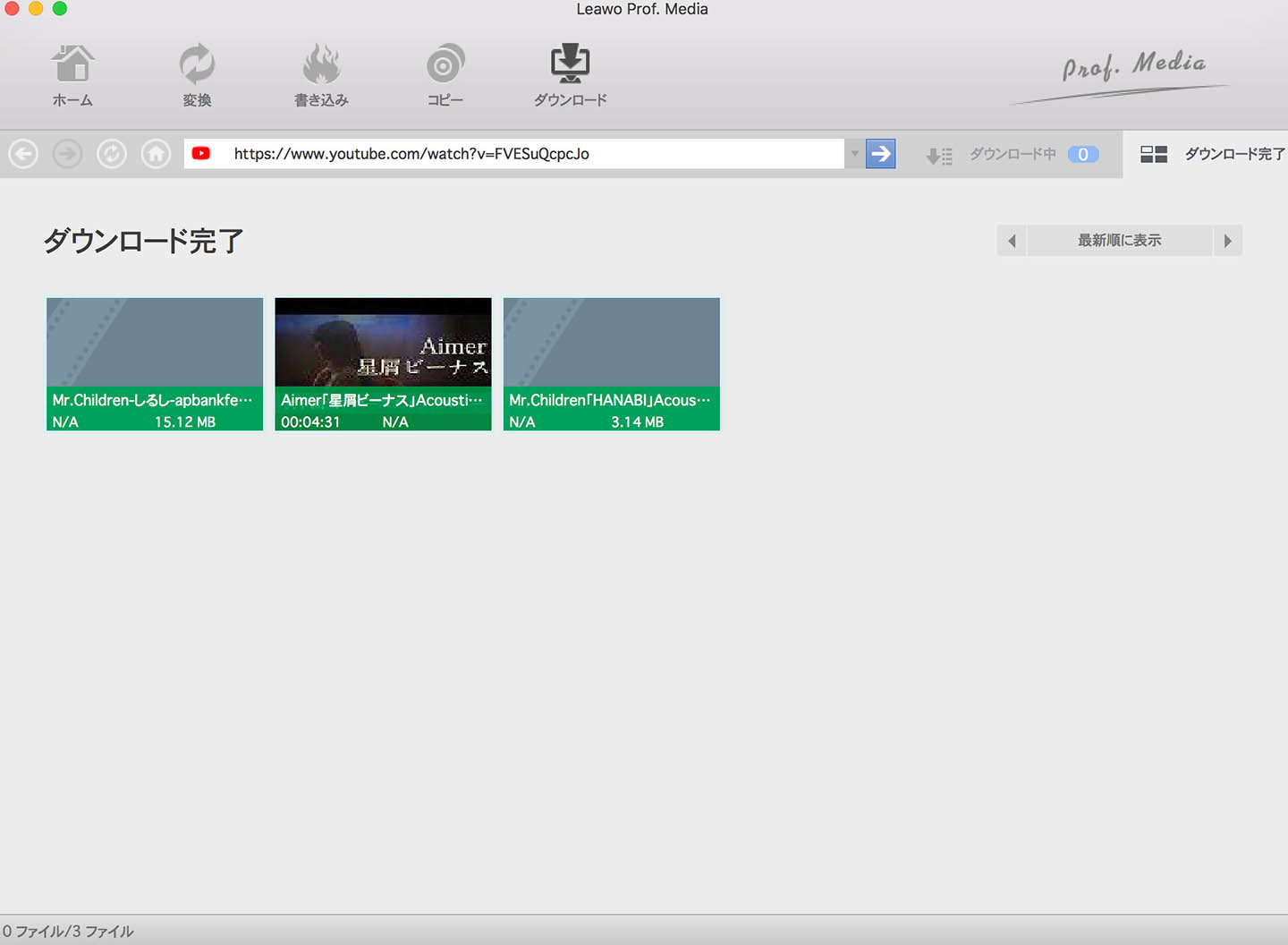「変換」タブで、「ビデオを追加」をクリックしてソースビデオまたはオーディオファイルをロードし、「ブルーレイ/ DVDを追加」をクリックして変換用のBlu-rayまたはDVDムービーを追加してください。ブルーレイムービーを変換する場合は、「ブルーレイ/ DVDを追加」をクリックしてBlu-rayムービーを選択した後、全ムービー、メインムービーとカスタムモードからロードモードを選択する必要があります。変換ソースをロードした後、字幕とオーディオトラックを選択、すべてのファイルを一つのファイルにマージ、ソースムービーを再生、タイトルの順を調整することができます。
「写真を追加」ボタンの隣にあるドロップダウンボタンをクリックして、「変更」オプションをクリックすれば出力形式を設定できる「プロファイル」パネルが出ます。
注意: 「プロファイル」パネルで設定したプロファイルのビデオとオーディオのパラメータを変更することができます。あなたが選択したプロファイルにある鉛筆のアイコンをクリックするか、「ブルーレイ/ DVDの追加」の横にあるドロップダウンボックスをクリックして「編集」オプションを選択てし「プロファイル設定」パネルに入ります。「プロファイルの設定]パネルでは、ビデオコーデック、ビットレート、解像度、フレームレート、アスペクト比、オーディオコーデック、チャネル、サンプルレートなどを変更することができます。
メインインターフェイスに戻り、サブメニューバーにある大きな「変換」ボタンをクリックすれば、右側からサイドバーが出てきます。そのサイドバーの「保存先」ボックスで出力ディレクトリを設定する必要があります。
出力ディレクトリを設定した後、サイドバーの一番下にある「変換」ボタンをクリックすれば変換が開始します。
メニュバーにある 「書き込み」 ボタンをクリックして書き込み機能に入ります。
「書き込み」タブを開き、ビデオファイルを参照し、ソースファイルを究極動画変換に追加するために「ビデオを追加」ボタンをクリックしてください。その後、プログラムの下部でターゲットディスクの種類(DVD-9、DVD-5、BD25またはBD50)、品質とのアスペクト比を設定する必要があります。ロードしたビデオファイルを再生することができます。
右側のサイドバーで、出力ブルーレイ/ DVD映画のためにプリセットされたディスクメニューを選択することができます。選択したディスクメニューテンプレートの中央をクリックすると、ディスクメニューのプレビューパネルを呼び出すことができます。右サイドバーの「詳細を取得」ボタンをクリックすると、Leawoからより多くのディスクメニューテンプレートをダウンロードできます。
注意: また、内部メニューデザイナーで自分のコレクションでディスクメニューを設計することができます。ディスクメニューのプレビューパネルで、サブメニューバーの鉛筆アイコンをクリックすれば、ディスクメニューのデザインウィンドウを起動します。あなた独自のイメージ、ビデオや曲を背景として追加、メインメニューやチャプターのタイトルを変更、タイトルのフォント、色、位置、大きさなどを調整することができます。
その後、緑の「書き込み」ボタンをクリックすれば、右川からサイドバーがポップアップします。そのサイドバーで「書き込み先」、「ディスクラベル」と「保存先」を設定する必要があります。
注意: ディスクドライブに空の書き込み可能なディスクを挿入した場合にのみディスクドライブを選択することで、ビデオをディスクに書き込むことができます。
最後に、右側のサイドバーの一番下にある「書き込み」ボタンをクリックすれば、ビデオからブルーレイへの書き込みが開始します。
まずディスクドライブに空の書き込み可能なディスクを挿入してください。そして、「書き込み」タブで、一番下でターゲットディスクの種類、品質とアスペクト比を設定する必要があります。その後、「ビデオを追加」の隣にあるドロップダウンボックスをクリックして「ISOファイルを追加」オプションを選択してください。そして、ロード用のソースISOファイルを閲覧できるようになります。
ISOをロードした後、「iosファイルを追加」 ウィンドウがポップアップします。そのウィンドウで「コピー先」と「ディスクラベル」を設定する必要があります。
「isoファイルを追加」ウィンドウにある「書き込み」ボタンをクリックすれば、ISOからディスクへの書き込みが開始します。
「変換」や「書き込み」タブで、ソースメディアファイルを追加した後、追加したファイルのタイトルの右側にある「編集」アイコンをクリックすればビデオ編集パネルに入ります。
「トリム」サブタブを開き、開始時刻と終了時刻の値を設定するか、再生バーにタイムリミッタをドラッグすることで、ビデオの長さをトリミングすることができます。
「透かし」サブタブを開き、透かしを適用するには、透かしオプションを緑色ににスライドさせます。その後、テキストオプションを緑にスライドしてテキスト透かしを追加、イメージオプションを緑にスライドしてイメージ透かしを個人的な署名として追加することができます。また、テキストのフォント、色、透明度、位置などを調整することでテキストとイメージのウォーターマークをカスタマイズすることができます。
クロップタブでは、左のプレビューにある上枠のハンドラをドラッグすることで、動画を部分拡大すことができます。また、下のパラメータを設定することで、より正確にビデオサイズや黒い余白を除去することができます。
編集したい動画の「輝度」、「コントラ、「彩度」の変更ができます。また、動画のボリュームズームをカスタマイズすることもできます。
編集パネルで、2Dメディアファイルを3Dムービーを作成するために「3D」サブタブを開き、3Dモードオプションを起動してください。3D効果はインタリーブー、隣合わせ、赤/シアン、赤/緑、青/黄色、赤/青が選択可能です。また、-50?50の3D深度が調整可能で、選択された3D効果のインスタントプレビューができます。
「変換」タブを開き「写真を追加」ボタンをクリックして、写真を閲覧し、ロードすることができます。ロードされた写真が自動的に写真のスライドショーに作成されます。その後、作成された写真のスライドショーを編集することができます。
「写真を追加」ボタンの隣にあるドロップダウンボックスをクリックし、「変更」オプションを選択すればプロファイルのパネルを入ります。プロファイルパネルでは、出力形式としてのプロファイルを選択することができます。
オプション:出力プロファイルを設定した後、ドロップダウンボックスを再度開き、「編集」オプションを選択して選択されたプロファイルのビデオとオーディオパラメータを調整することができます。「プロファイルの設定」パネルでは、ビデオコーデック、品質、ビットレート、解像度、フレームレート、アスペクト比、オーディオコーデック、サンプルレート、チャンネルなどを調整することができます。将来の使用のために、「保存カスタムへ」ボタンをクリックしてカスタムグループに調整されたプロファイルを保存することができます。
緑で大きな「変換」ボタンをクリックすれば、サイドバーがポップアップします。そのサイドバーにある「保存先」オプションで出力ディレクトリを設定する必要があります。
「書き込み」タブを開き、「写真を追加」ボタンをクリックしてソース写真を閲覧してロードすることができます。究極動画変換では、まず写真のスライドショーにが自動的に生成され、その後、生成されたファイルをブルーレイ/ DVDフォーマットに書き込むことができます。
ソースをロードした後、右サイドバーには、ディスクメニューテンプレートを見ることができます。出力ブルーレイ/ DVDスライドショーにディスクメニューを一つ選んでください。選択したディスクメニューテンプレートの中央をクリックすると、インスタントプレビューができます。
オプション:ディスクメニューのデザインウィンドウに移動するには、ディスクメニューのプレビューパネルの鉛筆アイコンをクリックしてください。その後、バックグラウンドミュージック/画像/ビデオを追加、タイトルコンテンツと位置を調整、テキストの色、サイズ、フォントなどを調整することができます。
ディスクメニューを設定した後、ディスクレーベル、書き込み先と保存先を設定することができる書き込み設定パネルを呼び出すために、大きな緑色の「書き込み」ボタンをクリックします。写真のスライドショーをディスクに書き込むには、まず、ディスクドライブに空の書き込み可能なディスクを挿入する必要があります。これらのオプションを設定した後、書き込みを開始するには下の「書き込み」ボタンをクリックしてください。
変換、書き込む前に作成されたスライドショーを編集することができます。作成されたスライドショーを右クリックして「編集」オプションを選択または作成されたスライドショーのタイトルにある編集アイコンをクリックして編集画面に入ります。
「ビデオ」タブで、写真を移動、回転したり、写真の位置を調整,したり、出力ビデオのエフェクトを設定したりすることができます。
「オーディオ」タブで、バックグラウンド音楽を追加、出力オーディオのエフェクトをセットすることができます。
「ダウンロード」モジュールで、ブラウザにダウンロードしたい動画のURLをコピペー、
又は、ブラウザで動画サイトを訪問して目標の動画を探して下さい。
動画をアクセスすると、本ソフトは動画資源を検知でき、
右サイドバーでは複数のダウンロード源が表示されます。
様々な解像度の動画から、適当なものを一つ選んで、
ダウンロードのアイコンをクリックすれば、ダウンロードが始まります。
ダウンロードされている動画項目はすべて、「ダウンロード中」タブで表示されています。
このダブで、ダウンロード中の項目を一時停止/再開/削除することができます。
動画をダウンロードした後、
すべての動画は「ダウンロード完了」タブで表示されています。
動画名、日付、サイズ等によってそれらの動画を分類することができます。
本サイトに掲載されている商品またはサービスなどの名称は、一般に各社の商標または登録商標です。下記の他社商標・登録商標をはじめ、YouTube、Amazon、Netflix、Hulu、Disney +、HBOなどを含む、これらに限定されていません。Leawo Softwareはこれらの企業が所有または提携しているわけではありません。なお、文章および図表中では、「™」、「®」は明記しておりません。その他、弊社以外の製品・サービスの利用をご希望の際は、各社にお問い合わせください。