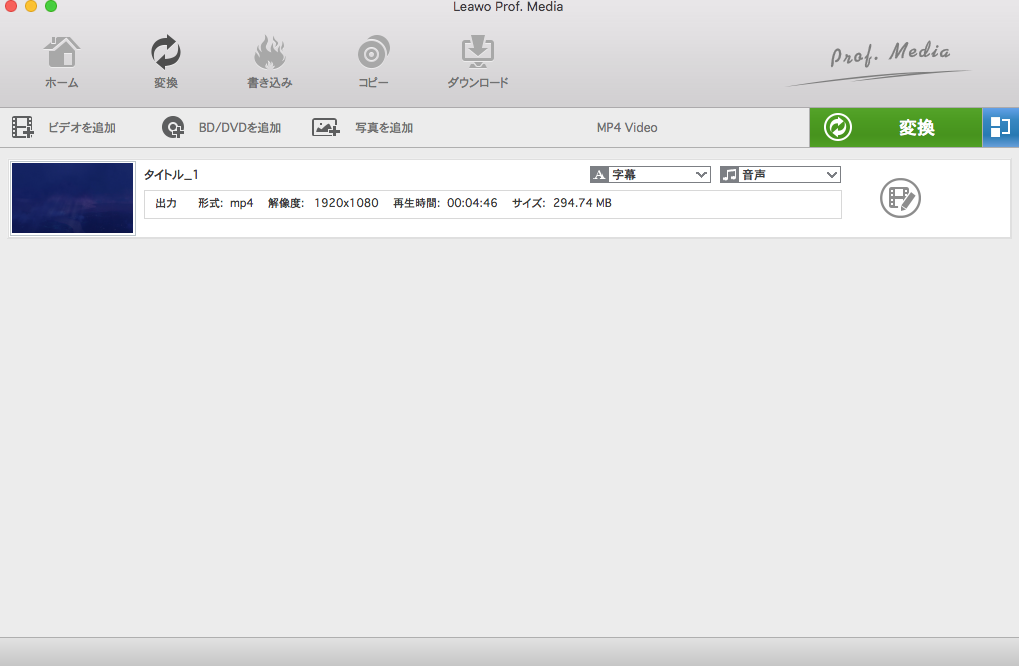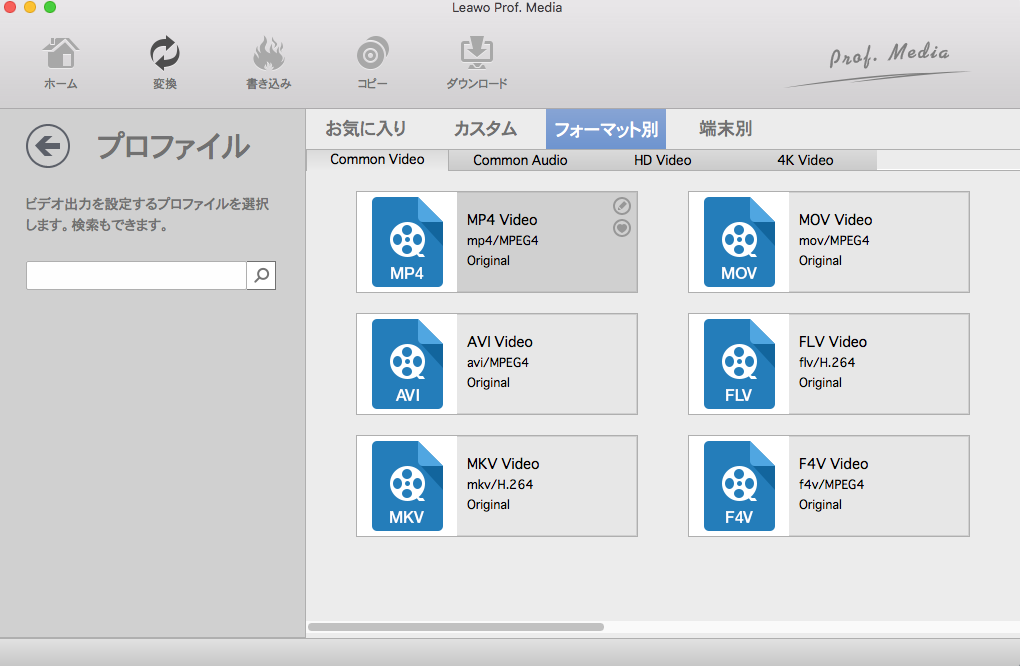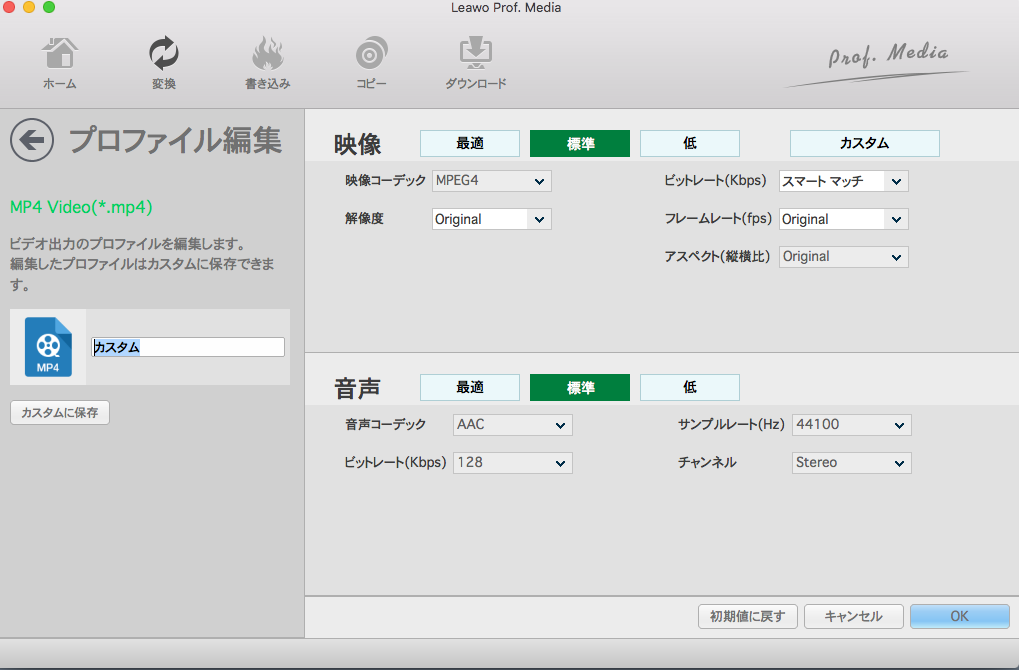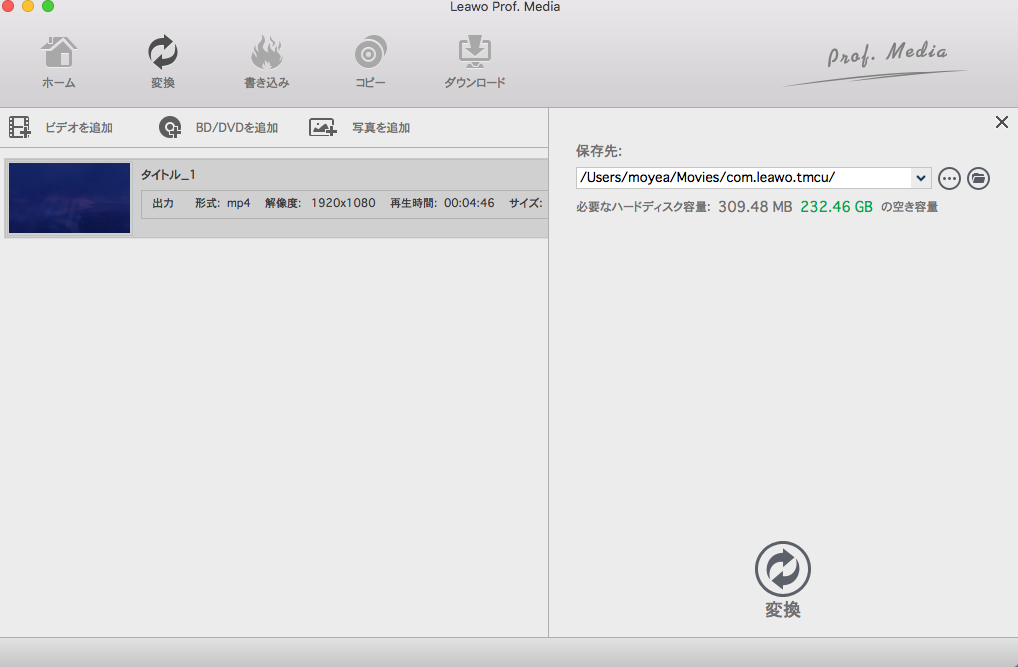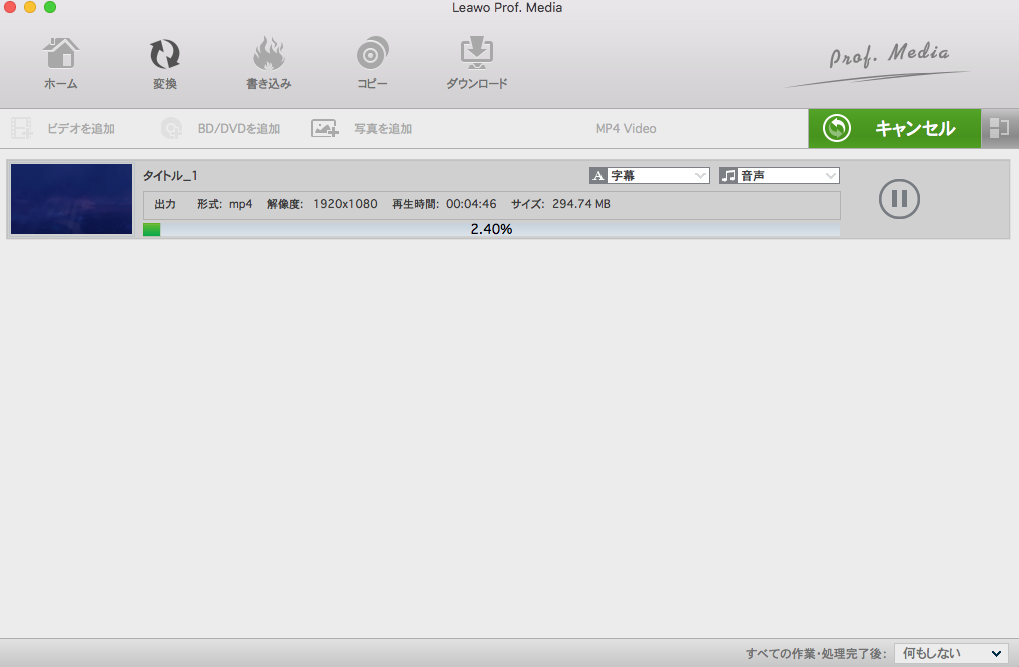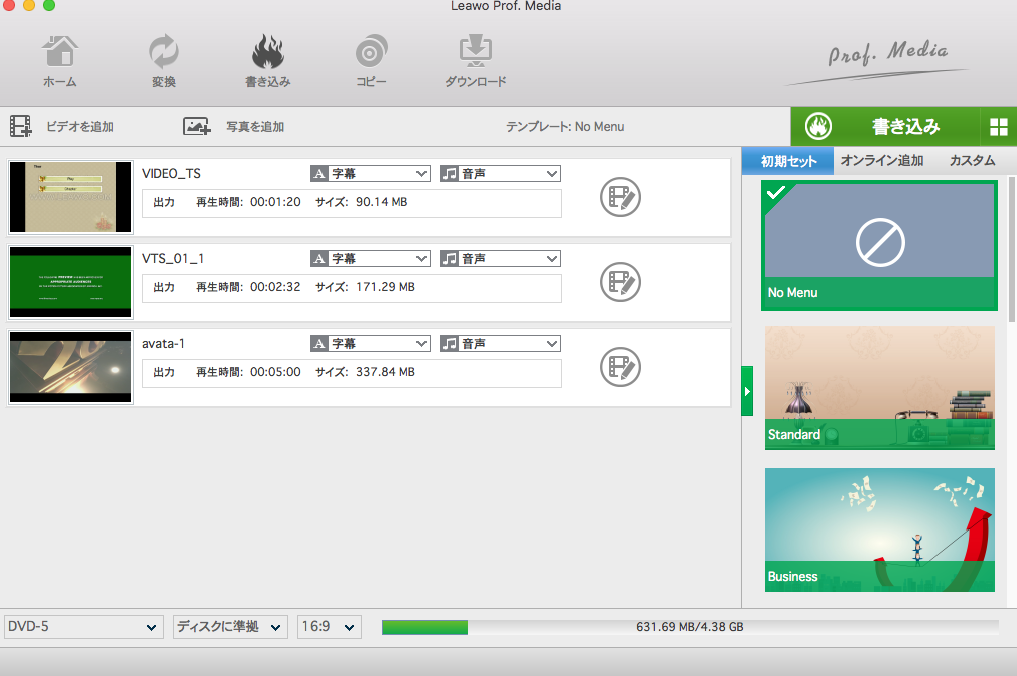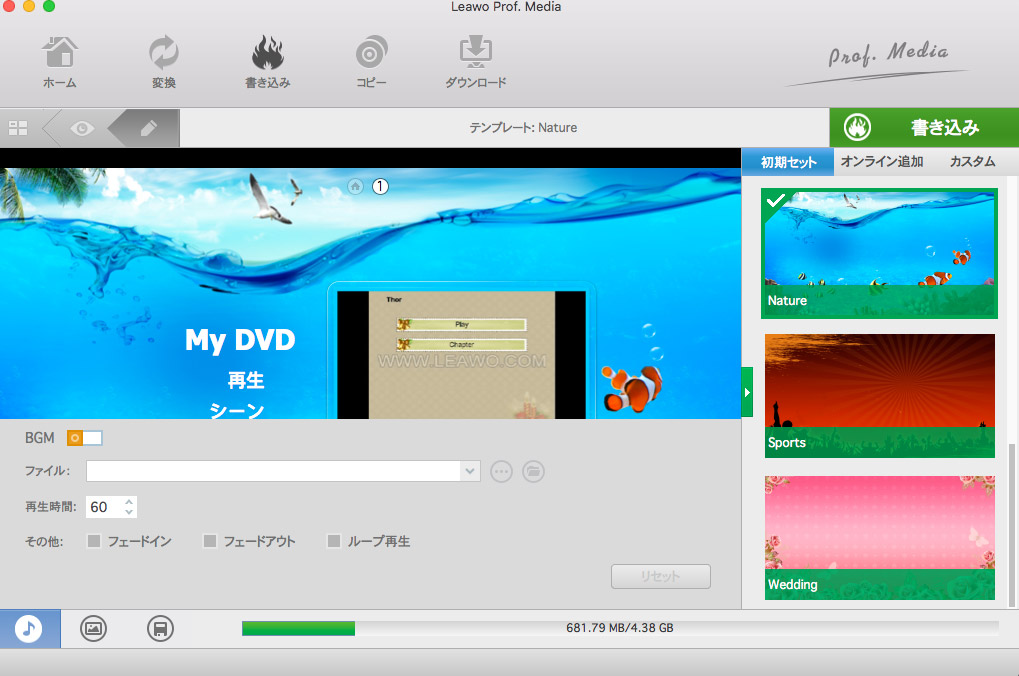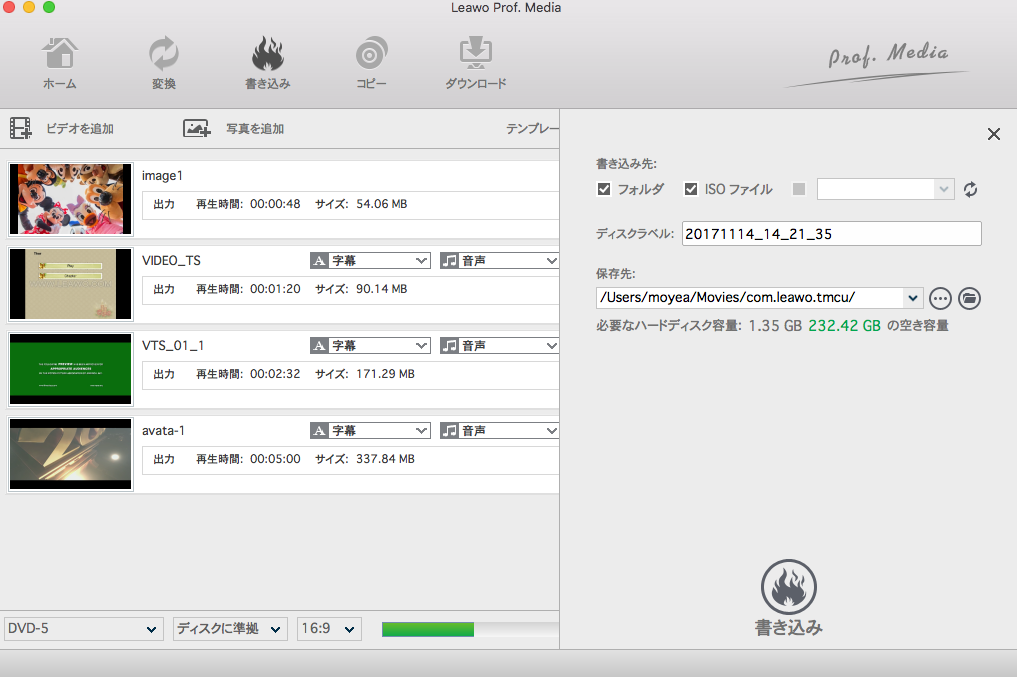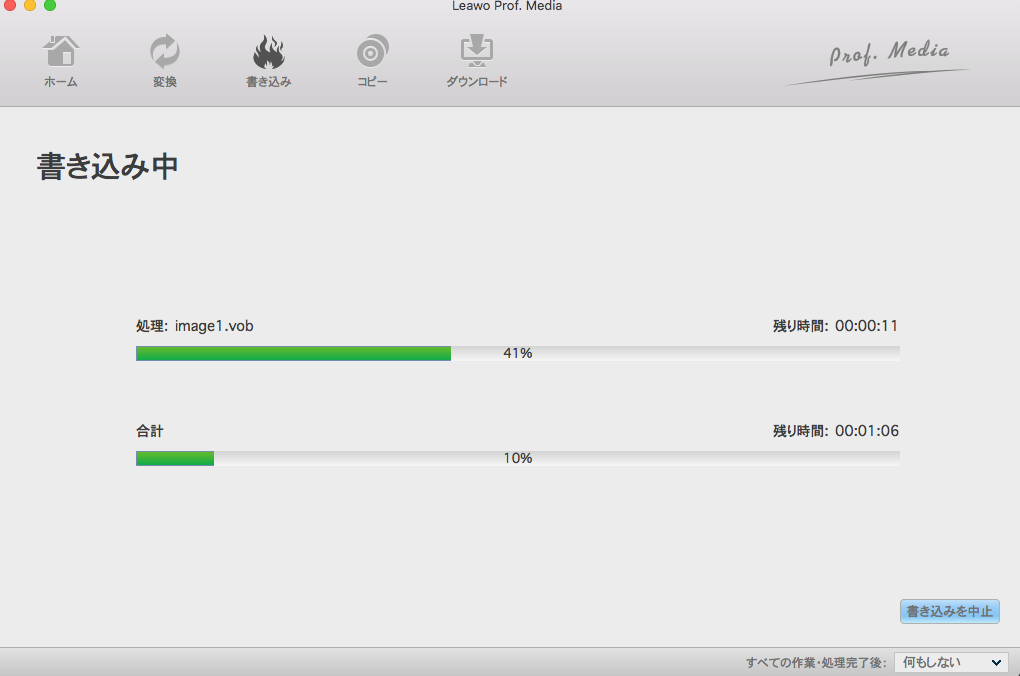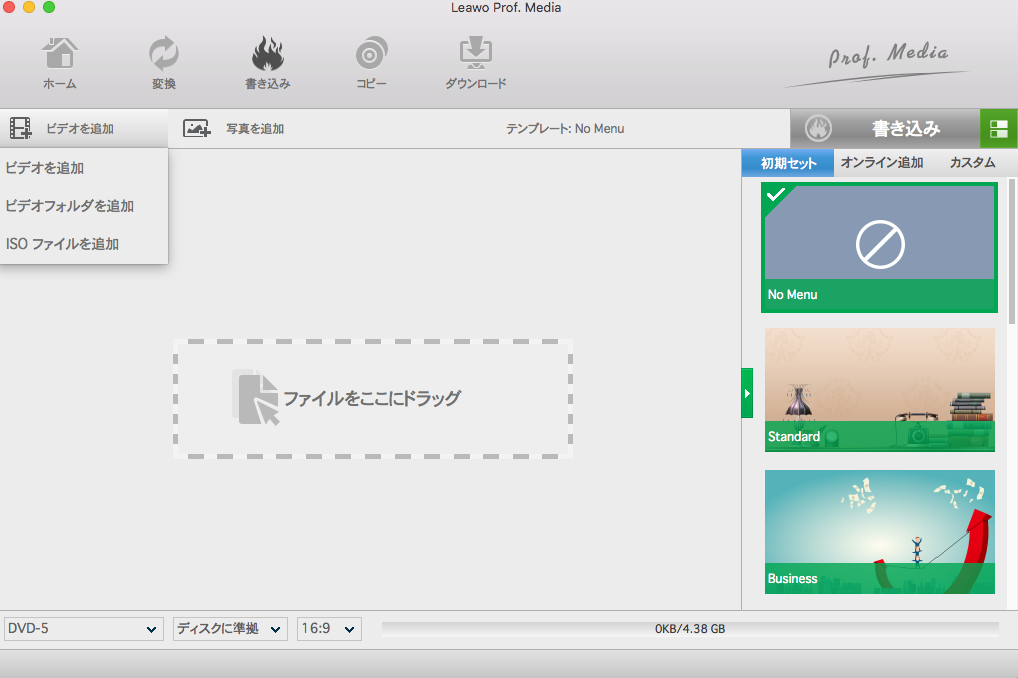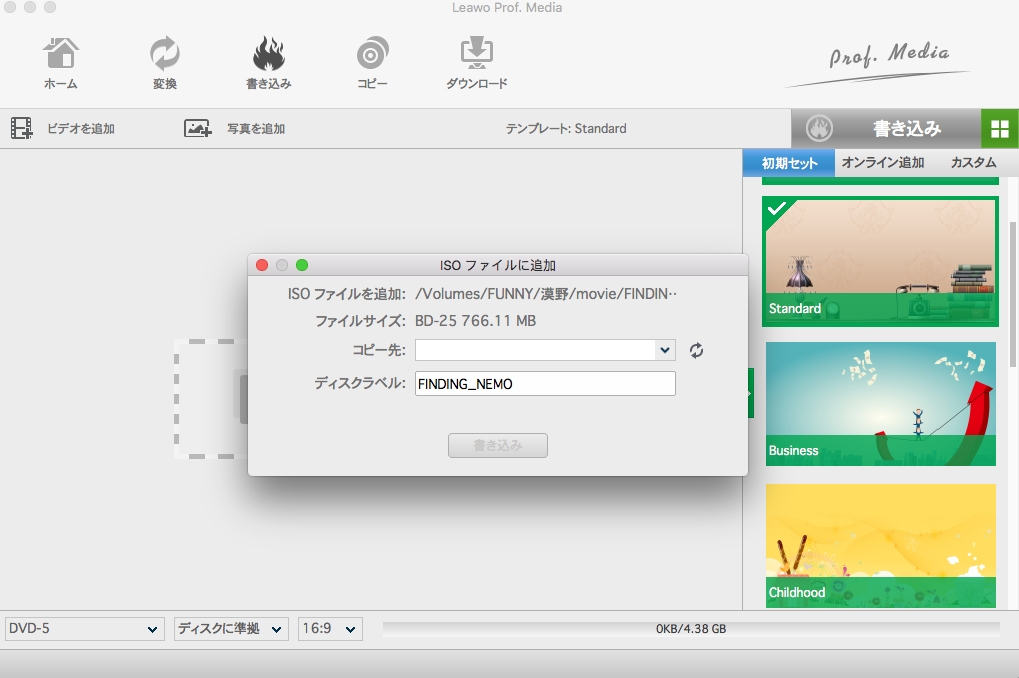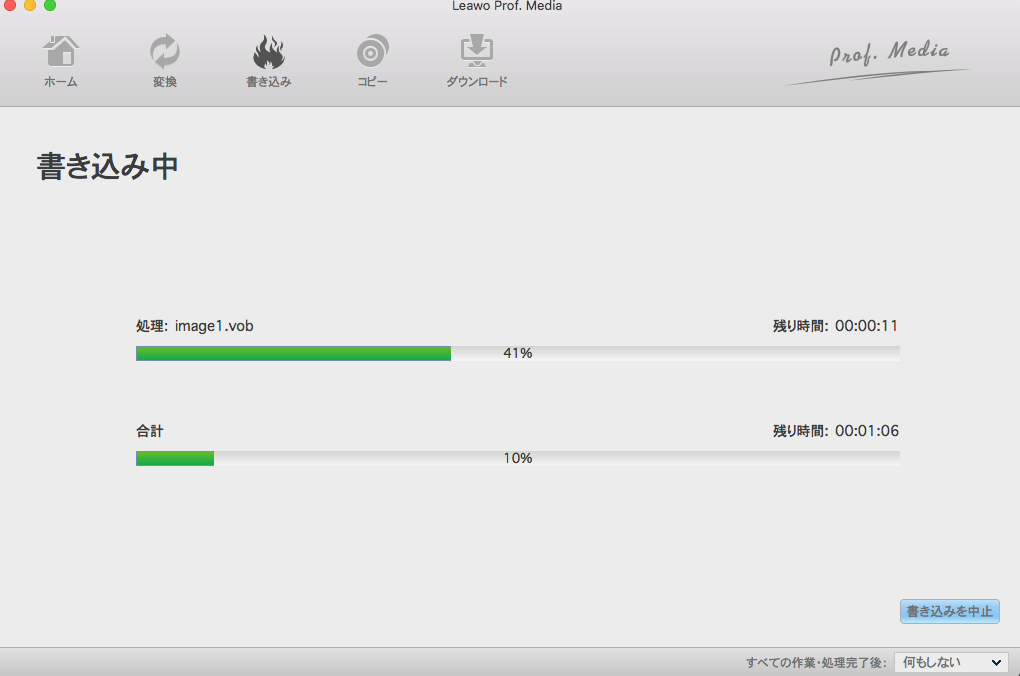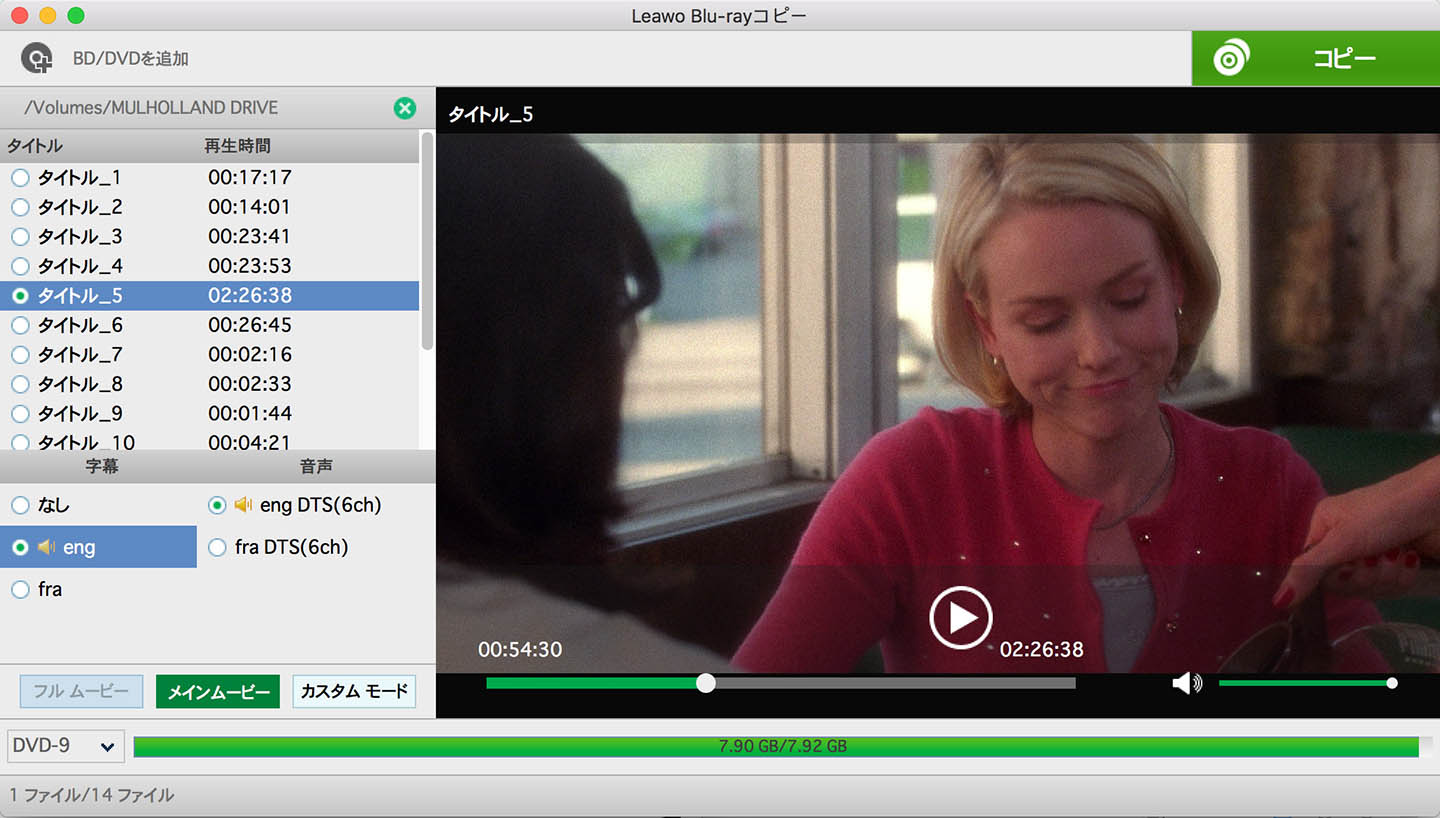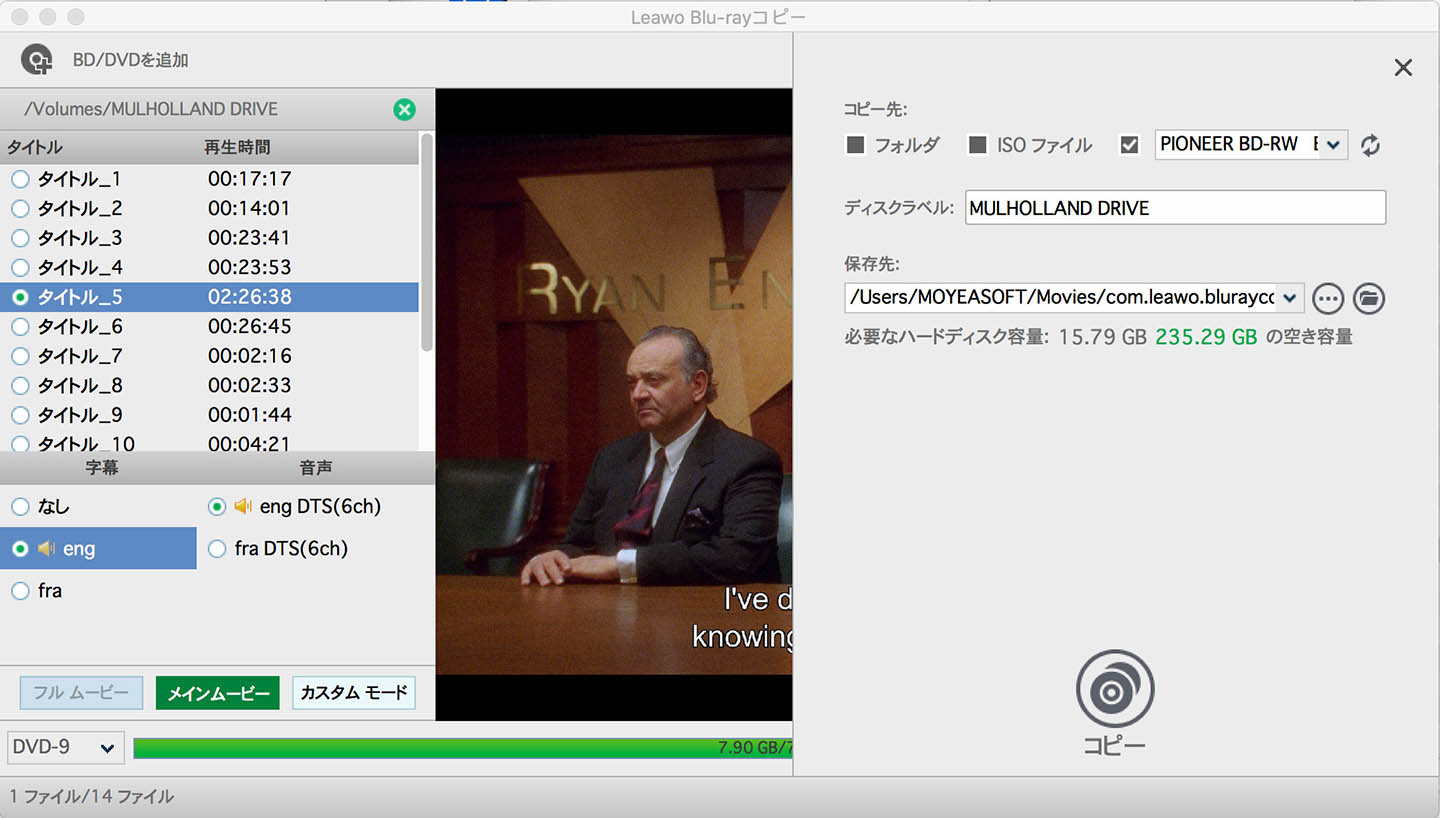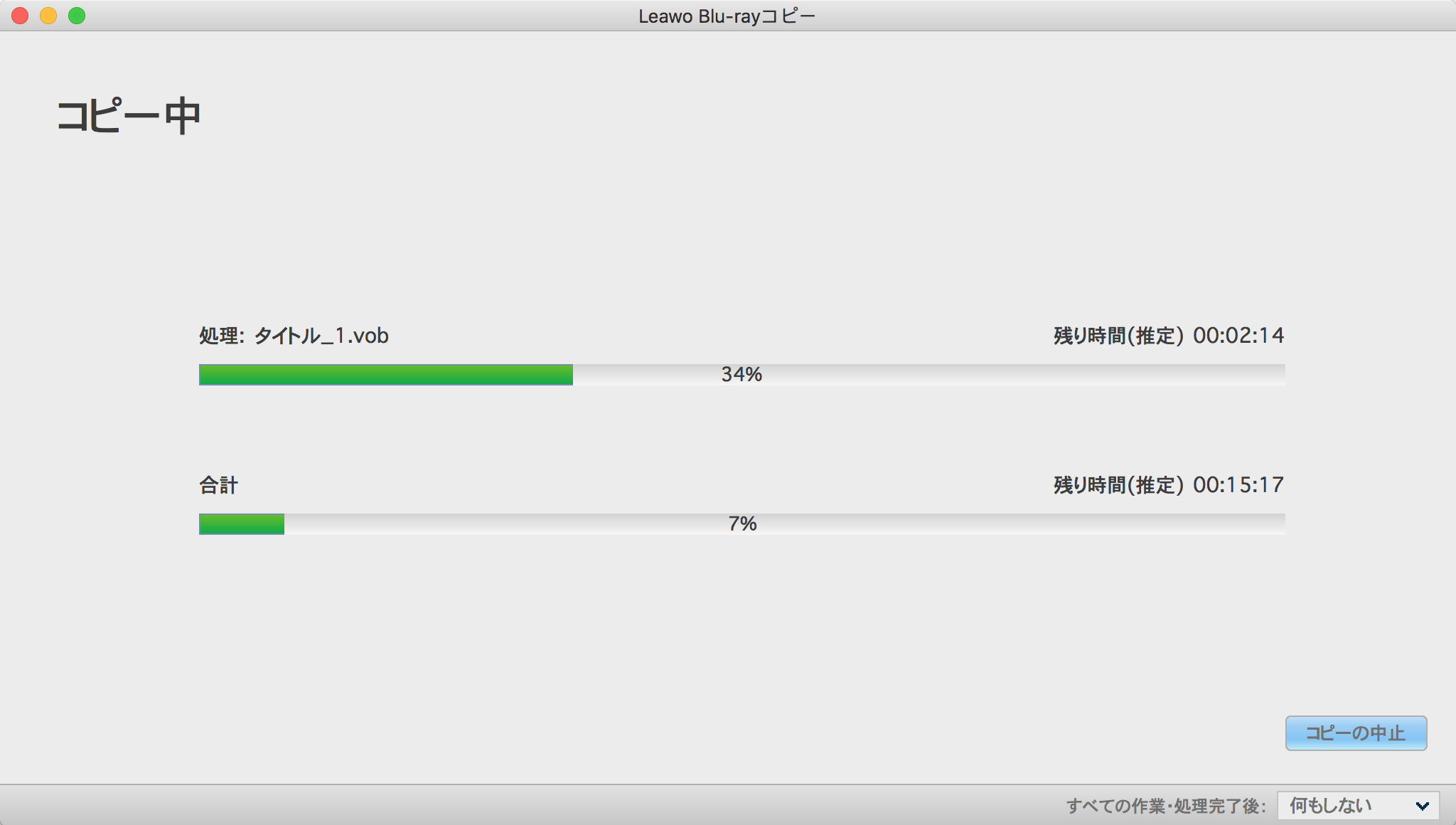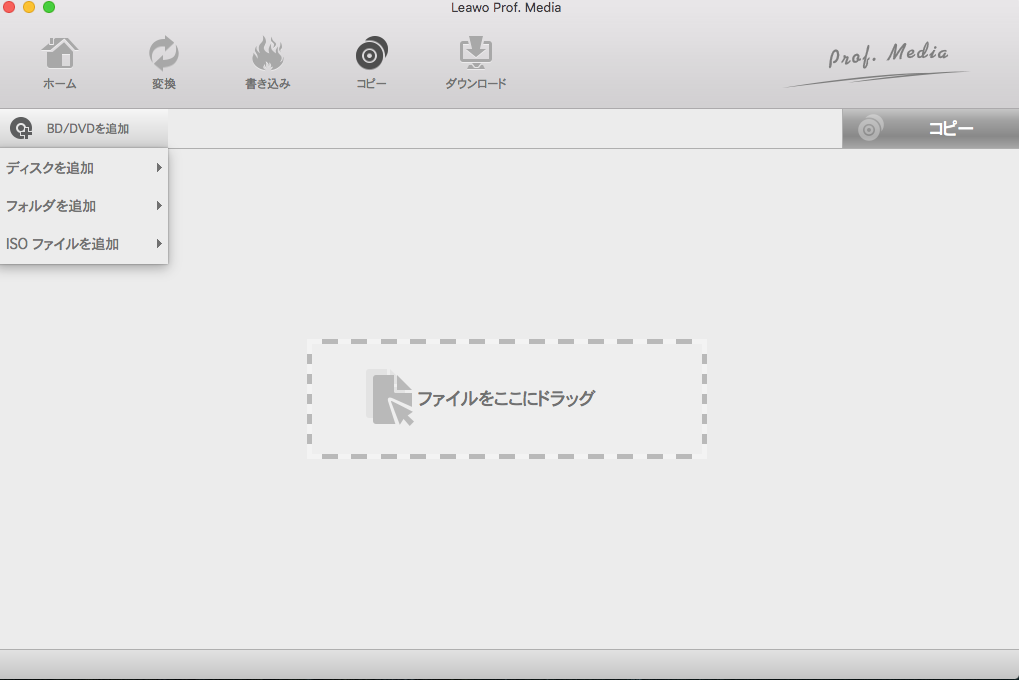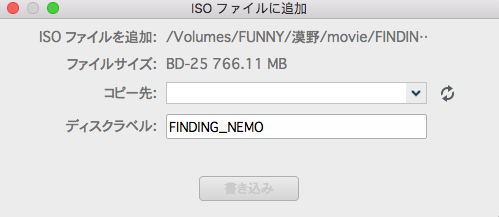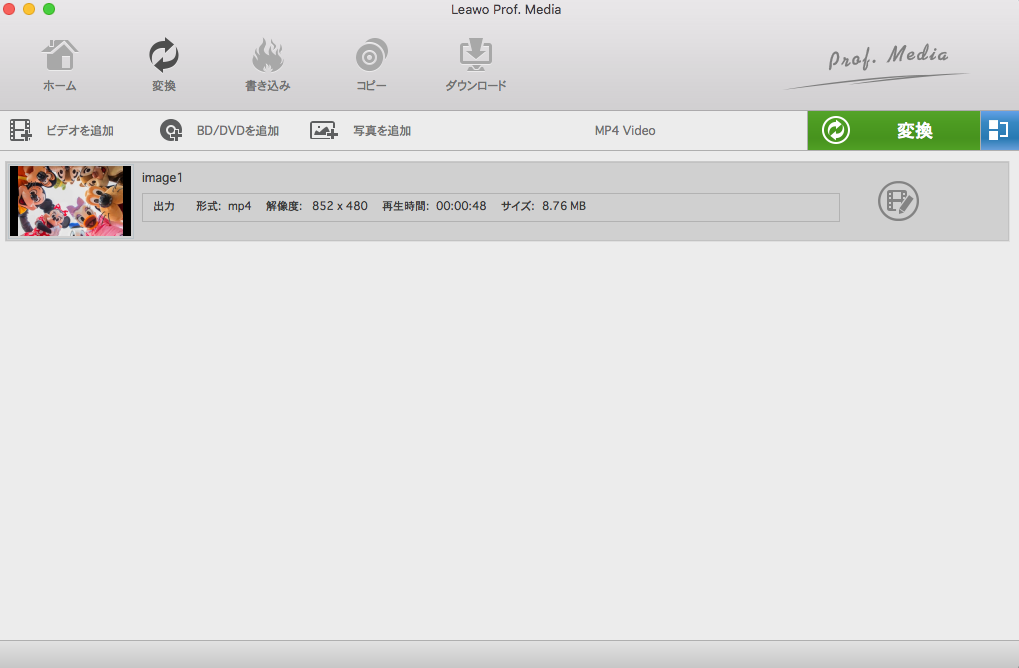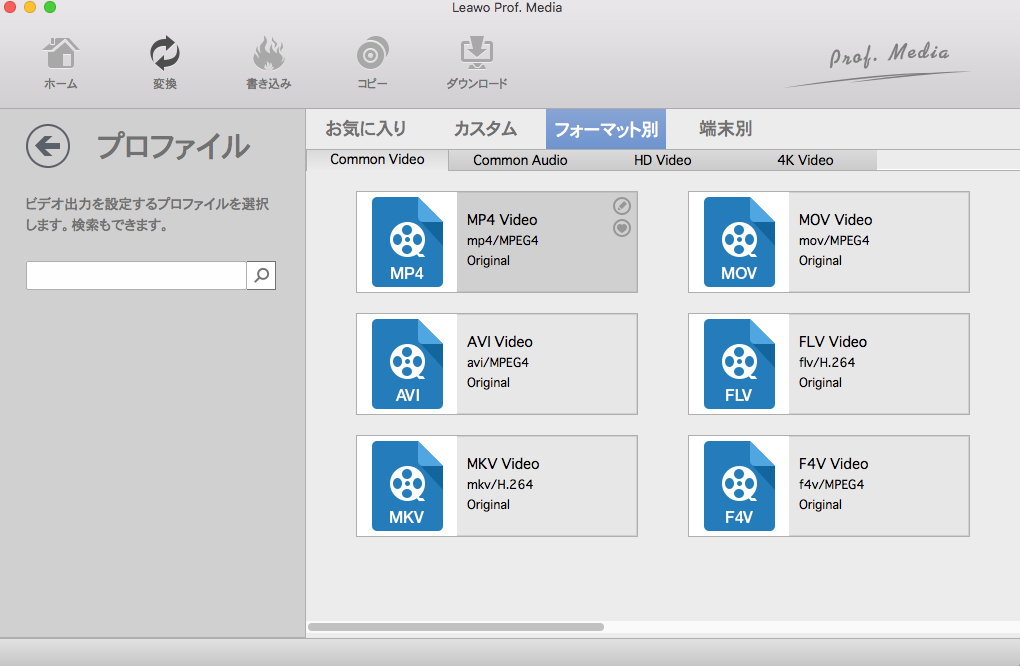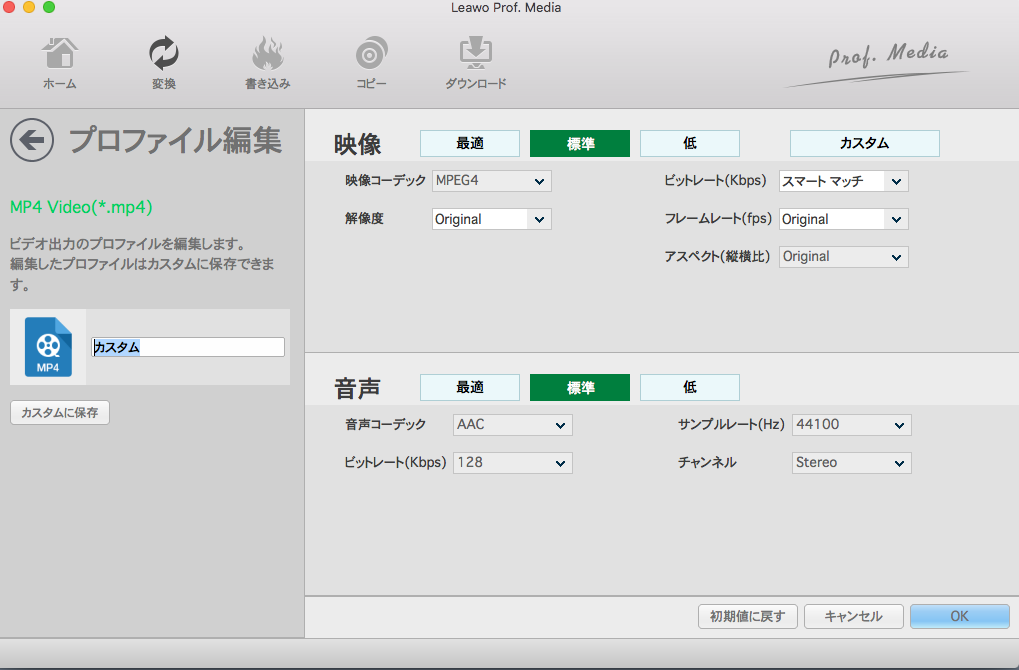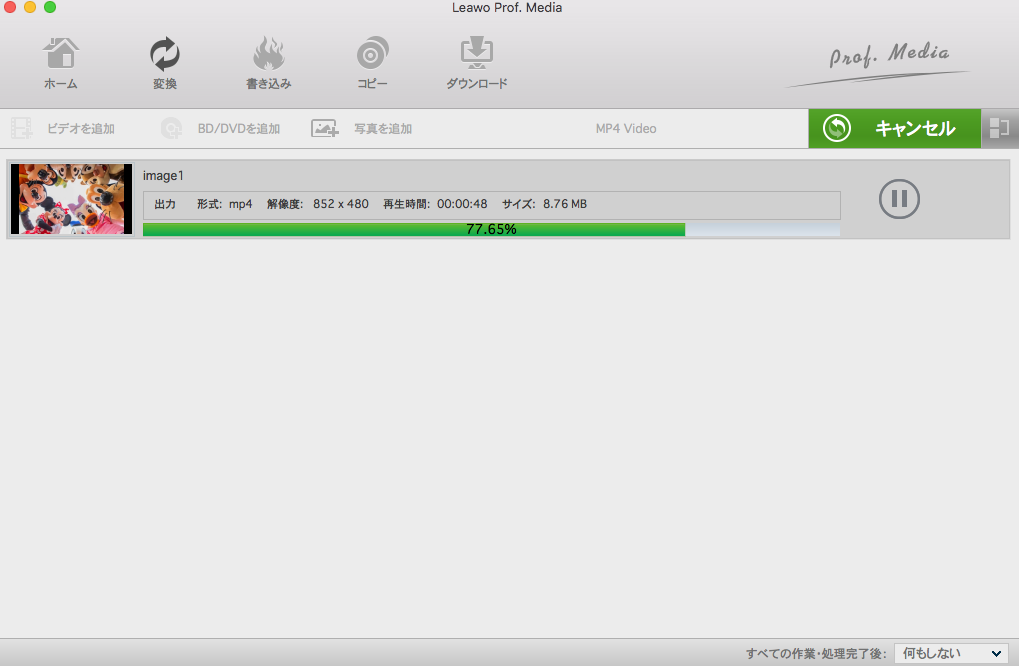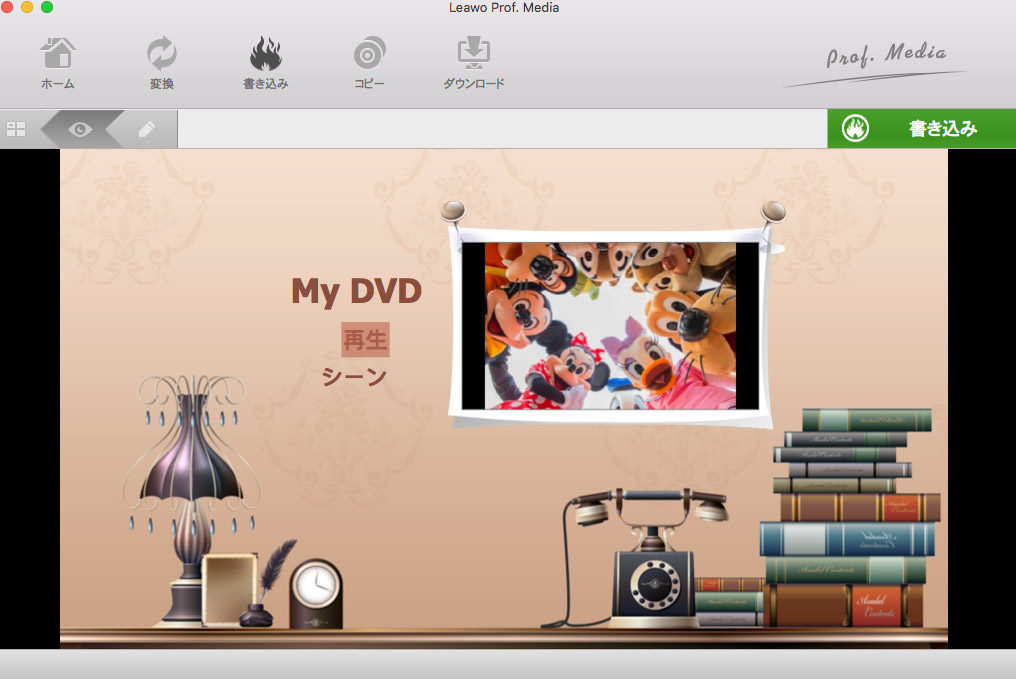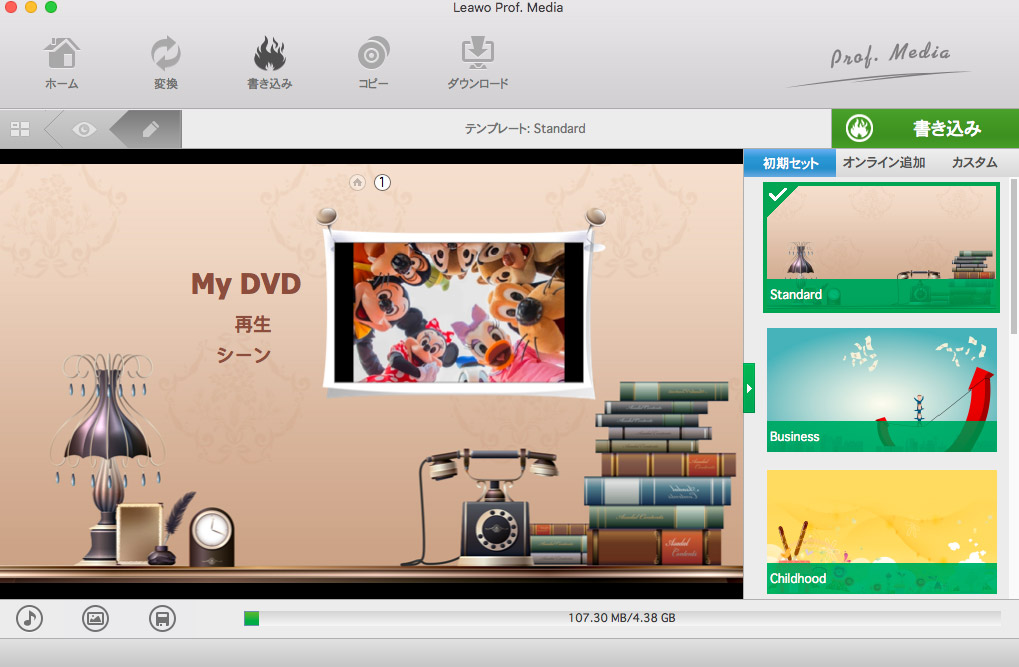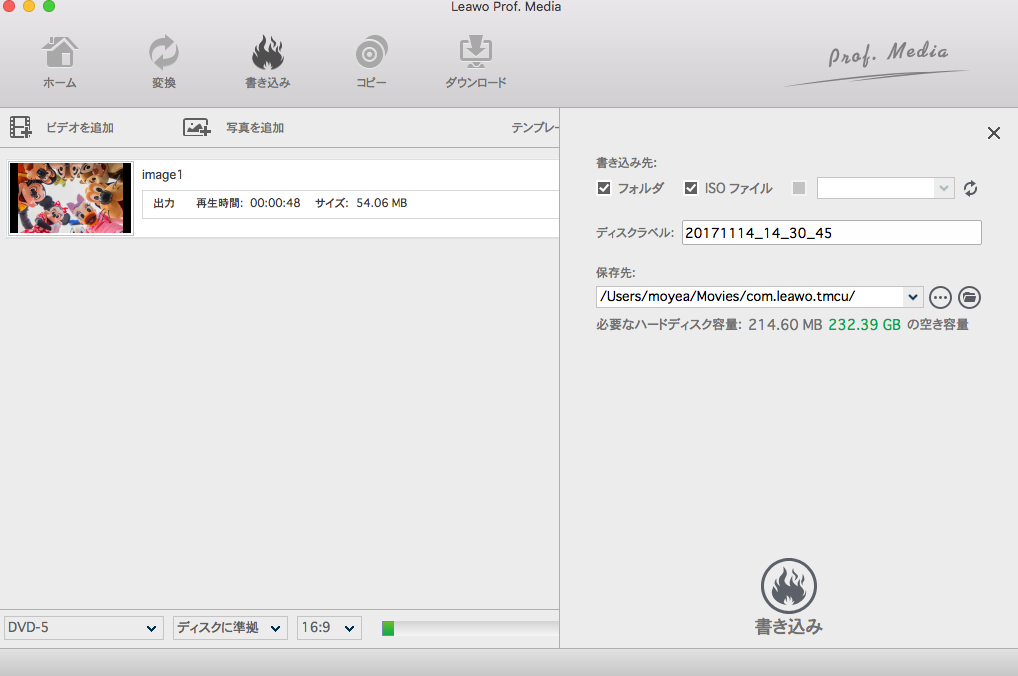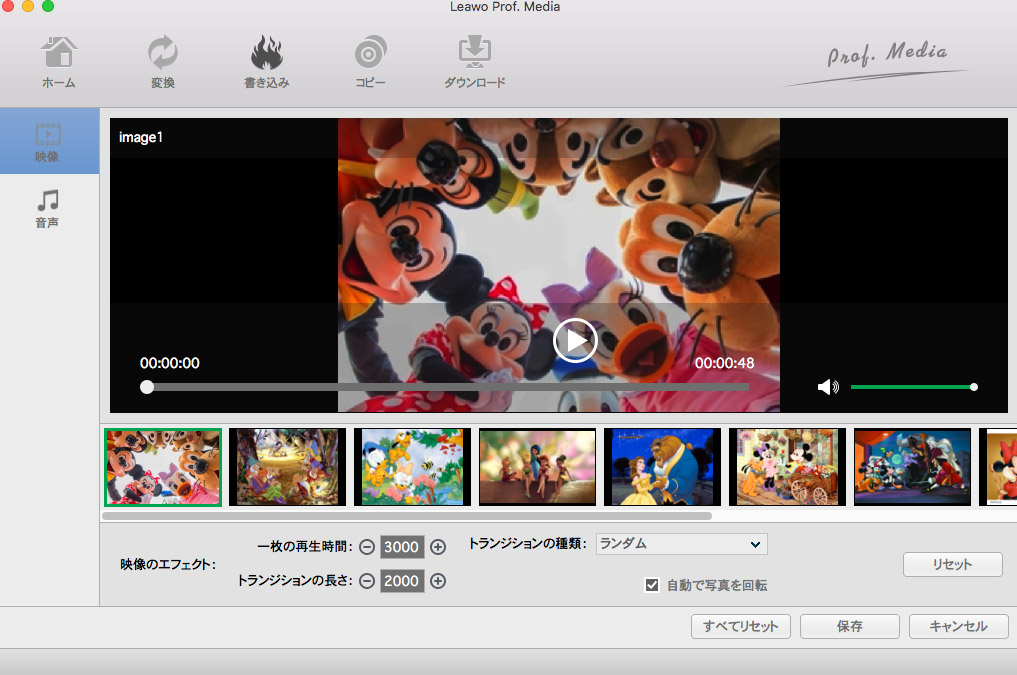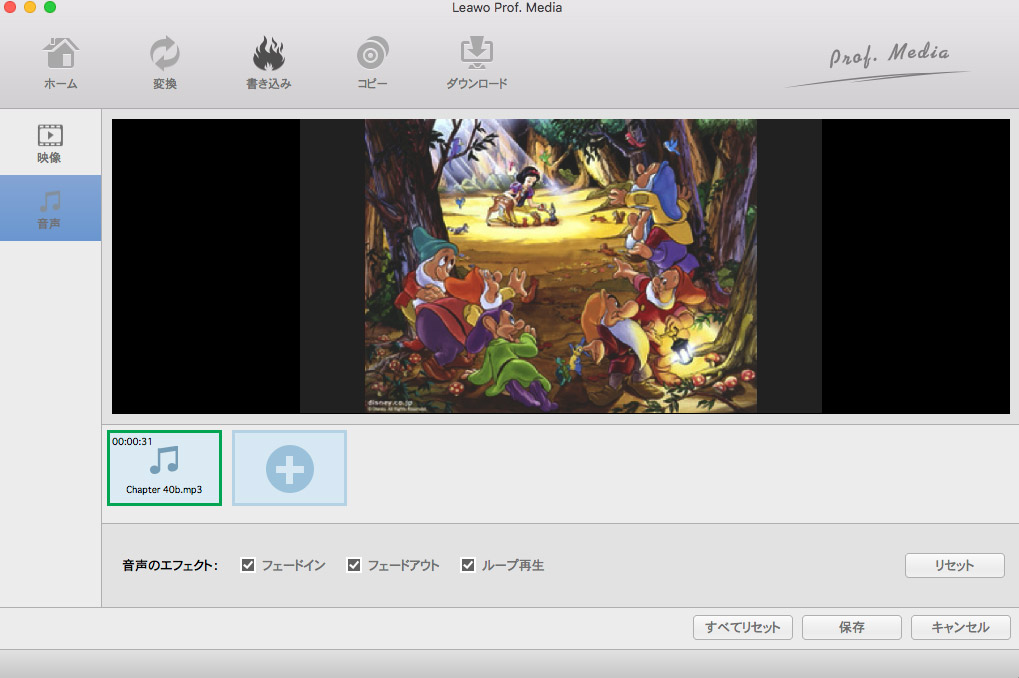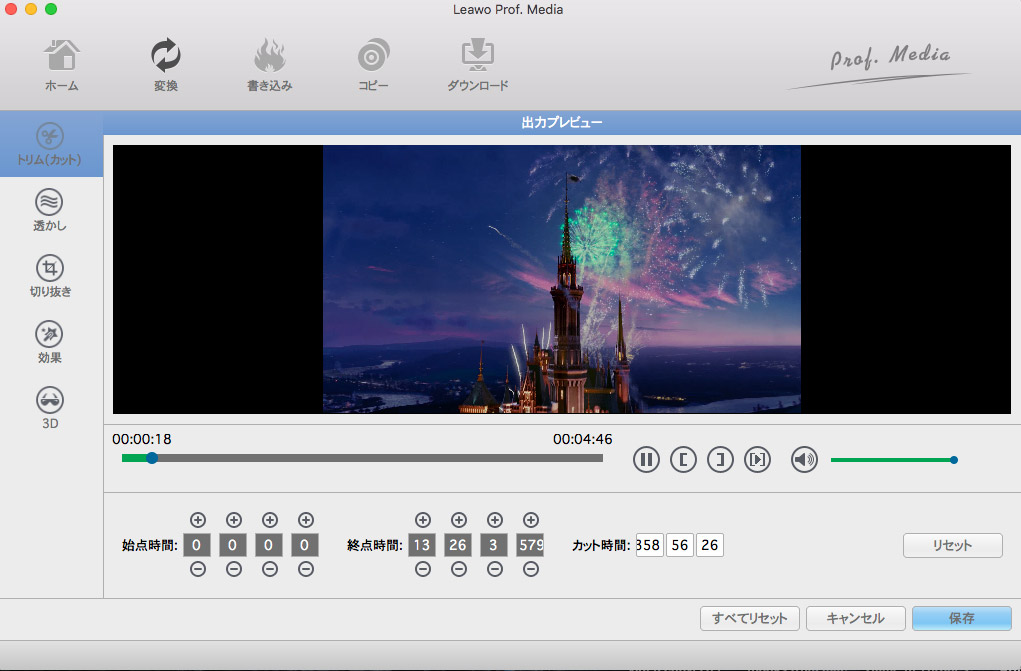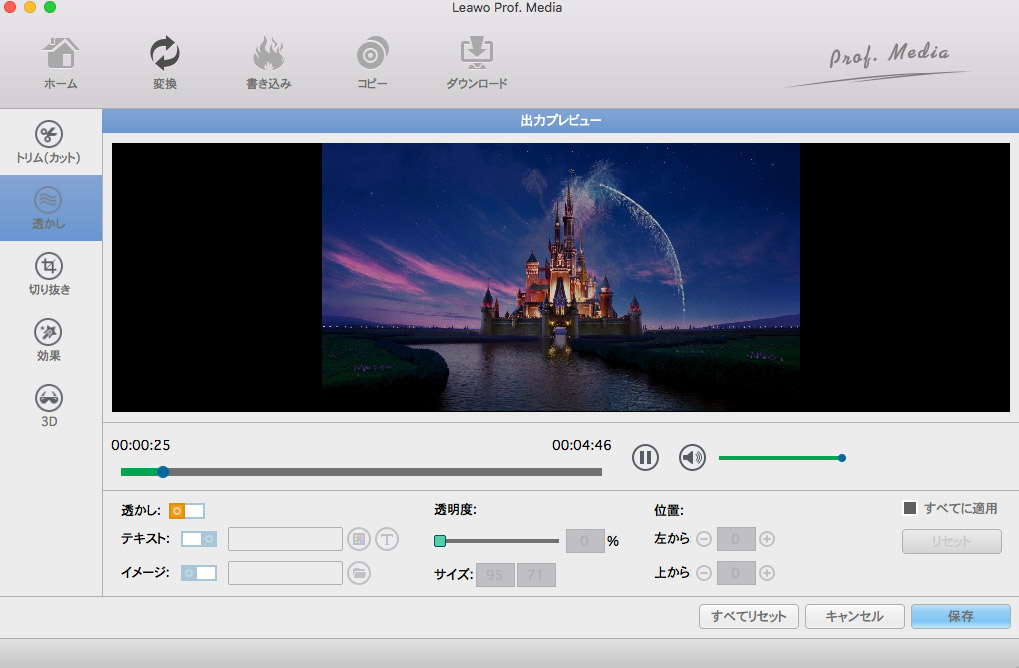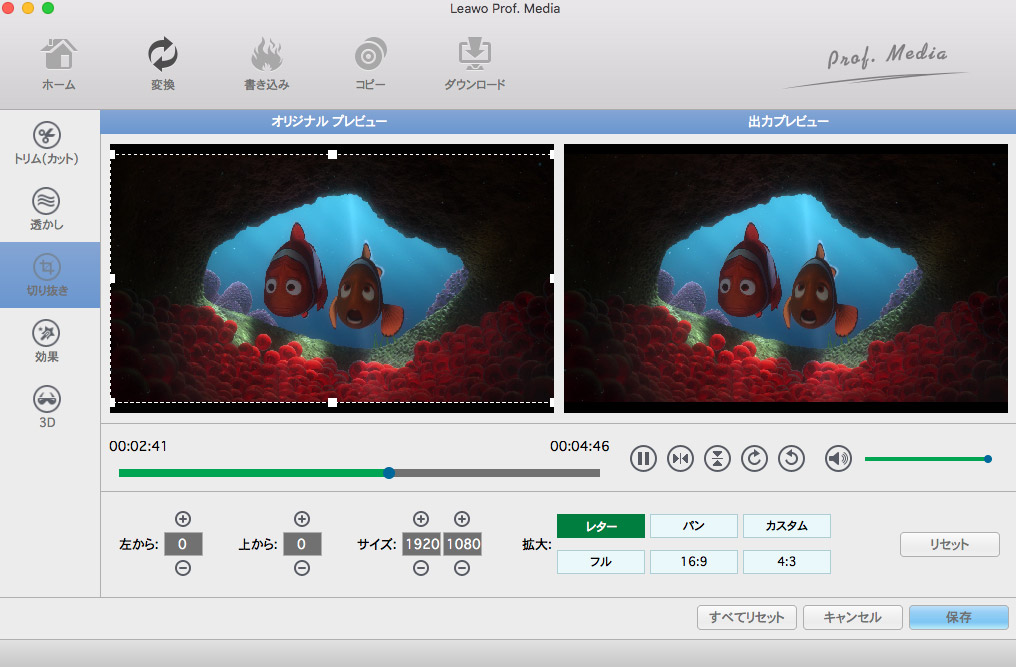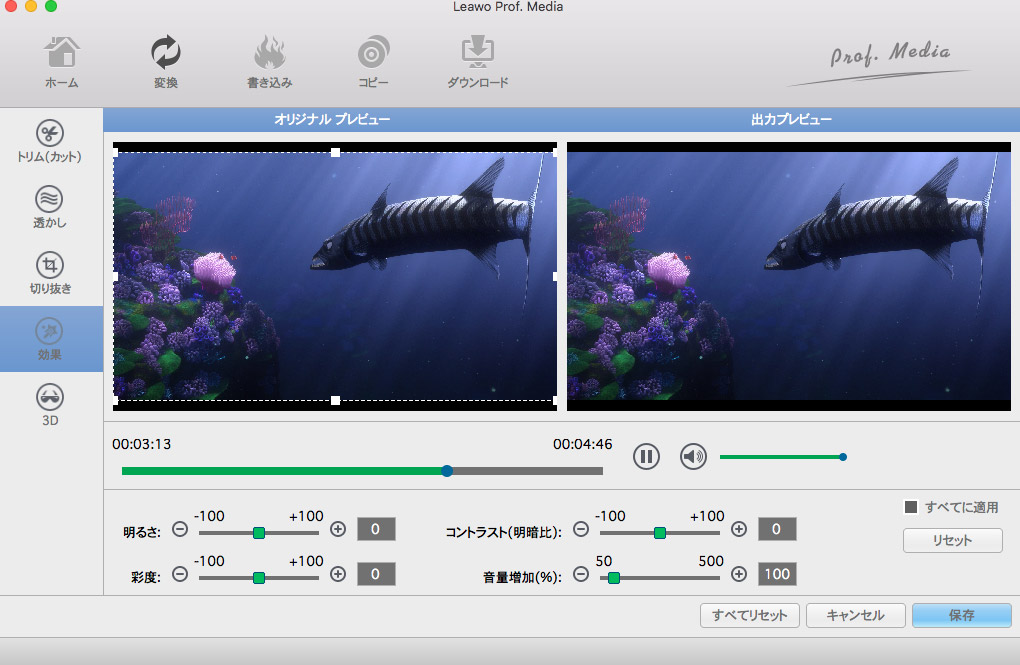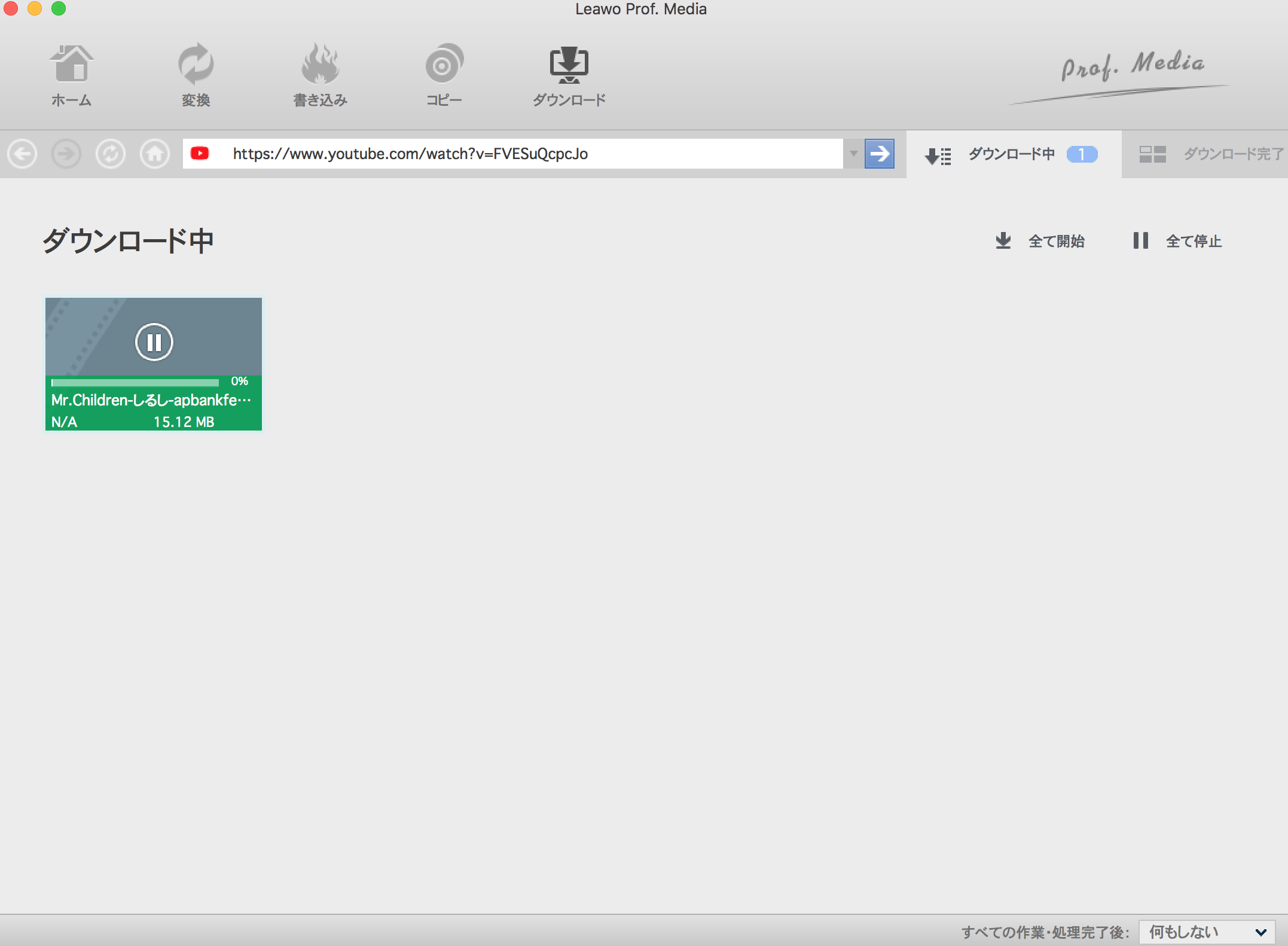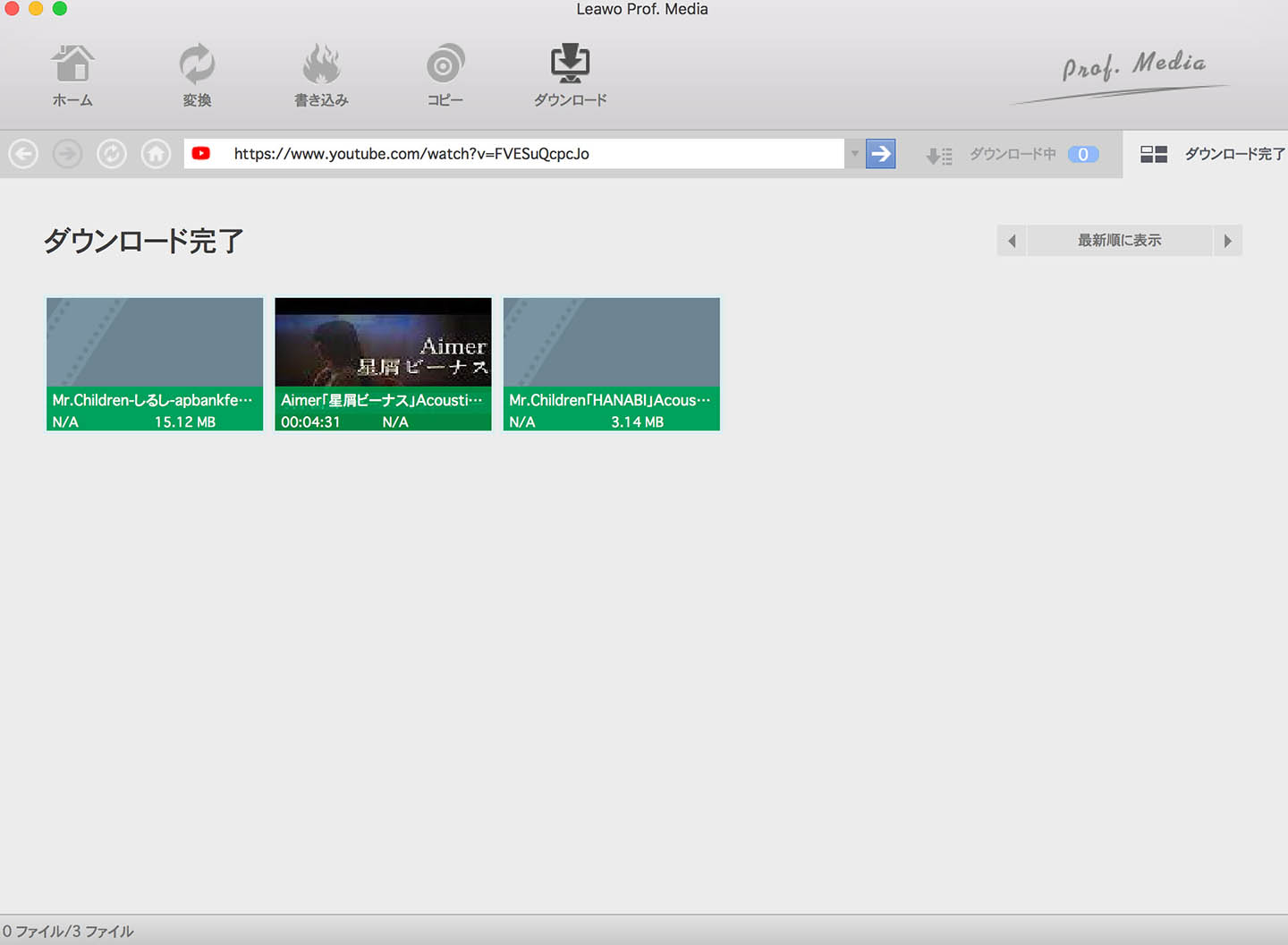「変換」タブをクリックします。「BD/DVDを追加」或いは「ビデオを追加」をクリックして、ソースファイルをプログラムに読み込みします。追加後、字幕とオーディオトラックを選択、追加したファイルをプレビュー、設定を変更、ビデオを編集することができます。
「BD/DVDを追加」ボタンの隣にクリック可能なタブ(デフォルトでは「MP4 Video」が表示されます)をクリックして、ドロップダウンボックスには「編集」、「変更」と「全てに適用」が選べます。「変更」をクリックすれば、プロファイルのパネルが出て、そのパネルでお好きなプロファイルを出力形式に設定することができます。プロファイル設定パネルでは、設定したプロファイルを「お気に入り」、「カスタム」に追加することができます。
ドロップダウンボックスで「編集」をクリックすれば、選択したプロファイルのビデオとオーディオのパラメータを編集することができます。設定画面でビデオデック、画質、解像度、ビットレット、フレームレート、アスペクト比、オーディオコーデック、オーディオ品質、サンプルレート、チャンネルなどを自由に設定できます。解像度はオプションの一つを選択、或いはご希望のデータを入力することで設定できます。
メインインターフェイスに戻り、サブメニューバーにある大きな「変換」ボタンをクリックしてから、「保存先」オプションで、出力ファイルの保存先を設定してください。
最後に、すべての設定が完了した後、下部の白い「変換」ボタンをクリックするだけで、変換作業が開始します。
「書き込み」タブで「ビデオを追加」ボタンをクリックまたは直接ソースビデオをメイン画面にドラッグしてファイルを追加してください。また、「ビデオを追加」ボタンの隣にあるドロップダウン矢印をクリックして、ビデオフォルダをを追加することもできます。ソースファイルを追加した後、下部に出力ディスクの種類(DVD-5、DVD-9、BD25またはBD50)、品質とアスペクト比を設定する必要があります。
右サイドバーでは、出力ブルーレイ/ DVDムービーに適用するディスクメニューを選択することができます。ディスクメニューは標準、ビジネス、子供時代、教育、休日、自然、スポーツと結婚式のテンプレートから選択することができる。中央の目のようなアイコンをクリックすれば、テンプレットをプレビューできます。ディスクメニューが必要ではない場合は右サイドバーにある 「メニューなし」をクリックしてください。
メニューのプレビュー画面で、プレビューボタンの隣にある「編集」ボタンをクリックしてから、メニューを自由に編集できます。編集パネルでは、背景音楽の追加、背景画像/ビデオの追加、タイトルの変更、テキスト・フォントの編集、アイコン位置の調整することができます。すべての設定が終わったら、左下の「保存」ボタンをクリックしてください。
大きな緑色の「書き込み」ボタンをクリックすれば、その他の書き込み設定ができる右サイドバーが出ます。そのサイドバーでターゲット(書き込み可能な空のディスクを挿入したディスクドライブのみ選択可能である)、ディスクレーベルと保存先を設定することができます。
最後に、ビデオをブルーレイやDVDムービーに書き込みを開始するにはサイドバーの「書き込み」ボタンをクリックしてください。
「書き込み」タブを開き、プログラムの一番下で出力ディスクの種類(DVD-9、DVD-5、BD25またはBD50)、品質とアスペクト比を選択てください。次に、「ビデオを追加」ボタンの隣にあるドロップダウン矢印アイコンをクリックすれば、「ISOファイルを追加」オプションを選択することができます。
ソースISOファイルをロードした後、「コピー先」と「ディスクラベル」オプションが設定できる「ISOファイルに追加」ウィンドウがポップアップします。
「ISOファイルに追加」ウィンドウで「書き込み」ボタンをクリックすればISOファイルをディスクドライブに挿入した空きで書き込み可能なディスクに書き込みが開始します。
パートI - Blu-ray(DVD)ディスクまたはフォルダをバックアップ
「コピー」タブをクリックすると、Blu-ray(DVD)ディスクをコピーするための画面に入ります。まず、「ビデオを追加」をクリックして、コピーしたいBlu-ray(DVD)ディスクを追加します。追加後、ニーズに応じて、三つのコピーモード(フルムービー、メインムービー、カスタムモード)から一つを選んで、出力するディスクのタイプを設定します。
注意: フルムービーでは、ディスクのすべての内容がロードされます。メインムービーモードでは、ソースブルーレイ/ DVDの映画の中で一番時間の長いタイトル(一般的には、時間の長いタイトルはメインムービーである)がロードされます。カスタムモードでは、あなたが自由にロードしたいタイトルを選択することができます。メインムービーとカスタムモードの下で、字幕とオーディオトラックを選択することができます。
緑の「コピー」ボタンをクリックすれば、右側からサイドバーをポップアップして、そのサイドバーでコピー先、ディスクレーベルと保存先を設定することができます。
注意: ディスクをディスクにバックアップする場合は、ディスクドライブに空の書き込み可能なディスクを挿入してから、「コピー先」ボタンでそのディスクドライブを出力として選択する必要があります。
最後に、右サイドバーの下にある「コピー」ボタンをクリックするば、ブルーレイ(DVD)のバックアップが開始します。
パートII -ISOファイルをディスクにコピー
「ビデオを追加」の横にある逆三角形アイコンをクリックして、「ISOファイルを追加」を選択してファイルを読み込みします。 或いは、ソースファイルをソフト画面の中央にドラッグしてISOファイルを追加する。
ソースISOファイルを追加した後、「ISOファイルを追加」ポップアップウィンドウで「コピー先」と「ディスクレーベル 」オプションが設定できます。そして、「書き込み」ボタンをクリックすれば、ISOからディスクへのバックアップが開始します。
注意: ISOファイルは、空のディスクにのみバックアップすることができるので、バックアップする前にお使いのiMacやMacBookのディスクドライブに空の書き込み可能なディスクを挿入する必要があります。
「変換」タブで「写真を追加」ボタンをクリックして、コンピュータ上の写真を閲覧してインポートしてください。選択した写真は自動的にスライドショーに作成されます。作成された写真スライドショーを編集することができます。
「変換」ボタンの前にあるドロップダウンボックスをクリックし、「変更」オプションをクリックすれば、「プロファイル」パネルに入ります。その「プロファイル」パネルで作成された写真のスライドショーの出力形式を選択することができます。
出力形式を設定した後、必要に応じて、ドロップダウンボックスを再度開き、「編集」オプションをクリックして選択したプロファイルのビデオとオーディオのパラメータを設定することができます。設定可能な項目はビデオコー??デック、オーディオコーデック、ビットレート、アスペクト比、フレームレート、解像度、サンプルレート、品質などがあります。調整した後、「カスタムに保存」をクリックして設定したプロファイルを「カスタム」に保存、「OK」ボタンをクリックしてメインインターフェイスに戻ることができます。
メインインターフェイスに大きな緑色の 「変換」ボタンをクリックすれば、サイドバーがポップアップされます。「保存先」オプションで出力ディレクトリを設定することができます。
出力ディレクトリを設定した後、サイドバーの下部にある「変換」ボタンをクリックすると、写真のスライドショーの変換が開始します。
「書き込み」モジュールで「写真を追加」ボタンをクリックしてソースの写真を追加してください。或いは、直接、次の「写真を追加」ボタンの隣にある逆三角形の矢印をクリックして写真フォルダをインポートすることもできます。ソースの写真はまず自動的にスライドショーに生成され、その後ブルーレイ/ DVDの作成に利用可能になります。
右のサイドバーで、さまざまなディスクメニューテンプレートがあり、そこからお好きなメニューテンプレットを選択することができます。ディスクメニューの中央をクリックすると、インスタントプレビューができます。
プレビュー画面での鉛筆のようなアイコンをクリックすれば、メニューの編集/作成ができます。というのは、背景音楽/背景画像/背景動画の追加、タイトルの内容と位置の調整及び文字の色とサイズの変更が可能です。
大きな緑色の「書き込み」ボタンをクリックして、右側からサイドバーが出ます。そのサイドバーで「書き込み先」と「ディスクラベル」を設定する必要があります。生成された写真のスライドショーをディスクに書き込みたい場合は、ディスクドライブに空の書き込み可能なディスクを挿入し、「書き込む先」オプションでそのディスクドライブを選択する必要があります。設定が完了した後、一番下の「書き込み」ボタンをクリックして生成された写真のスライドショーをブルーレイ/ DVDに書き込み始めます。
写真を追加してスライドショーが作成された後、スライドショーのタイトルの右にある編集アイコン、またはタイトルを右クリックして「編集」をクリックすれば、スライドショーの編集画面が出ます。「映像」タブで、写真を回転させ、写真を削除し、写真を追加し、ドラッグアンドドロップで写真の位置を調整し、出力ビデオ効果を設定することができます。
「音声」タブを開き、「音楽を追加」ボタンをクリックすれば、お気に入りの音楽をスライドショーの背景音楽として追加することができます。 また、「フェードイン」、「フェードアウト」と「ループ再生」から、背景音楽のエフェクトが調整できます。
「変換」や「書き込み」タブで、ソースメディアファイルを追加した後、追加したファイルのタイトルの右側にある「編集」アイコンをクリックすればビデオ編集パネルに入ります。
「トリム」サブタブを開き、開始時刻と終了時刻の値を設定するか、再生バーにタイムリミッタをドラッグすることで、ビデオの長さをトリミングすることができます。
「透かし」サブタブを開き、透かしを適用するには、透かしオプションを緑色ににスライドさせます。その後、テキストオプションを緑にスライドしてテキスト透かしを追加、イメージオプションを緑にスライドしてイメージ透かしを個人的な署名として追加することができます。また、テキストのフォント、色、透明度、位置などを調整することでテキストとイメージのウォーターマークをカスタマイズすることができます。
クロップタブでは、左のプレビューにある上枠のハンドラをドラッグすることで、動画を部分拡大すことができます。また、下のパラメータを設定することで、より正確にビデオサイズや黒い余白を除去することができます。
編集したい動画の「輝度」、「コントラスト」、「彩度」の変更ができます。また、動画の音量をカスタマイズすることもできます。その他、左右反転、上下反転、90°時計回りに回転、90°反時計回りの回転、などのようにビデオを回転させることもできます。
3Dタブでは、3Dモードを有効にして3Dムービー作成できます。3D効果が選択でき、3D奥行きも-50から50に調整することができる。 利用可能な3D効果はインタリーブ、左右並行、赤/シアン、赤/緑、青/黄色、赤/青などがあります。
「ダウンロード」モジュールで、ブラウザにダウンロードしたい動画のURLをコピペー、又は、ブラウザで動画サイトを訪問して目標の動画を探して下さい。動画をアクセスすると、本ソフトは動画資源を検知でき、右サイドバーでは複数のダウンロード源が表示されます。
様々な解像度の動画から、適当な動画を選んで、「ダウンロード」アイコンをクリックすれば、ダウンロードが始まります。ダウンロードされているすべての動画は「ダウンロード中」タブで表示されています。このダブで、ダウンロード中の項目を一時停止/再開/削除することができます。
動画をダウンロードした後、すべての動画は「ダウンロード完了」タブで表示されています。動画名、日付、サイズ等によってそれらの動画を分類することができます。
本サイトに掲載されている商品またはサービスなどの名称は、一般に各社の商標または登録商標です。下記の他社商標・登録商標をはじめ、YouTube、Amazon、Netflix、Hulu、Disney +、HBOなどを含む、これらに限定されていません。Leawo Softwareはこれらの企業が所有または提携しているわけではありません。なお、文章および図表中では、「™」、「®」は明記しておりません。その他、弊社以外の製品・サービスの利用をご希望の際は、各社にお問い合わせください。