2022年07月13日 Bianca YouTube 動画 ダウンロード
2022年07月13日 Bianca YouTube 動画 ダウンロード
YouTube Liveを見る時に、コメントをニコニコ生放送のように右から左へ横に流したいでうすが、何か簡単にできる方法がありますか?YouTube Liveのチャット欄は配信画面の右側にあるので、ちょっと見にくいです。
ニコ生のコメントに慣れているので、YouTube Liveのコメントもニコニコ風に流すことを設定したい方は結構多いです。実は、Chrome・Firefoxブラウザの拡張機能を利用するだけで、簡単にYouTube Liveのチャット・コメントを画面に流せます。本記事は、そのChrome ・Firefox拡張機能を使う方法を紹介します。また、YouTube Liveの生配信動画をダウンロードする方法も説明します。
目次CLOSE
「Youtube Live Chat Flow」を使うには、手動でアドインをダウンロードして、Chromeブラウザの拡張機能に導入する必要があります。
「Youtube Live Chat Flow」の使い方:


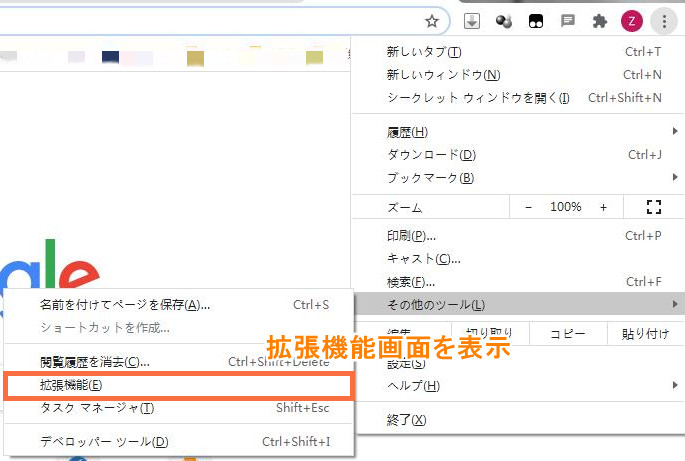
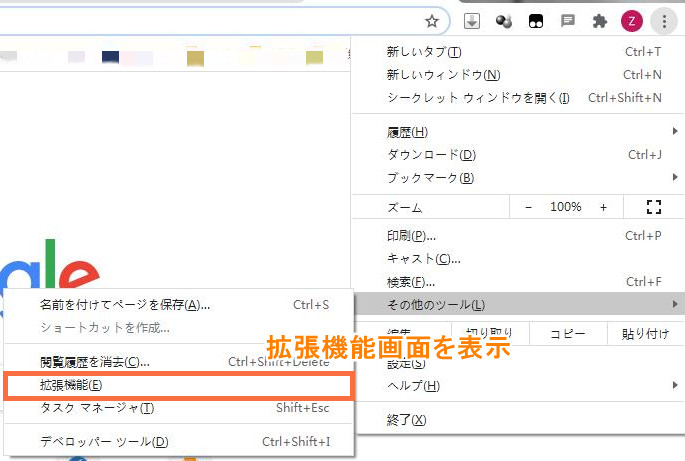
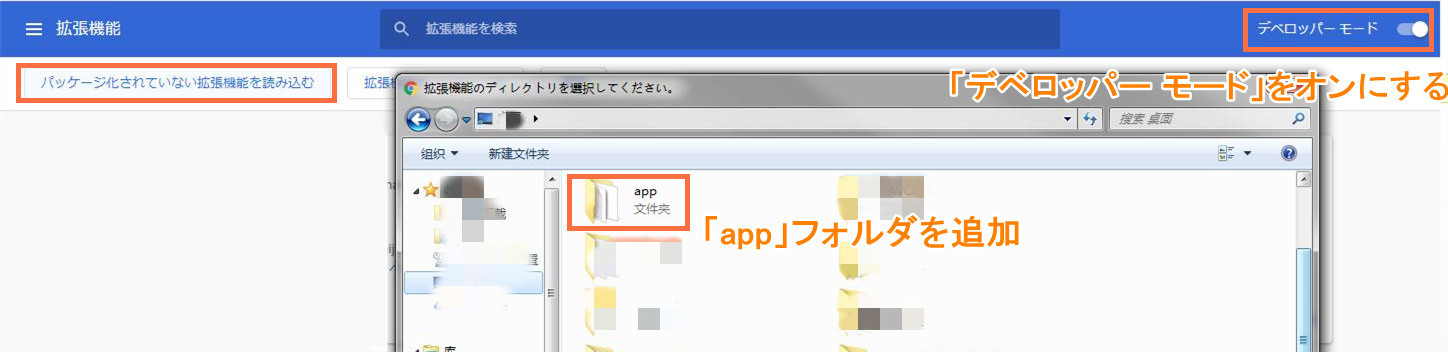
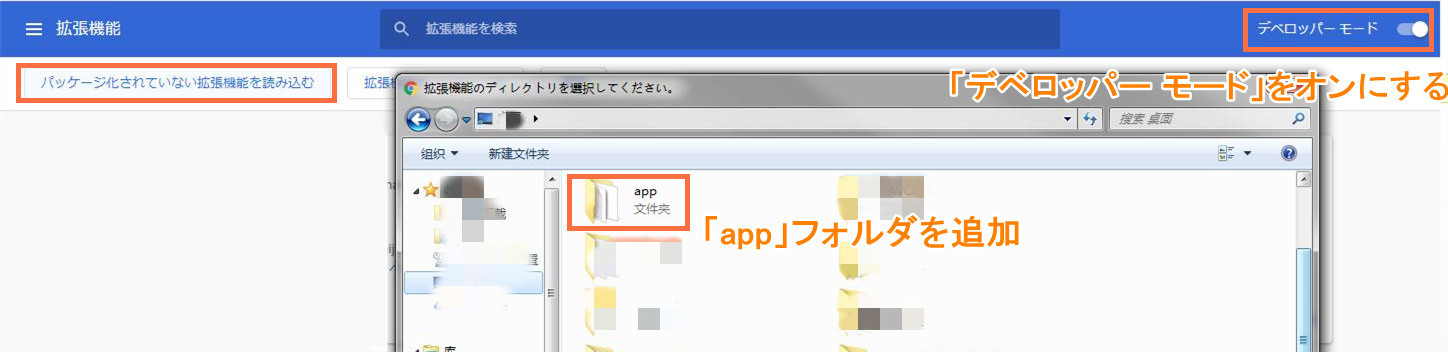
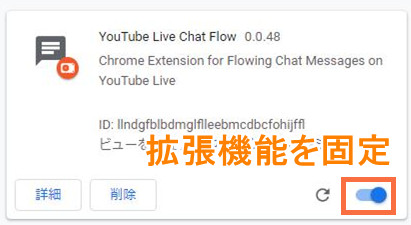
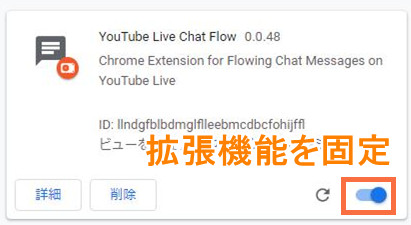
こうして、「YouTube Live Chat Flow」のインストールが完了します。ブラウザの右上にある「YouTube Live Chat Flow」のアイコンをクリックすると、文字の色・大きさ・位置や透過機能を設定できます。
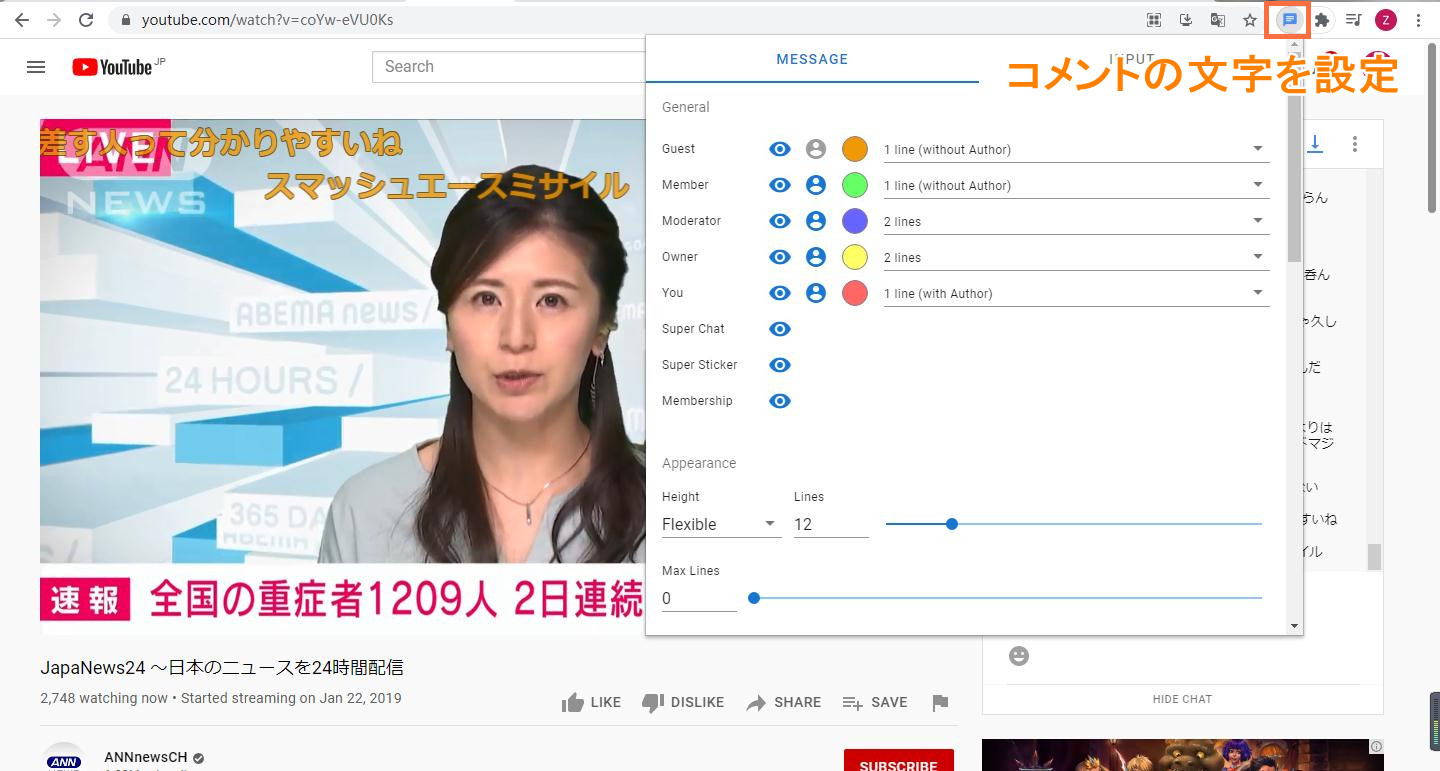
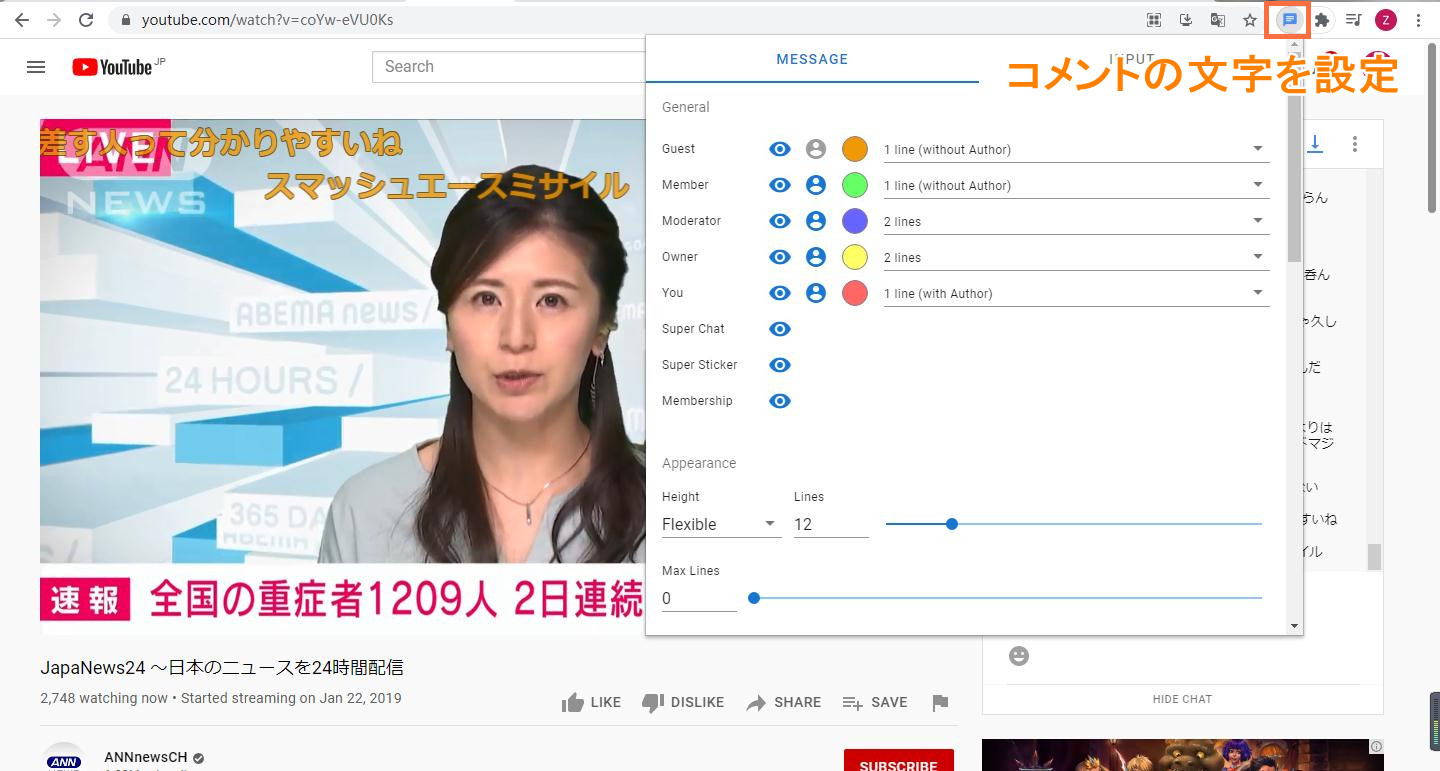
「Flow Youtube Chat」というスクリプトを利用すると、YouTube Liveのチャット・コメントをニコニコ風に流すこともできます。「Flow Youtube Chat」をインストールする前には、まずスクリプトを動作させるためのアドオンである「Tampermonkey」の拡張機能をインストールする必要があります。Tampermonkey はChrome、Firefox、Microsoft Edge、Safari、Opera Nextで利用することができます。
「Tampermonkey」をインストールする方法:
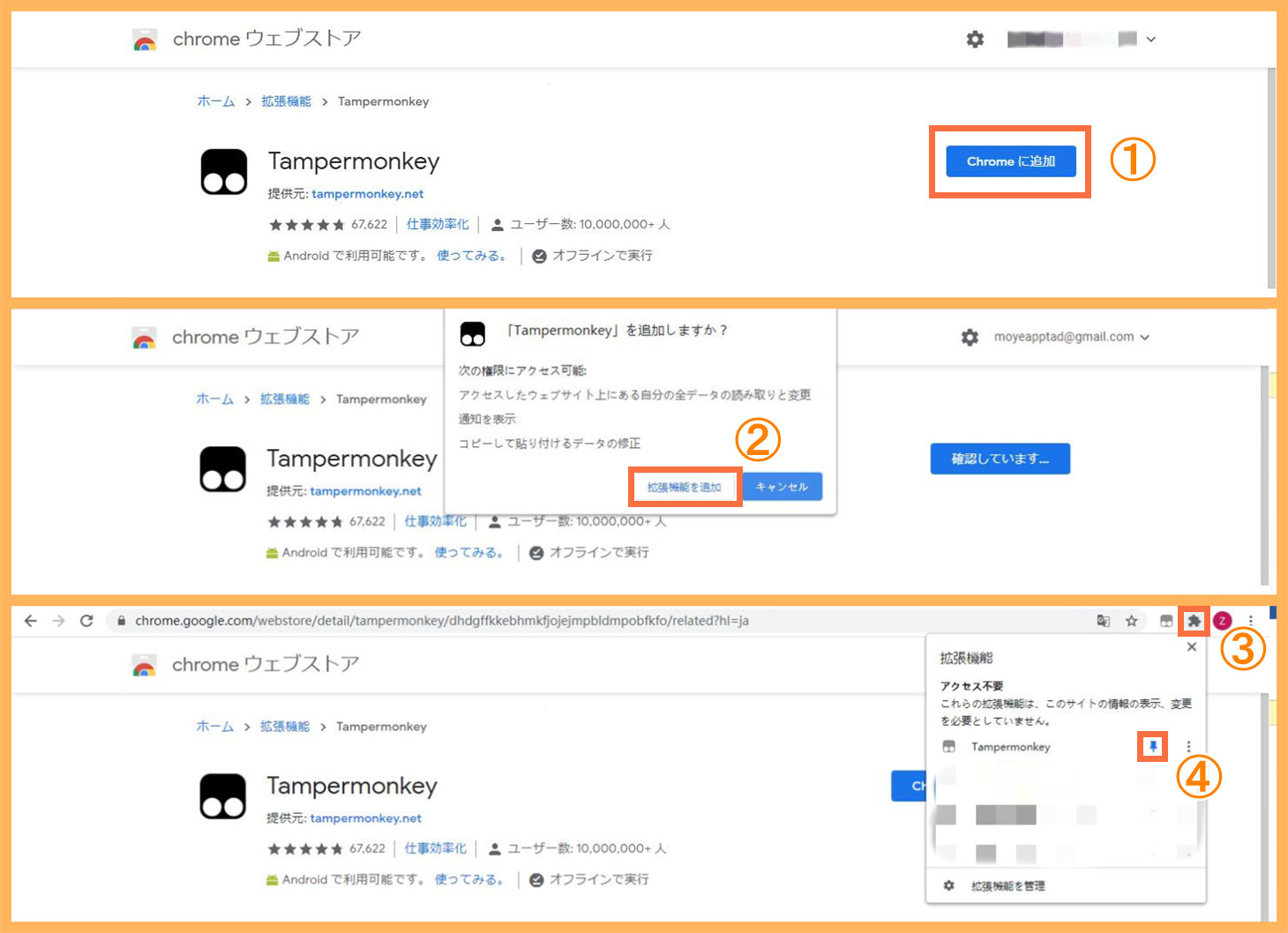
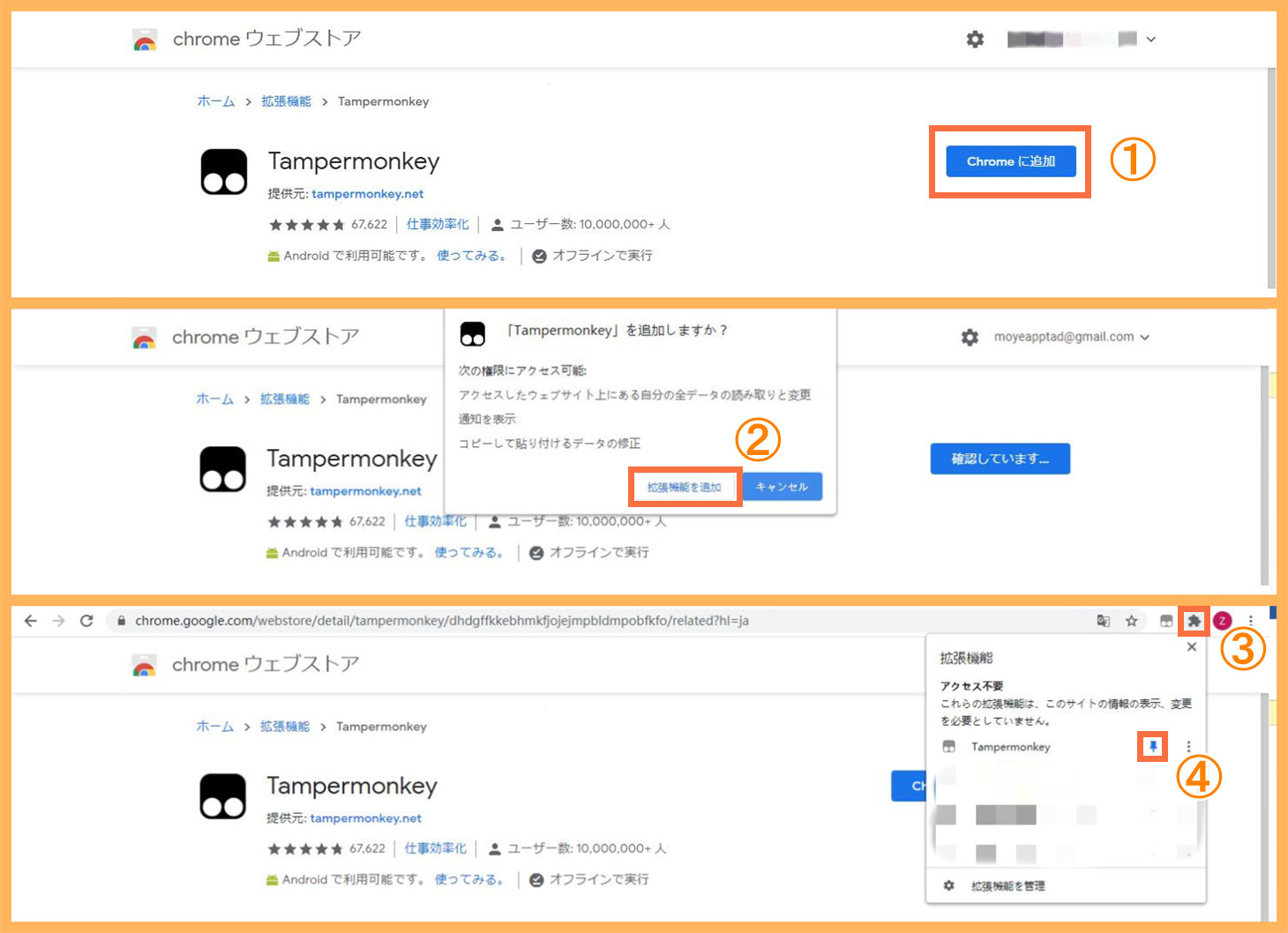
「Tampermonkey」を拡張機能にインストール完了後に、「Flow Youtube Chat」をインストールすることができます。
「Flow Youtube Chat」をインストールする方法:
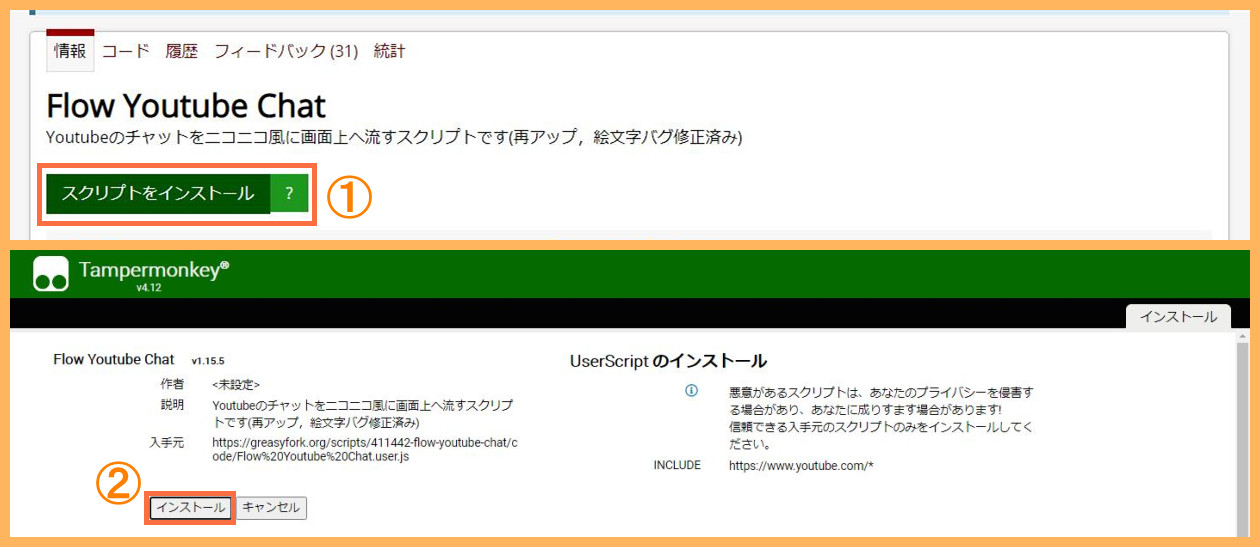
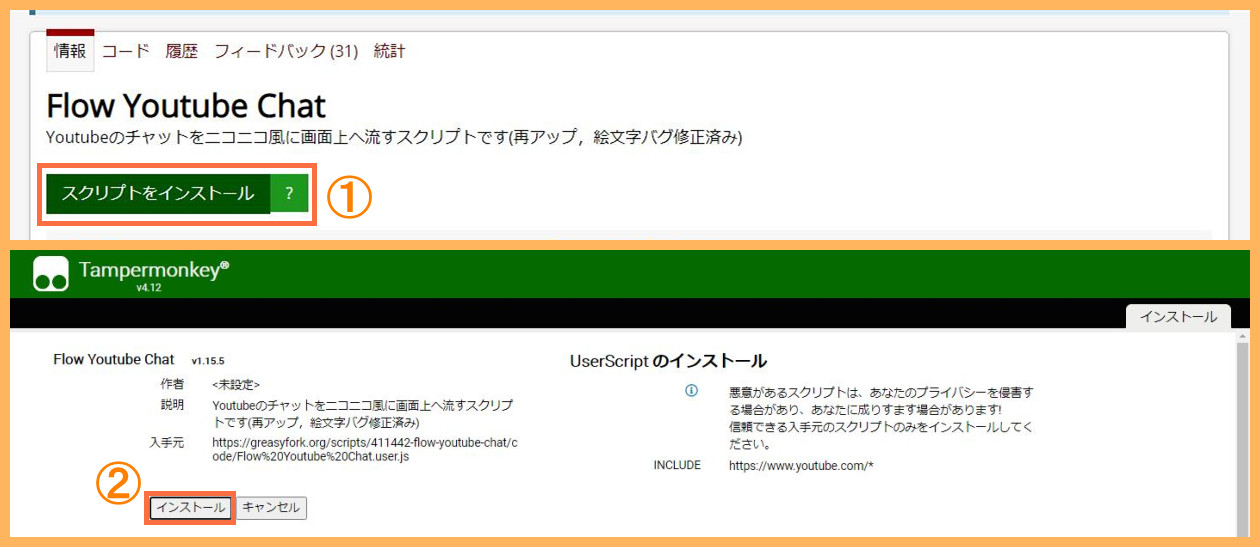
こうして、「Flow Youtube Chat」のインストールが完了します。右下にある「設定」ボタンをクリックすると、文字のフォント・透明度・サイズ・太さなどを設定できます。
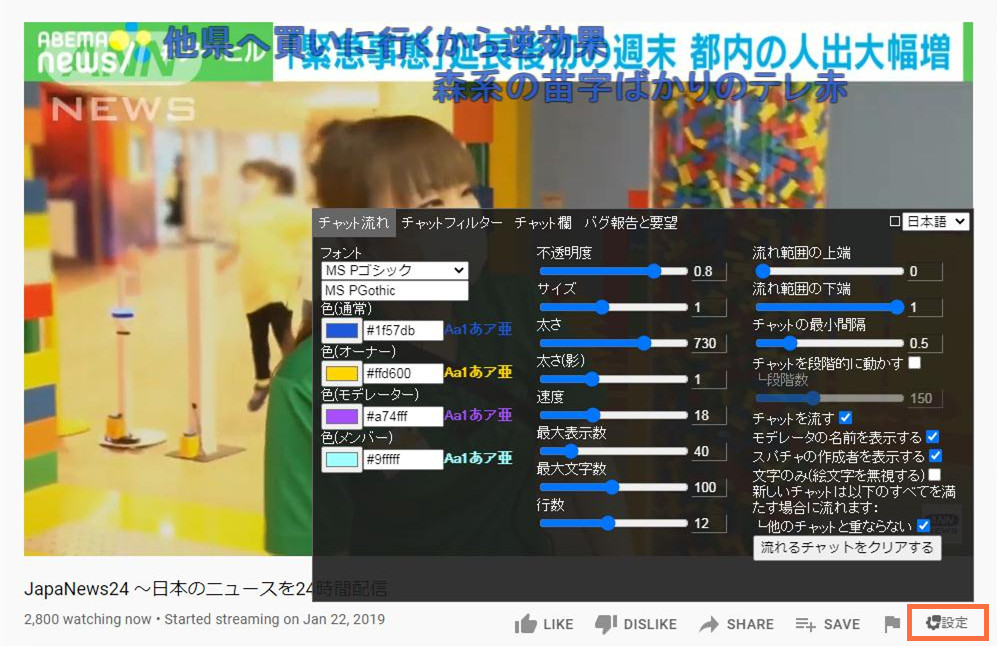
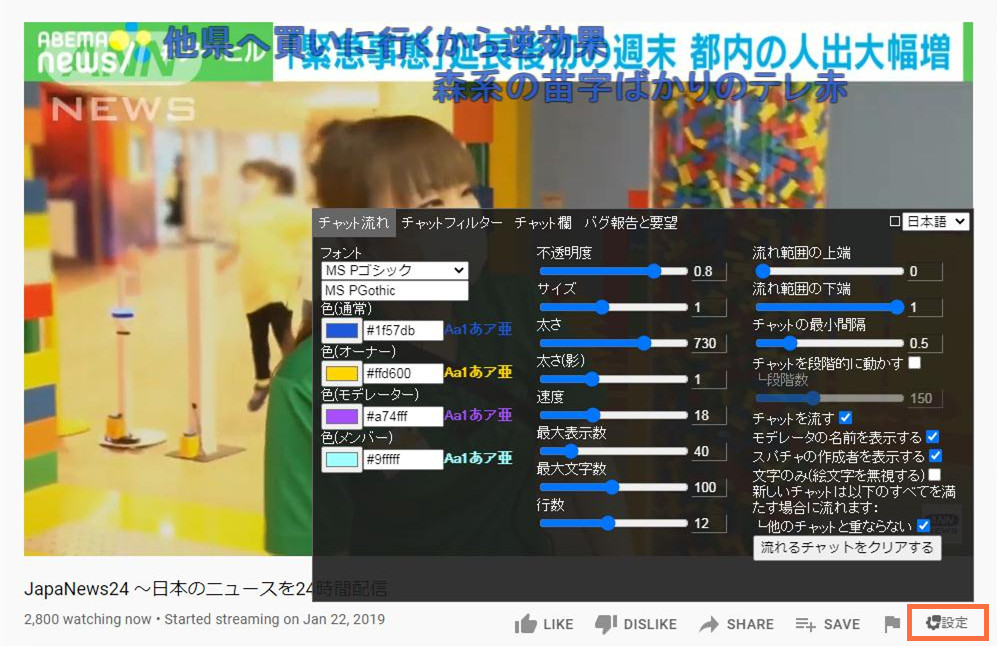
CleverGetとは、配信画面のURLを貼り付けるだけで、YouTube Live、Showroom、ニコニコ生配信、ツイキャスなどの生配信サイトから直接に生配信動画を保存できる専門ダウンロードツールです。YouTube、ニコニコ動画、Dailymotion、Vimeoなど普通の動画共有サイトに対応できるのはもちろん、なんとM3U8ファイルをMP4動画として保存することも可能です。
次に、CleverGetでYouTube Liveの生配信動画をダウンロードする方法を説明します。
「CleverGet」を起動します。
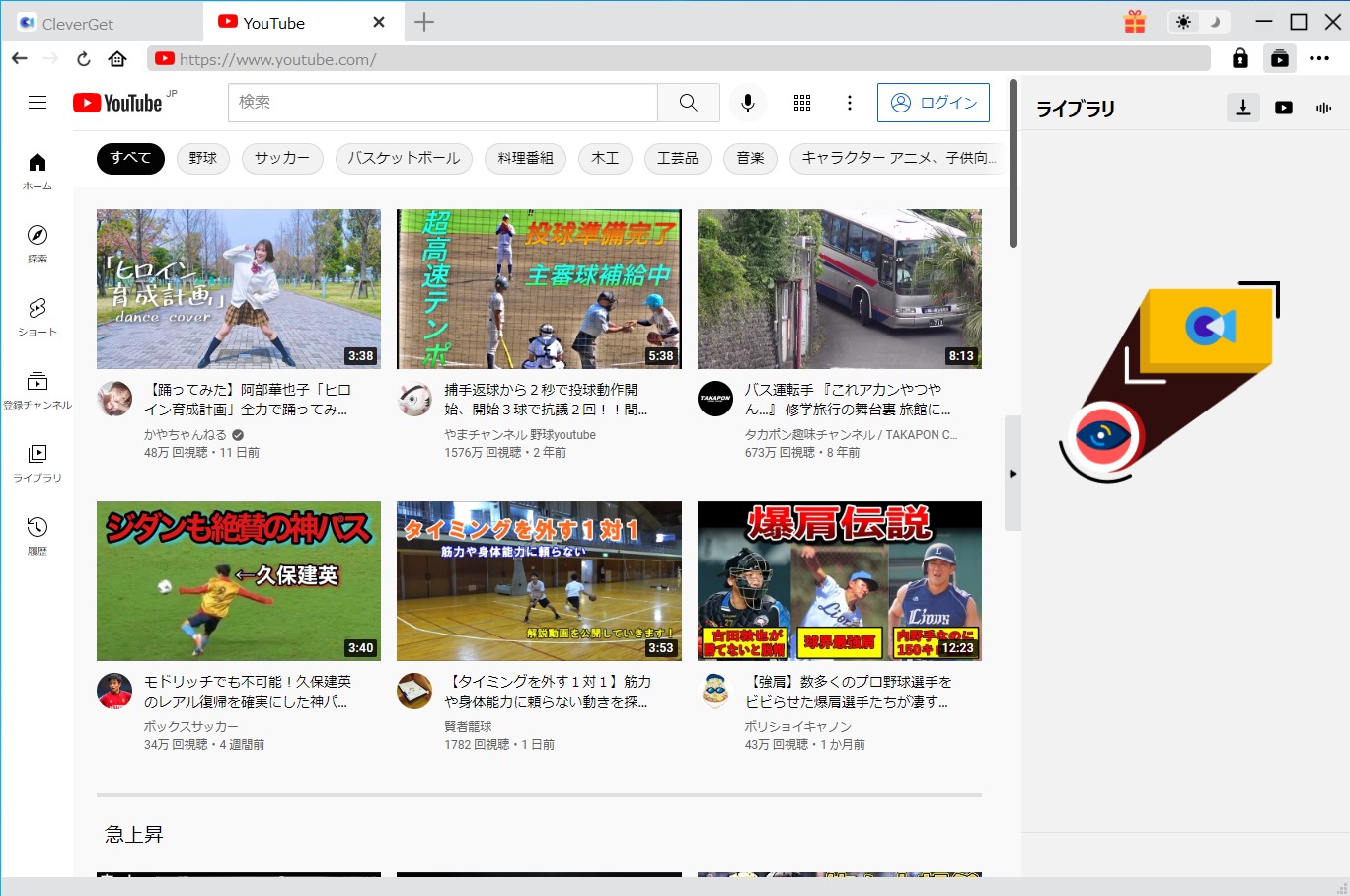
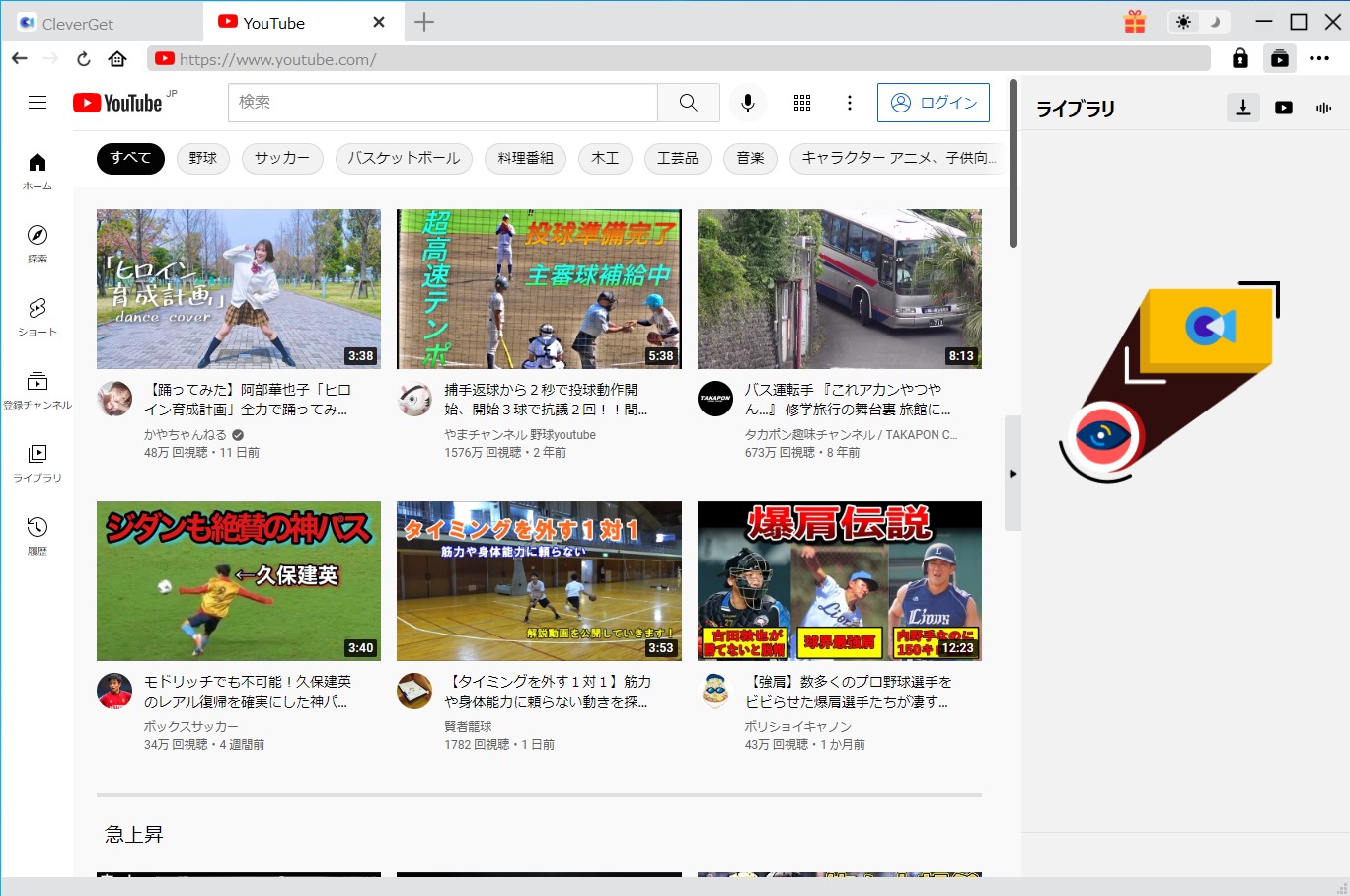
YouTube LiveのリンクのURLを貼り付けます。すると、動画分析画面が表示され、異なる画質の動画ファイルがダウンロードできます。
基本的には、一番上が高画質の動画になっています。ダウンロードボタンをクリックすると、生配信動画のダウンロードが始まります。
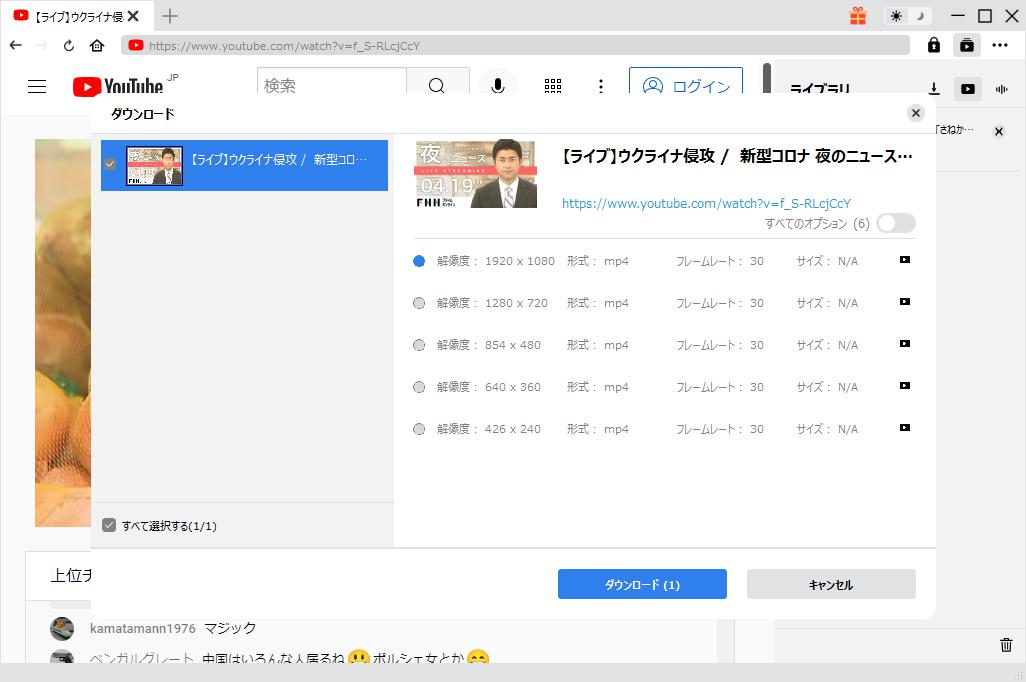
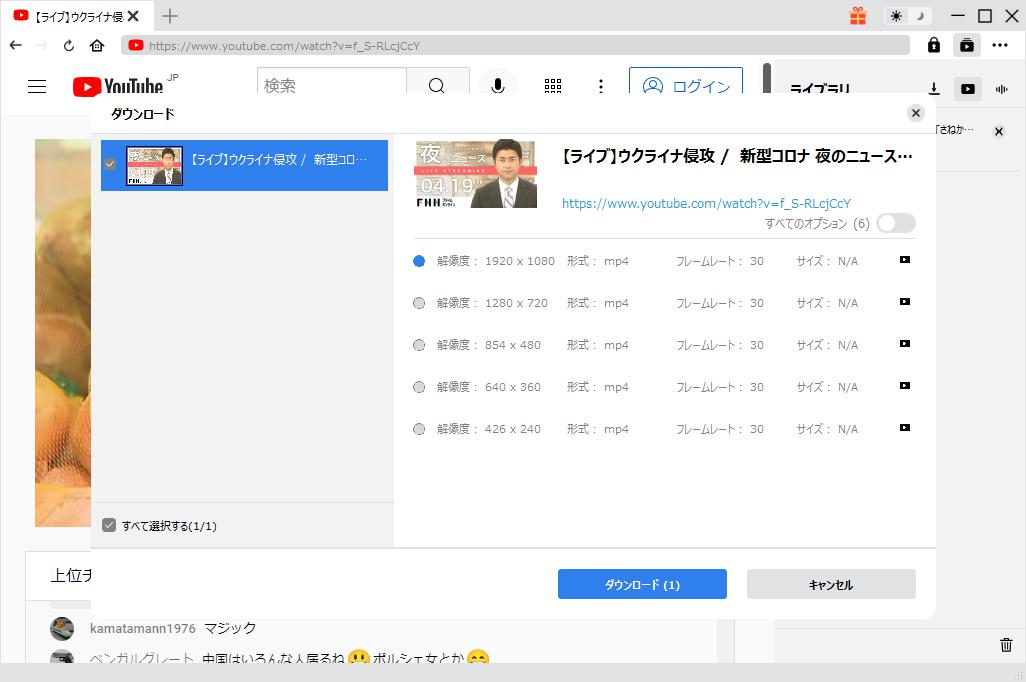
配信完了後に、動画のダウンロードも自動的に終了されます。
「動画」パネルで動画を再生・管理することができます。
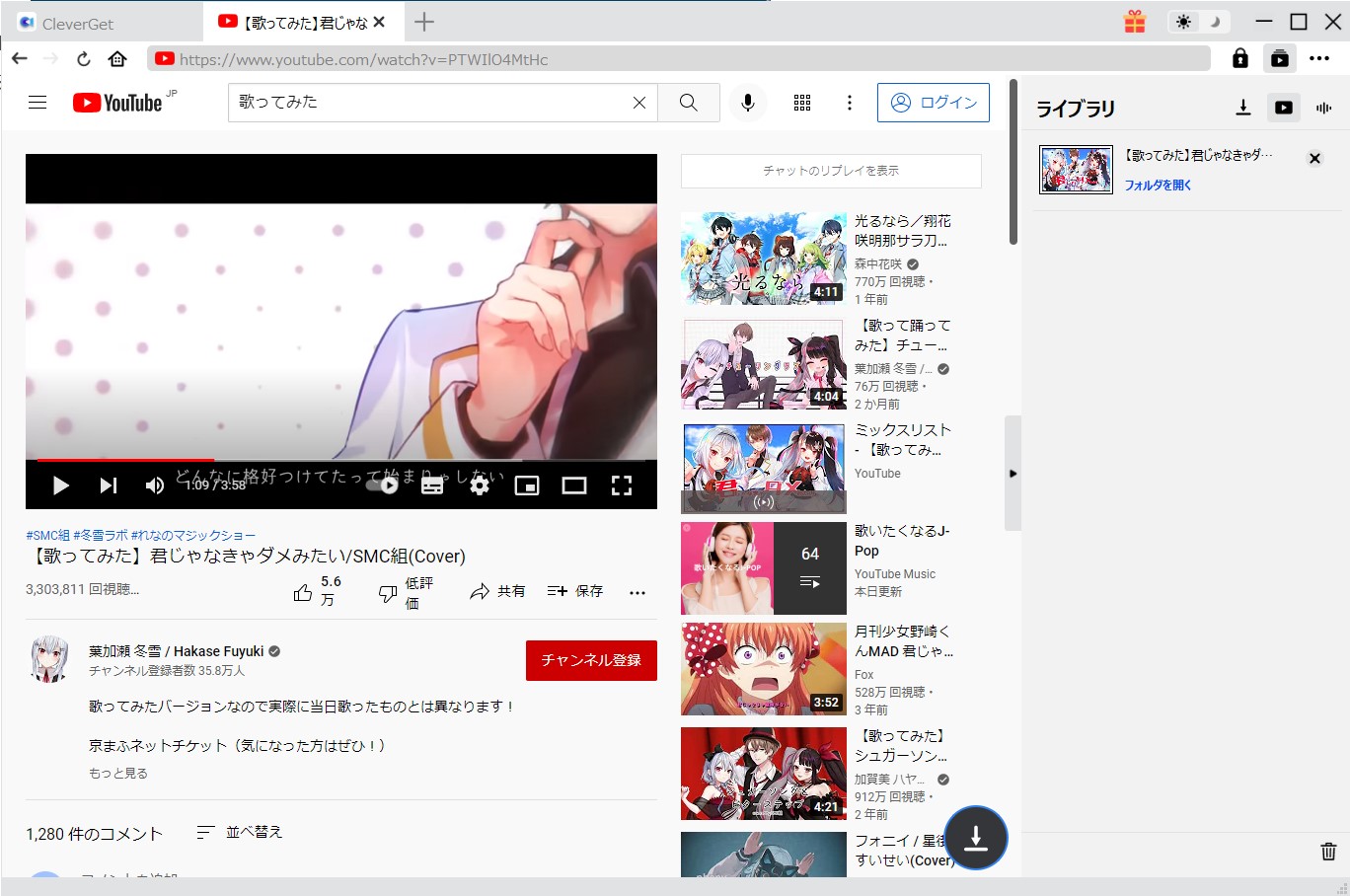
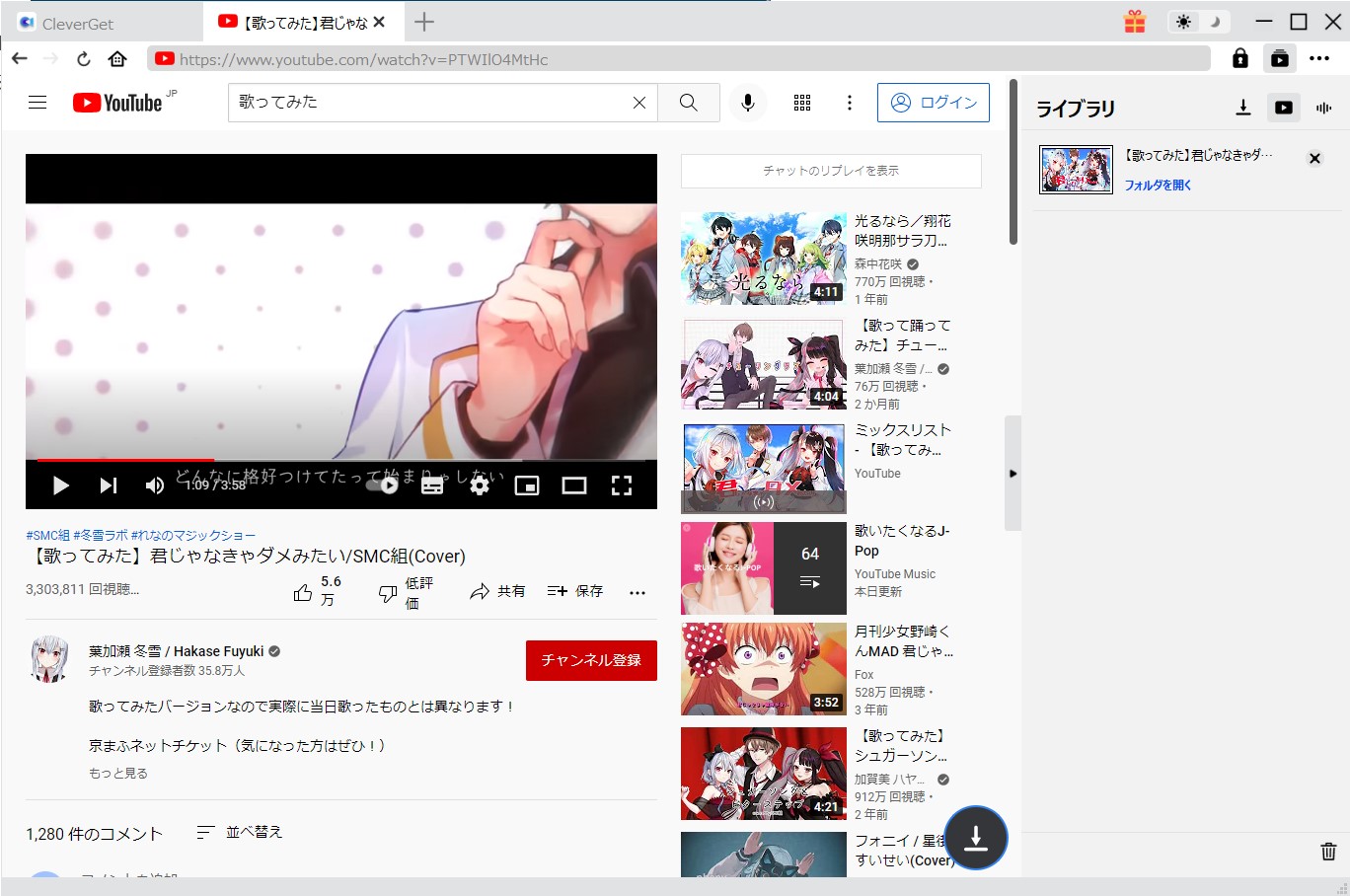
Leawo YouTubeダウンロードは名前の通り、YouTubeなどの動画共有サイトから簡単に動画を画質落とさずに保存できるソフトです。また、YouTube Live、ニコニコ生配信、ふわっち、Showroomなどの生配信サイトにも対応しています。
次に、Leawo YouTubeダウンロードでYouTube Liveの生配信動画をダウンロードする方法を説明します。
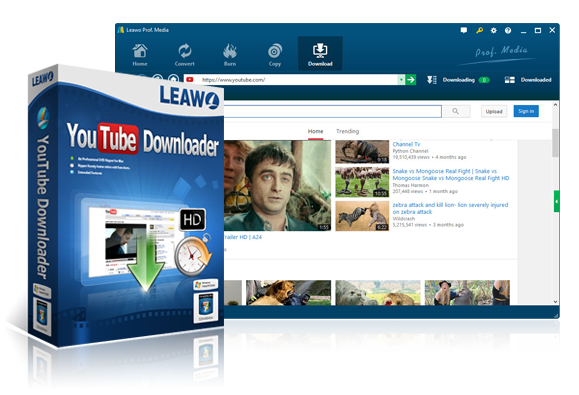
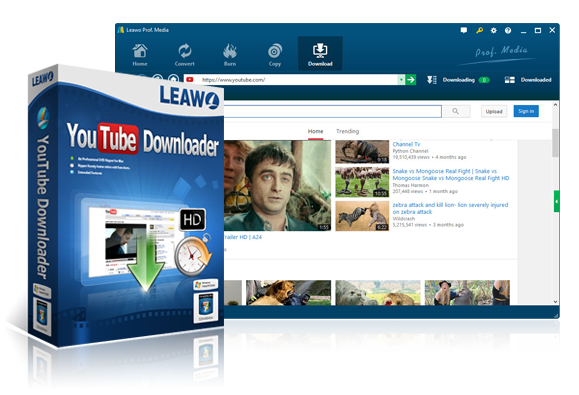
「Leawo YouTubeダウンロード」モジュールを起動します。
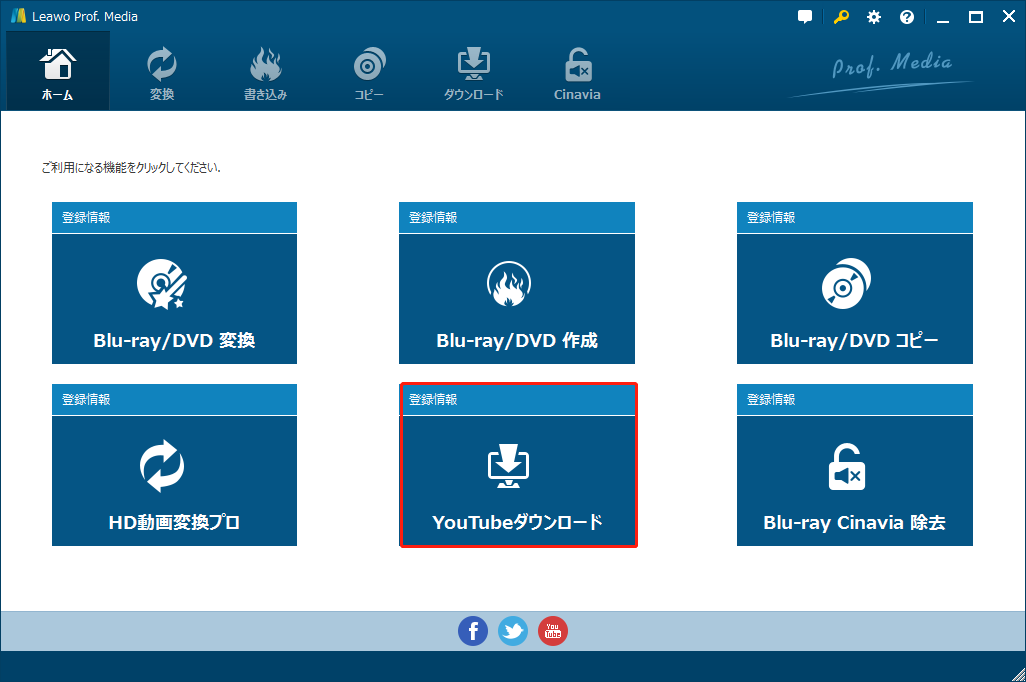
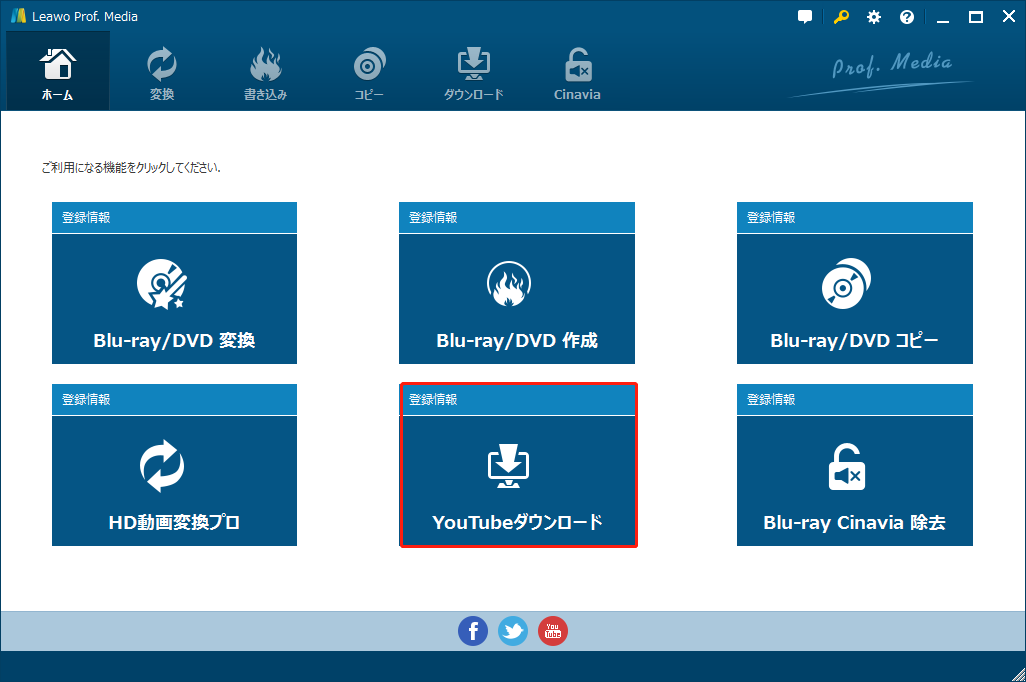
YouTube LiveのリンクのURLを貼り付けます。すると、ソフトの右にサイドバーが表示されます。ここで、異なる画質の動画がリストされます。
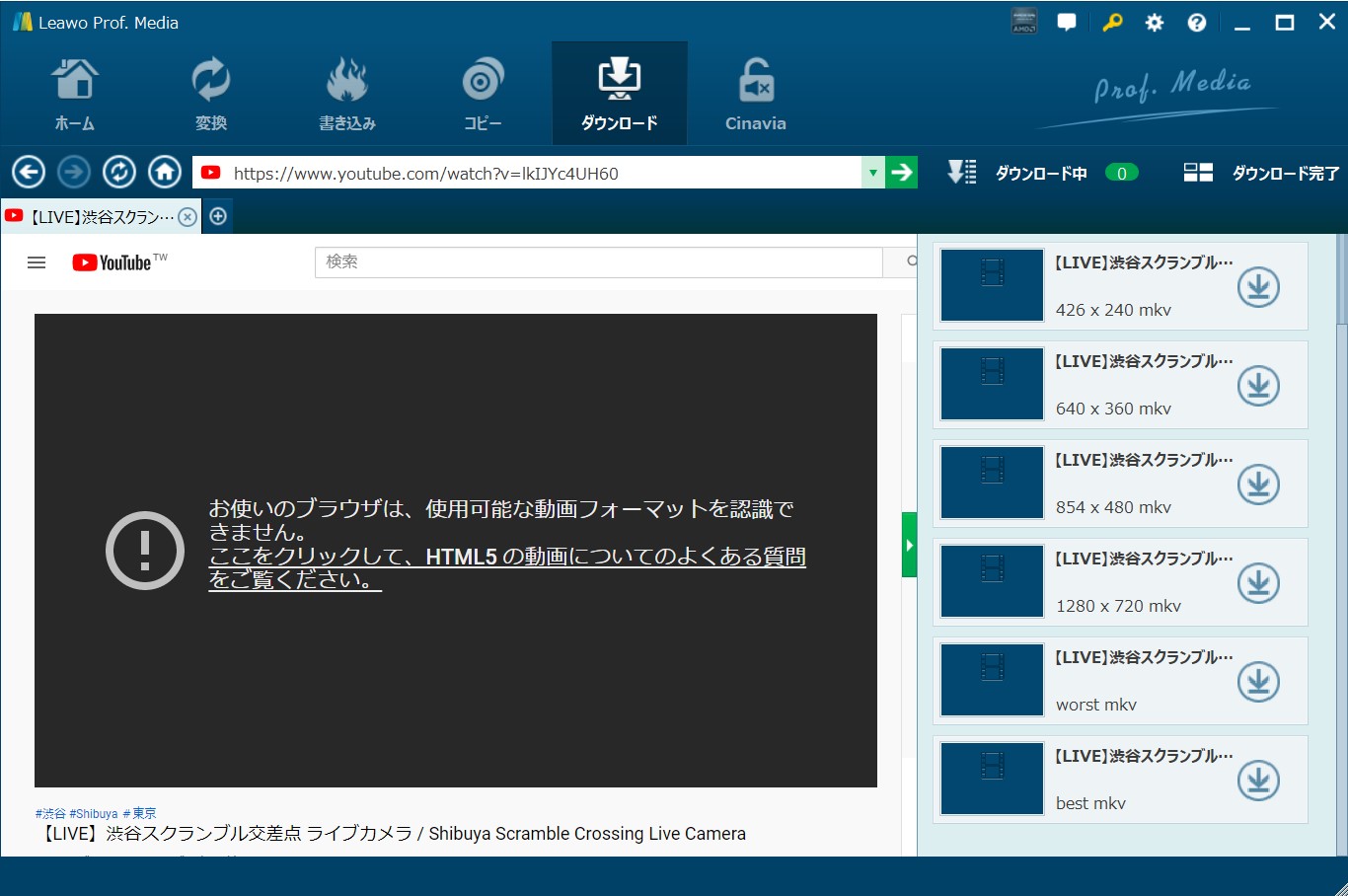
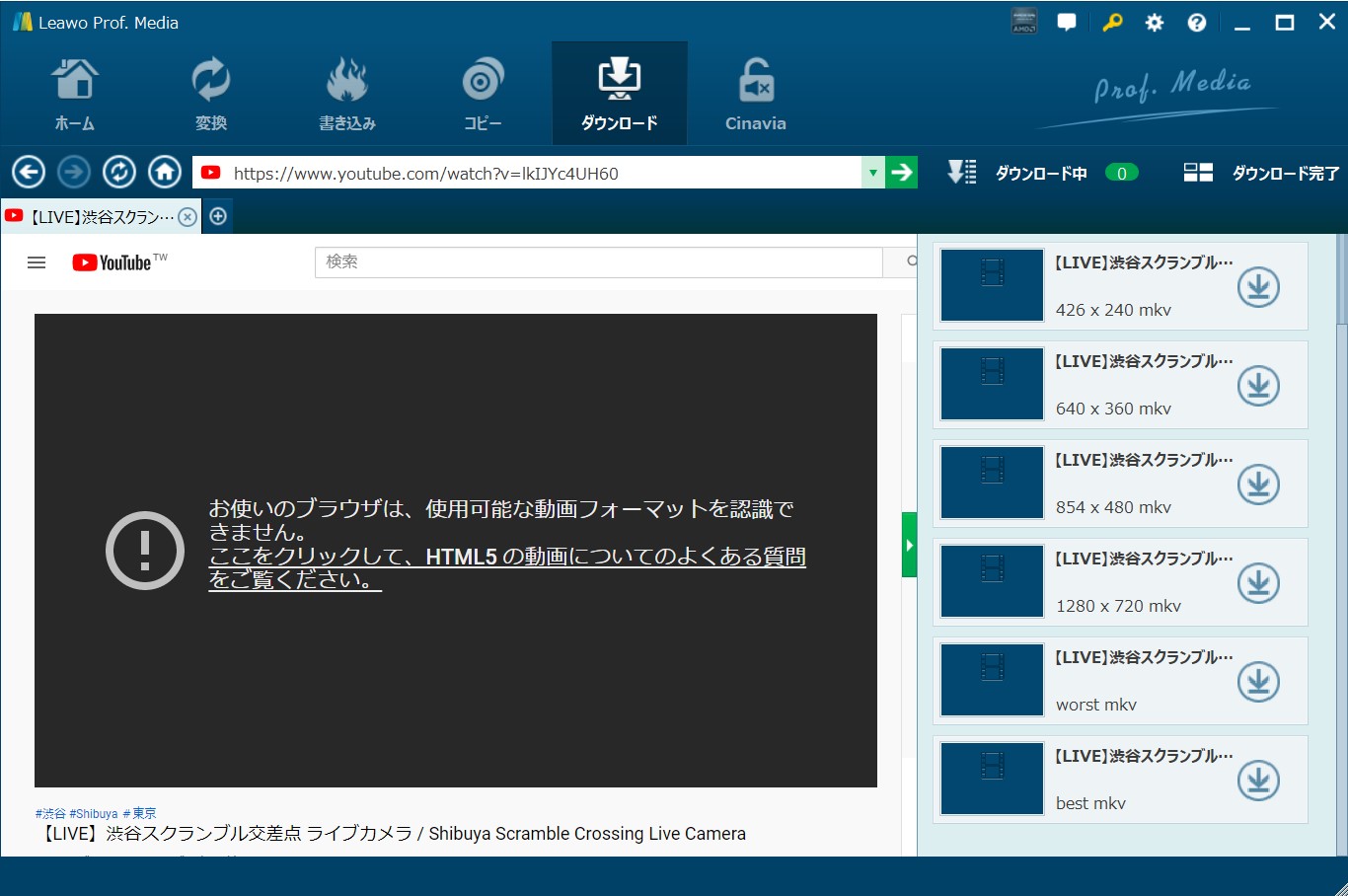
ダウンロードボタンをクリックすると、生配信動画のダウンロードが始まります。
「ダウンロード中」で進捗状況を確認できます。
配信が終了後に、動画のダウンロードも自動的に終了されます。
または、「㊀」ボタンをクリックして、ダウンロードを強制終了することも可能です。
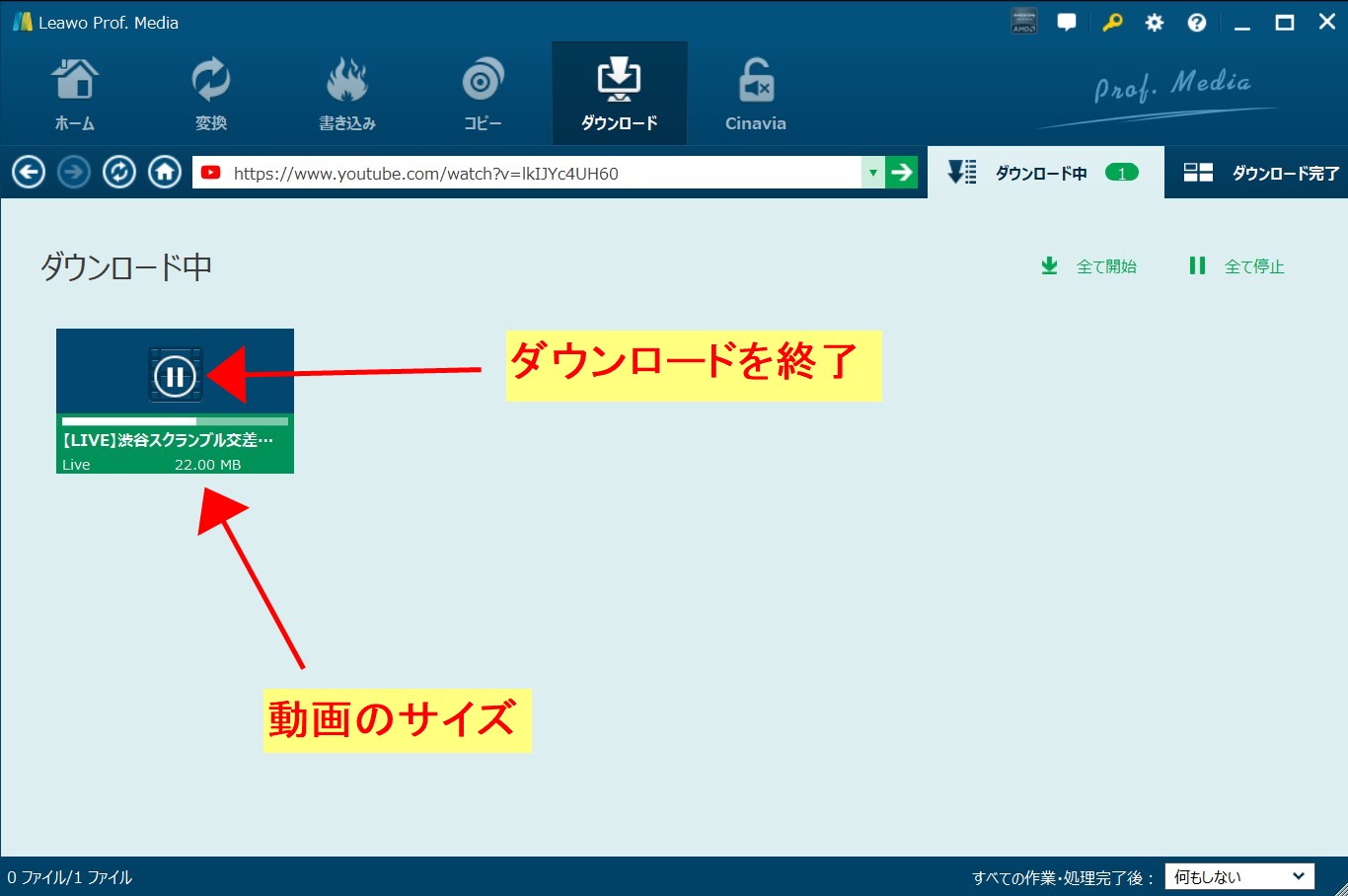
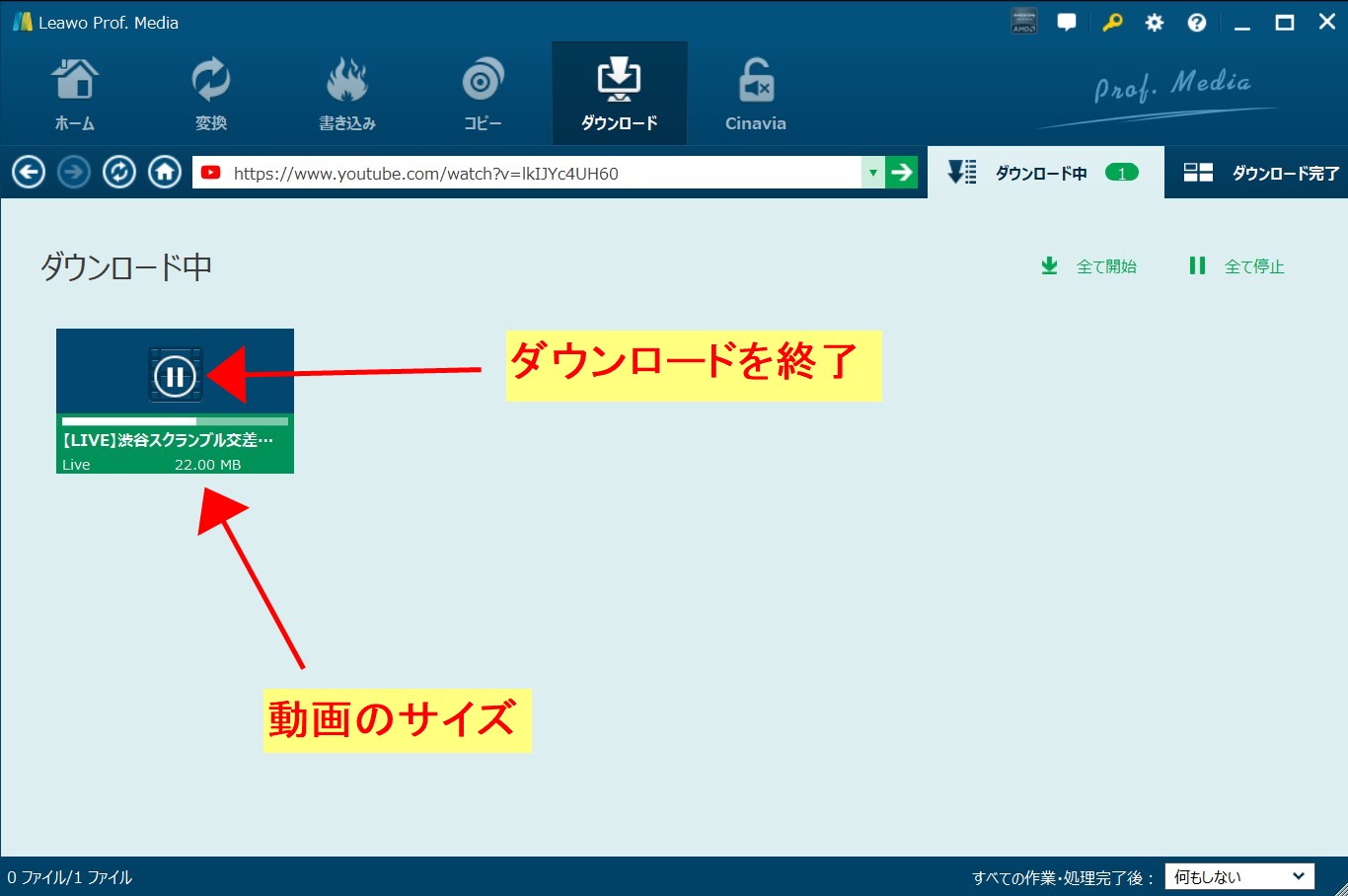
Rating: 4.7 / 5 (13 Reviews)
関連トピック
2023-10-30
「随時更新」Twitterのエロ動画をダウンロードする方法
2022-03-16
Chia Anime(チアアニメ)が閉鎖で見れないって本当?安全性やダウンロード方を説明!無料代替サイトもオススメ!
2022-03-16
随時更新!XNXXを安全にダウンロード、保存する方法まとめ
2022-06-20
【随時更新】漫画バンク(漫画BANK)閉鎖?漫画Playとして復活!代わりの無料漫画サイトおすすめ!
2022-03-16
無料アダルトサイトiQooからエロ動画をダウンロードする方法!動画が見れない時の対応策!
2022-03-16
イケメンゲイ動画満載!おすすめの海外無料エロ動画サイトまとめ!
30日間
返金保証
30日間の全額返金保証を提供しております。返金ポリシーにより、全てのお客さまに、安心して最高のサービスと製品を提供させていただきます。
1営業日以内
サポート対応
1営業日以内に安心サポート。お客様サポートや技術サポートでも経験豊富なスタッフが迅速に対応しております。
1,000万以上
のユーザー
全世界で千万以上のお客さまや法人様にご利用いただいています。信頼性が高く、ユーザーが安心して利用できる製品を提供いたします。
100%安全
安心ショップ
オンラインストアのデータ通信はベリサイン社の最新技術によって保護されています。安全なショッピングをお楽しみいただけます。