Windows 10に画面録画機能が搭載されていることをご存じない方も多いのではないでしょうか。 Windows 10に標準で搭載されている「ガーディアン」機能を使えば、他の画面録画ソフトを使わなくても、Windowsのゲーム映像を録画することができます。 しかし、Windows 10に標準で搭載されている「ゲストハウス」機能は、基本的な録画機能しかなく、さらに欠点もあります。 この記事では、Windows10標準搭載の「ゲームバー」機能で画面録画する方法を説明します。
Windows10のゲームバーが出ない・開かない場合の対処法 Windowsの設定ウィンドウを開いて、「アプリ」をクリックしましょう。 「アプリと機能」の項目一覧から「Xbox Game Bar」をクリックして開き、「詳細オプション」をクリックしましょう。 「Xbox Game Bar」の詳細設定が表示されるので、「リセット」ボタンをクリックしてアプリのリセットを行いましょう目次
ゲームバー(Xbox Game Bar)は、、ゲーマーのために設計されたカスタマイズ可能なWindows 10ウィジェットのセットです。Win10に標準搭載のゲームツールバーソフトウェアであり、ゲーム画面録画、ゲームスクリーンショット、ゲーム監視、システムパフォーマンス監視などの機能を実現できます。また、これらはすべて、フルスクリーンゲームを離れることなく実行できます。
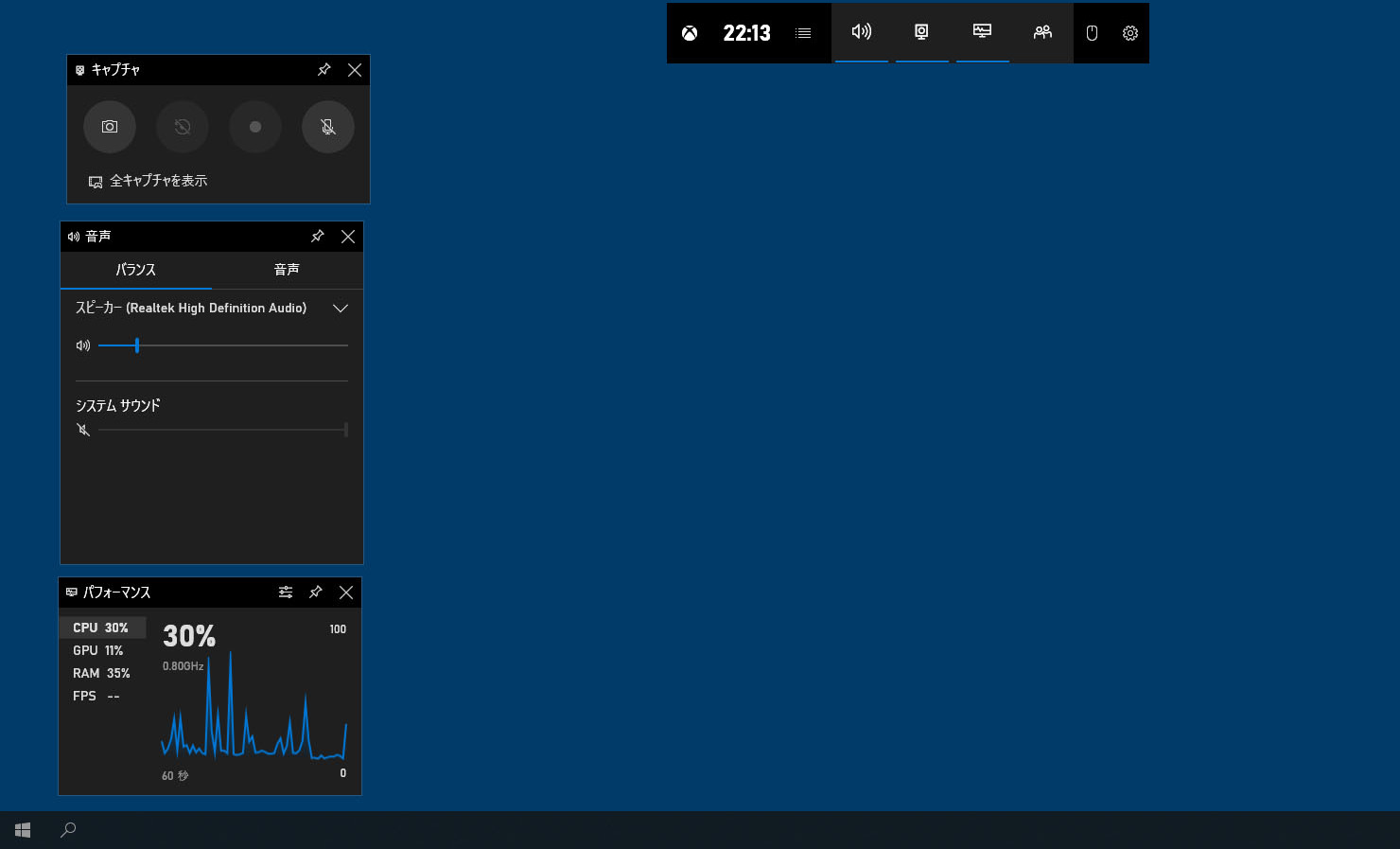
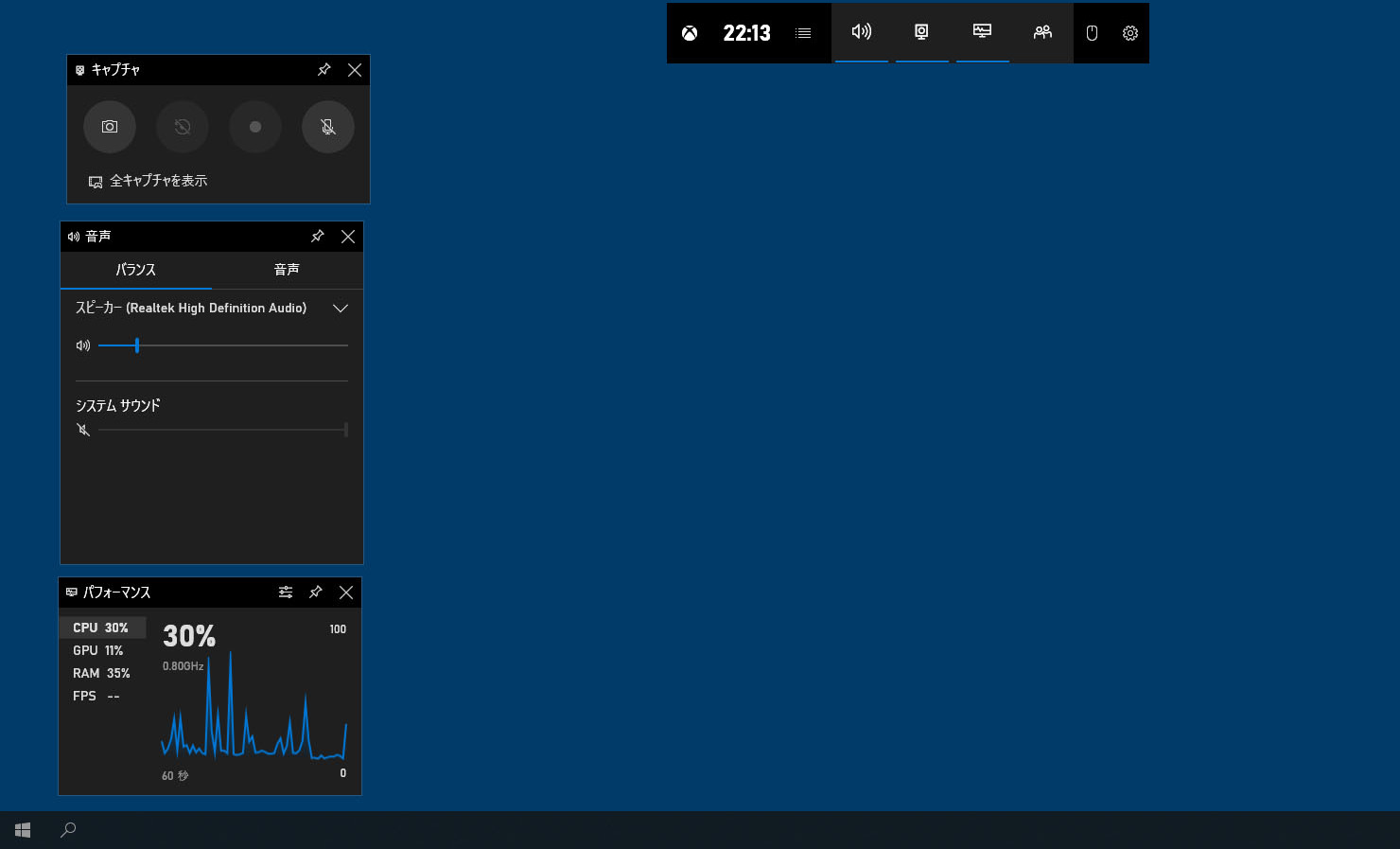
Windowsキー+Gのキーボードショートカットで、Xboxのゲームバーを開くことができます。利用者は、Xboxアカウントを使って自分のアカウントにサインインし、プロフィールに追加した友達と体験を共有することができます。ただし、Xboxにインストールされているゲームやアプリケーションが、自動的にPCに取り込まれるわけではありません。あくまでも、Xboxゲームバーはリアルタイムチャットやインスタントゲーム共有などの頻繁に使用される機能や、画面上のウィジェットをすばやく閲覧するためのユーティリティです。
上記の機能以外、ウィジェットストアでお気に入りのウィジェットをダウンロードすることができます。
カスタマイズしたキーボードショートカットを作成するには、[Windowsキー] + [G]を押してゲームバーを開き、[設定]> [ショートカットキー]を選択してショートカットキーを入力し、[保存]を押します。
Xbox GameBarはWindows10に組み込まれているため、コンピューターゲームをプレイしながらビデオやスクリーンショットをキャプチャできます。今すぐWindows10標準搭載の「ゲームバー」機能で画面録画する方法を説明します。
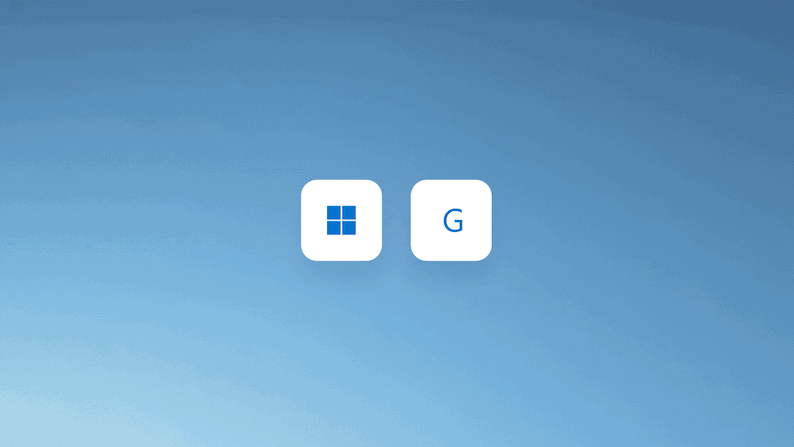
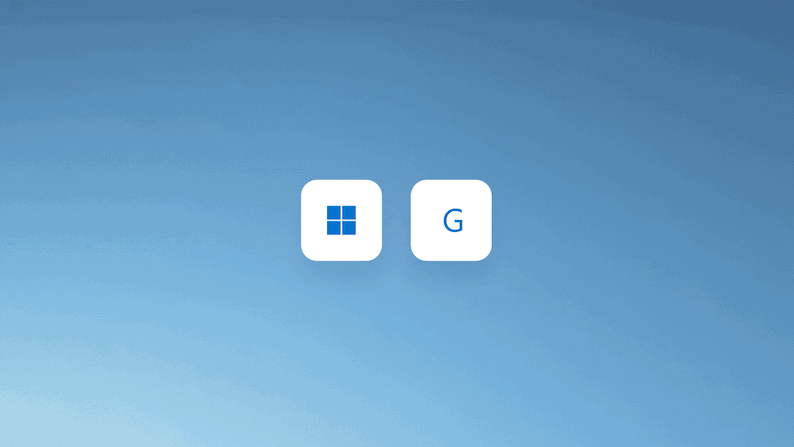
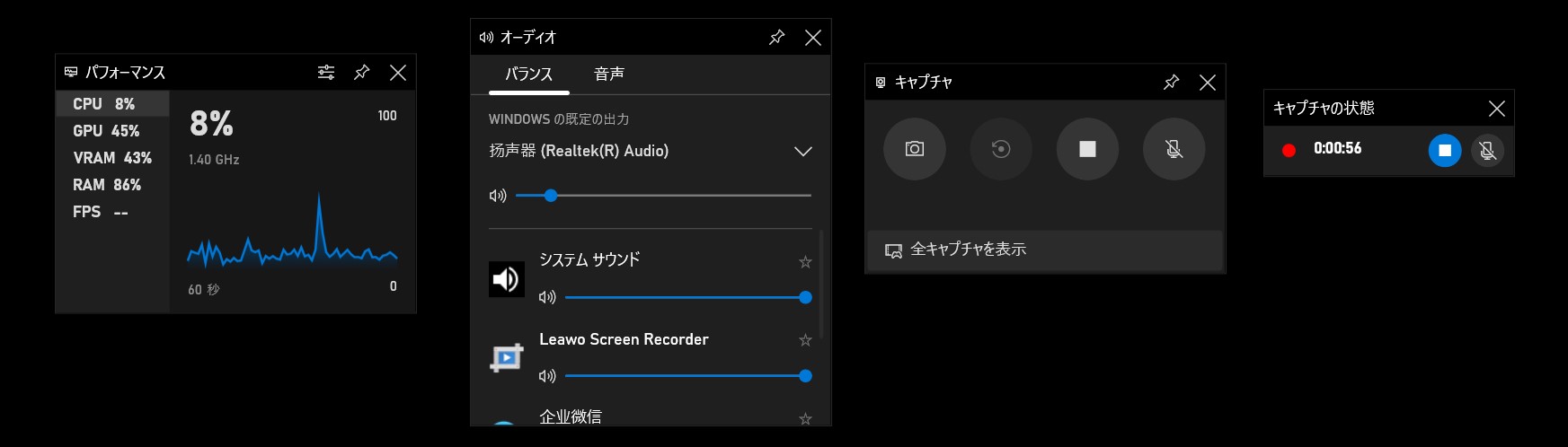
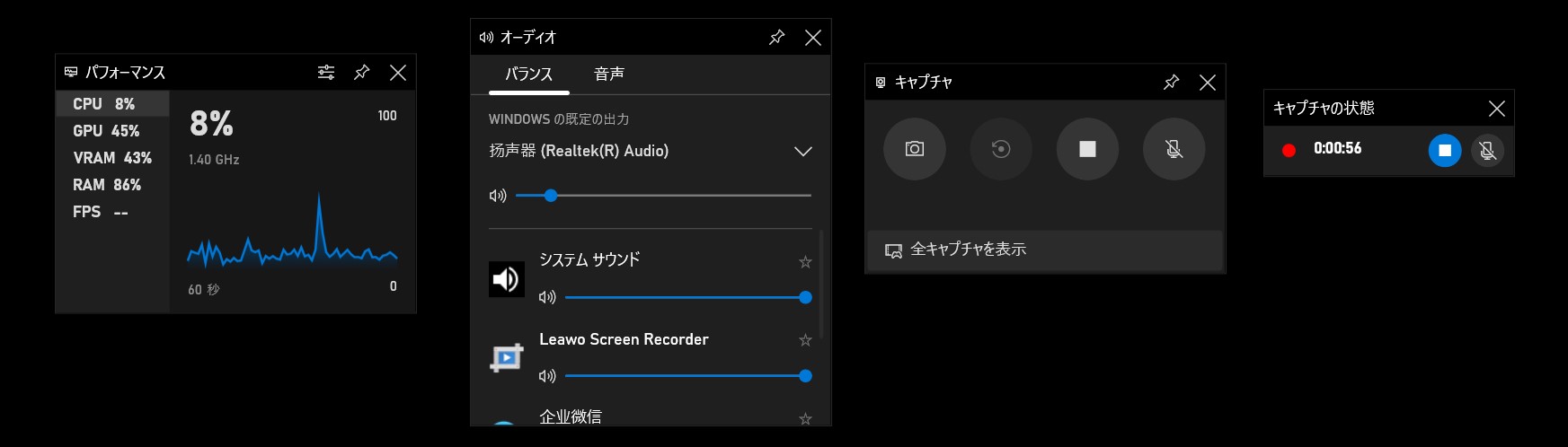
Windowsで、ゲーム録画する時に今は30秒前のところまで録画できます。従来の記録は「後」を記録しますが、この機能は「前」を記録します。本当に素晴らしいです。「直前の30秒を記録」ボタンを押すと、ボタンを押す30秒前までのアプリの状態がクリップ動画として保存されます。録画するつもりはありませんでしたが、取れ高シーンが現れたときに便利です。
このボタンが選択できない場合は、通常、システムがこの機能を有効にしていないためです(Win10はデフォルトで無効になっています)。設定パネルに移動し、「ゲームをバックグラウンドで記録する」にチェックを入れると開始できます。また、デフォルトの記録時間(最大10分)もあり、必要に応じて調整できます。
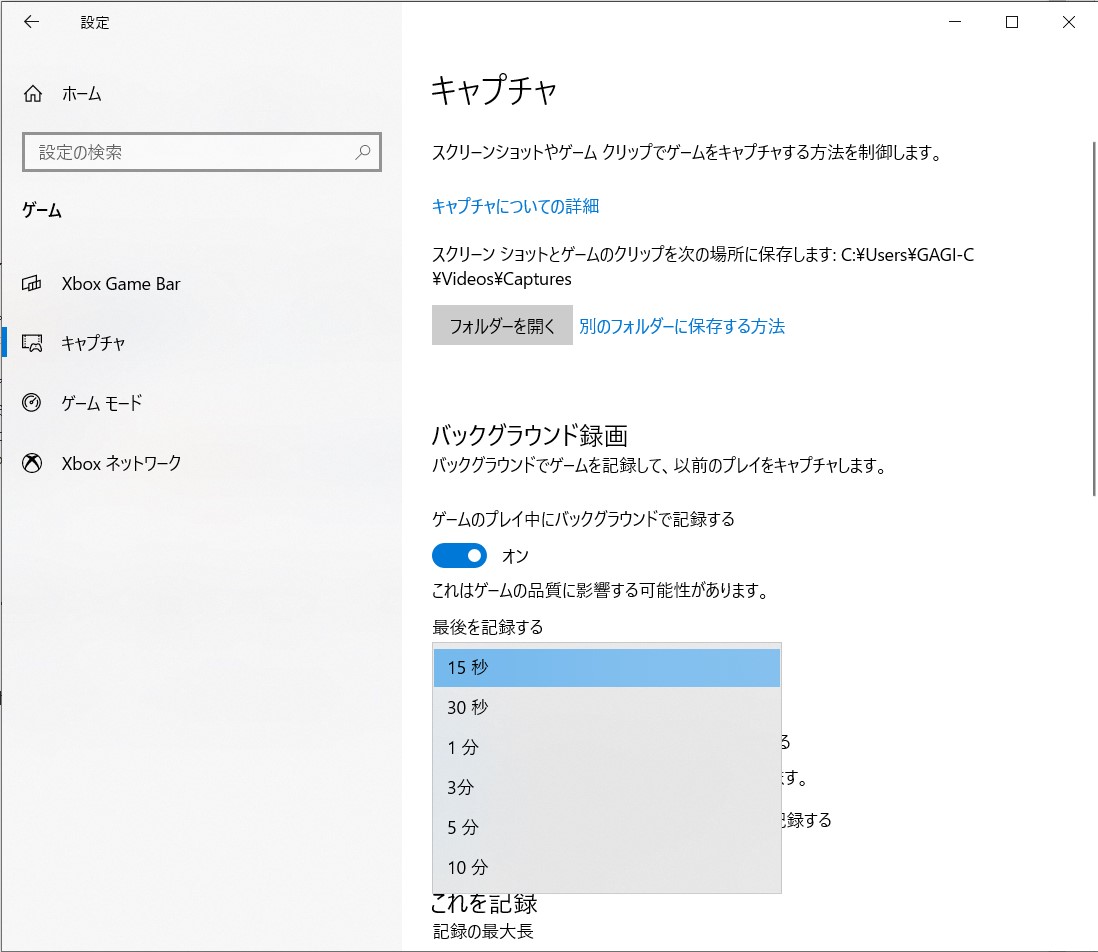
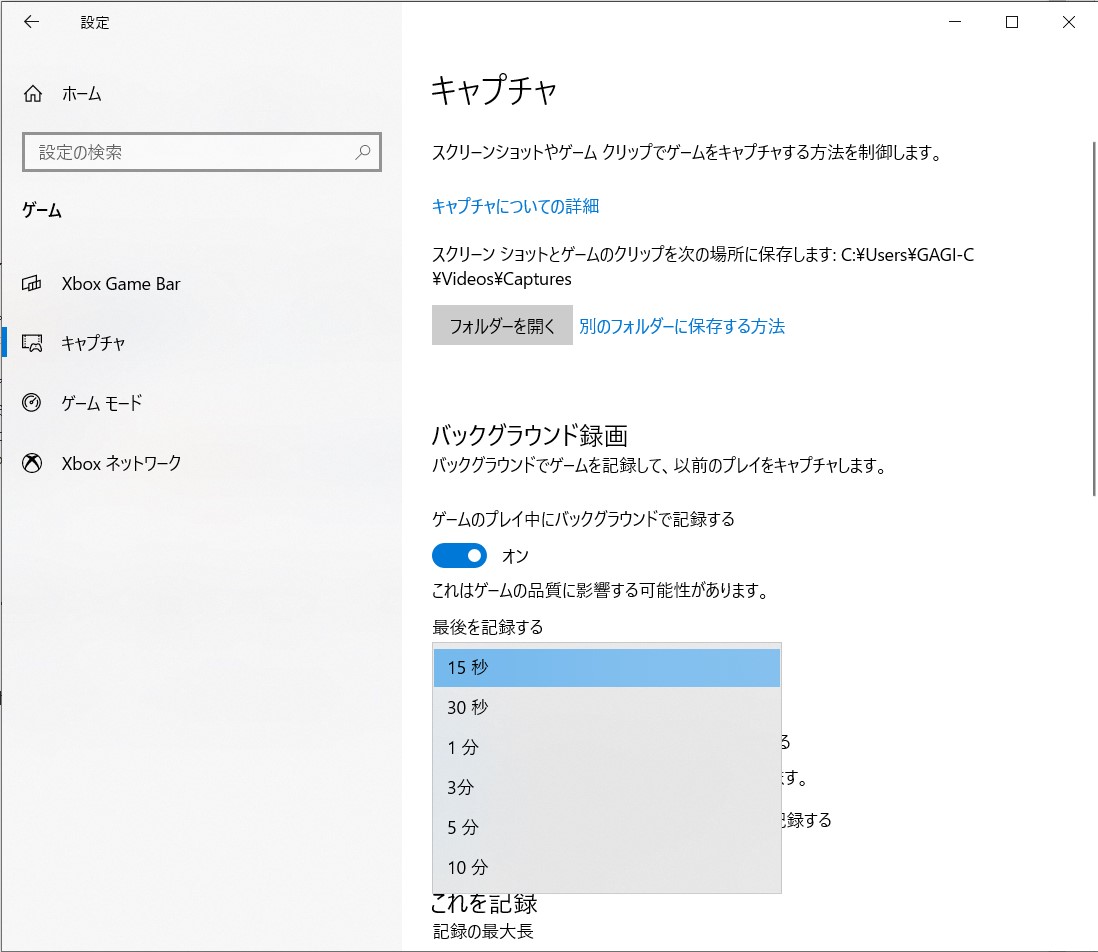
ゲームバーを利用して、ゲームの画面だけでなく、webブラウザ、アプリなどの画面も録画できますが、欠点もあります。例えば、録画の範囲をカスタマイズ設定できない、予約録画できない、Webカメラ録画できないなど。また、設定により、Windows10のゲームバーは録画できない、内部音声が入らない、出ないなどの問題もあります。そのため、Windows10の「ゲームバー」機能で画面録画できない場合、他の録画ソフトを利用してください。ここでは、Windows10の「ゲームバー」より、使いやすい画面録画ソフトをおすすめします。それは、Leawoスクリーンレコーダーです。
Leawoスクリーンレコーダーはゲーム、ウェブブラウザー、オンライン会議、ライブ動画…など、すべての画面を簡単に録画できます。また、ゲームバーと違って、スクリーンショット、録音、ウェブカメラ録画などの機能も追加されています。今すぐWindows10の「ゲームバー」機能で画面録画できない時、Leawoスクリーンレコーダーで録画する方法を説明します。
まずは、ウェブブラウザーで録画したいソフトを開きます。
録画ソフトLeawoスクリーンレコーダーを開きます。「スクリーンレコード」、「Webカメラを録画」、「録音」、「スクリーンキャプチャ」四つの機能が選択できます。画面を録画したい場合、「スクリーンレコード」を選択してください。
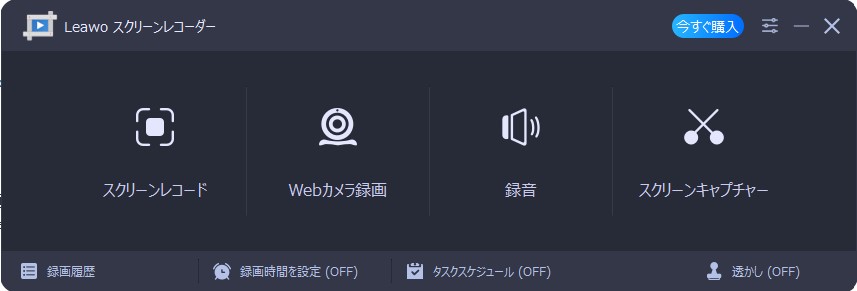
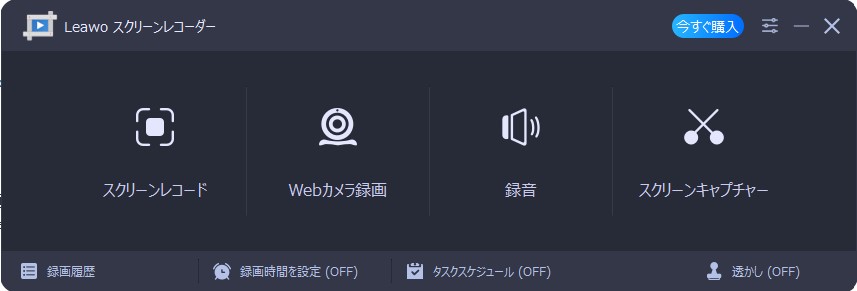
「スクリーンレコード」を選択すると、録画の範囲を「フルスクリーン」、「リージョン/ウィンドウを選択」、「一定区域」、「最近の録画範囲」から選択できます。「リージョン/ウィンドウを選択」をクリックして、ウェブブラウザーを選択します。


録画の範囲を設定した後、システムサウンドの音源、予約録画などの設定を行います。赤い「REC」ボタンをクリックすると、録画が開始します。
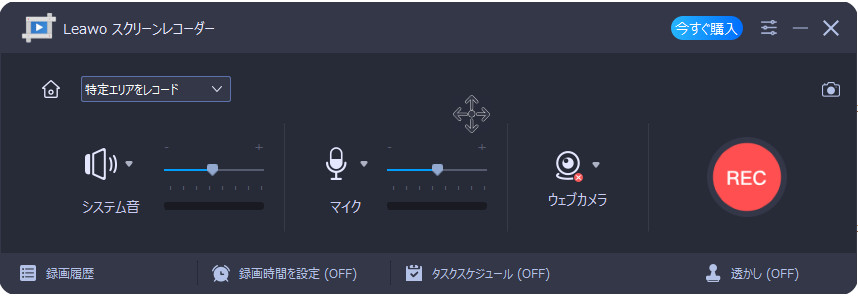
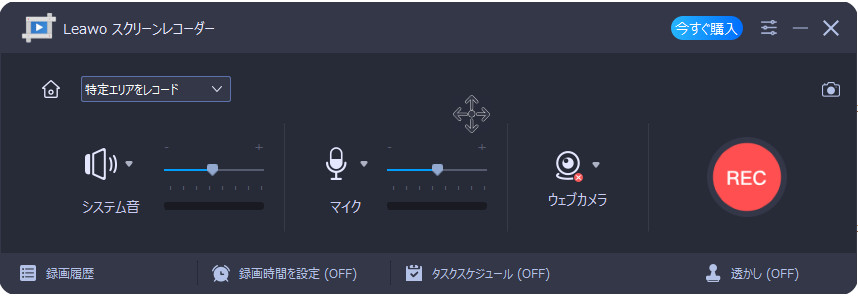
録画を開始した後、録画中のコントロールパネルが表示されます。そこで、「録画オプション」、「予約録画」、「スクリーンショット」、「ペインティング」などのを行えます。録画を終了したい場合、「停止」ボタンをクリックすればいいです。


録画が終了したら、「録画履歴」パネルが表示されます。ここで、すべての録画が表示されます。再生、リネームなどの録画を管理することができます。
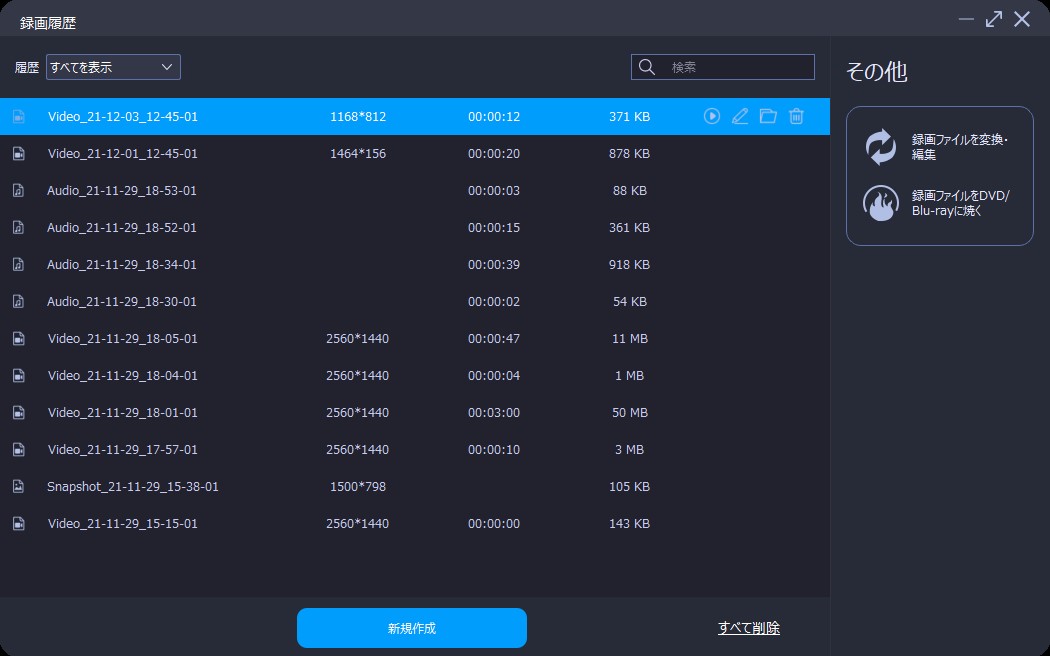
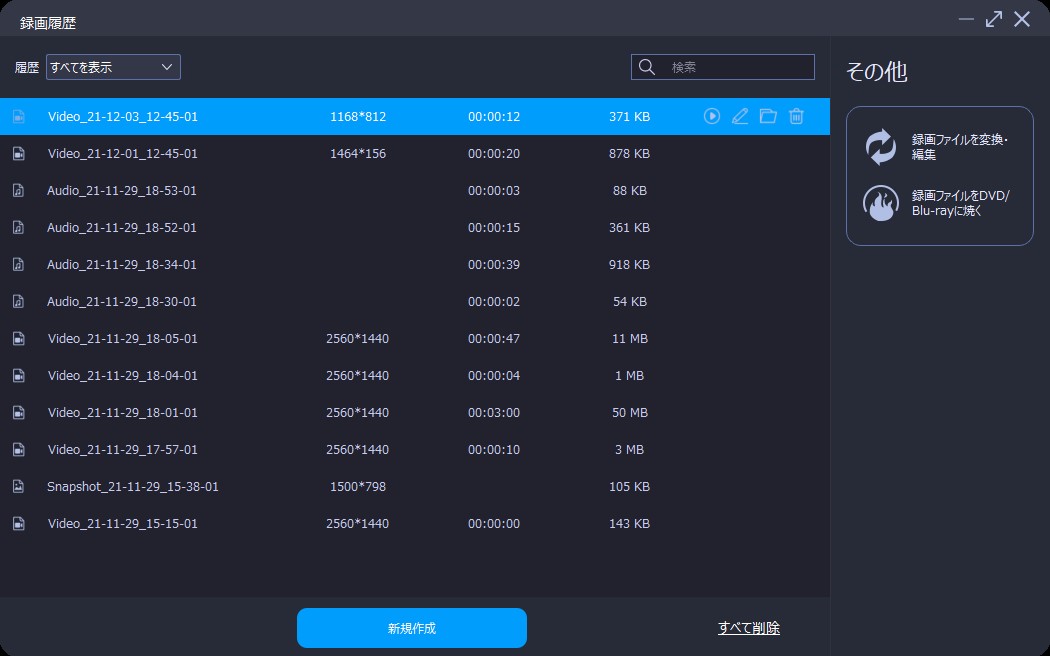


ゲームバーを利用して、Windows10のゲームを録画することができますが、ゲームバーが録画できるのは、選択したアプリのウィンドウのみです。デスクトップまたはエクスプローラーでは使用できません。また、ゲームバー録画中にアプリのウィンドウを全画面表示に変えたり、最小化したり、サイズ変更したりする場合、録画が自動的に終了となってしまいます。かなり不便です。一部のアプリは録画できないため、気をつけてください。
ゲームバーが録画できないまた音声が入らない場合、まずは設定をチェックしてください。設定に問題がなくても録画できない場合、Leawoスクリーンレコーダーなどの録画ソフトを利用するのはいい方法かもしれません。
Rating: 4.22 / 5 (388 Reviews)
関連トピック
2024-07-15
有料配信ライブを画面録画するとバレるのか?高画質で録画する方法を紹介!
2024-06-26
Vimeo動画をPCにダウンロード保存する方法!無料ソフト・録画ソフトも紹介【初心者向け】
2024-06-26
ライブチャット動画を録画して保存する方法を徹底検証【PC・iPhone・Android】
2024-07-08
Myfansの動画をダウンロード・録画保存する六つの方法【実証してみた】
2024-05-13
【AV01評判】AV01のダウンロード・録画方法や安全性、代わりの無料アダルト動画サイトをまとめて紹介
2024-01-03
2024年最新!NHKプラスをダウンロードするソフト6選「検証してみた」
30日間
返金保証
30日間の全額返金保証を提供しております。返金ポリシーにより、全てのお客さまに、安心して最高のサービスと製品を提供させていただきます。
1営業日以内
サポート対応
1営業日以内に安心サポート。お客様サポートや技術サポートでも経験豊富なスタッフが迅速に対応しております。
1,000万以上
のユーザー
全世界で千万以上のお客さまや法人様にご利用いただいています。信頼性が高く、ユーザーが安心して利用できる製品を提供いたします。
100%安全
安心ショップ
オンラインストアのデータ通信はベリサイン社の最新技術によって保護されています。安全なショッピングをお楽しみいただけます。




