K-POPアイドル、特にHYBE所属アーカイブの推し活に欠かせないツール「Weverse LIVE(ウィバースライブ)」。K-POPアーティストのライブ配信を楽しめるサービスです。
本記事では、Weverse LIVEの見方・字幕設定・アーカイブ保存についてを徹底解説していきます!
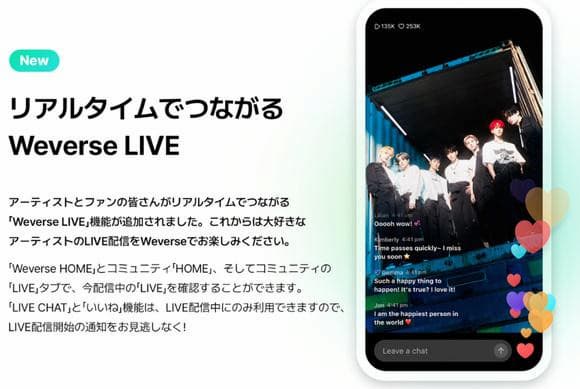
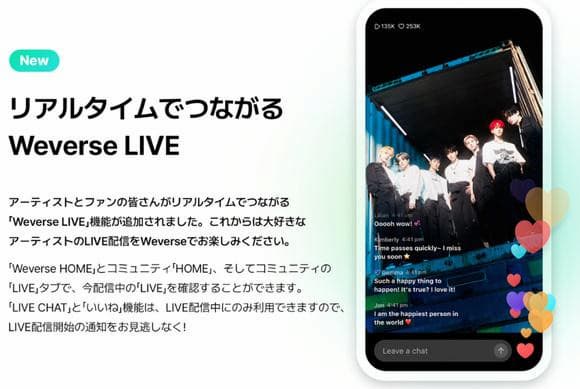
Weverse LIVE(ウィバースライブ)とは、韓国アーティストとファンによるコミュニティファンプラットフォーム「Weverse」におけるライブ配信機能です。元のライブ配信アプリ「V LIVE」との統合によって発展した機能となっています。
Weverse LIVEには「リアルタイムライブ」と「予約ライブ」という2種類があります。リアルタイムライブは、配信中にコメントやいいねを送信することで、推しとコミュニケーションを楽しむことができます。予約ライブは、配信スケジュール更新時やライブ配信開始時に通知が届く仕組みになるので、見逃す心配はありません。
さらに、ライブ配信終了後は、まもなくするとアーカイブ映像を視聴することができます。
Weverse LIVEは、パソコンではのWebサイトから、スマートフォンやタブレット端末ではアプリから視聴できます。また、Chromecast with Google TV、Amazon Fire TV、Apple TV対応のスマートTVを使っている場合は、Weverse LIVEをテレビ画面で視聴することが可能です。
Werverse LIVEは基本的にアーティストページにある「LIVE」から視聴します。過去のアーカイブ配信もここで確認できます。
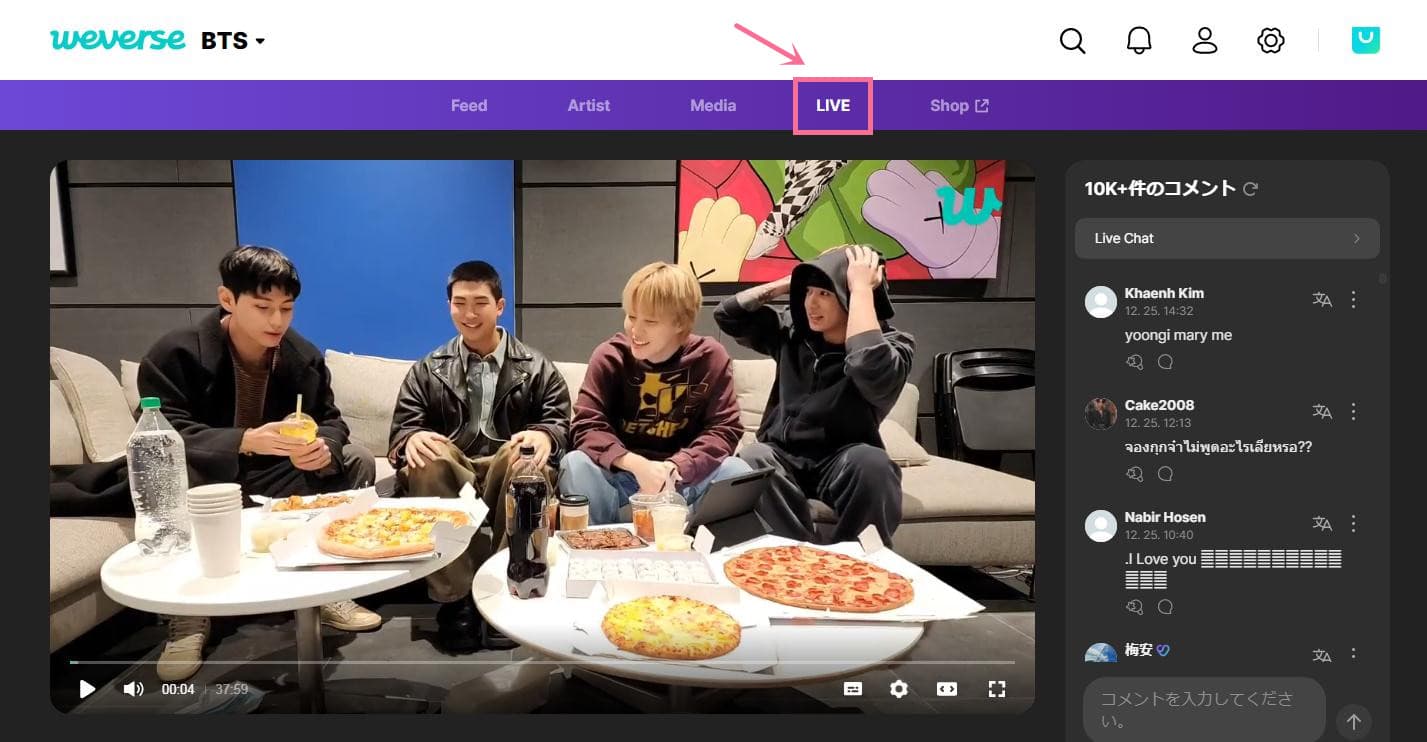
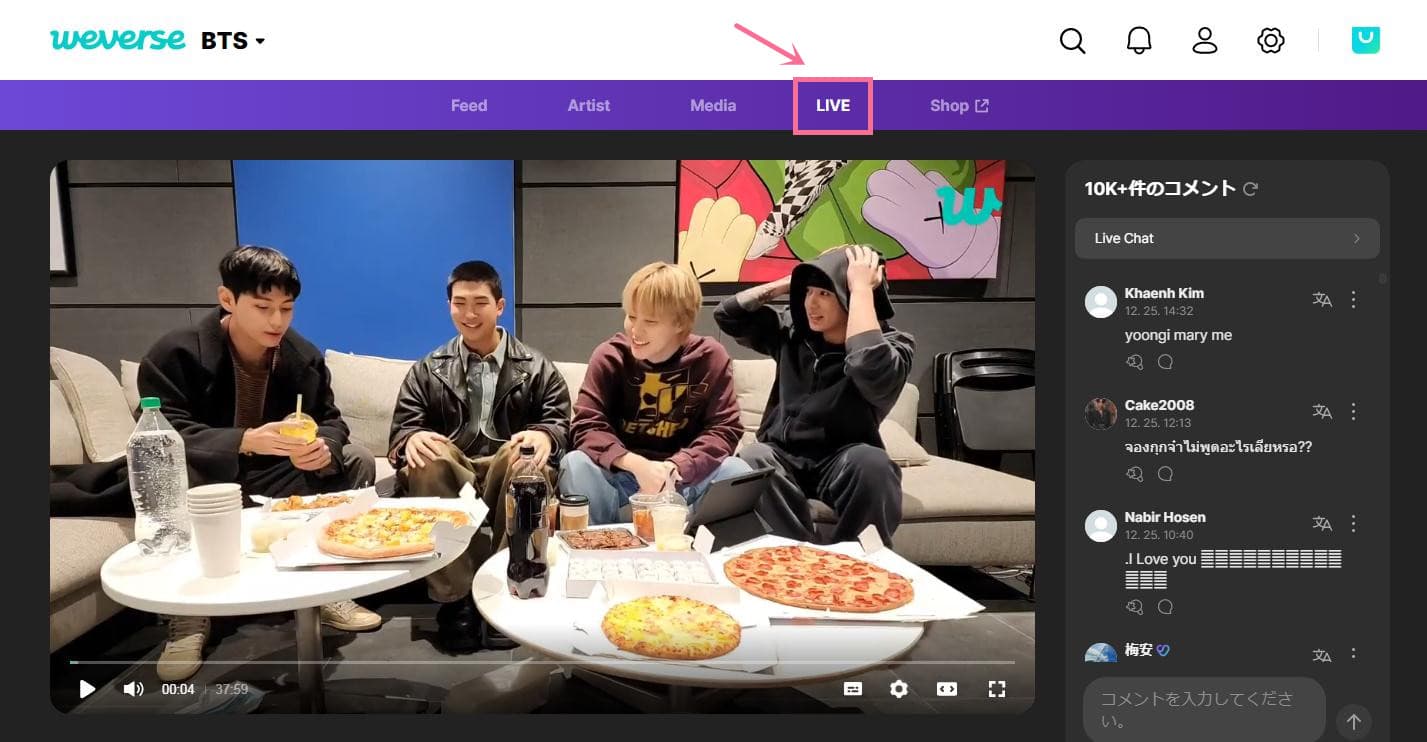
残念ながら、現時点では、ライブ配信で日本語字幕をリアルタイム表示させる公式の機能はありません。
ただし、配信終了後のアーカイブでは日本語を含めた多言語字幕が付けられます。基本的に数日から2週間程度かかり、翻訳ができた言語から順次対応可能になります。なお、配信の長さ等によって対応タイミングは異なります。
Weverse LIVEに日本語字幕を設定する手順:
CleverGetという専門動画ダウンローダーを使えば、Weverse LIVEのアーカイブを高画質のままMP4動画として保存することができます。また、Weverse内の有料コンテンツもCleverGet内蔵のスクリーンレコーダー機能を利用して、画面録画することができます。CleverGetにはブラウザが内蔵され、URLをコピー&ペーストするだけで動画を簡単にダウンロードでき、誰でも簡単に使えます。
CleverGetでWeverse LIVEのアーカイブを保存する手順:
Rating: 4.7 / 5 (13 Reviews)
関連トピック
2024-04-17
SupJavで接続確認が表示され、ブロックされて開かない時の対処法は?
2024-04-16
Avgleで「サイト接続の安全性を確認しています」と表示されて見れない時の対処法は?
2024-04-15
MP3音楽のID3タグを編集する方法(インストール不要ツール・フリーソフト)おすすめの7選を紹介!
2024-04-12
JADE NETは危険?口コミや安全性、動画の保存方法とダウンロードできない時の対応策を徹底紹介!
2024-04-16
X(Twitter)動画を保存する方法まとめ!PC・iPhone・スマホで利用可能!
2024-03-27
【Pcolle レビュー】Pcolleで動画を購入・ダウンロードする方法や安全性などを紹介!
30日間
返金保証
30日間の全額返金保証を提供しております。返金ポリシーにより、全てのお客さまに、安心して最高のサービスと製品を提供させていただきます。
1営業日以内
サポート対応
1営業日以内に安心サポート。お客様サポートや技術サポートでも経験豊富なスタッフが迅速に対応しております。
1,000万以上
のユーザー
全世界で千万以上のお客さまや法人様にご利用いただいています。信頼性が高く、ユーザーが安心して利用できる製品を提供いたします。
100%安全
安心ショップ
オンラインストアのデータ通信はベリサイン社の最新技術によって保護されています。安全なショッピングをお楽しみいただけます。