

最近、昔の映画やアニメを見て、懐かしんでいる人はいませんか?古い時代の貴重な映像を見ることができますが、現代の高画質に慣れすぎているため、昔の画質が悪くて見ることができない場合があります。現代において、マルチメディアコンテンツが爆発的に普及したことで、映像コンテンツの画質に対する需要が高まっています。映像編集者は、ツールを使って動画の解像度を上げて、映像を高画質化することができますが、そのためには超高性能のパソコンが必要であり、長い処理時間が必要です。また、処理しても十分な結果が得られない場合があります。この記事では、無料で動画の解像度を上げる方法、おすすめの動画 高画質化ソフトやサイトを紹介します。また、DVD/Blu-rayから動画を変換してPCに保存する方法や高画質化した動画をBlu-rayに書き込む方法も説明します。
目次
動画の画質は、一般的に解像度、ビットレート、フレームレートの3つの要素によって決まります。これらの数値が大きいほど、画質は高くなりますが、動画の圧縮・変換には注意が必要です。下方向への圧縮しかできず、再エンコードすると元の画質には戻せません。また、フレーム間圧縮で保存されるため、あまり変化のないフレームを合成することで動画サイズを小さくすることになります。そのため、動きが多い動画では、ビットレートを適切に設定しないとスプラッシュ画面が発生することがあります。適切なビットレートを与えて、スプラッシュスクリーンを回避することが重要です。
映像の品質を向上させたい場合、基本的には以下の3つのテクニックが使われます。
動画の高画質化を手軽に行いたい方には、オンラインで利用できる高画質化サイトが便利です。以下に、特におすすめの5つの動画高画質化サイトを紹介します。
公式サイト:https://www.pixop.com/
Pixopは、クラウドベースのAIおよびML駆動型のビデオエンハンサーで、制作会社、テレビ局、著作権所有者、独立したクリエイターがビデオを強化するためにクラウド内で人工知能や機械学習を使用できるようにするために設計されました。このプラットフォームは、解像度の向上、ノイズ除去、安定化、色調補正など、多様なビデオ編集機能を提供しています。ユーザーは、元のビデオをアップロードし、必要な解像度を選択し、AIに基づくエンハンス技術を適用して視覚的品質を向上させることができます。高価なハードウェアやソフトウェアは必要ありません。
人工知能技術を採用しており、多様なビデオ修復、補正、強化機能を提供しています。このプラットフォームは、自動的にビデオ内の欠陥や問題を検出、分析、識別し、自動修復および最適化のソリューションを提供することができます。PixopはWebアプリケーションまたはREST APIから入手でき、先進的な機能があるため、コンテンツクリエイターやビデオプロフェッショナルにますます人気が高まっています。
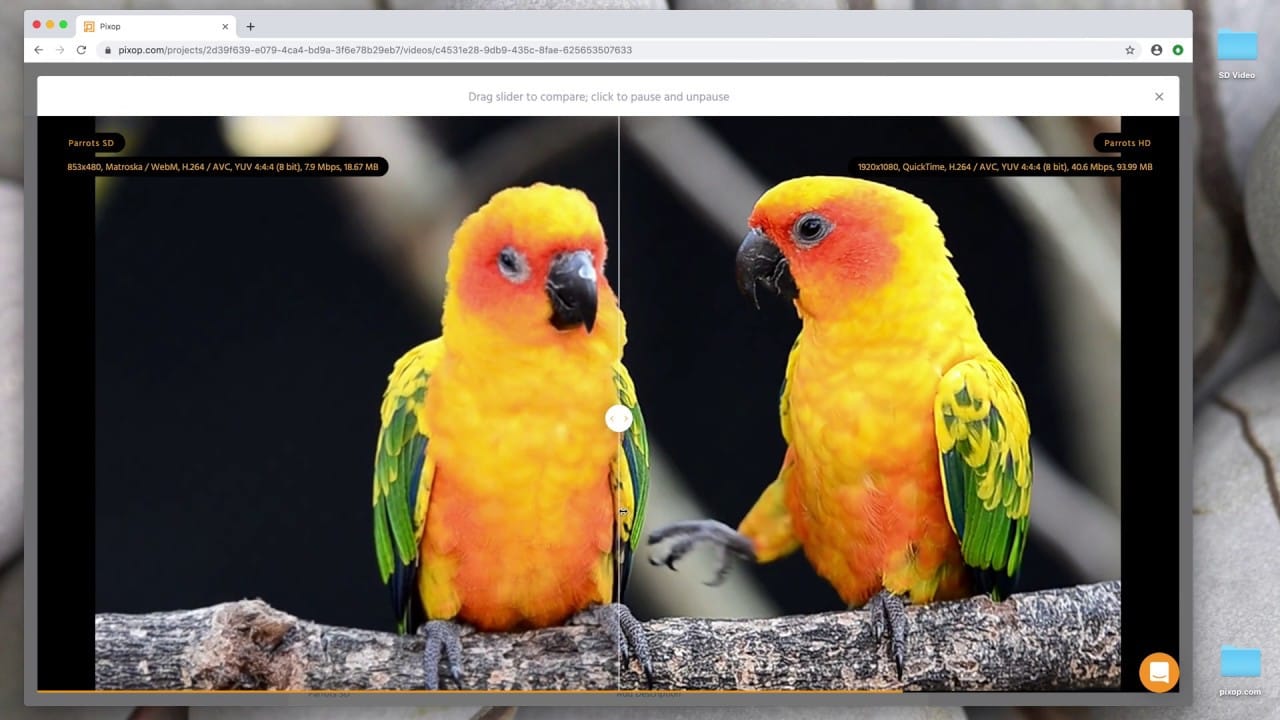
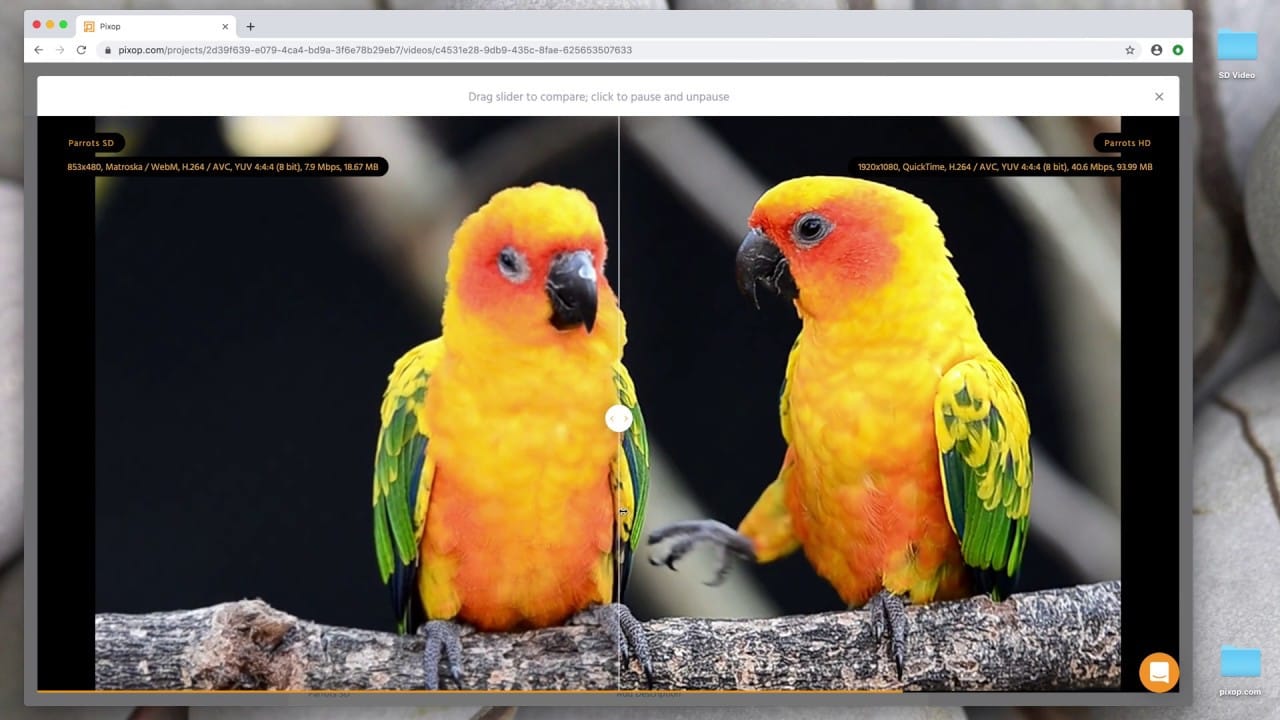
公式サイト:https://www.cutout.pro/ja/ai-video-enhancer
Cutout.Proは、ビデオエンハンサーの一種であり、AIを使用してビデオ品質を向上させることができます。インターレースを取り除いたり、モーションインタポレーションを行ったり、ジッター安定化を行うことで、低品質ビデオを4K、60fpsなどの高品質ビデオに変換することができます。Cutout.Proのビデオエンハンサーを使用すると、よりスムーズで高解像度の結果が得られ、スローモーションと完璧にマッチします。
従来の抜き出しツールとは異なり、Cutout.Proは人工知能技術を抜き出しプロセスに適用することができるため、抜き出しの効率性と精度を大幅に向上させることができます。また、字幕、特殊効果、音楽の追加などの機能をサポートしています。無制限に使用できる非常に優れたビデオエンハンスメントツールであり、ビデオをより明確でスムーズにすることができます。
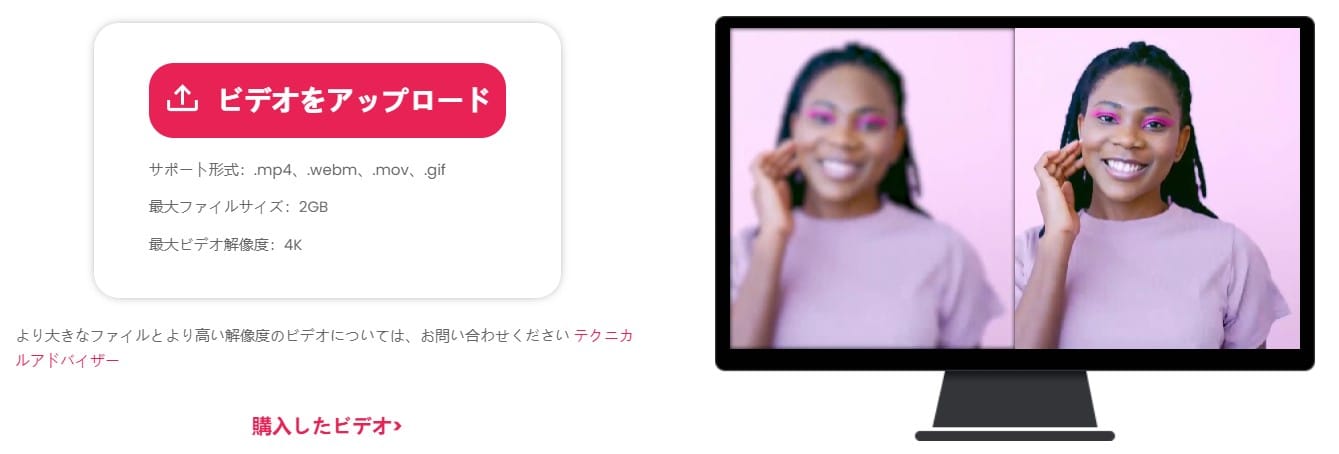
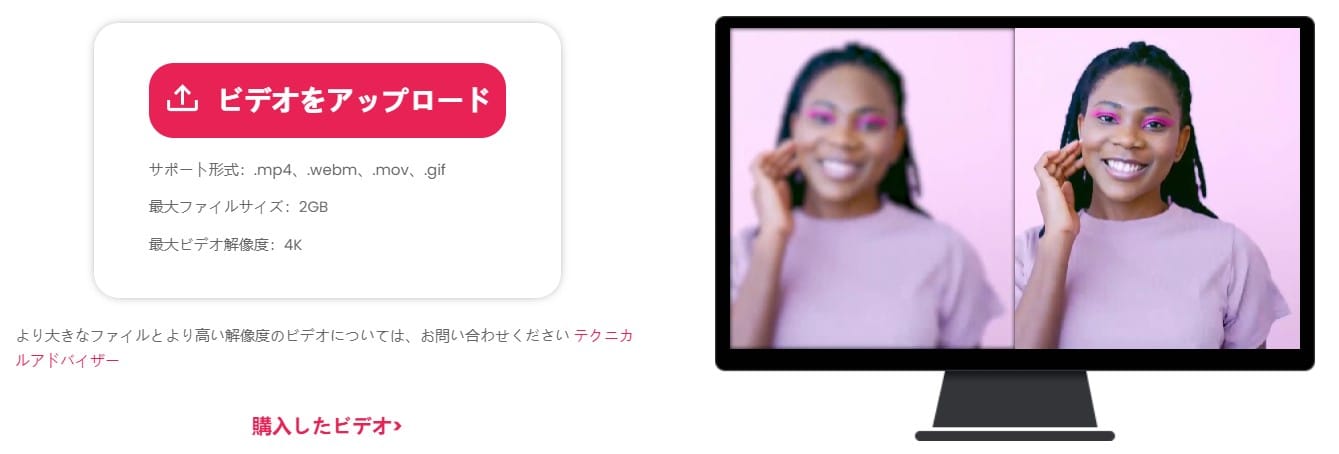
公式サイト:https://neural.love/
Neural Loveは、初心者でも簡単に使用できる動画高画質化サイトです。AI技術を駆使して、動画の画質を大幅に向上させます。特に、古い動画や低解像度の動画を高品質に変換する能力に優れています。使いやすいインターフェースも特徴の一つです。


公式サイト:https://www.fotor.com/jp/video-enhancer/
Fotorは、AI技術を活用して動画の画質を自動的に向上させるオンラインツールです。ユーザーは動画をアップロードするだけで、鮮明度や明るさ、コントラスト、彩度が自動的に調整され、高画質な動画を簡単に得ることができます。特に、技術的な知識が不要で、誰でも手軽に利用できる点が魅力です。


公式サイト:https://clideo.com/video-enhancer
Clideo Video Enhancerは、最適な設定で動画の画質を向上させるオンラインツールです。MP4形式の動画に対応しており、ユーザーは簡単に動画をアップロードし、画質を向上させることができます。特に、色調や明るさの最適化に優れています。


次に、インストール型の高画質化ソフトを紹介します。これらのソフトは、より高度な機能を提供し、プロフェッショナルな動画編集にも対応しています。
公式サイト:https://www.topazlabs.com/video-enhance-ai
Topaz Video Enhance AIは、AI人工知能技術を用いた動画画質向上ツールです。ニューラルネットワークを使用して学習させ、何千もの映像を分析して、映像の細部がどのように失われているかを理解し、より細かなディテールを推測する方法を開発しました。各画素を分析することで、映像の品質や細部が自然に向上し、映像解像度の拡大、インターレース解除、ノイズ除去が行われ、よりリアルな映像が得られます。
Topaz Video Enhance AIは、AI技術を使用した最初で唯一の動画高画質化アプリです。複雑なプロセスや分かりにくいツールは必要ありません。いくつかの簡単な手順でビデオの品質を向上させることができます。480p、720p、1080p、2k、4kの動画に対応しており、最大8kまで動画画質を向上させることができます。Topaz Video Enhance AIは、静止画像ではなく動画に特化してトレーニングされており、解像度を上げるために従来の補間アルゴリズムを使用する代わりに、ディープラーニング技術を採用しています。ビデオを8K解像度までアップスケーリングし、よりリアルな映像を提供することができます。これまでで最高のビデオ品質向上ソフトウェアです。
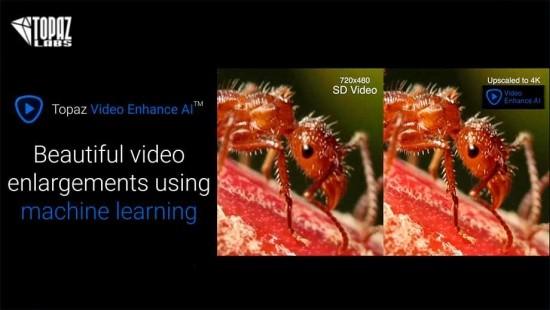
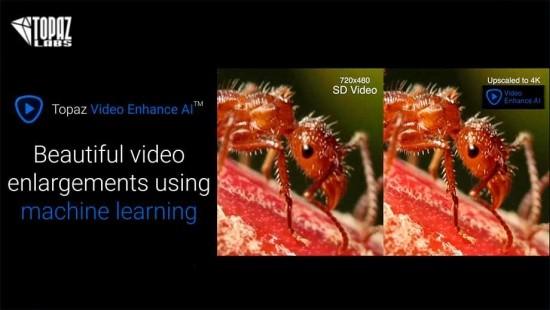
公式サイト:https://www.avclabs.com/video-enhancer-ai.html
AVCLabs Video Enhancer AIは、人工知能技術を使用して動画のエンハンスを行うソフトウェアツールです。自動でノイズやジャギーを識別して除去し、動画の明瞭度やコントラストを向上させることができます。また、自動的にブレや揺れを修正することも可能で、より安定したクリアな動画に仕上げます。低解像度の動画を高解像度にアップグレードすることもサポートしており、ビデオの細部と品質を保持します。深層学習アルゴリズムと画像処理技術を使用しているため、高品質なビデオエンハンス効果を実現できます。ノイズ除去、拡大、フェイスファインダー、シャープ化、着色などの多数の機能が備わっています。
動画を処理する際には、3つの手順があります。最初に、処理したい動画ファイルをアプリケーションに追加します。次に、AIモデルと解像度を選択します。最後に、処理を開始して、その結果を確認します。様々なステップや複雑な操作は必要ありません。これら簡単なステップを実行するだけで、動画の品質が向上し、よりリアルなビデオ映像を作成することができます。
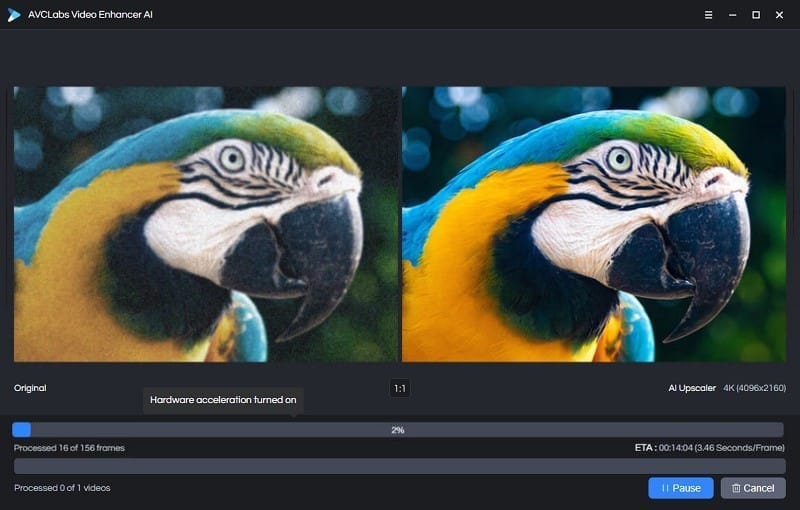
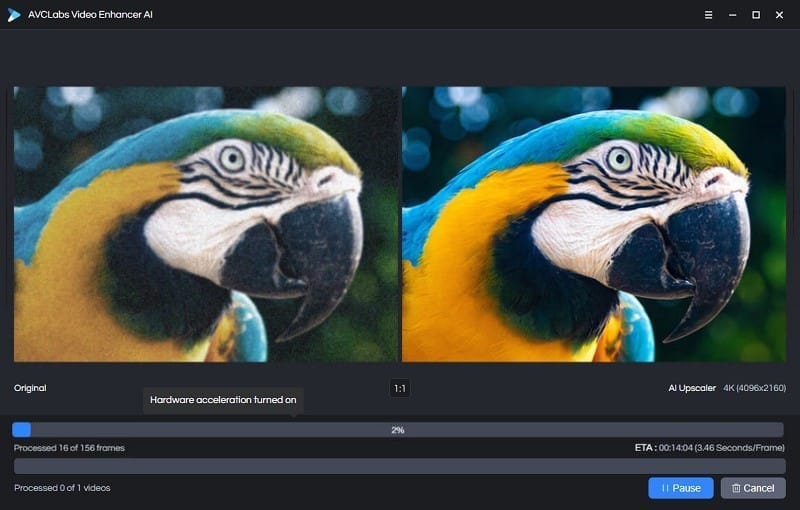
公式サイト:https://www.hitpaw.jp/hitpaw-video-enhancer.html
HitPaw Video Enhancerは、高度なビデオソフトウェアで、ビデオ品質を向上させるために使用されます。このソフトウェアは、HitPaw社が提供しており、解像度のアップグレード、ノイズ除去、アニメーション作成など、様々なビデオ編集機能を提供しています。MP4、AVI、MOV、MKVなど、多数のビデオフォーマットに対応しており、高品質のビデオファイルをエクスポートすることができます。
HitPaw Video Enhancerは、AIモデルを使用してビデオをアップグレードし、解像度を向上させることもできます。同時に、高品質なビデオを保持します。このソフトウェアには、ノイズリダクションモデル、アニメーションモデル、フェイスモデルなど、多数のAIモデルが用意されており、ユーザーは自分のオリジナルビデオをアップロードし、AIモデルを選択し、プレビューを確認した後、強化されたビデオをエクスポートすることができます。
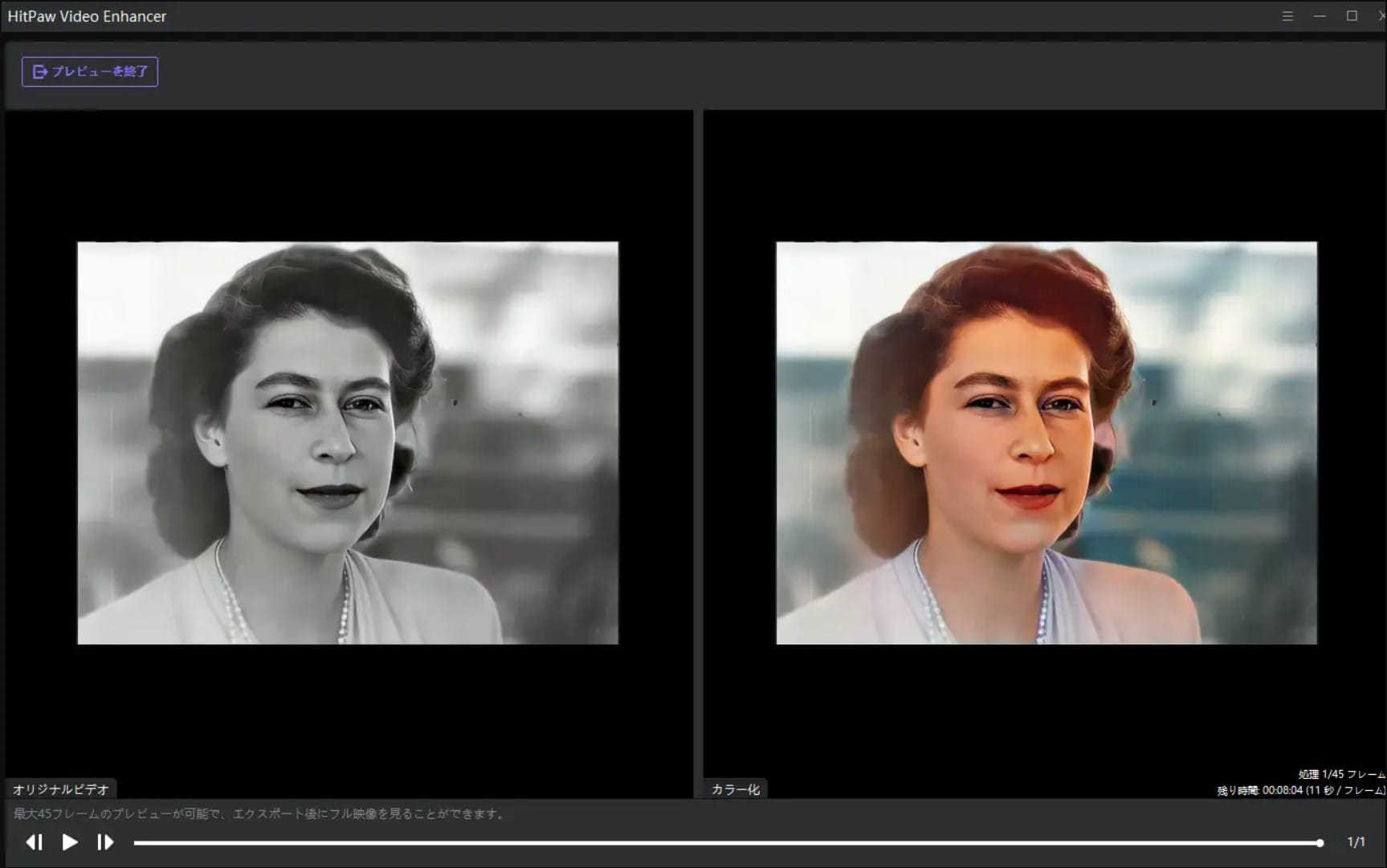
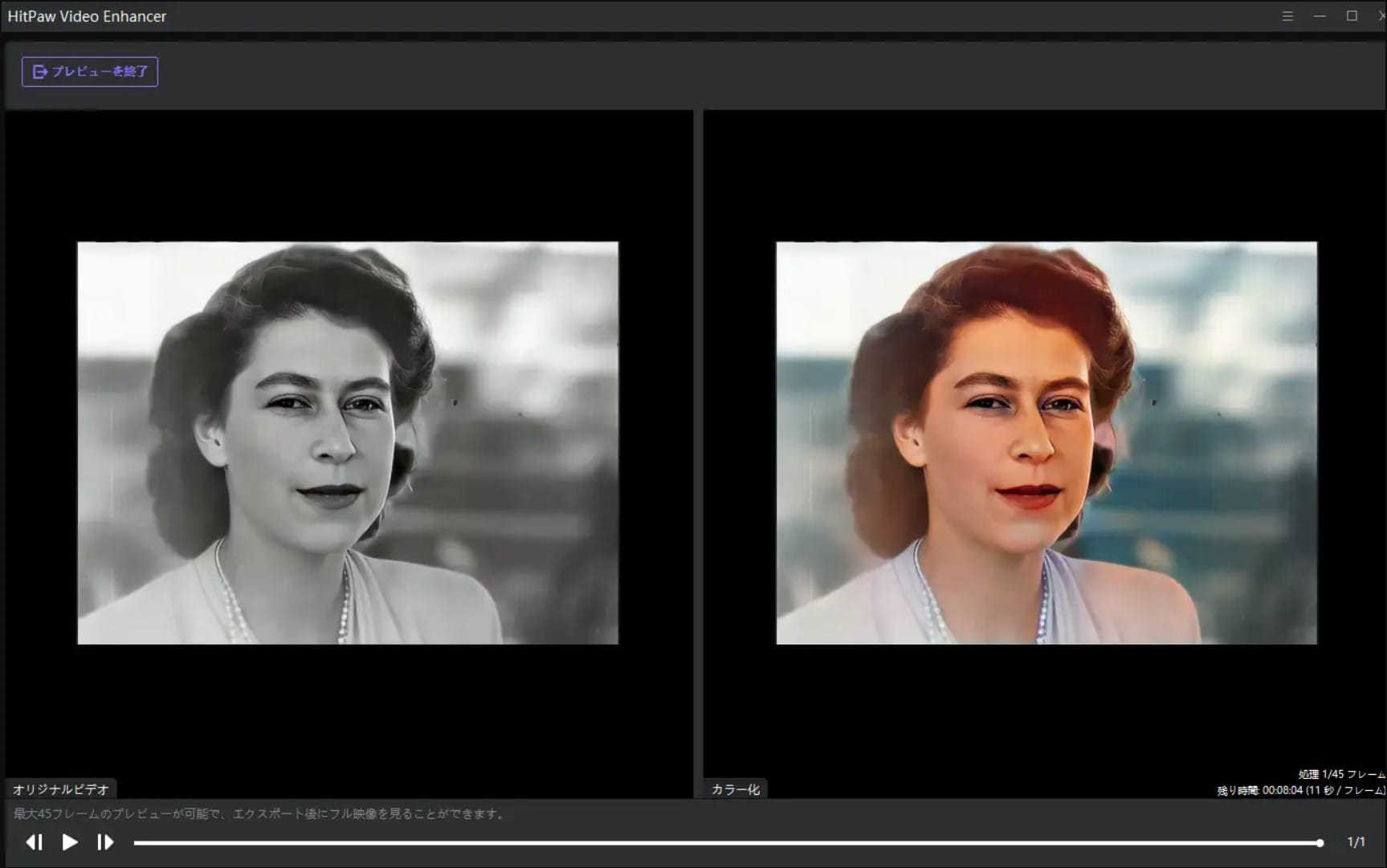
公式サイト:https://www.blackmagicdesign.com/products/davinciresolve
DaVinci Resolveは、業界をリードするビデオ編集ソフトウェアです。400万件以上の高解像度トレーニングデータや大規模な視覚的事前学習アプローチにより、計算コストが低い環境でも高品質なビデオ処理が可能です。特に、大規模な事前学習のおかげで、モデルの堅牢性と安定性が向上し、より難しいシナリオにも対応できるようになりました。
DaVinci Resolveは、ビデオ超解像、映像補間、圧縮ビデオ超解像の3つの技術を有しており、これらはオープンソースでダウンロードできます。オンラインでもオフラインでも、非常にクリアで一貫性のある高品質なビデオ編集ができるため、ビデオ体験を向上させることができます。ビジョン技術のPre-trainingや、大量のトレーニングデータを含む400万件以上の公開画像・映像データの利用により、3つの技術の実現とモデルの頑丈さが確保されています。また、既存データを基にノイズを含むより劣化したデータも合成することで、学習用データ量とデータ種類の豊富さが確保されました。これらの施策により、DaVinci Resolveは業界のリーディングソフトウェアの地位を確立し、ビデオ編集に関する多数のユーザーから支持を受けています。
DaVinci Resolve画質向上ツールダウンロードリンクと詳細のやり方は下記のリンクからご確認ください。
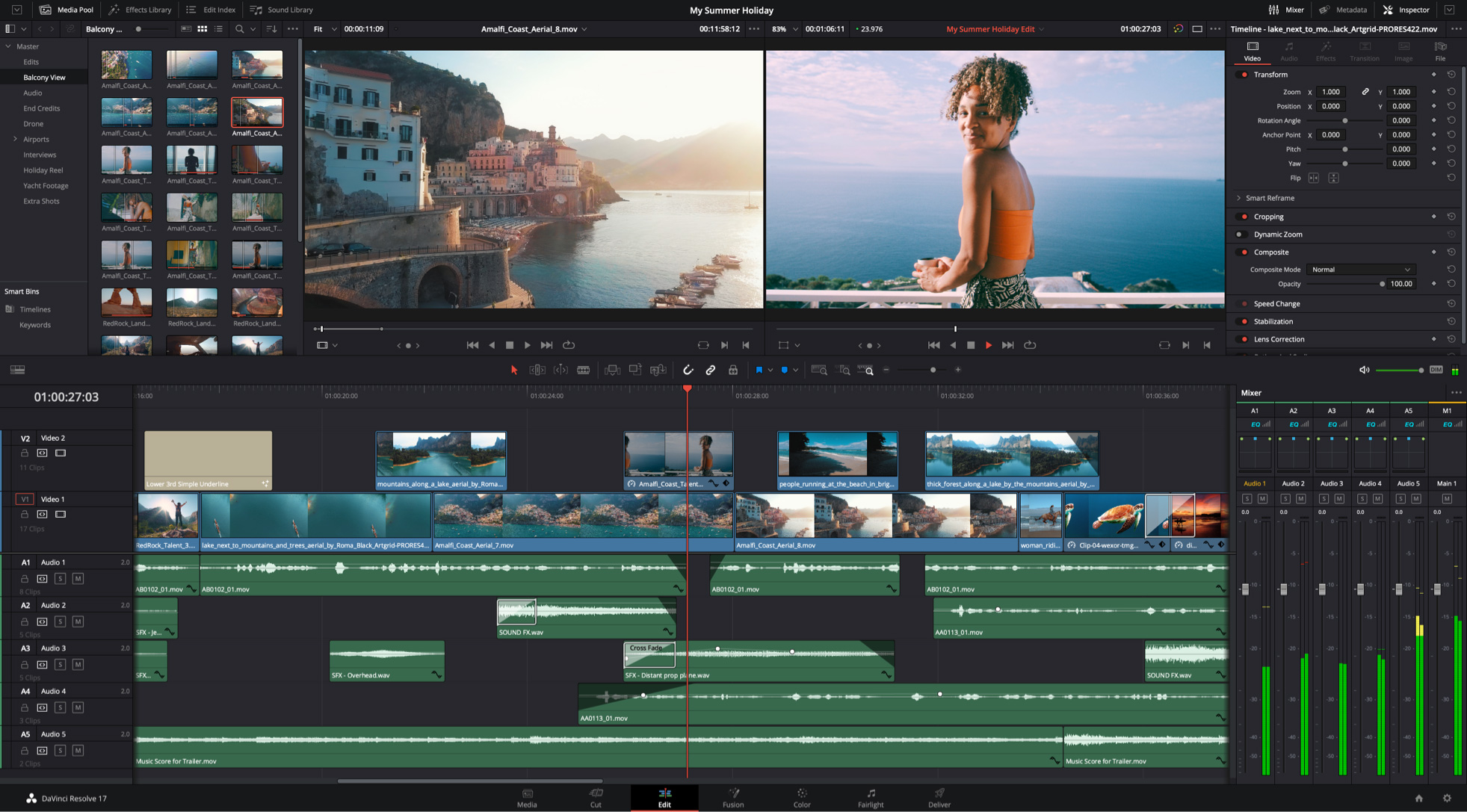
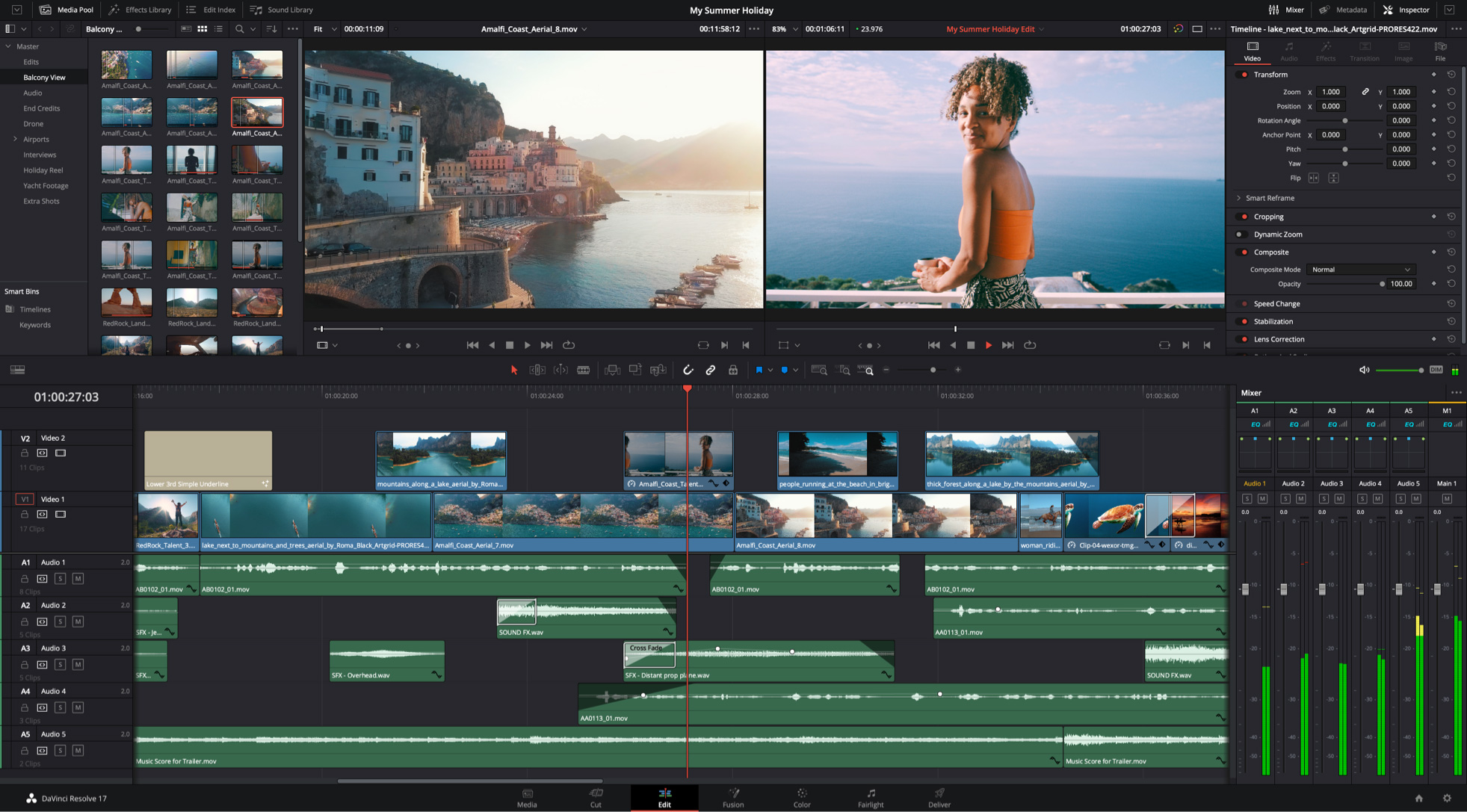
公式サイト:https://dvdfab.org/enlarger-ai.htm
DVDFab Video Enhancer AIは、AI技術を基にしたビデオエンハンスメントソフトウェアです。超解像度技術、色強化、ノイズ除去技術などを使用して、ビデオ画質を向上させ、よりクリアで繊細な画面効果を実現することができます。このソフトウェアは、複数のビデオフォーマットと解像度に対応しており、ビデオ品質を自動的に検出して最適化し、リアルタイムプレビュー機能を提供しているため、パラメータを調整するのが簡単です。さらに、DVDFab Video Enhancer AIには、ビデオ安定化、クリッピング、回転、ウォーターマーク追加など、他の便利な機能も備わっています。
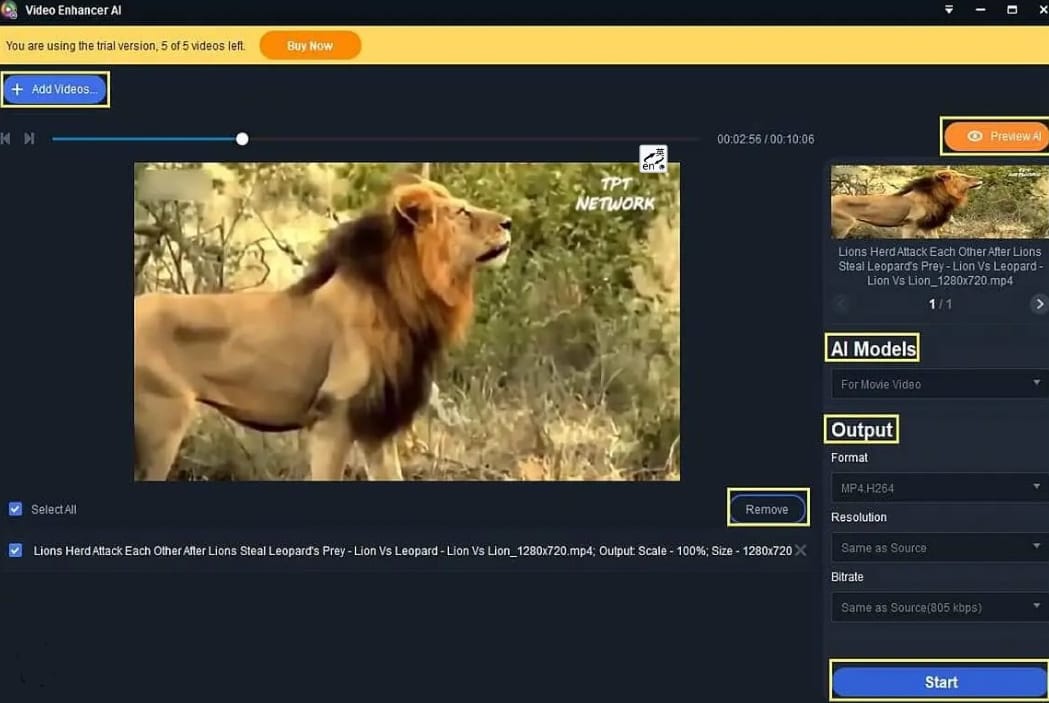
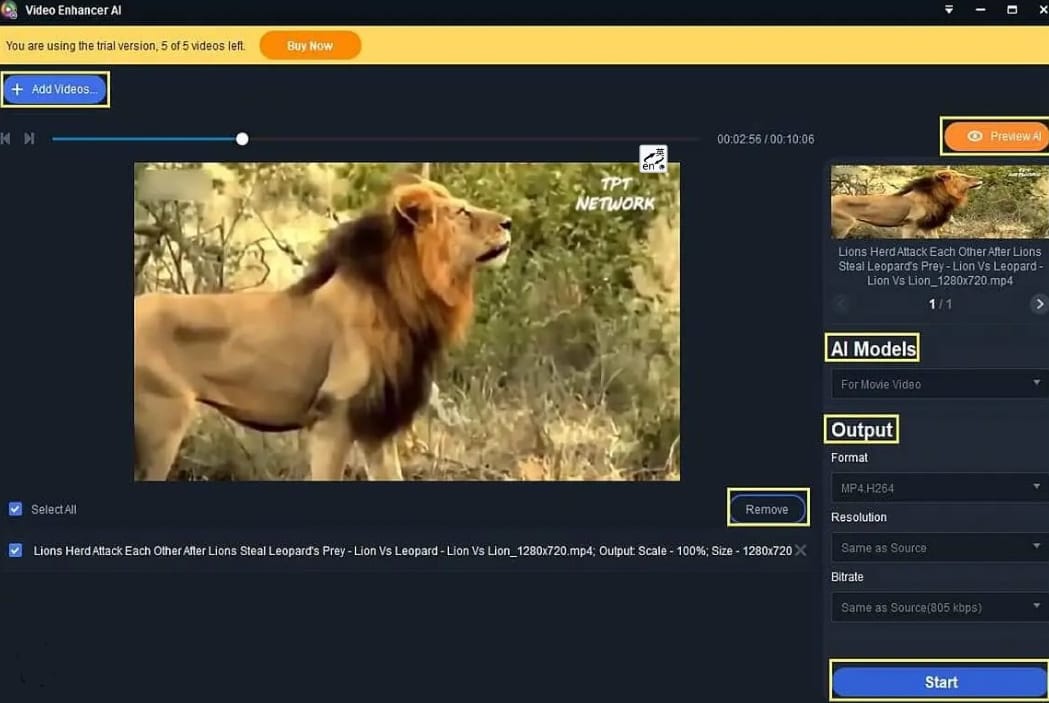
公式サイト:https://gdfenhancer.com/
G-Enhancerは、韓国の人工知能企業GDFLabが提供する、写真と動画編集ソフトウェアであり、画像や動画の解像度を16Kまで引き上げることが可能です。AIモデルを活用して、高品質で視覚的に優れた、高解像度の画像や動画を生成することができます。低解像度、ぼやけた、または歪んだ動画に特に有効です。G-Enhancerは、JPEG、PNG、GIF、MP4、AVIなど、多様な画像と動画の形式をサポートし、高品質の画像と動画ファイルをエクスポートすることができます。また、色調補正、安定化、字幕追加などの機能も提供しています。
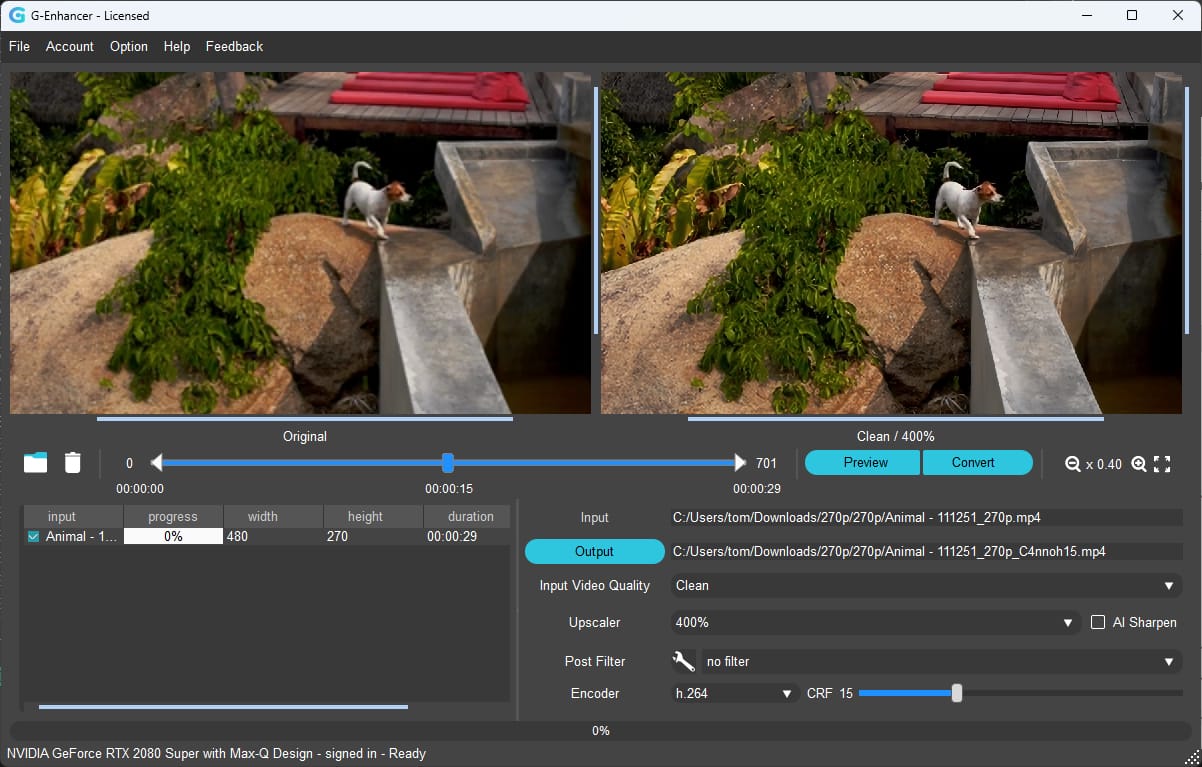
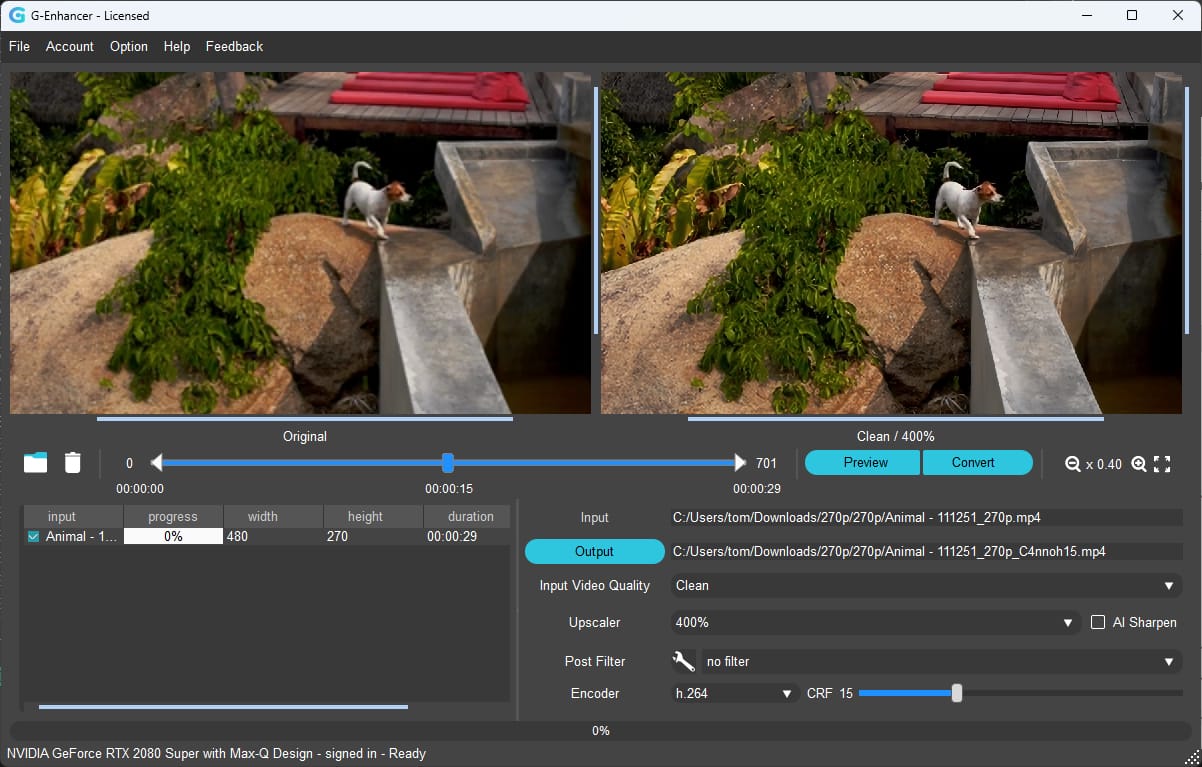
公式サイト:https://github.com/k4yt3x/video2x
Video2Xは、Waifu2X、Anime4K、SRMD、RealSRなどのAIアルゴリズムに基づく、ビデオアップスケーリングおよびフレームレート補間ソフトウェアで、Pythonで記述されています。機械学習アルゴリズムを使用して、ビデオの解像度と品質を向上させることができます。例えば、480pから1080pまたは4Kにアップグレードすることができます。これにより、ビデオの視覚的品質が向上し、より詳細で明確になります。
低フレームレートのビデオをより高いフレームレートに変換することもできます。Video 2XはAI技術を使用しており、従来のフレーム補間アルゴリズムと異なり、よりスムーズでクリアなビデオ画像を提供することができます。また、多くの一般的なビデオフォーマットをサポートし、30fpsから60fps以上にビデオをアップスケーリングすることができます。リアルタイムプレビュー機能やバッチ処理機能も提供されています。
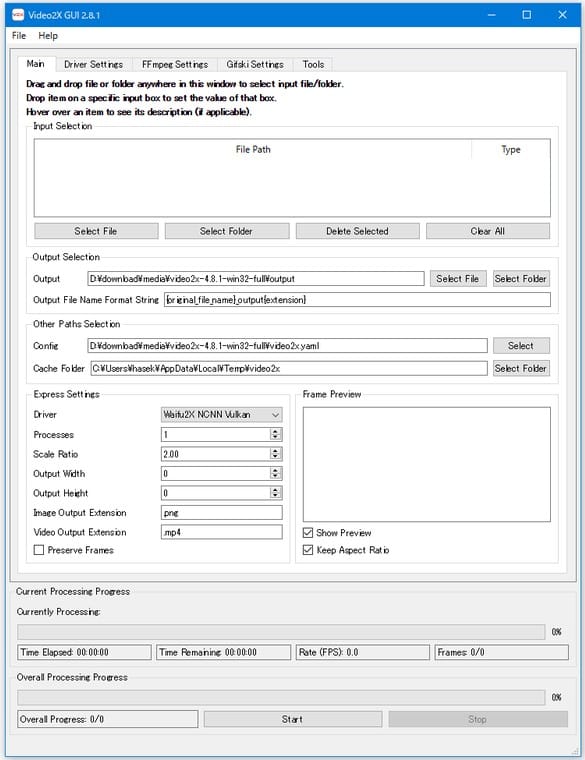
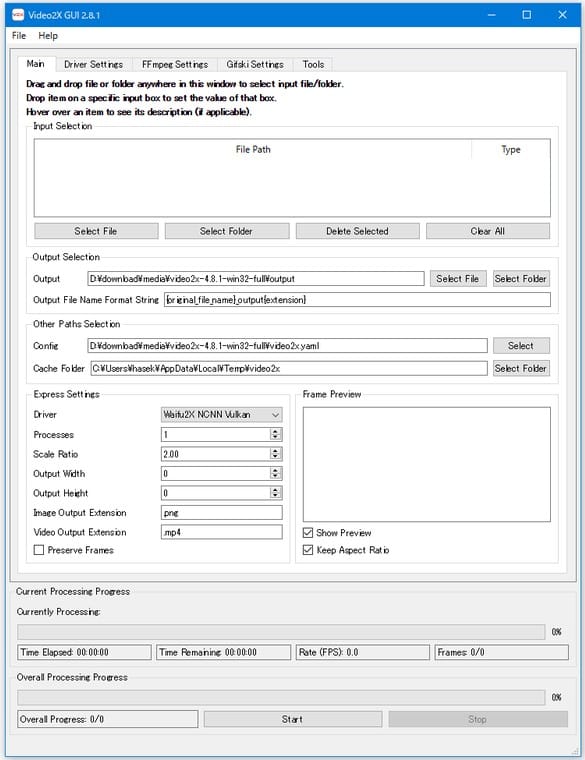
公式サイト:https://www.aiseesoft.jp/video-enhancer/
Aiseesoft動画強化は、多様なビデオフォーマットと解像度をサポートするプロフェッショナルなビデオ修復および最適化ソフトウェアです。このソフトウェアを使用すると、ビデオ品質を向上させ、損傷したビデオファイルを修復し、様々な特殊効果、フィルター、字幕を追加することができます。スマートクリッピング、超解像度技術、ノイズ除去、色補正などの機能により、ビデオのクリア度、シャープネスおよび色再現度を向上させることができます。このソフトウェアは、MP4、AVI、MOV、MKVなど、多種多様な一般的なビデオフォーマットをサポートし、解像度、ビットレート、フレームレートなどのパラメータを調整することができます。豊富な機能、使いやすさ、創造的なエフェクトを持つ多様なビデオ編集ツールを提供しています。
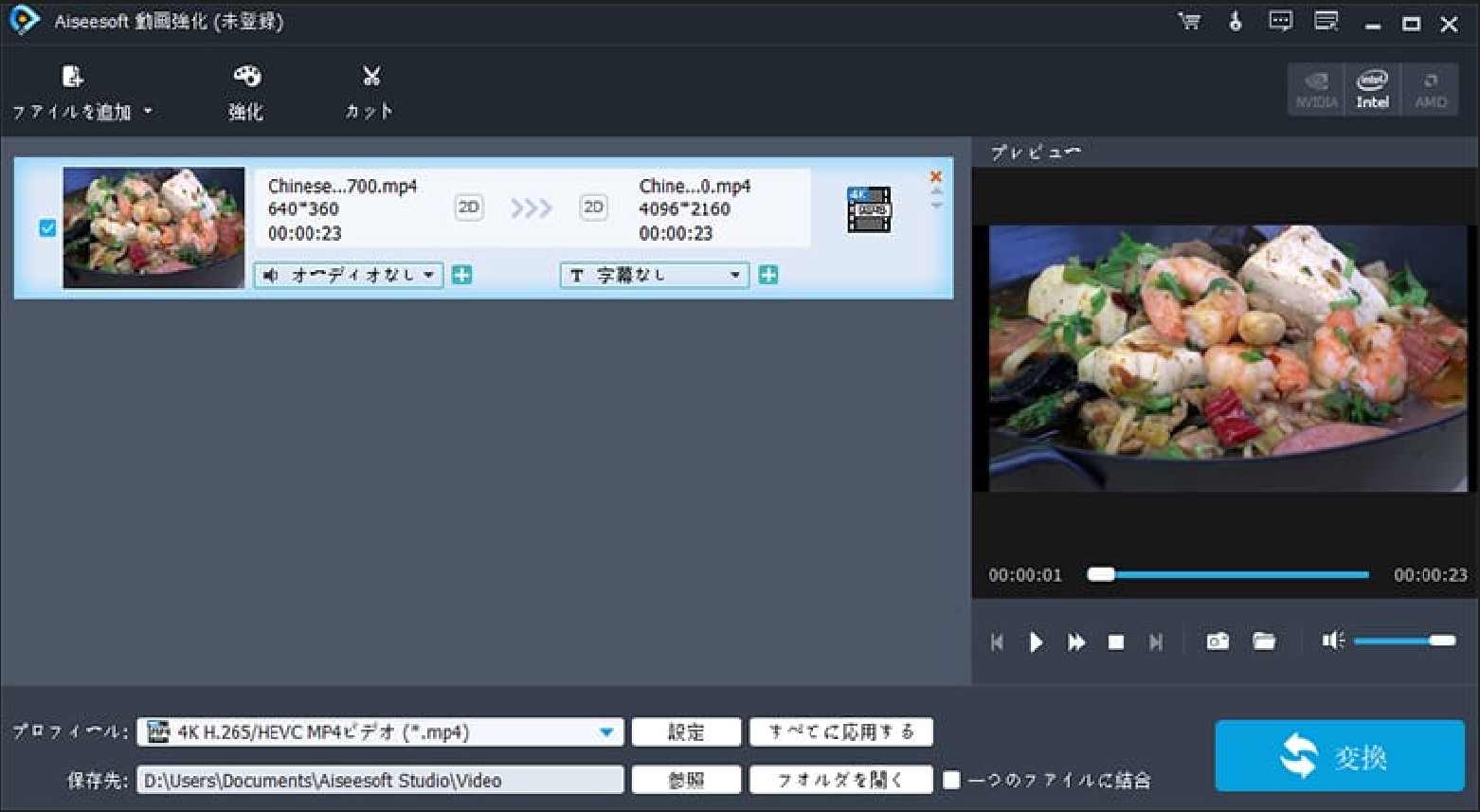
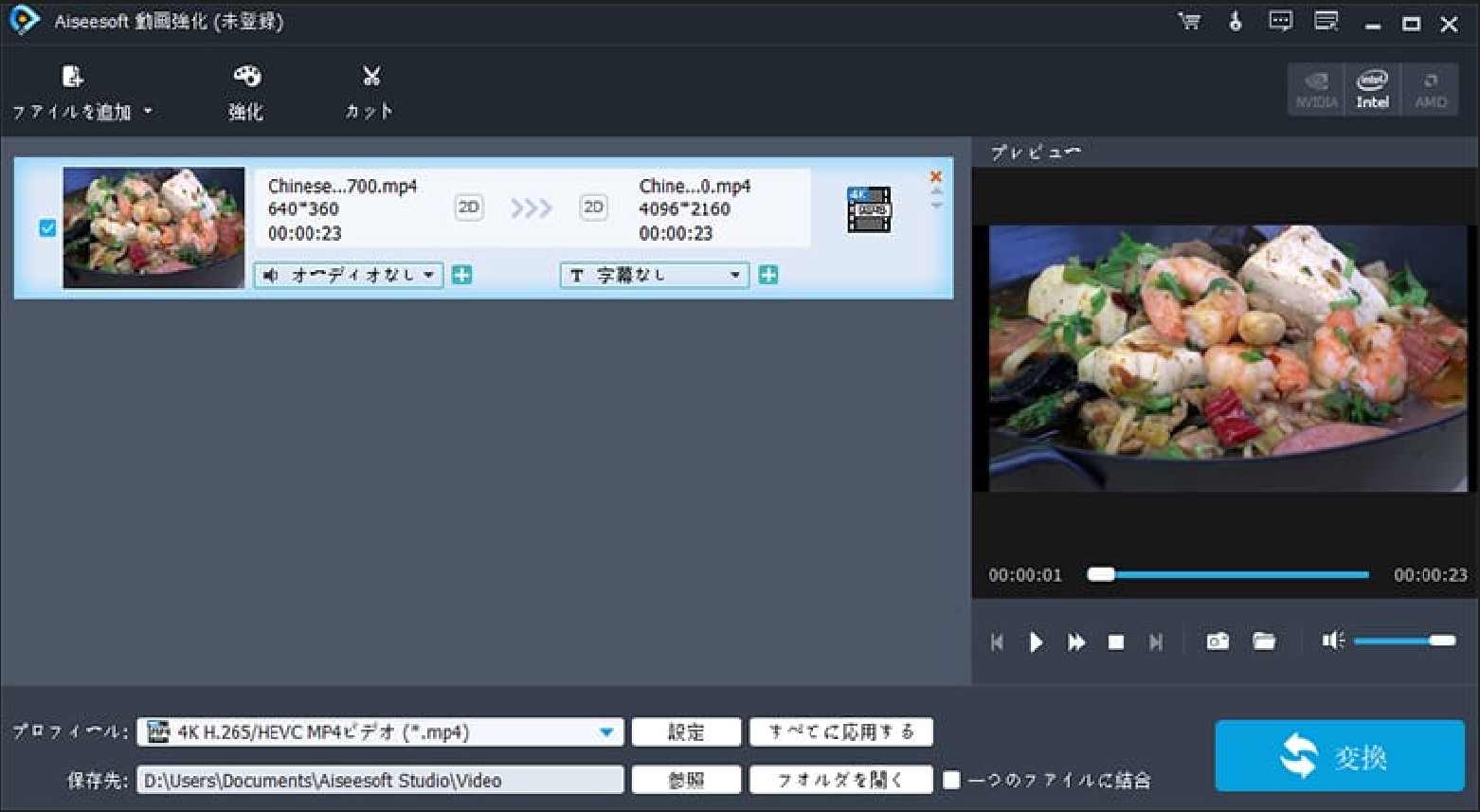
公式サイト:https://videogigagan.github.io/
videogigaganは、Adobeのプロジェクトで、ビデオ解像度を 8 倍に高めることができます。オープンソースではありません。
VideoGigaGAN は、高周波の詳細と時間的一貫性を備えたビデオを生成できる新しい生成 VSR モデルです。 VideoGigaGAN は、大規模な画像アップサンプラーである GigaGAN に基づいて構築されています。以前の VSR 方式とは異なり、VideoGigaGAN は、よりきめの細かい外観の詳細を備えた、時間的に一貫したビデオを生成します。
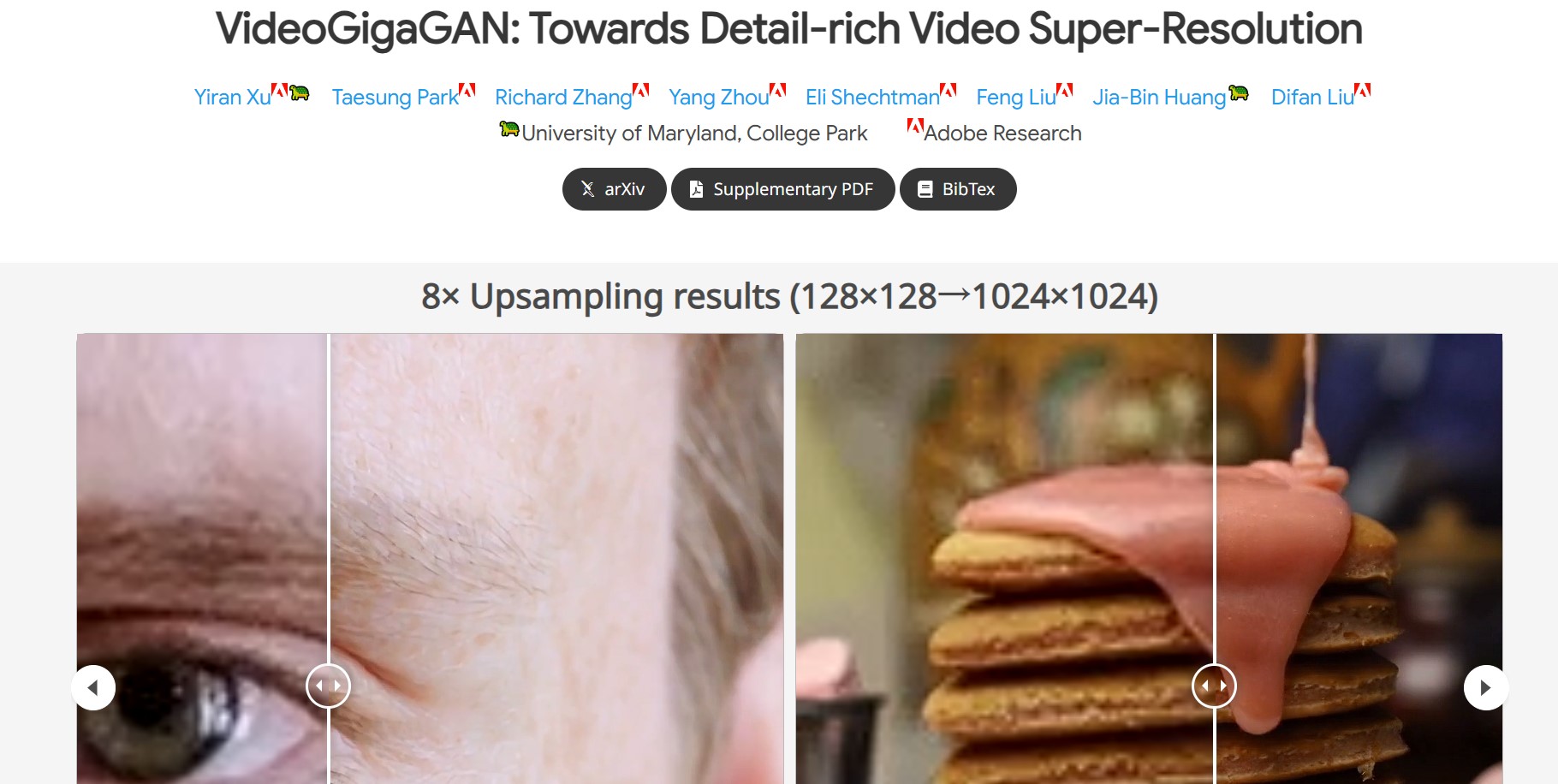
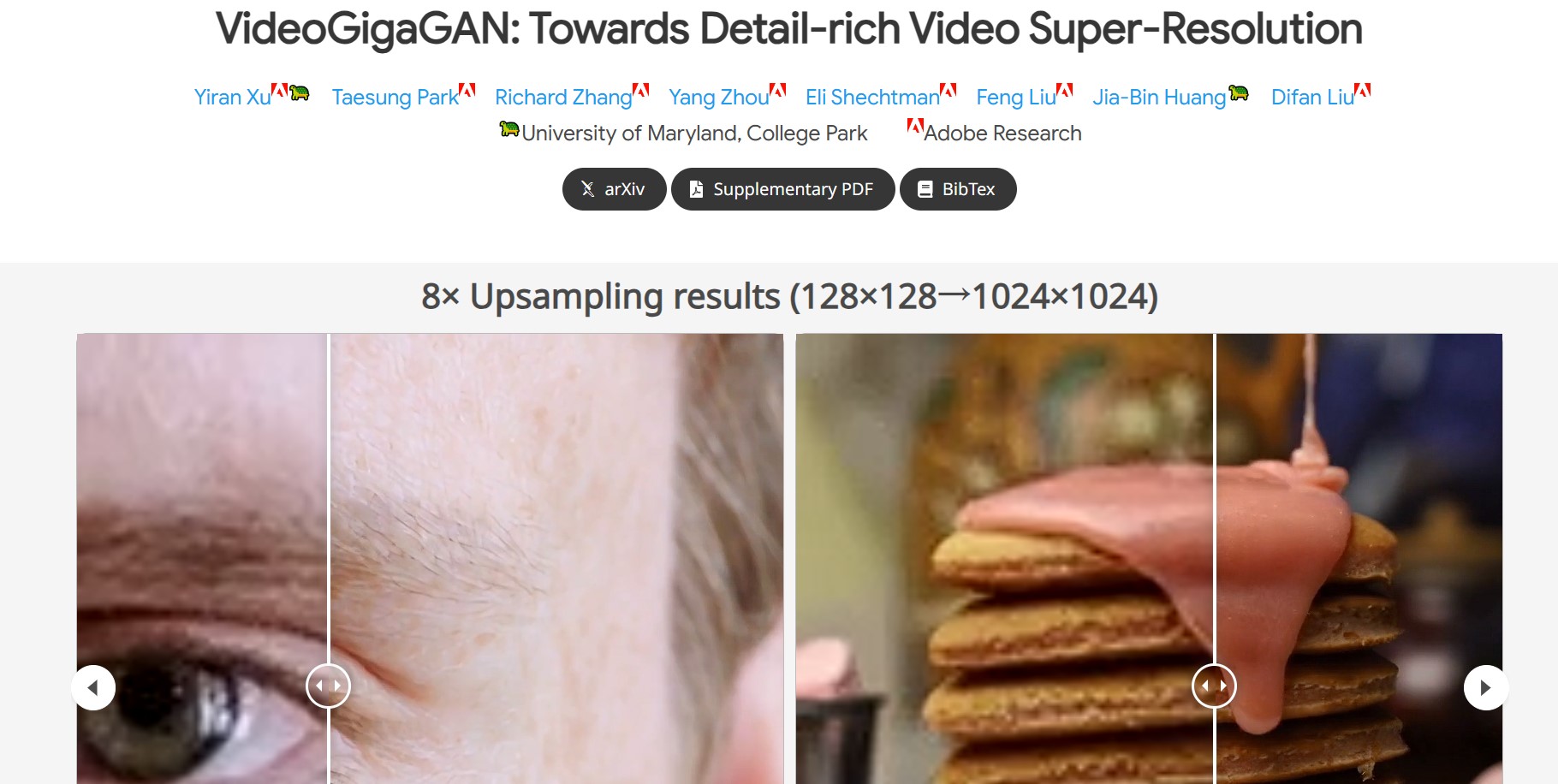
公式サイト:AviUtlのお部屋
AviUtlは、日本人が開発した無料の動画編集ソフトで、シャープフィルタを使用して動画の画質を向上させることができます。プラグインを導入することで、さまざまな機能を追加できるのが特徴です。ただし、シャープフィルタを強くかけすぎるとノイズが強調されるため、注意が必要です。
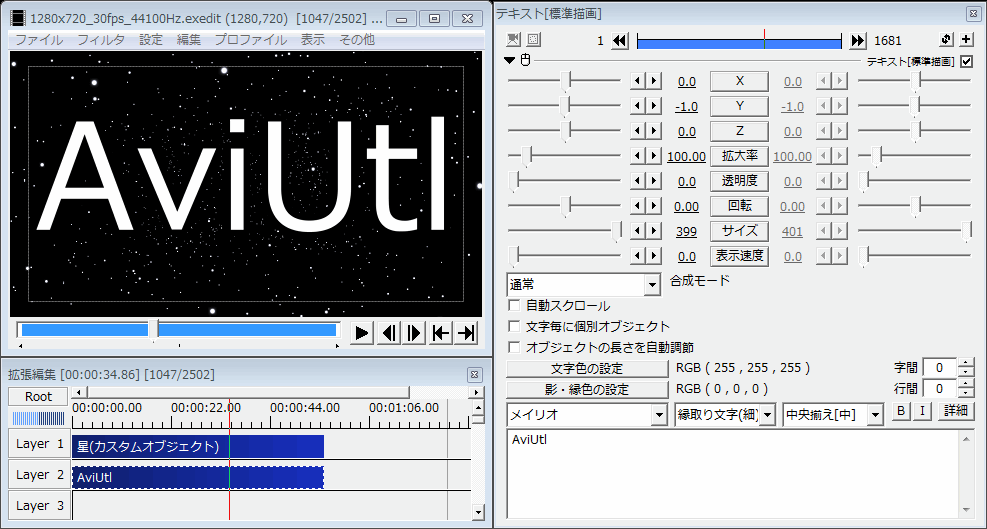
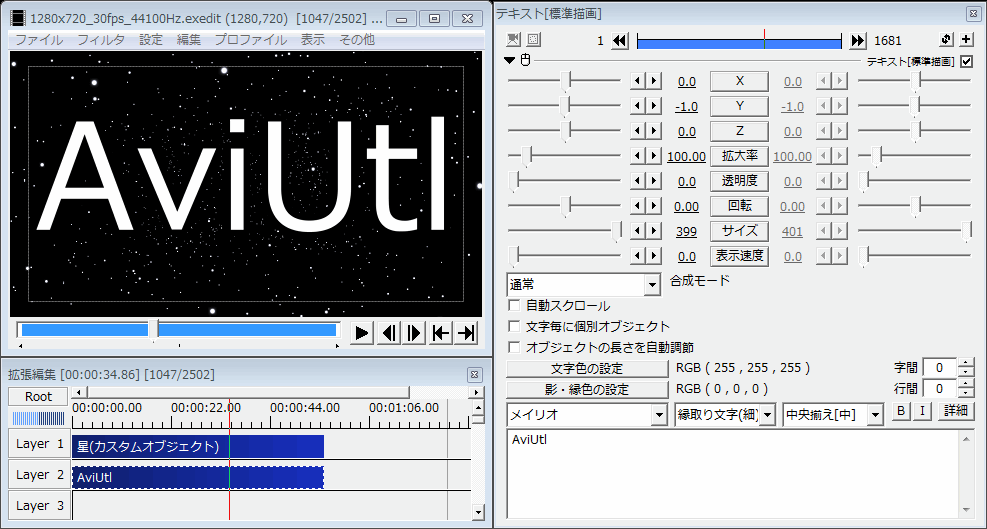
一部の動画再生アプリには、動画の解像度や鮮明さを向上させたり、再生時のスムーズさを改善することができる素晴らしい機能が備わっています。ここでは、動画の高画質化が可能な3つの再生ソフトを紹介します。
公式サイト:https://jp.cyberlink.com/
PowerDVDには、TrueTheater HDという素晴らしい機能が備わっている動画再生ソフトです。TrueTheater HDは、サイバーリンクが開発した映像補正技術であり、映像コンテンツを自動的に検出し、輝度・コントラスト・彩度の比率を動的に調整します。TrueTheater HDをオンにすると、DVDやビデオを再生する際に、自動的にTrueTheaterエフェクトが適用され、高品質な映像となります。さらに、TrueTheater HDとMotionはCPU使用率とモバイル電源設定に応じて自動的に調整されるため、動画再生中のストレスを感じることなく、快適に視聴することができます。


公式サイト:https://potplayer.daum.net/
potplayerは再生中にビデオの画像を修正できます。フレームごとの再生を再生できるだけでなく、マルチフレーム、デブロッキング、3Dノイズリダクション、静的ノイズリダクション、動的ノイズリダクションなどの画像処理方法を実現して、シングルフレームの画質とマルチフレームの滑らかさを向上させます。ただし、効果はPowerDVD ほど良くなく、480P ビデオを 1080P にアップグレードすることはできません。360p ビデオ品質にはより優れた効果があり、すぐに効果を発揮できます。
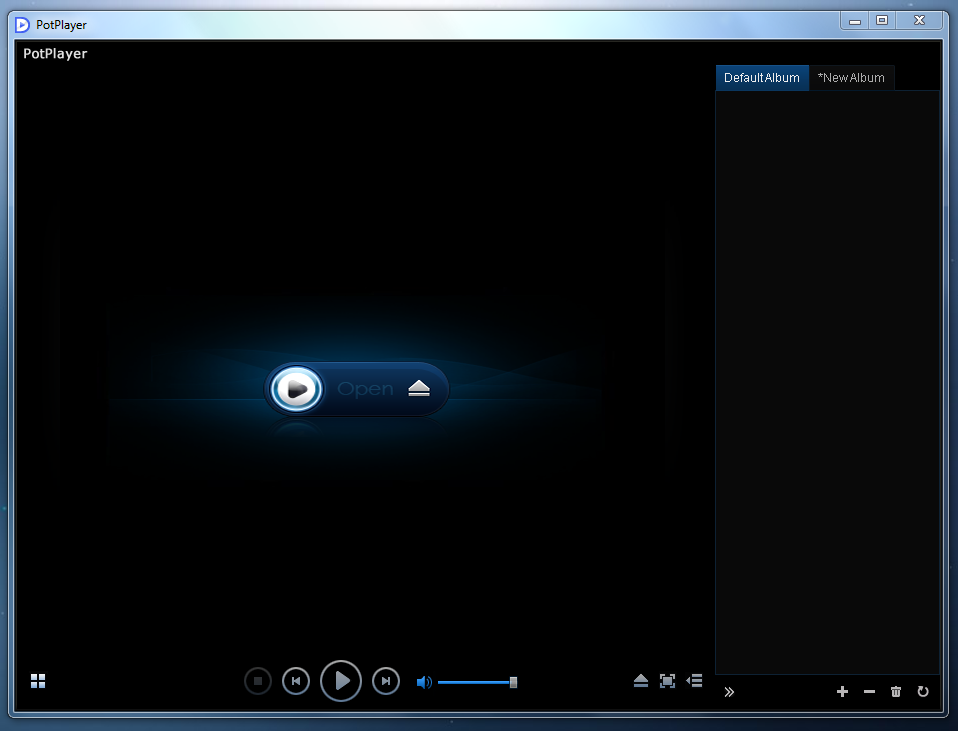
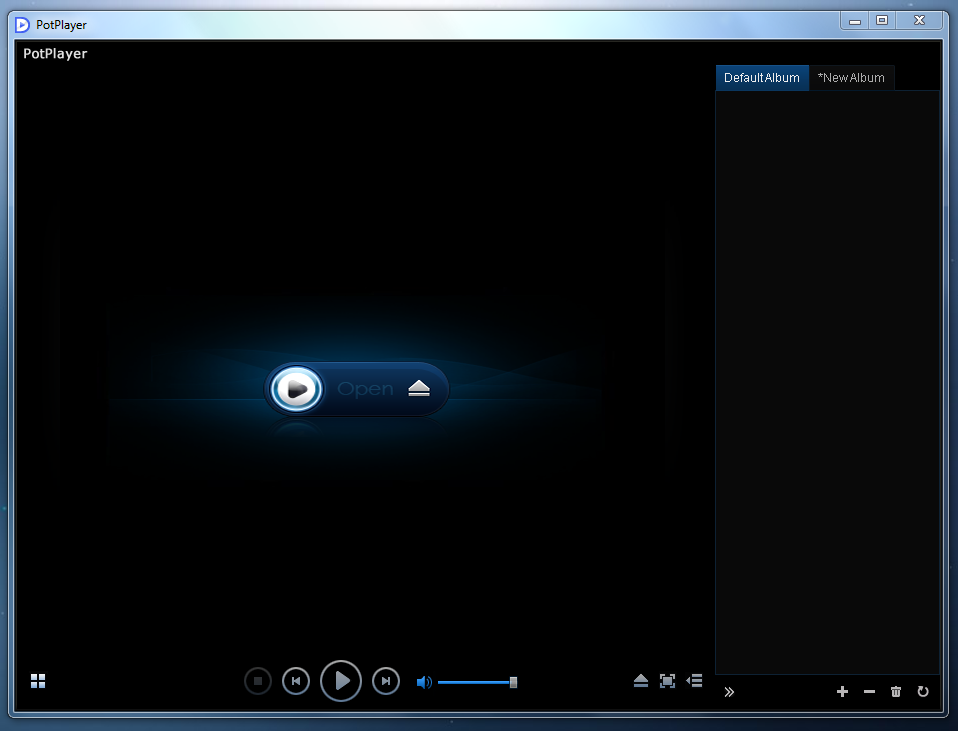
公式サイト:https://www.videolan.org/vlc/index.ja.html
VLC Media Playerは、日本国内で多くの人々から愛用されている動画再生ソフトです。このソフトは、高性能な再生機能を備えており、わかりやすく使いやすいUIデザインになっています。初心者にも扱いやすいという印象があります。また、VLC Playerは、対応するコーデックが豊富であることが特徴的です。ビデオエフェクトタブから、画像の調整が可能であり、高品質な映像を実現するために、画質をクリアにしたりシャープにすることができます。


高画質な動画を保存する際には、ディスクに書き込むことがおすすめです。特に、Blu-rayディスクは最大10年間使用でき、高品質な映像を保持できるため、保存方法として最適です。一方、DVDの画質は540Pに対し、Blu-rayは1080Pとなっており、HD映像の保存にはBlu-rayが適しています。Blu-rayディスクを焼く場合、オーサリングソフトが必要であります。Leawo Prof.Mediaを使用することで簡単にBlu-rayを作成、変換、コピーすることができます。このソフトを使用することで、ハイビジョン動画を手軽に保存することができます。


詳細のやり方は以下の通りです。
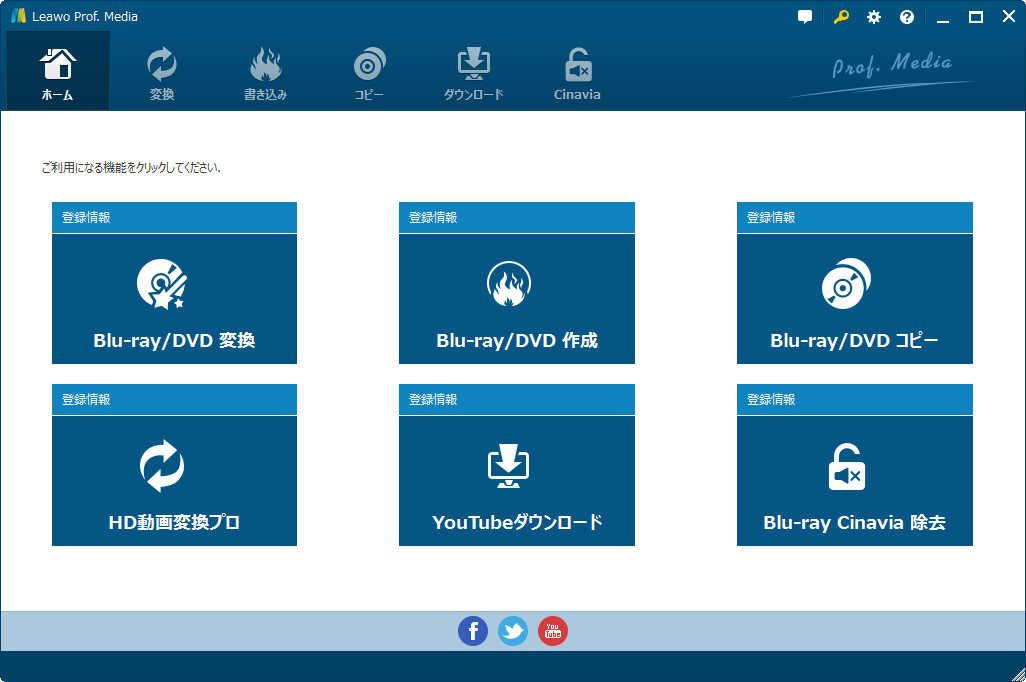
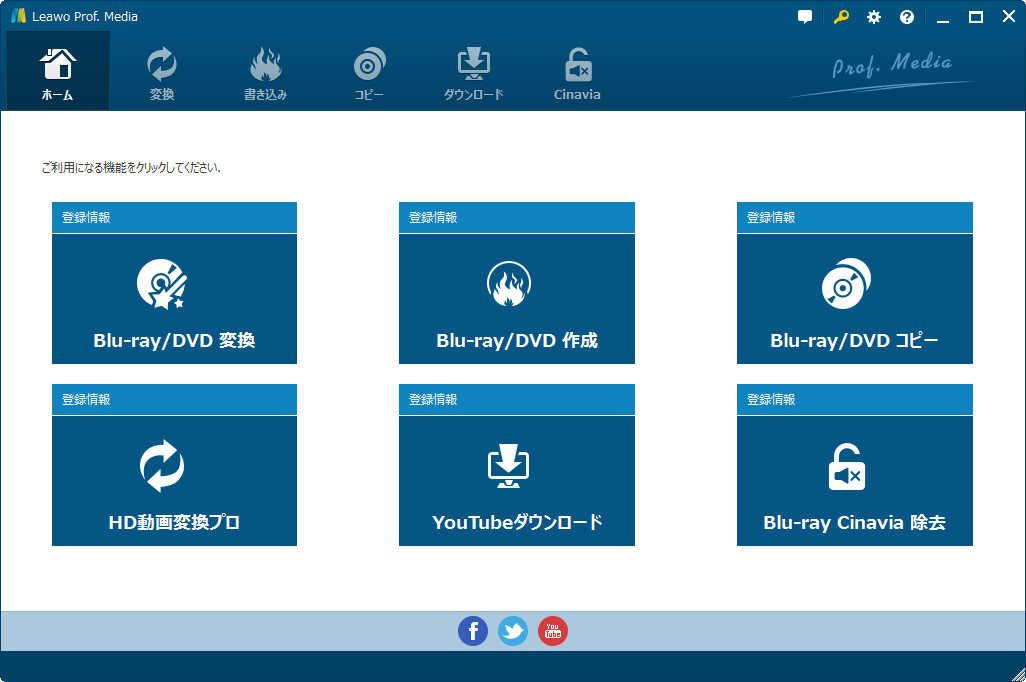
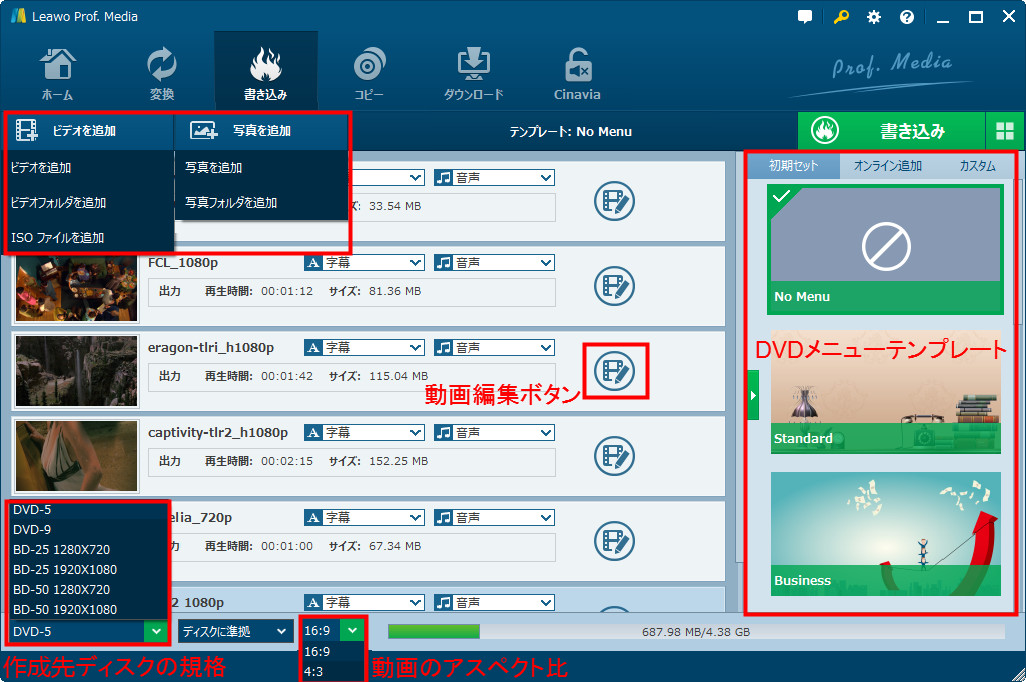
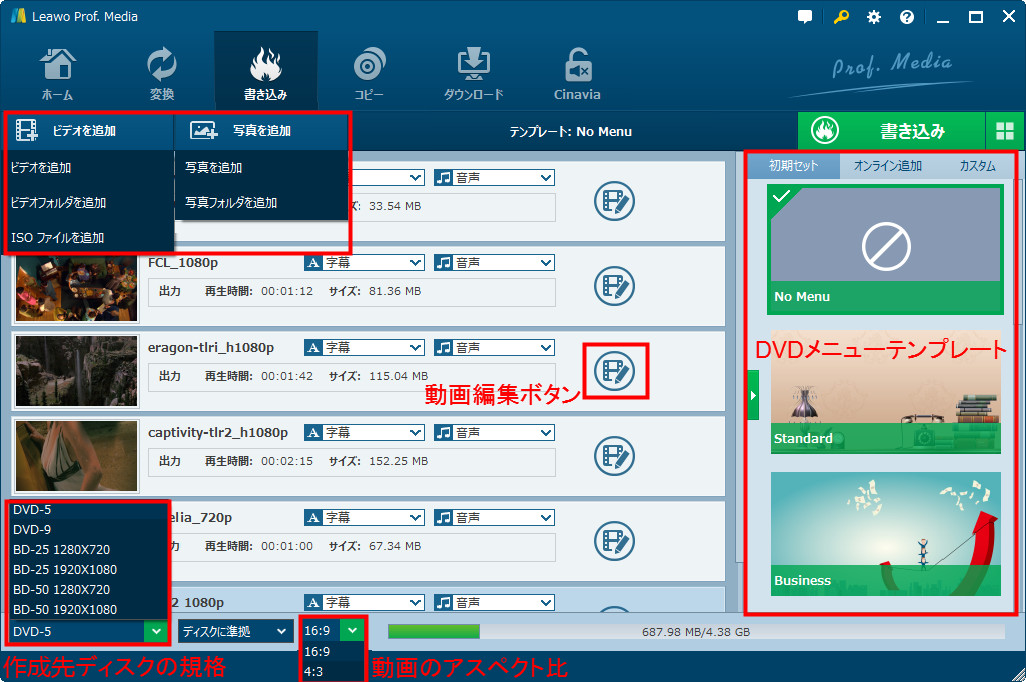
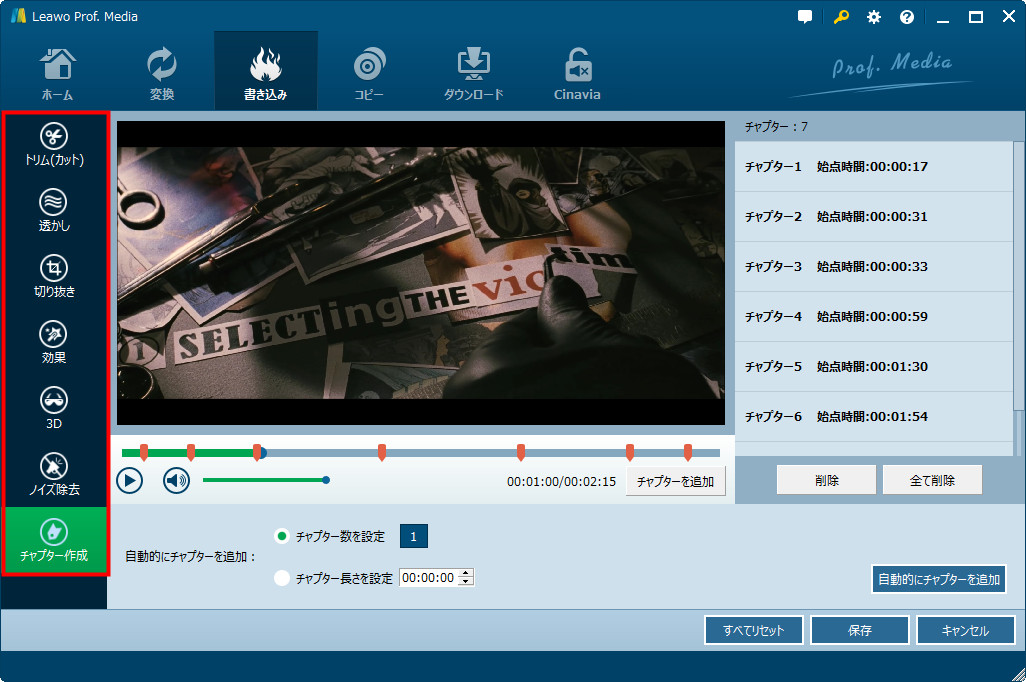
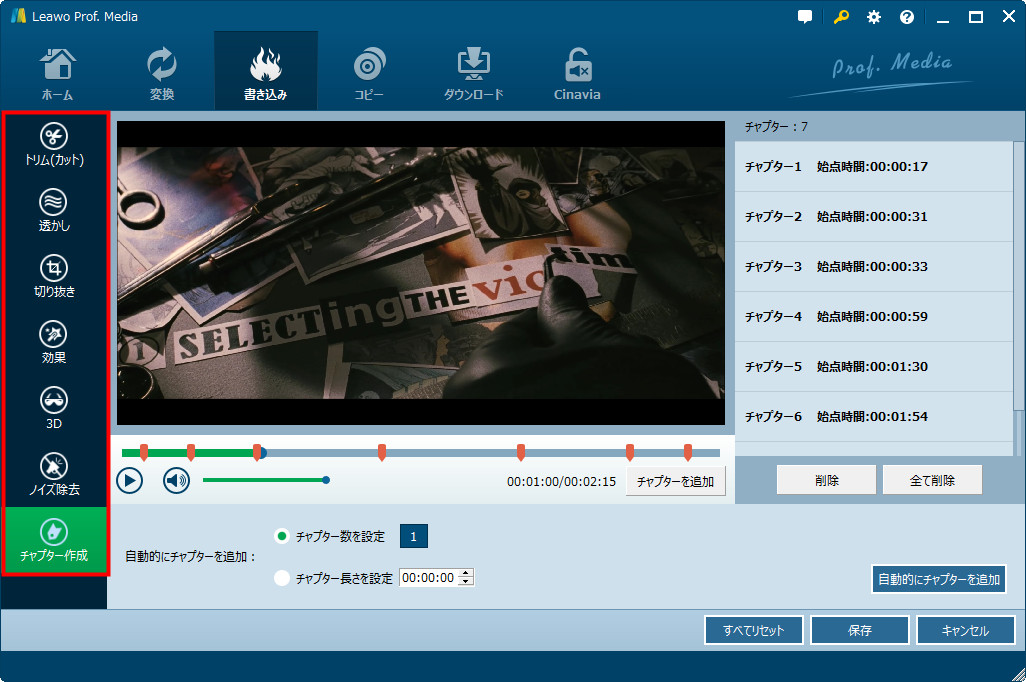
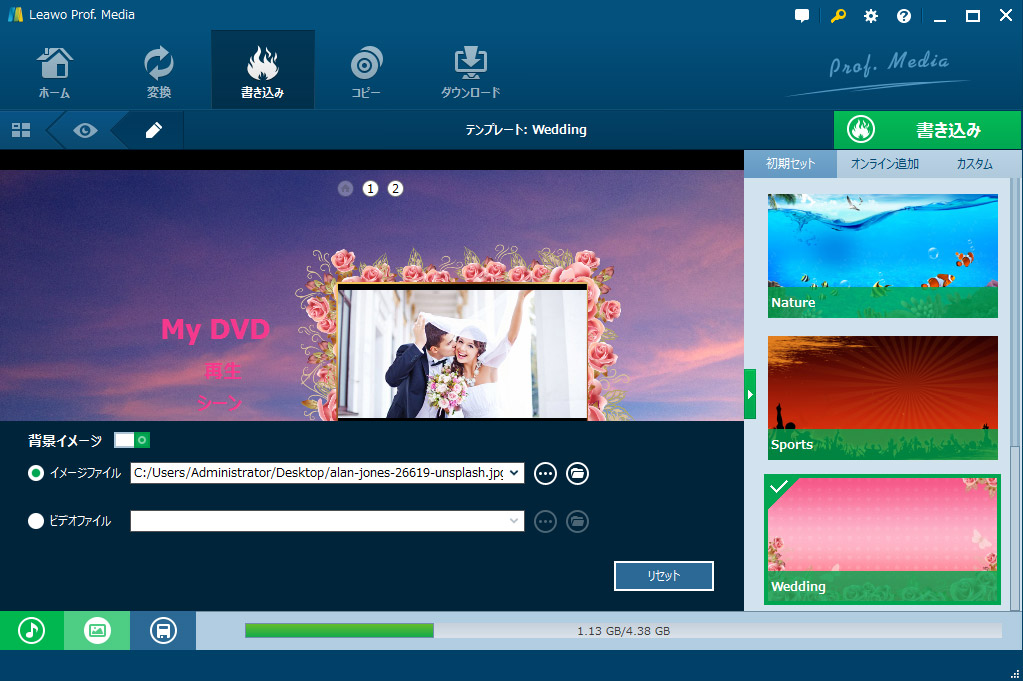
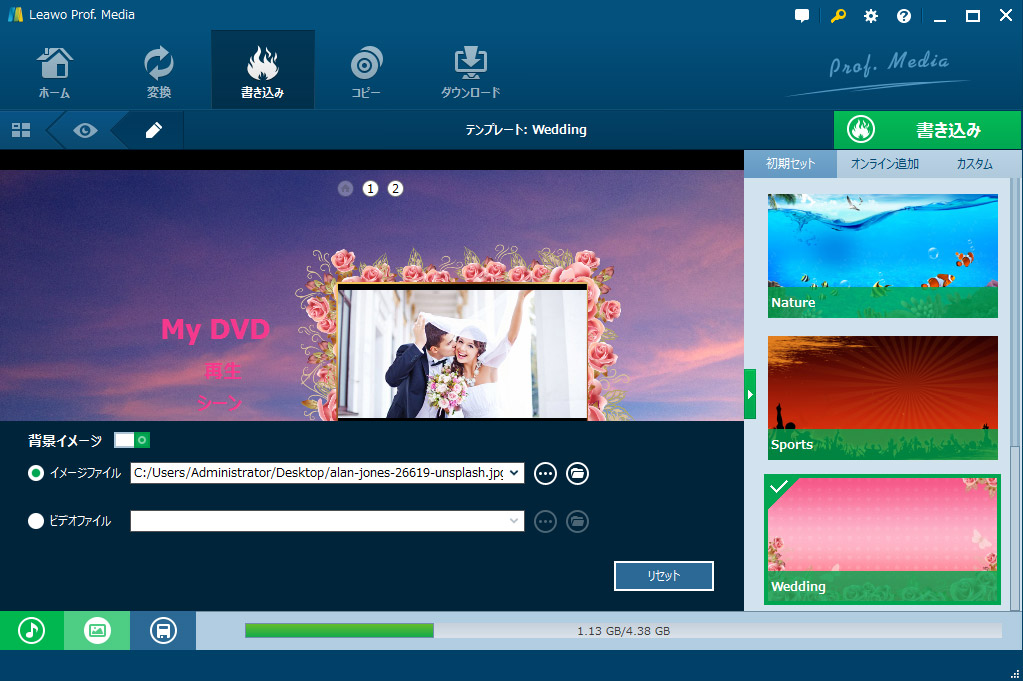
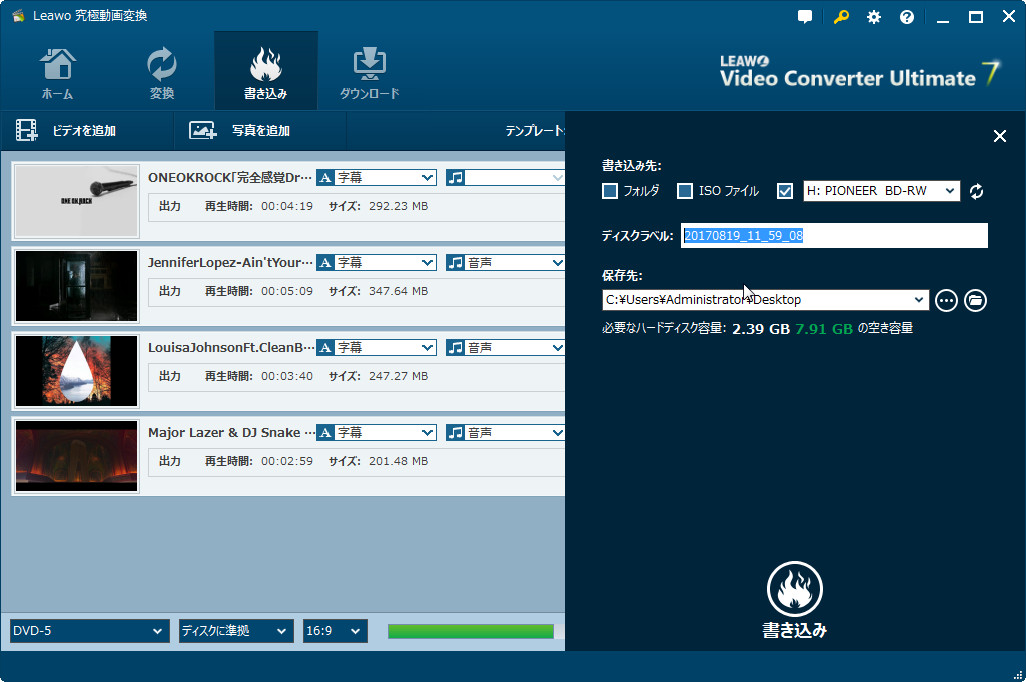
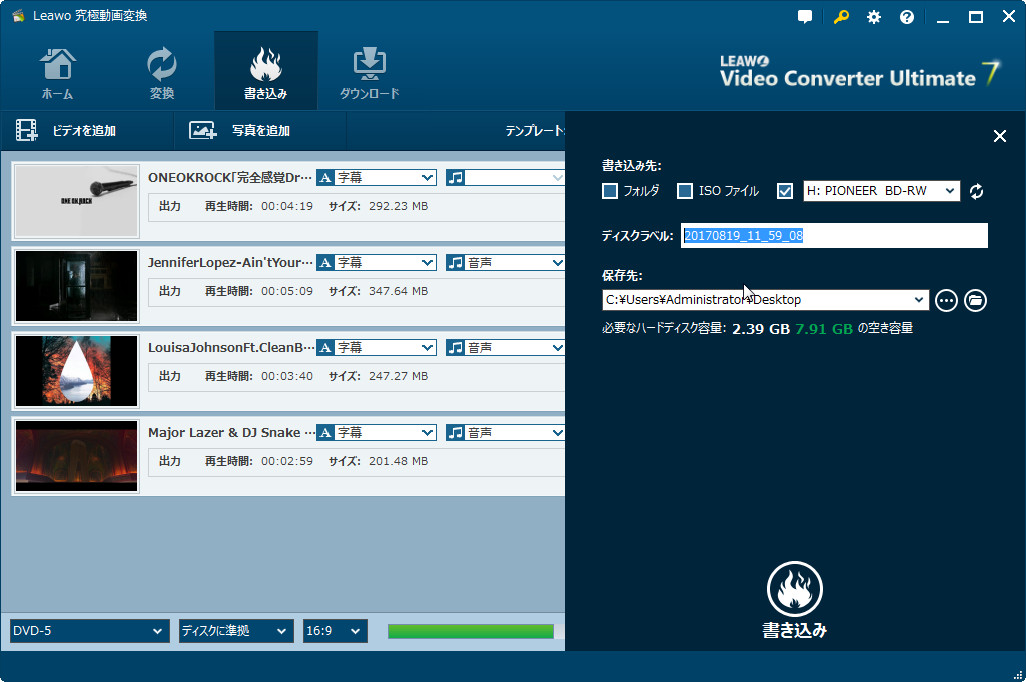
古いDVDやBlu-rayディスクの映像を高画質化したい場合、PCに保存する方法が分からない人もいらっしゃるかもしれませんが、心配する必要はありません。Leawo Prof.Mediaには「Blu-ray/DVD変換」という機能があるため、簡単にBlu-rayやDVDのコンテンツをMP4やMP3にリッピングすることができます。
詳細の手順は以下の動画ガイドをご覧ください。
以上、本記事では動画の画質向上技術について解説しました。主に、動画高画質化ソフトやサイト、再生ソフトについて紹介し、さらに古いDVD/Blu-rayの映像をPCに保存する方法についても触れました。これらのツールを使うことで、過去の映像作品を高画質化したり、Blu-rayに書き込んだり、PCに保存することができます。しかし、ツールの使用には注意が必要であり、高画質化の精度は一律ではありません。自分の目的に合わせたツールを選択し、最高品質を求める場合は専門家の助言を仰ぐことをおすすめします。動画の高画質化に興味がある人は、この記事を参考にして、自分に適した方法を見つけることができるでしょう。
Rating: 377 / 5 (13 Reviews)
30日間
返金保証
30日間の全額返金保証を提供しております。返金ポリシーにより、全てのお客さまに、安心して最高のサービスと製品を提供させていただきます。
1営業日以内
サポート対応
1営業日以内に安心サポート。お客様サポートや技術サポートでも経験豊富なスタッフが迅速に対応しております。
1,000万以上
のユーザー
全世界で千万以上のお客さまや法人様にご利用いただいています。信頼性が高く、ユーザーが安心して利用できる製品を提供いたします。
100%安全
安心ショップ
オンラインストアのデータ通信はベリサイン社の最新技術によって保護されています。安全なショッピングをお楽しみいただけます。




