2024年03月26日 Bianca CleverGet 動画ダウンローダーに関する記事
2024年03月26日 Bianca CleverGet 動画ダウンローダーに関する記事
Video DownloadHelperは、動画保存用の拡張機能として結構有名ですよね。
ただし、Video DownloadHelperを利用する時に、「コンパニオンアプリが必要?」「何で突然使えなくなったのか?」という問題が生じるかもしれません。
本記事では、Video DownloadHelperの使い方、コンパニオンアプリ、ダウンロードできない時の対処法について徹底解説していきます。
目次CLOSE
Video DownloadHelperとは、ChromeブラウザやFireboxブラウザで使える動画保存ための拡張機能(アドイン)です。Video DownloadHelperを利用すると、ブラウザからYouTube、Dailymotion、ニコニコ動画、Vimeo、FC2などの動画サイトからストリーミング動画をダウンロードできます。埋め込み動画の抽出保存だけでなく、一般的なフォーマットや解像度に変換したり、ダウンロードの管理や予約も行うことができます。
Video DownloadHelperはブラウザの拡張機能として提供されているので、ブラウザの拡張機能ストアからインストールしてから利用する必要があります。Video DownloadHelperは基本無料で使えます。無料版の他に、ビデオからMP3への変換や制限なしのHLSダウンロードなどの機能が利用できる有料版も用意されています。
次に、Chrome・FirefoxブラウザでVideo DownloadHelperを利用して動画をダウンロードする方法を紹介します。
前述の通り、Video DownloadHelperを利用するにはまずブラウザストアからインストールする必要があります。
ChromeブラウザでVideo DownloadHelperをインストールする方法:
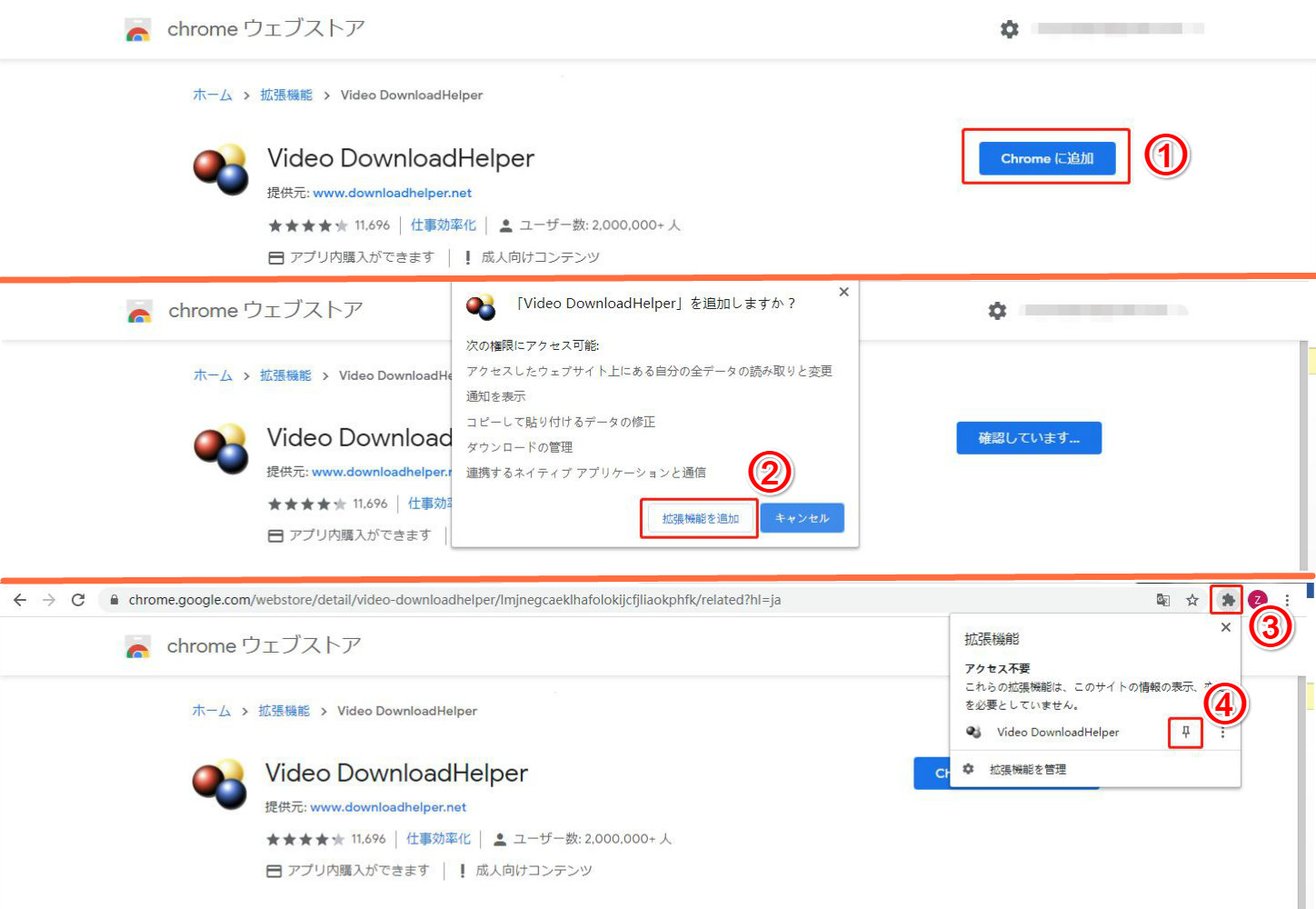
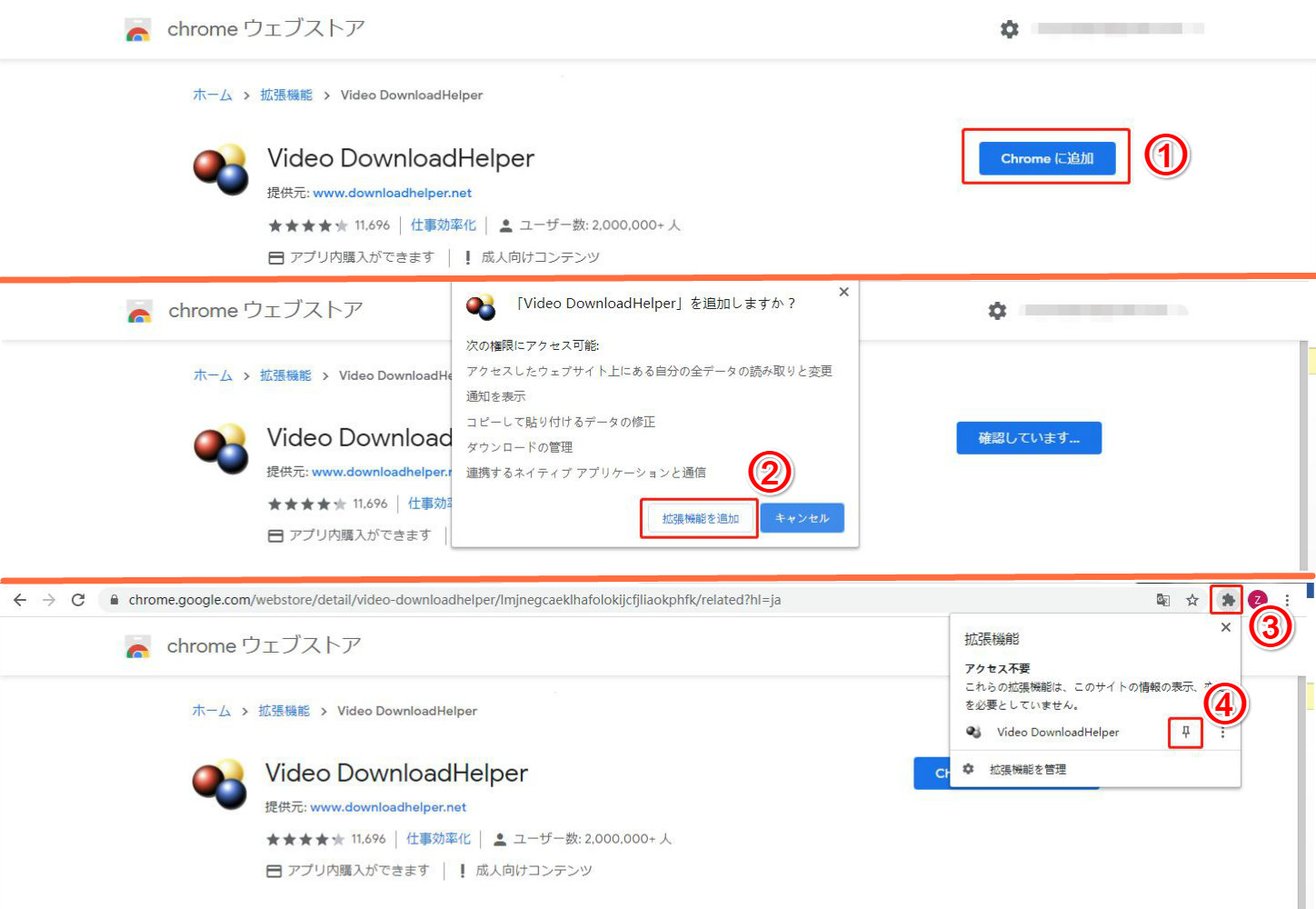
FirefoxブラウザでVideo DownloadHelperをインストールする方法:
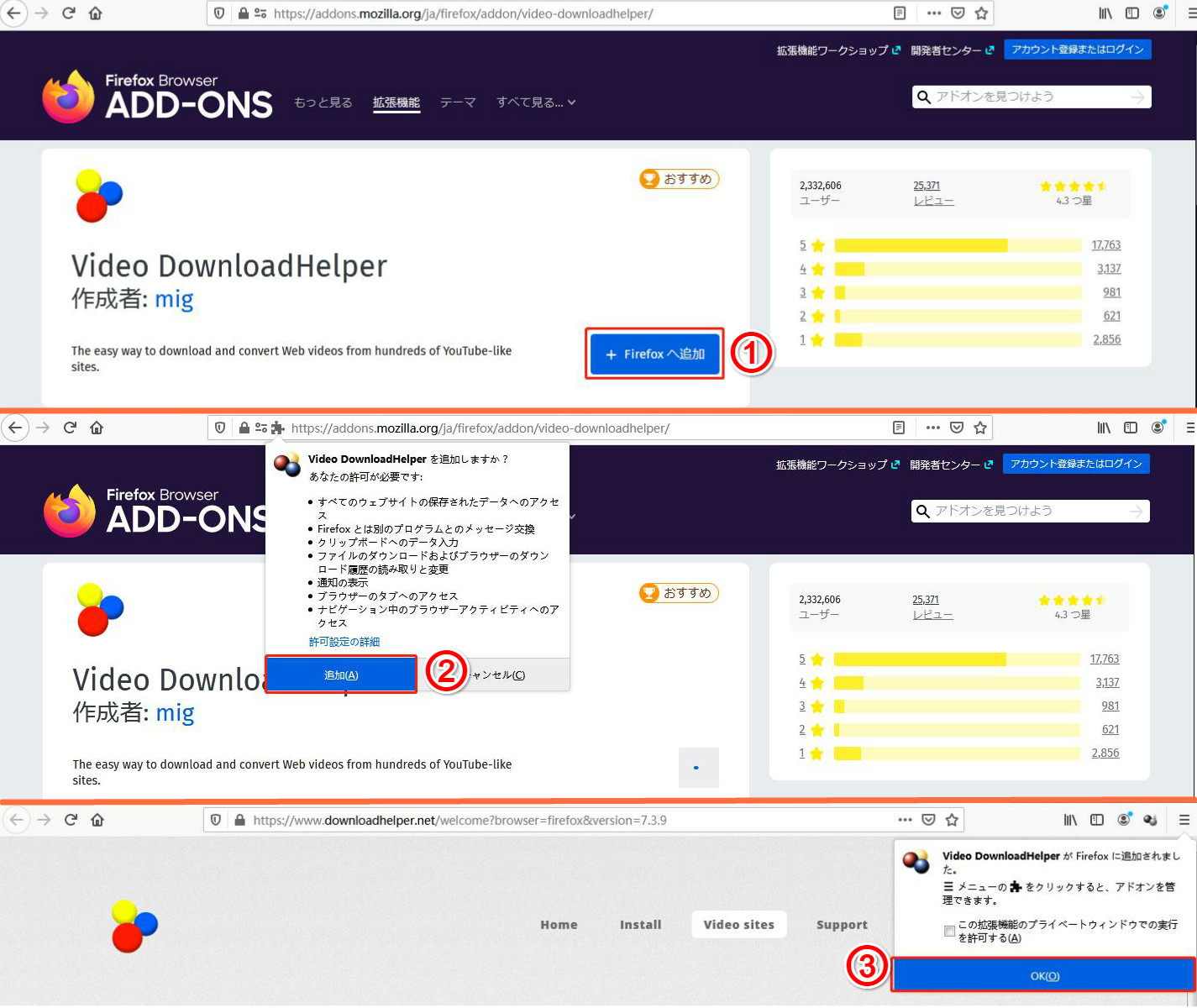
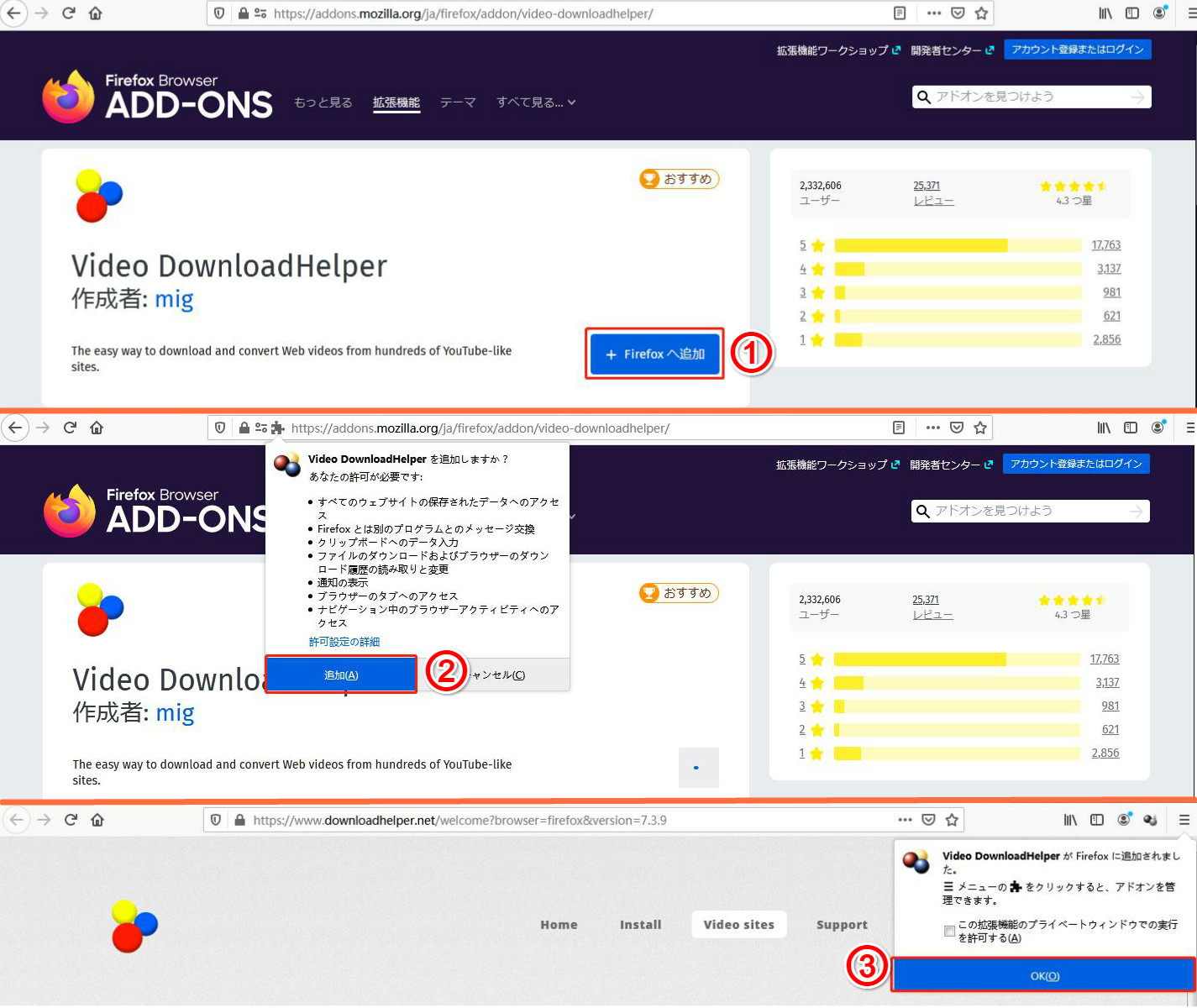
Video DownloadHelperのインストールが完了すると、Chrome・Firefoxブラウザで動画をダウンロードすることができるようになります。
Video DownloadHelperで動画をダウンロードする方法:


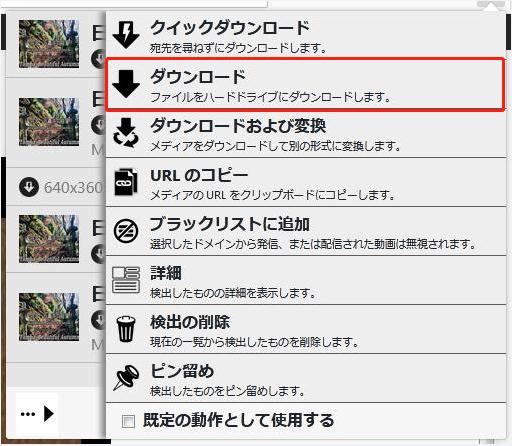
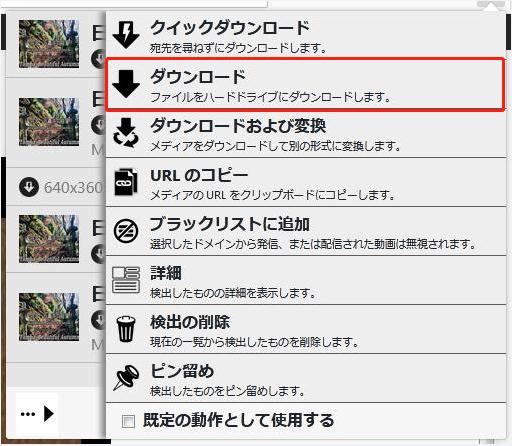
ご注意:
「クリックダウンロード」を選択すれば、動画は自動的にデフォルトの保存先に保存します。
Video DownloadHelperの保存先は初期設定では「C:\Users\A\dwhelper」になっています。
もし保存先を変換したい場合は、「設定」-「動作」-「既定のダウンロードフォルダー」の手順で操作してください。
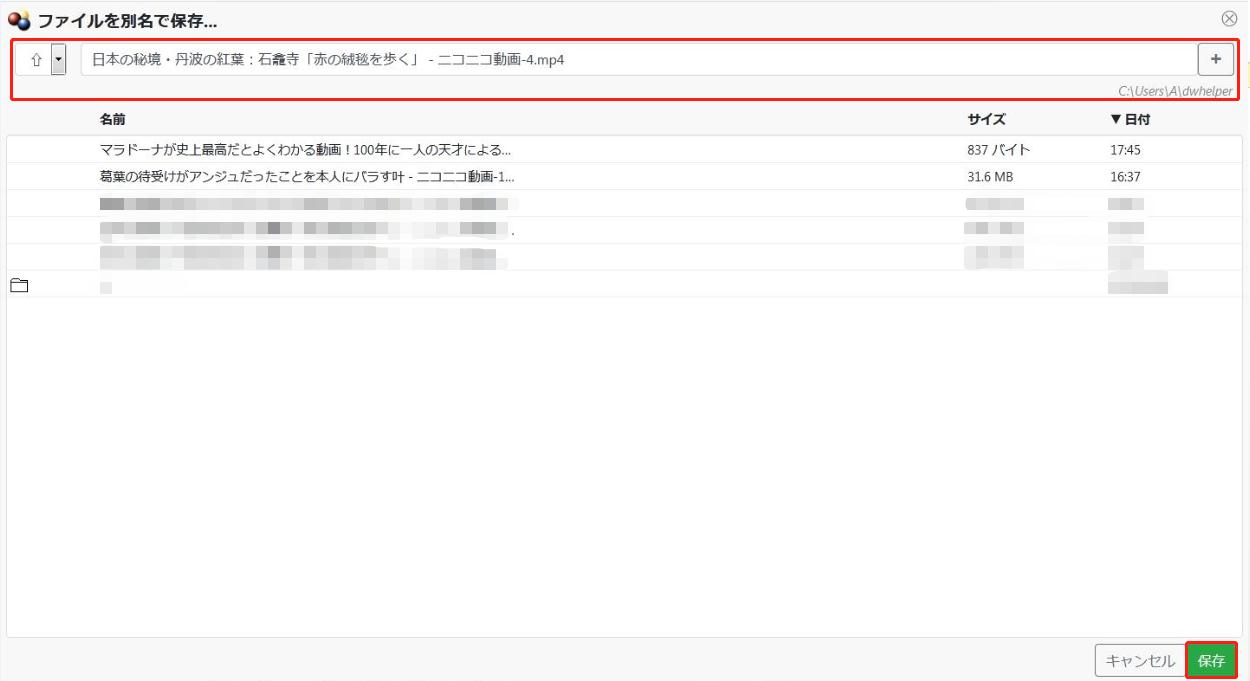
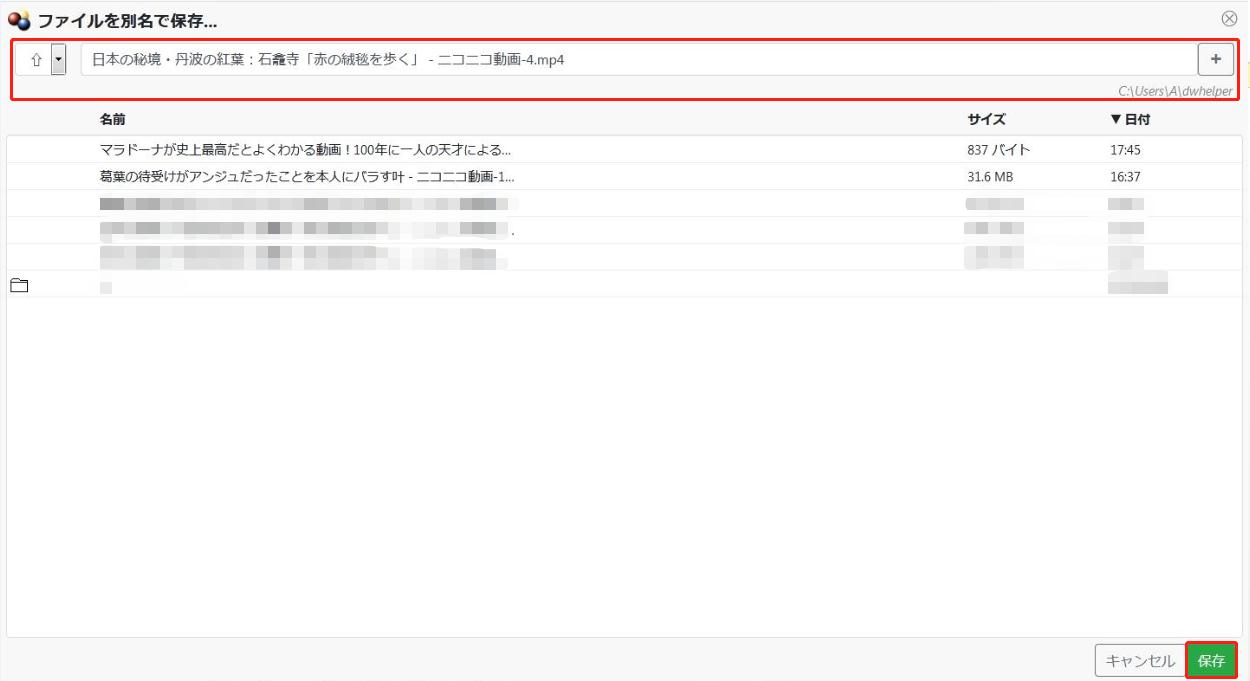
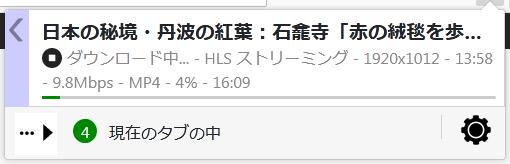
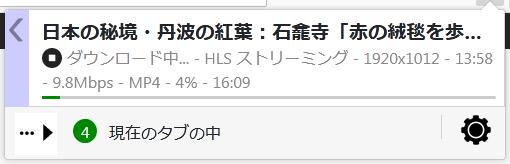


Video DownloadHelperで動画をダウンロードしようとすると、たまには「コンパニオンアプリが必要」というメッセージが表示されます。そういう場合はどうすればいいでしょうか?
Video DownloadHelperの公式サイトによると、Chrome/Firefoxブラウザには対応するインタフェースがない時、ストリーミングプロトコルと動画の変換の作業をサポートするためには、コンパニオンアプリ(Companion App)という外部アプリケーションをインストールする必要があります。
Video DownloadHelperのコンパニオンアプリは通常、Video DownloadHelperの公式ウェブサイトからダウンロードしてインストールして、拡張機能との連携が必要です。コンパニオンアプリをインストールすると、Video DownloadHelperを再開して、無事にダウンロードできるようになります。
Video DownloadHelperでコンパニオンアプリをインストールする手順:
Googleウェブストアの制限により、ChromeブラウザではVideo DownloadHelper経由でYouTubeから動画をダウンロードできません。したがって、Firefoxブラウザ経由でYouTube動画をダウンロードしてください。
Video DownloadHelper自体が更新され、新しいバージョンがリリースされた場合、古いバージョンが互換性の問題を引き起こす可能性があります。
ブラウザの拡張機能の管理ページから手動でVideo DownloadHelperを最新バージョンに更新してから、動画を再ダウンロードしてみてください。
ブラウザ自体が古いバージョンである場合、Video DownloadHelperが正常に動作しない可能性があります。ブラウザの設定メニューから最新バージョンに更新するか、自動更新を有効にしてブラウザを最新の状態に保ちます。
動画サイトから動画をダウンロードする時に、Video DownloadHelperは特定の形式や解像度に対応していない可能性があります。
他の形式や解像度を選択すると、ダウンロードできない問題が解決できる場合があります。
Video DownloadHelperは特定の動画サイトに対して動作するように設計されています。動画サイト側の仕様変更によって、Video DownloadHelperが対応できなくなる可能性があります。そういう場合は、他のダウンロードツールを利用する必要があります。
CleverGet YouTube動画ダウンロードはYouTube、ニコニコ動画、Dailymotion、MioMio、Vimeo、B9DM、GYAOなどの動画サイトから動画や音楽を高画質のままにダウンロードできるソフトです。同類ソフトに比べると、ダウンロードスピードが6倍以上速いです。そのはか、m3u8ファイルをダウンロード、生配信動画をダウンロードする機能もあります。


CleverGetで動画をダウンロードする方法:
Video DownloadHelperの安全性に関して不安や心配がある方も多いようです。
Video DownloadHelperのコンパニオンアプリ自体に危険性があるとは一般的には言えませんが、信頼できるソースからコンパニオンアプリをダウンロードし、最新のセキュリティ対策を実施することが重要です。
Video DownloadHelperでダウンロードする最中に、「プレミアムステータスなしでは、HLS ダウンロードは前回の 120 分後にのみ実行できます。」というメッセージが表示されるかもしれません。というのは有料版のライセンスを購入しないと、2時間以内でダウンロードできる動画の数が1つしかありません。
DownloadHelper Premiumのメリット:
有料版のプラン:
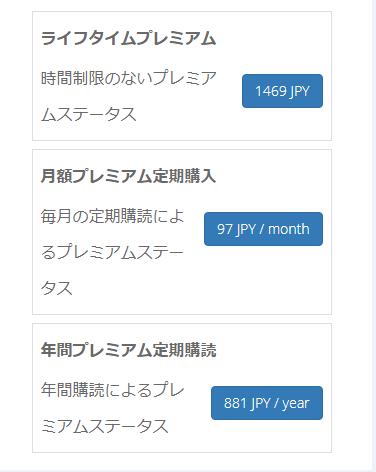
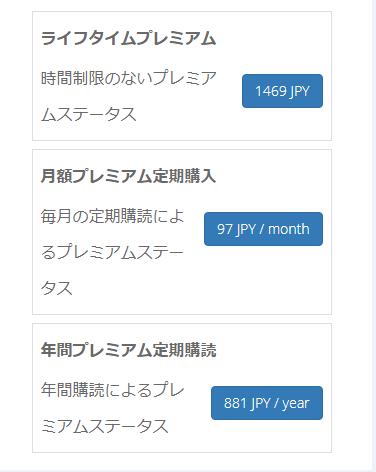
お支払い方法はクレジットカード決済のみです。
Video DownloadHelperの無料版を利用する時の裏ワザ:
ただし、ただのダウンロード機能を利用したい方は必ずしも有料版のライセンスを購入するわけではありません。
①Chrome版では、Video DownloadHelperの機能が制限されていますが、Firefox版では問題がありません。
②Video DownloadHelperを削除して、再インストールで120分制限はリセットされます。
Rating: 4.7 / 5 (13 Reviews)
関連トピック
2024-04-17
SupJavで接続確認が表示され、ブロックされて開かない時の対処法は?
2024-04-16
Avgleで「サイト接続の安全性を確認しています」と表示されて見れない時の対処法は?
2024-04-15
MP3音楽のID3タグを編集する方法(インストール不要ツール・フリーソフト)おすすめの7選を紹介!
2024-04-12
JADE NETは危険?口コミや安全性、動画の保存方法とダウンロードできない時の対応策を徹底紹介!
2024-04-16
X(Twitter)動画を保存する方法まとめ!PC・iPhone・スマホで利用可能!
2024-03-27
【Pcolle レビュー】Pcolleで動画を購入・ダウンロードする方法や安全性などを紹介!
30日間
返金保証
30日間の全額返金保証を提供しております。返金ポリシーにより、全てのお客さまに、安心して最高のサービスと製品を提供させていただきます。
1営業日以内
サポート対応
1営業日以内に安心サポート。お客様サポートや技術サポートでも経験豊富なスタッフが迅速に対応しております。
1,000万以上
のユーザー
全世界で千万以上のお客さまや法人様にご利用いただいています。信頼性が高く、ユーザーが安心して利用できる製品を提供いたします。
100%安全
安心ショップ
オンラインストアのデータ通信はベリサイン社の最新技術によって保護されています。安全なショッピングをお楽しみいただけます。