

TikTokの新機能「ストーリー」、ご存知ですか?
実はTikTokストーリーとは2022年3月にTikTokに新たに追加された新機能で、インスタのストーリー機能と同じように、24時間限定の投稿のことです。
この新機能にまだ慣れていない方も多いのではないでしょうか。本記事では、TikTokストーリーの使い方(見方・保存方法・投稿/削除方法など)について解説していきます。
目次CLOSE
他人が投稿したTikTokストーリーを見るには、2つ方法があります。
TikTokストーリーの見方:
TikTokストーリーの動画はTikTokから直接保存することができません。外部ツールを利用する必要があります。
SaveTT.ccというオンラインサイトを使えば、ブラウザーから直接TikTokストーリーの動画をロゴなしで保存できます。MP4動画の他に、MP3音声として保存することも可能です。
SaveTT.ccでTikTokストーリーをIDなし・ロゴなしで保存する手順:
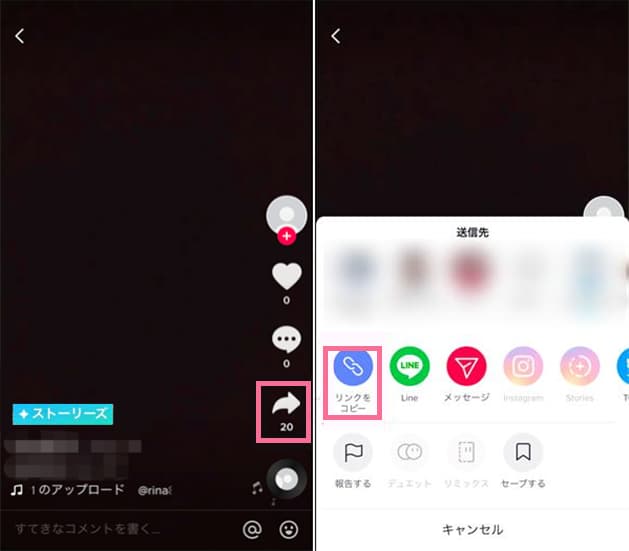
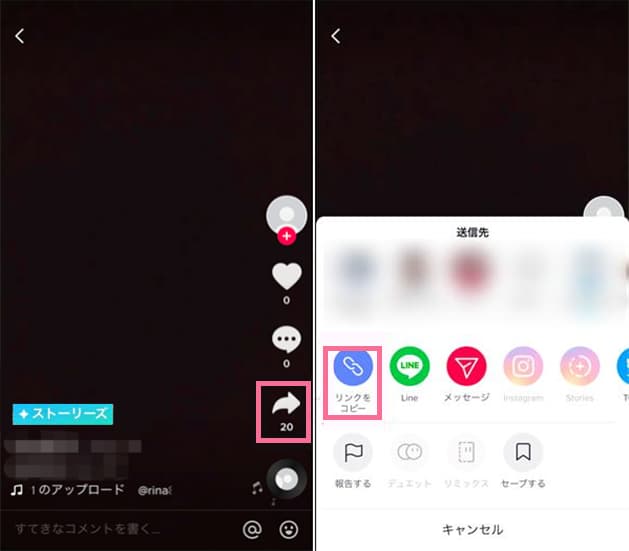
SaveTT.ccの公式サイト:https://savett.cc/en/
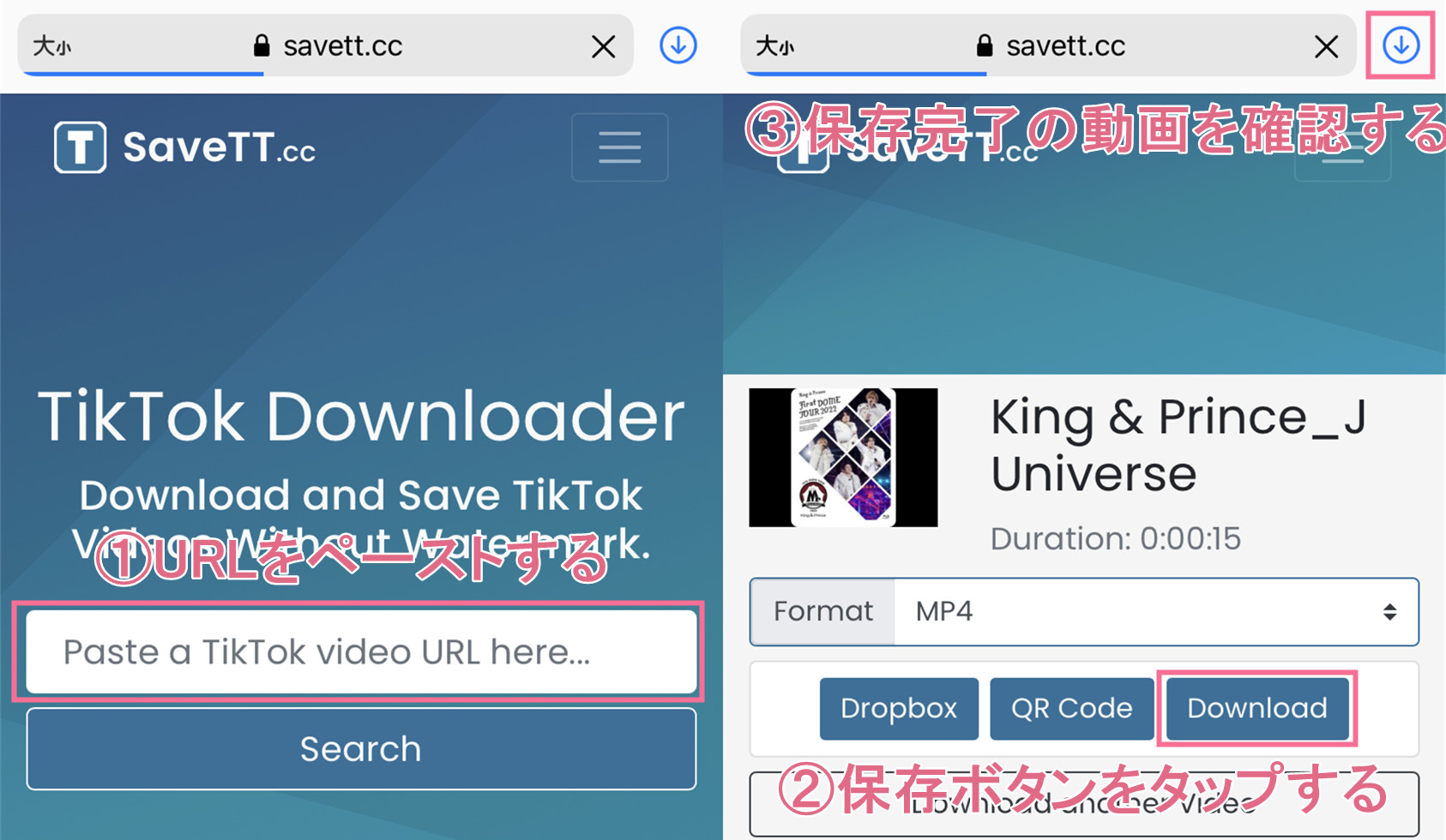
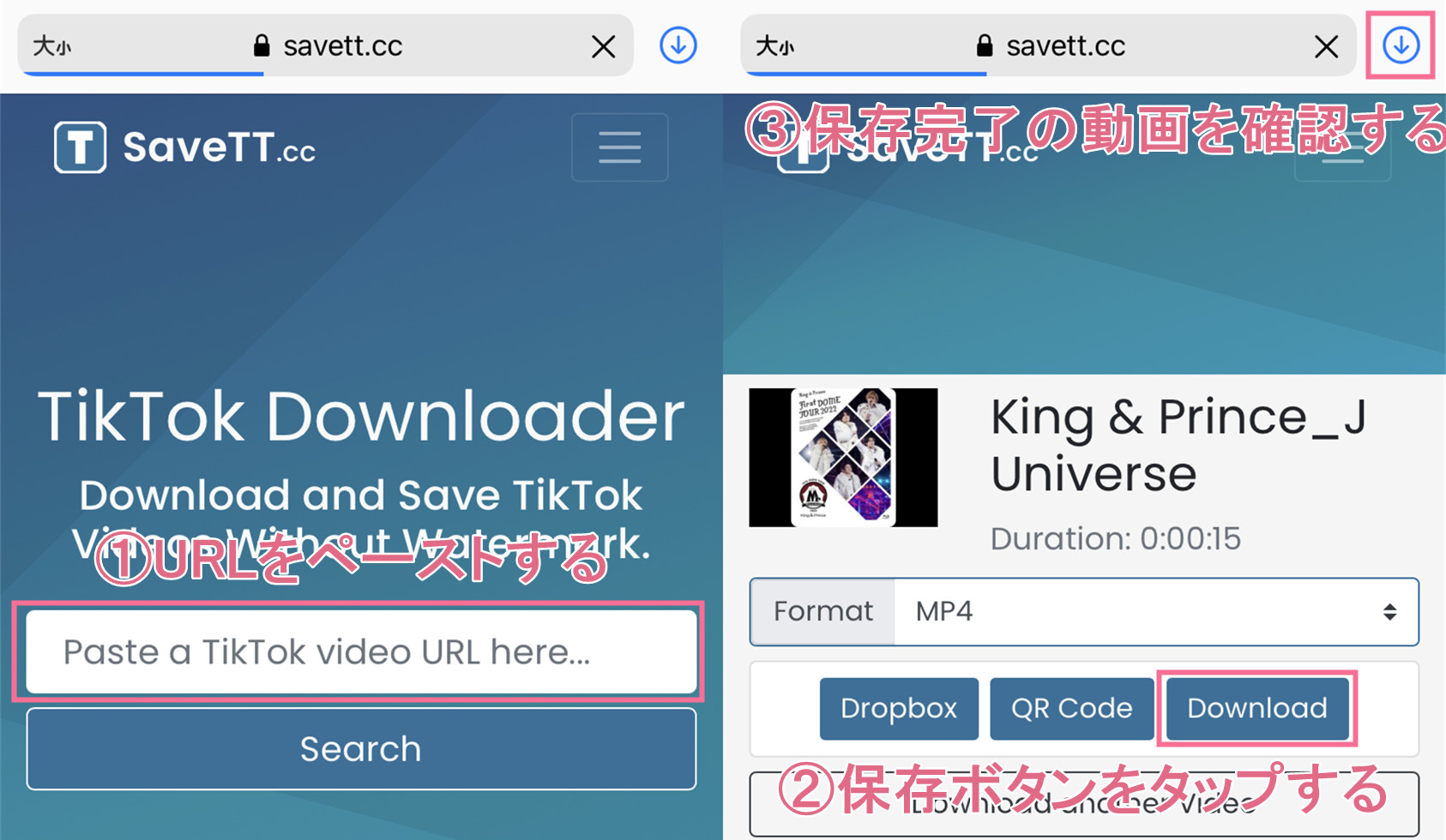
【2022年12月更新】
仕様変更のため、BlackholeでTikTokストーリーを保存できなくなります。一応他の保存ツールを利用してください。
Blackhole Spliterは、iPhone・Androidのスマホで簡単に動画や音楽をダウンロードできる無料専門保存アプリです。TikTokストーリーの動画のURLをコピーするだけで、動画を分析し自動的に保存可能です。
iCapという動画保存・バックグラウンド再生・ファイル管理ができる多機能アプリを利用すれば、手軽にTikTokストーリーを保存できます。ただし、保存完了の動画にはIDやロゴが付いているのでご注意ください。ちなみに、iCapはiPhone版のみで、Android版が提供されていません。
iCapでTikTokストーリーを保存・ダウンロードする手順:
無劣化のままでTikTokから動画・音源を保存するには、CleverGetという専門保存ツールをお勧めします。
CleverGetを使えば、TikTok動画をidなし/ロゴなしで保存可能です。また、YouTube、ニコニコ動画、Twitter、Dailymotion、Vimeo、Facebookなどの1000以上の動画共有サイトにも対応しています。その他、YouTubeライブ、ニコニコ生放送などのライブ配信も簡単に保存可能です。最大8K・320kbpsの高画質・高音質で動画/音楽を素早く保存でき、簡単操作で誰でも使えます。
CleverGetでTikTok動画・音楽を保存する手順:
また、ここでは、自分でTikTokストーリーの動画を投稿・削除する方法も説明します。
TikTokストーリーの投稿方法:
TikTokストーリーが見れない・ストーリー機能が出てこない場合は、3つの原因が考えられます。
TikTokストーリーが見れない原因
上記で述べたように、TikTokストーリーは投稿後24時間で自動的に完全削除されます。
投稿者はストーリーの公開範囲を「誰でも」、「友達」、「自分のみ」に設定することが可能です。公開範囲に含まれていない場合は、そのストーリー動画が見れません。
実は現在、TikTokのストーリー機能はまだテスト中となっていて、一部のユーザーだけ実装されています。いつ頃全ユーザーに対して解放されるかはまだ不明ですが、近いうちに実現するかもしれません。
TikTokから保存した複数の動画を1本に結合して、Blu-rayかDVDディスクに焼きたいです。
Leawo Blu-ray作成を使えば、PC・スマホ・SDカードに保存した任意形式の動画ファイルを簡単な手順でBlu-ray・DVDディスクに自由自在に作成できます。動画結合、動画トリミング、ビデオ効果調整、透かし追加、ノイズ除去などの動画編集機能を利用して簡易な編集も可能です。さらに、動画をチャプターに分けて、個性的なメニューを作成できます。


Leawo Blu-ray作成で動画をBlu-ray/DVDディスクに作成する手順:
Rating: 4.7 / 5 (13 Reviews)
関連トピック
2024-04-17
SupJavで接続確認が表示され、ブロックされて開かない時の対処法は?
2024-04-16
Avgleで「サイト接続の安全性を確認しています」と表示されて見れない時の対処法は?
2024-04-15
MP3音楽のID3タグを編集する方法(インストール不要ツール・フリーソフト)おすすめの7選を紹介!
2024-04-12
JADE NETは危険?口コミや安全性、動画の保存方法とダウンロードできない時の対応策を徹底紹介!
2024-04-16
X(Twitter)動画を保存する方法まとめ!PC・iPhone・スマホで利用可能!
2024-03-27
【Pcolle レビュー】Pcolleで動画を購入・ダウンロードする方法や安全性などを紹介!
30日間
返金保証
30日間の全額返金保証を提供しております。返金ポリシーにより、全てのお客さまに、安心して最高のサービスと製品を提供させていただきます。
1営業日以内
サポート対応
1営業日以内に安心サポート。お客様サポートや技術サポートでも経験豊富なスタッフが迅速に対応しております。
1,000万以上
のユーザー
全世界で千万以上のお客さまや法人様にご利用いただいています。信頼性が高く、ユーザーが安心して利用できる製品を提供いたします。
100%安全
安心ショップ
オンラインストアのデータ通信はベリサイン社の最新技術によって保護されています。安全なショッピングをお楽しみいただけます。