

学校のオンライン授業とか、会社のWeb会議とか、Google Meetを利用して行われるが多いですよね。
「Google Meetの録画方法は?」、「主催者以外でも録画できる?」、「Google Meetを録画すると相手にバレる?」という質問がよくされます。
本記事では、そういう方のためにGoogle Meetを録画する方法を詳しく紹介していきます。
目次CLOSE
Google Workspaceに加入した有料ユーザーの場合は、Google Meetの標準機能を利用して画面を録画することが可能です。
また、録画権限を持つのは、「会議の主催者」もしくは「主催者と同じ組織に属しているユーザー」のみです。つまり、外部のゲストの場合は、画面録画をすることができません。Google Meetの録画機能で録画する手順:
録画終了後に、録画ファイルは自動的に主催者のマイドライブ内にある「Meet Recordings」フォルダに保存されます。
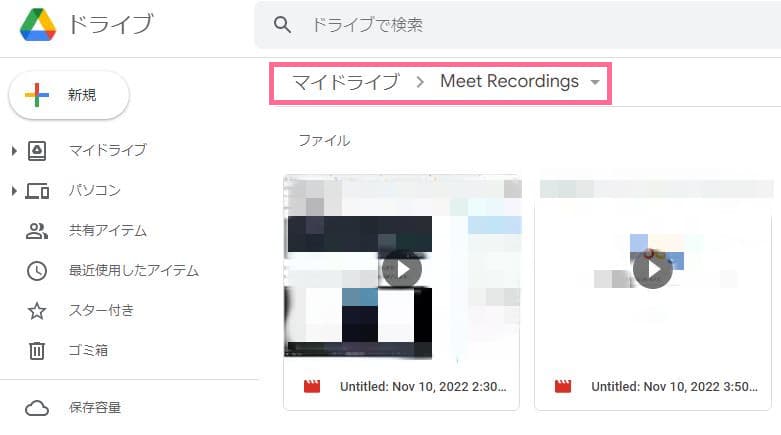
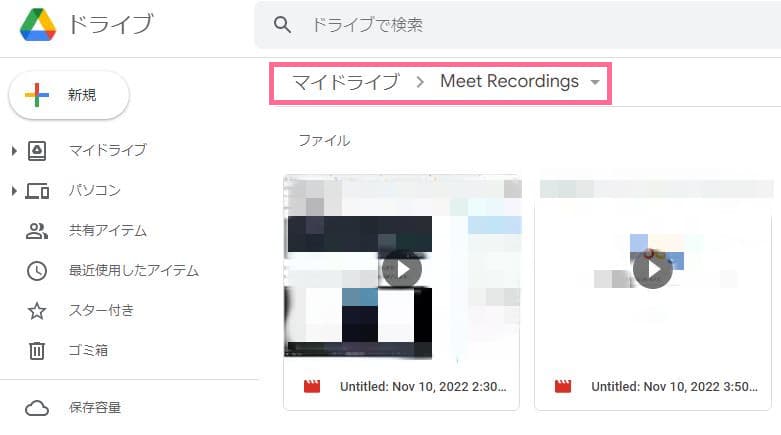
それは開催された会議の録画データ処理はまだ完了されていないためです。録画ファイルの生成が完了する前でにしばらく待ちましょう。
録画ファイルはMP4形式として保存されます。Windows OS標準搭載のWindows Media Playerではうまく再生できない場合もあります。Leawo Blu-ray Playerという万能再生ソフトを用いると無事に再生可能です。


Google Meetには編集機能が搭載されていません。外部の動画編集ソフトを使えば、簡単に録画ファイルをトリミングしたり、文字や画像を追加したりすることが可能です。
Google Meetの録画機能で録画する場合は、録画が開始されたことが会議に参加しているユーザーに通知されるのでバレます。ただし、外部の録画ツールを利用すると、録画してもバレません。
要注意
※基本的に、iPhoneやAndroidスマホに標準搭載されている画面収録機能では、ビデオチャットの音声が録音できない仕様になっています。そのため、PCでGoogle Meetの録画を行ってください。
Leawoスクリーンレコーダーとは、パソコン画面を高画質かつ高音質のままで録画できる専門ツールです。Google Meetを含め、Zoom 、Teams 、Webex 、Skypeなどのウェビナーツールの録画も可能です。そのほか、予約録画、画面録画範囲の指定、マウスカーソル非表示、音声ナレーション追加、リアルタイム編集など実用的な便利機能を備えています。シンプルなインターフェイスにより、初心者でも楽々簡単に使いこなせます。









Leawo Screen RecorderでGoogle Meetを録画する手順:
Windows10/11に内蔵されるゲームバー(Xbox Game DVR)は、もともとXboxアプリのゲーム画面を録画するための機能です。実は、ゲーム画面以外に、アクティブになっているアプリやブラウザも録画可能です。
Windows10/11のゲームバーでGoogle Meetを録画する手順:
また、Macを使っているユーザーは、標準搭載のQuickTime Playerアプリの画面収録機能を利用して、気軽にPC画面を録画できます。そのほか、動画のトリム、並べ替え、回転などムービー編集を簡単にできます。
MacのQuickTime PlayerのゲームバーでGoogle Meetを録画する手順:
Rating: 4.7 / 5 (13 Reviews)
関連トピック
2024-07-15
有料配信ライブを画面録画するとバレるのか?高画質で録画する方法を紹介!
2024-06-26
Vimeo動画をPCにダウンロード保存する方法!無料ソフト・録画ソフトも紹介【初心者向け】
2024-06-26
ライブチャット動画を録画して保存する方法を徹底検証【PC・iPhone・Android】
2024-07-08
Myfansの動画をダウンロード・録画保存する六つの方法【実証してみた】
2024-05-13
【AV01評判】AV01のダウンロード・録画方法や安全性、代わりの無料アダルト動画サイトをまとめて紹介
2024-01-03
2024年最新!NHKプラスをダウンロードするソフト6選「検証してみた」
30日間
返金保証
30日間の全額返金保証を提供しております。返金ポリシーにより、全てのお客さまに、安心して最高のサービスと製品を提供させていただきます。
1営業日以内
サポート対応
1営業日以内に安心サポート。お客様サポートや技術サポートでも経験豊富なスタッフが迅速に対応しております。
1,000万以上
のユーザー
全世界で千万以上のお客さまや法人様にご利用いただいています。信頼性が高く、ユーザーが安心して利用できる製品を提供いたします。
100%安全
安心ショップ
オンラインストアのデータ通信はベリサイン社の最新技術によって保護されています。安全なショッピングをお楽しみいただけます。




