日々の仕事や生活の中で、様々な形式のドキュメントに触れることがあります。例えば、文書ファイル(PDF,DOCX,TXT)、写真ファイル(JPG,PNG,GIF,WEBP)、ビデオファイル(MP4,MKV,AVI,MOV)オーディオファイル(MP3,WAV,WMA)、電子書籍(MOBI,EPUB)、圧縮ファイル(7Z,RAR,TAR)など。また、これらのファイルのフォーマットを変換する方法に苦労されたことはありませんか。
Convertioは、オンライン ファイル形式変換 Web サイトとして、300 以上の形式ファイル間のオンライン相互変換を実現でき、多くの人々に利用されています。この記事では、Convertioとは?安全ですか?Convertioの使い方・危険性・評判をまとめて説明します。
Convertioは、オンラインでファイルをある形式から別の形式に変換できるファイル変換サイトで、2500を超えるさまざまなフォーマット変換をサポートしています。つまり、音楽、動画、写真、文書など、ほぼすべてのファイルフォーマットがConvertioで別のフォーマットに変換できます。
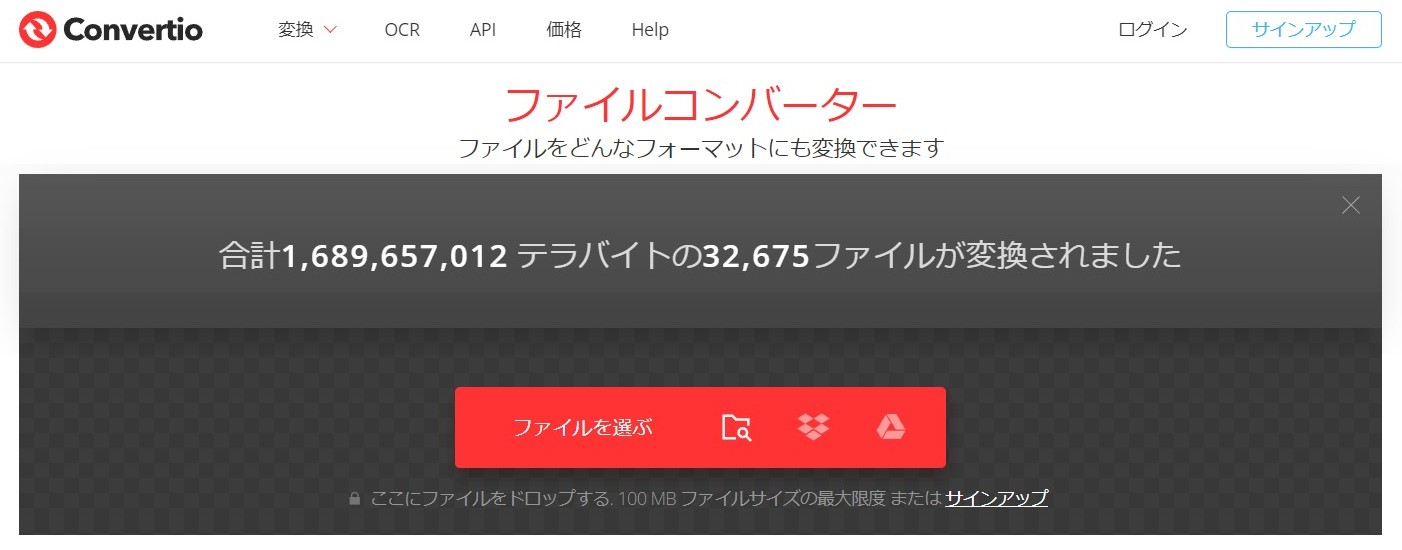
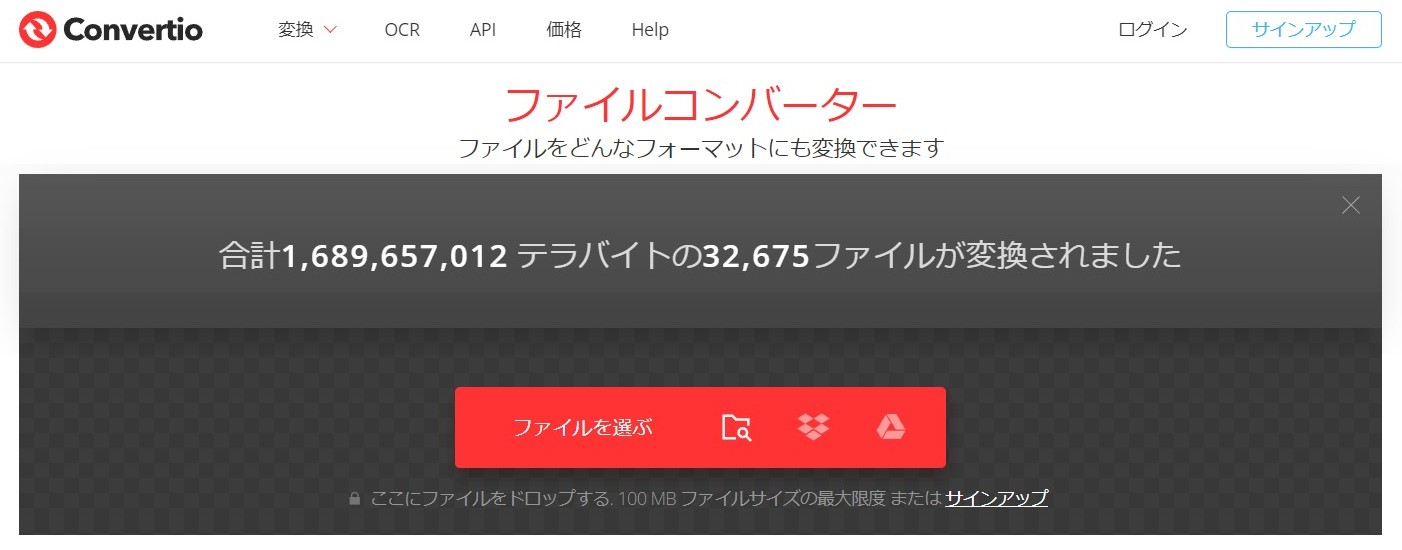
Convertioには、複数のファイルコンバーターが搭載されています。
Convertioの特徴
Convertioの欠点
| Light | Basic | Unlimited | |
|---|---|---|---|
| 説明 | 500 MB ファイルサイズの最大限度 25 同時変換 優先度の高いです |
1 GB ファイルサイズの最大限度 50 同時変換 優先順位の高いです |
アンリミテッド ファイルサイズ 無制限の同時変換 最高の優先順位 |
| 価格(月間)(いつでもキャンセル可能) | $ 9 .99 / 月 | $ 14 .99 / 月 | $ 25 .99 / 月 |
| 価格(年間)(1年ごとに請求) | $ 5 .99 / 月 | $ 8 .99 / 月 | $ 15 .58 / 月 |
convertioは非常に便利ですが、安全性はどうですか?オンラインで変換であるため、ファイルをアップロードする必要があります。データが盗まれたり、変更されたり、転送されたりすることはあるかと心配している人がいます。結論は、Convertioは安全で、情報漏えいのリスクがありません。理由は次のとおりです。
convertioの使い方は非常に簡単です。具体的な使用方法は次のとおりです。
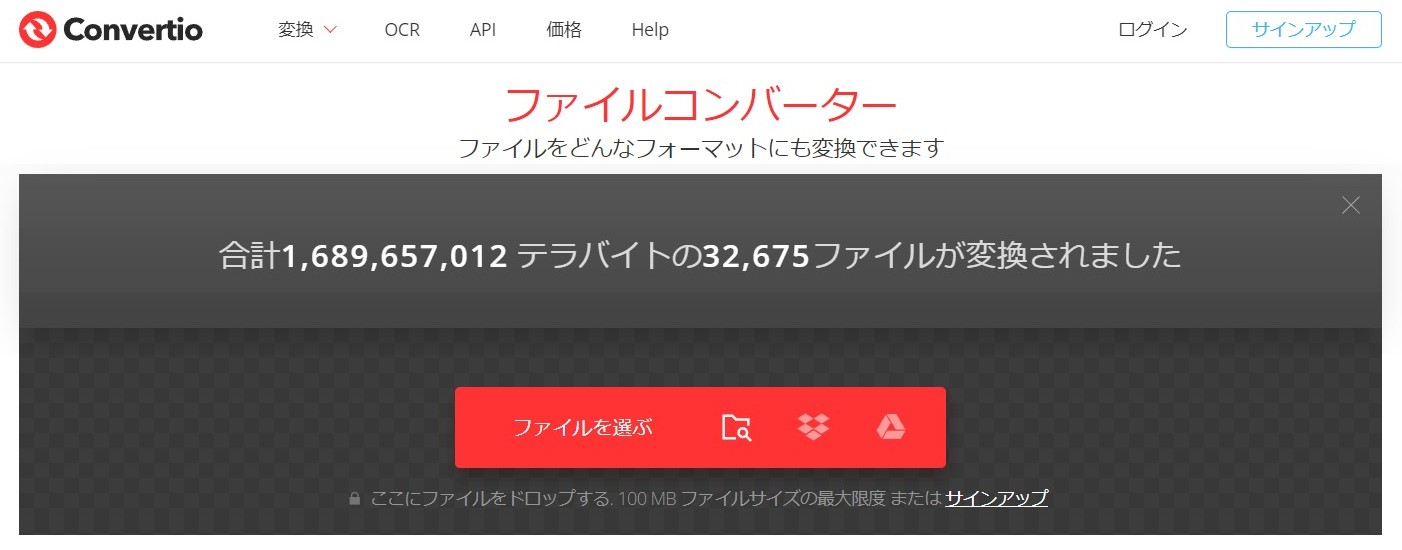
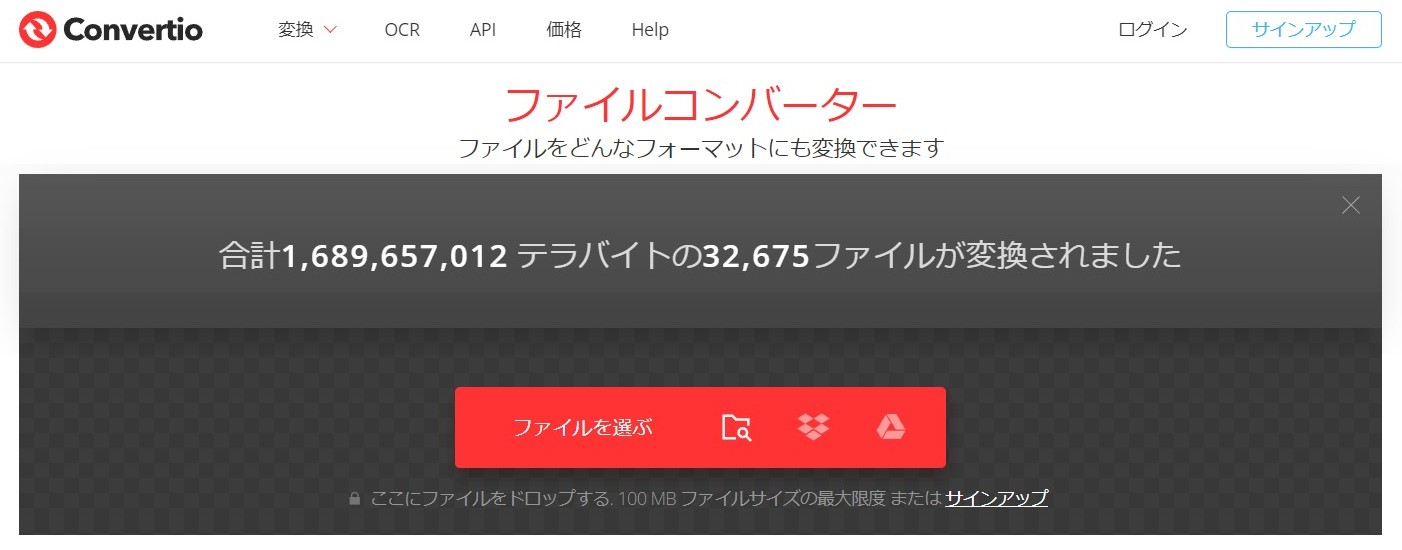
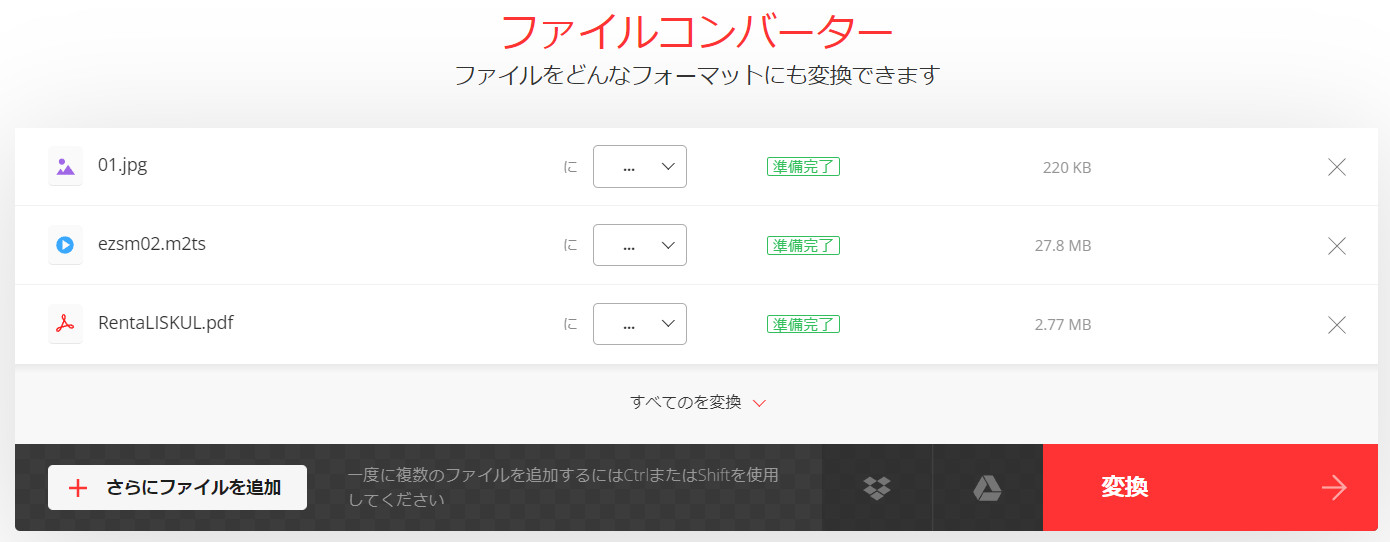
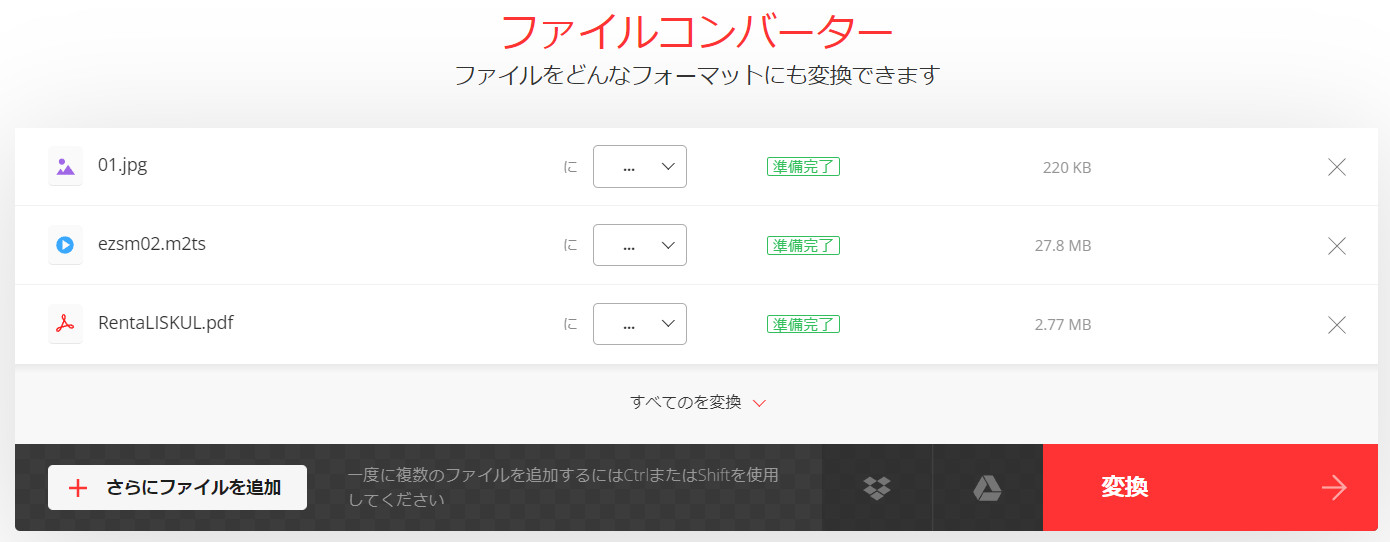
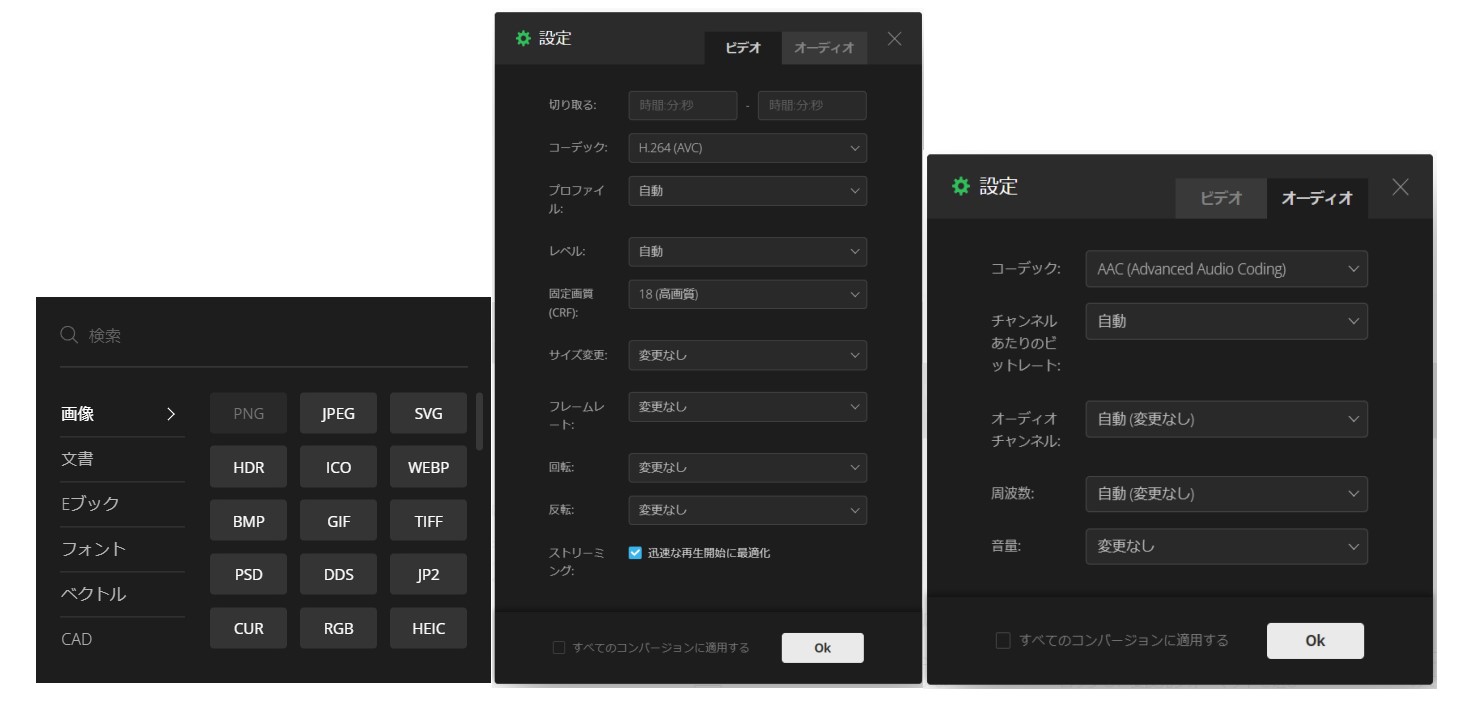
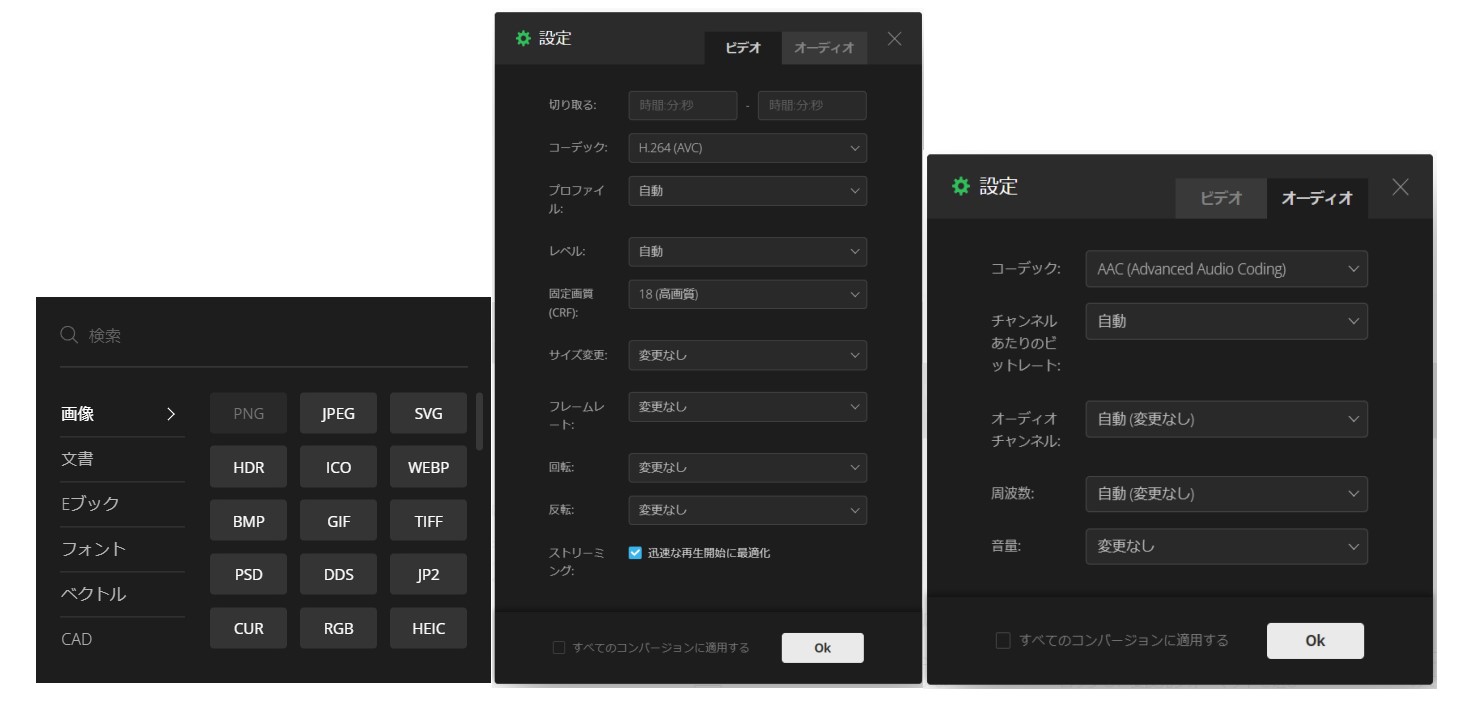
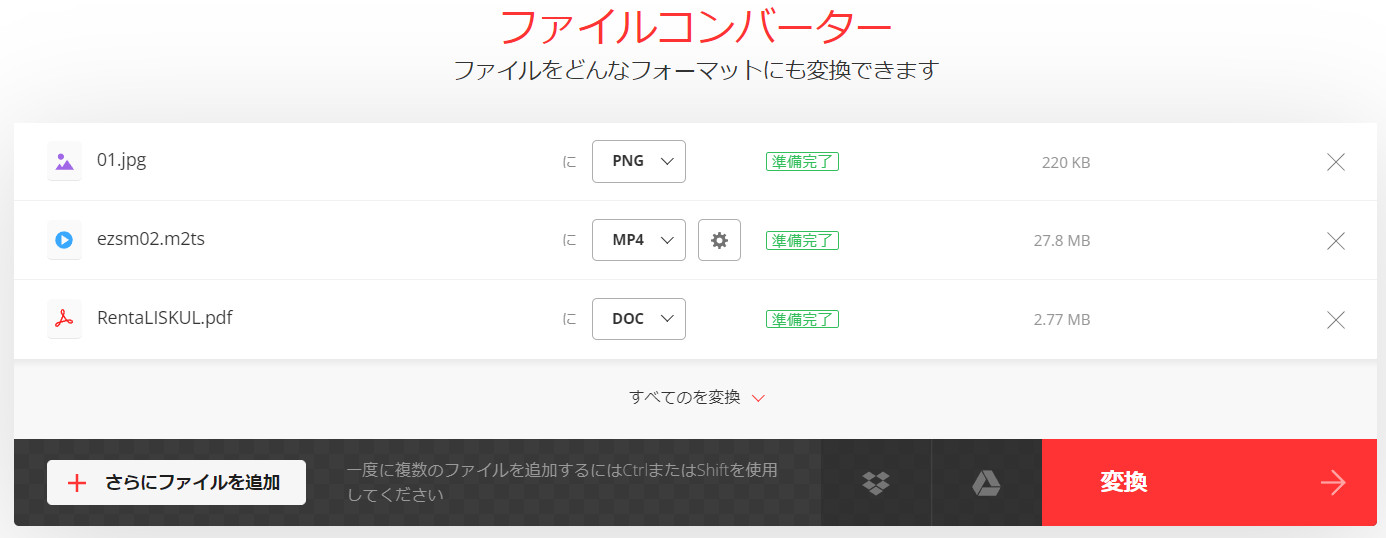
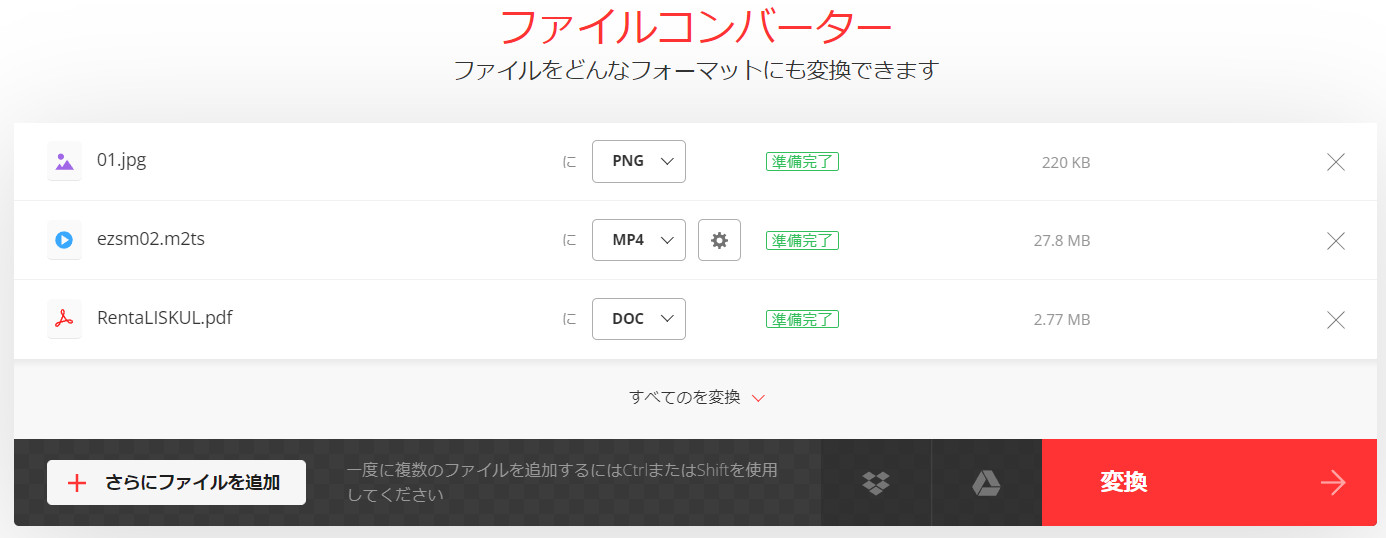
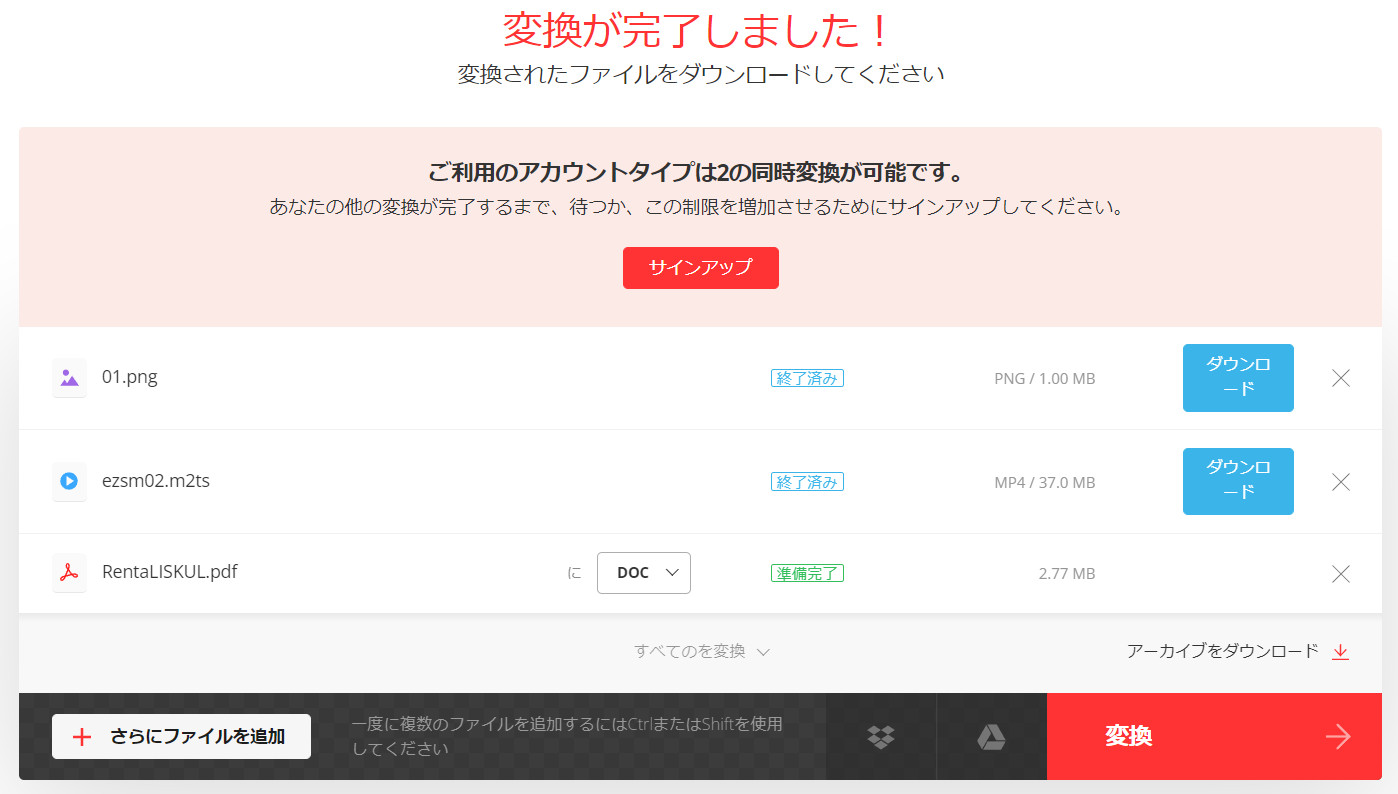
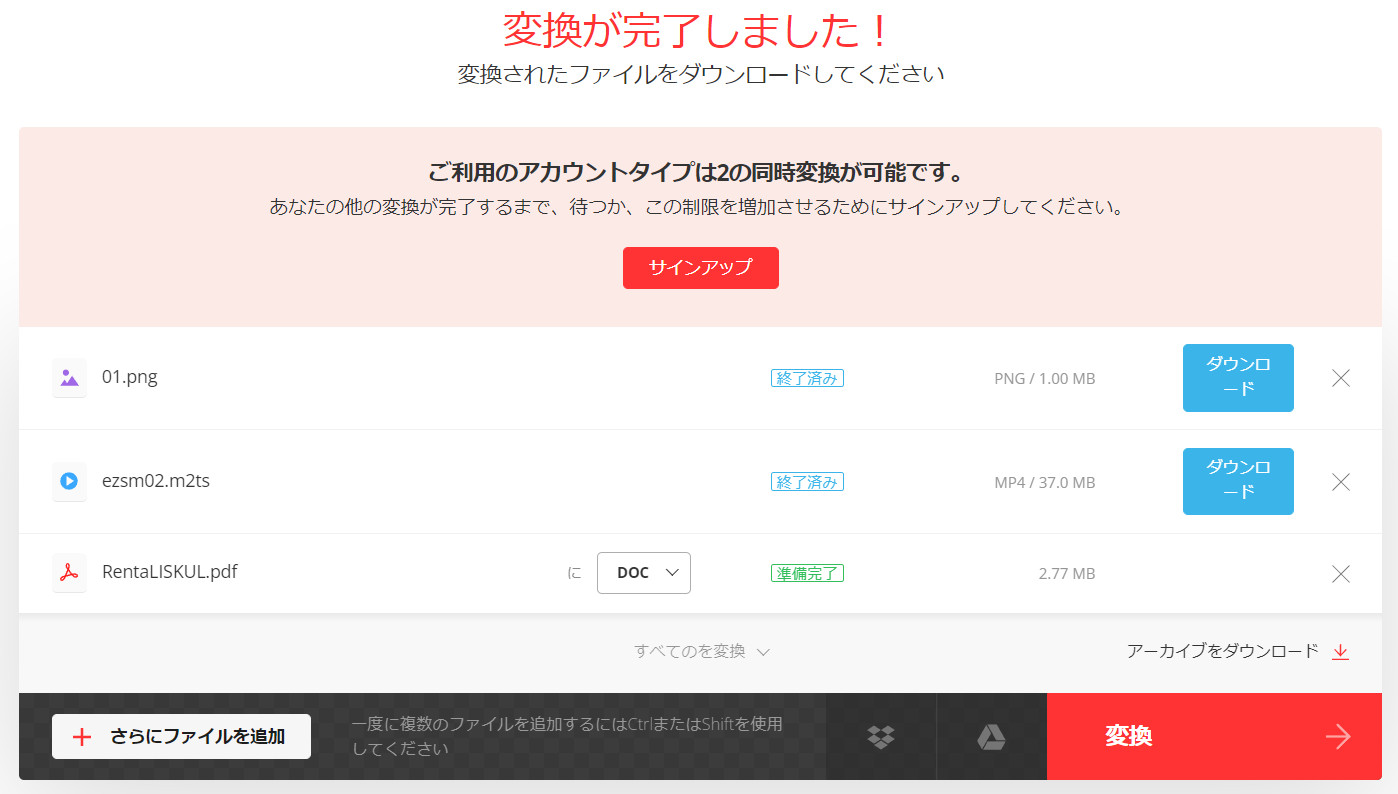
Aのネット上の評判は賛否両論で、ほとんどが好評ですが、変換に失敗した、誤字があったなど、悪い評判もあります。
素晴らしい!動画編集などで、mp4をmp3にしたり、フォルダーのアイコンを作るときにpingをiconにしたりして、とても使わせていただいています。 — 佐竹伊織
ファイル形式的にはconvertioのOCRが良かったが、完璧ではない。たとえば「携帯」は「滂蒂」になったりするし、「00:00」が「〇〇:〇〇」、「au」が「如」、「薬」が「罢」、「政治」が「玟治」になったりする。あとは「ねV’小’ リリ. リ〇リフ丨ブブブ,4#じ 电〇3窗マ#壬计―れ」とか… – Twitterユーザー que@xeroographica
convertioは便利で使いやすいですが、提供するのは基本的な変換機能であり、例えば動画変換を例にとると、convertioは動画編集機能を提供していないため、利便性が十分ではなく、変換時間もソフトウェアに比べると遅いです。また、オンライン変換なので、ファイルをアップロードする必要があり、これもプライベートなものであれば不便です。そのため、より良い動画変換体験を得たい、動画ファイルを高速かつ高品質に変換したい場合は、個人的にはLeawo Prof.などの動画変換専門ソフトを利用することをおすすめします。
Leawo Prof.Mediaは最高のメディア変換ソフトで、AVI、MP4、VOB、MOV、WMV、FLVなどフォーマットの動画ファイルとFLAC、AAC、AC3、AIFF、MP3、M4Aなどフォーマットの音楽ファイルの間で、様々なフォーマット変換を行うことができます。動画編集機能が搭載されているので、動画を変換する前に、透かし追加、3D変換、トリミングなどの動画編集が行えます。また、Leawo Prof.Mediaは複数の動画変換に対応し、変換スピードもconvertioより遥かに速いです。をビデオ変換とオーディオ変換以外、Leawo Prof.MediaはBlu-ray/DVDの作成・変換・コピーにも対応しています。


Leawo Prof.Mediaで動画の変換操作は非常に簡単です。下記の手順を踏んで試してみましょう。
Rating: 4.7 / 5 (188 Reviews)
30日間
返金保証
30日間の全額返金保証を提供しております。返金ポリシーにより、全てのお客さまに、安心して最高のサービスと製品を提供させていただきます。
1営業日以内
サポート対応
1営業日以内に安心サポート。お客様サポートや技術サポートでも経験豊富なスタッフが迅速に対応しております。
1,000万以上
のユーザー
全世界で千万以上のお客さまや法人様にご利用いただいています。信頼性が高く、ユーザーが安心して利用できる製品を提供いたします。
100%安全
安心ショップ
オンラインストアのデータ通信はベリサイン社の最新技術によって保護されています。安全なショッピングをお楽しみいただけます。




