Google Chrome は高速で使いやすく、安全なウェブブラウザです。Chromeで動画を見たり、漫画を読んだり、チャットをしたりする人は少ないだろう。このシーインを想像してみてください。ブラウザ上で非常に複雑な操作を他の人に伝える必要がある場合、言葉で表現するのは非常に煩わしいです。操作手順を録画して、他の人に送るなら、直感的になります。では、webブラウザの画面を録画して、他の人にシェアしたい場合、どうすればいいのか?この記事では、Google Chromeブラウザの画面を録画する方法をまとめて説明します。
chromeの画面を録画する一番簡単な方法は動画録画ソフトを利用することです。Leawoスクリーンレコーダーはプロの動画録画ソフトで、パソコン画面上のすべてのものを録画できます。録画方法は極めく簡単で、録画範囲を設定した後、「REC」アイコンをクリックすることで録画ができます。このソフトは、フルスクリーンだけでなく、ソフトのウィンドウによって録画範囲を設定することもできます。画面録画以外、ウェブカメラ録画、スクリーンショット、予約録画、録画編集などの機能も搭載されています。


Leawoスクリーンレコーダーを開いて、機能を選択します。
「画面録画」機能を選択すると、録画範囲を設定できます。「フルスクリーン」、「リージョン/ウィンドウを選択」、「一定区域」、「最近の録画範囲」から設定できます。
録画範囲を設定した後、録音デバイスを選択します。PCの音声やマイク音声を録音することができます。
赤色の「REC」アイコンをクリックするか、または、「Ctrl+Alt+S」キーを押すると、録画が開始します。
録画を終了したい場合、「Ctrl+Alt+S」キーを押してください。
録画ソフトは便利ですが、ソフトを別途インストールする必要があります。ここでは、もっと便利なChrome録画方法を説明します。しかし、この方法では、基本的な録画しかできないので、ご了承ください。Chromeは高度なwebブラウザーで、たくさんの拡張機能をインストールすることができます。その中には、間違いなく録画拡張機能も含まれています。
Awesome Screenshotは無料で使えるChrome拡張機能で、スクリーン録画だけでなく、スクリーンキャプチャおよび注釈機能も搭載しています。この録画拡張機能を利用して、ウェブカメラを埋め込んで、ビデオに顔を含めることができます。720p、1080p、または4Kからビデオサイズ・画質を選択することも可能です。今すぐAwesome Screenshotを利用して、Chromeを録画する方法を説明します。
chrome ウェブストアを開いて、「Awesome Screenshot」を検索して、「Chromeに追加」をクリックして、拡張機能をインストールします。
拡張機能をインストールすると、webブラウザの右上にアイコンが表示されます。そのアイコンをクリックして、録画範囲などの設定を行うと、録画を開始できます。
録画を開始すると、様々な編集ツールが利用できます。録画を終了した場合、「停止」アイコンをクリックすればいいです。
Chromeで再生しているYoutube動画、ライブビデオなどをPCに保存しようとする場合、録画はいい方法ではありません。録画のデメリットは、画質が必ず落ちます。また、録画中、他の操作はできないので、不便です。それに対して、ストリーミング動画をダウンロードすることで、元の画質を最大限に保存できます。また、動画の再生を問わず、ダウンロードのスピードがはるかに速いです。
CleverGetはオンライン動画ダウンロードソフトで、YouTube、GYAO動画、ニコニコ動画などの動画配信サイトからビデオをダウンロードして、PCに保存できます。このソフトには、内蔵のウェブブラウザーが搭載されているので、動画を再生しながら、ダウンロードできます。また、動画をダウンロードする時、動画の画質、時間、サイズによって、複数の動画ソースから選択できます。
CleverGetを開きます。内蔵のWebブラウザーを利用して、様々な動画サイトを開くことができます。
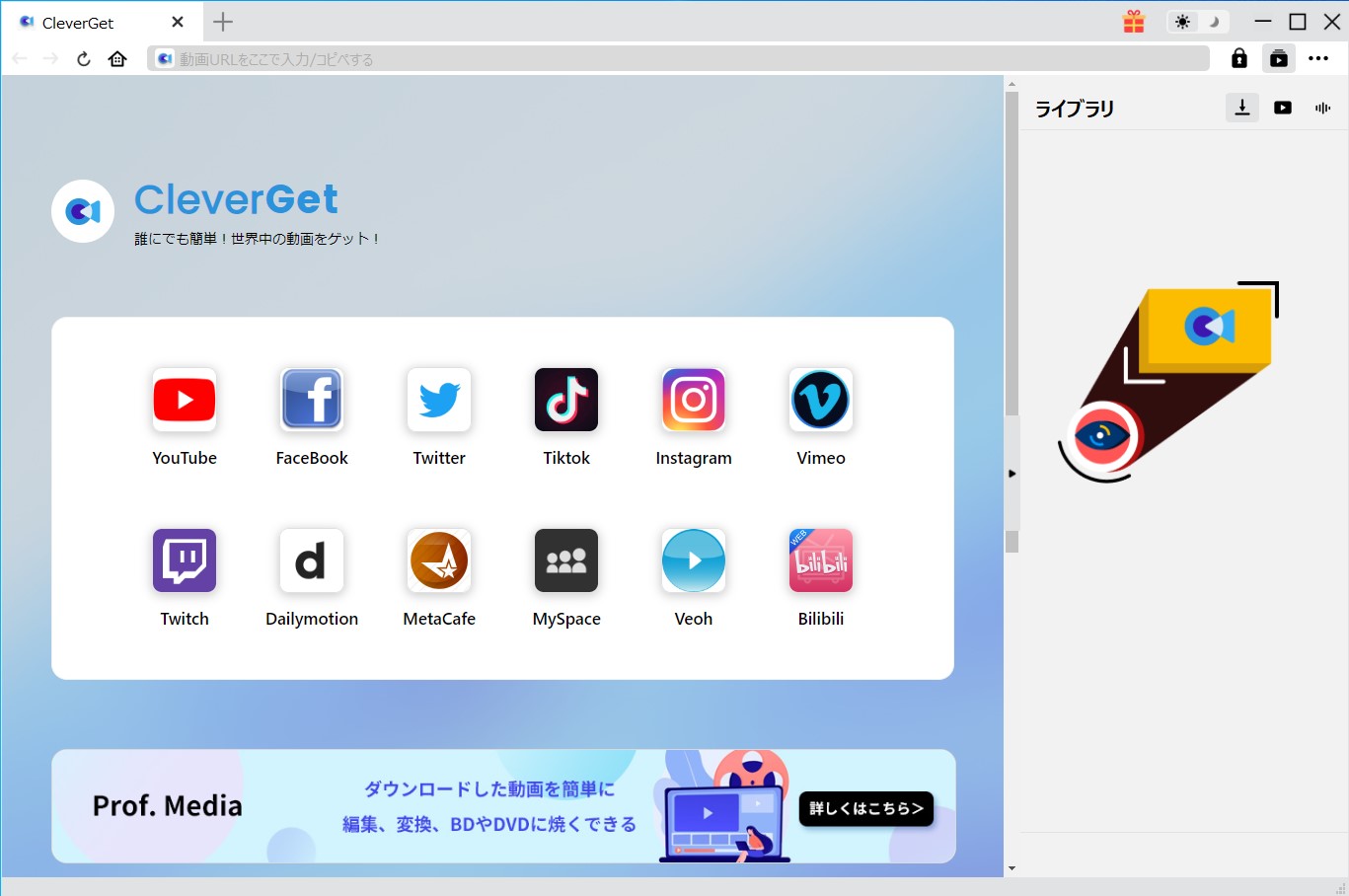
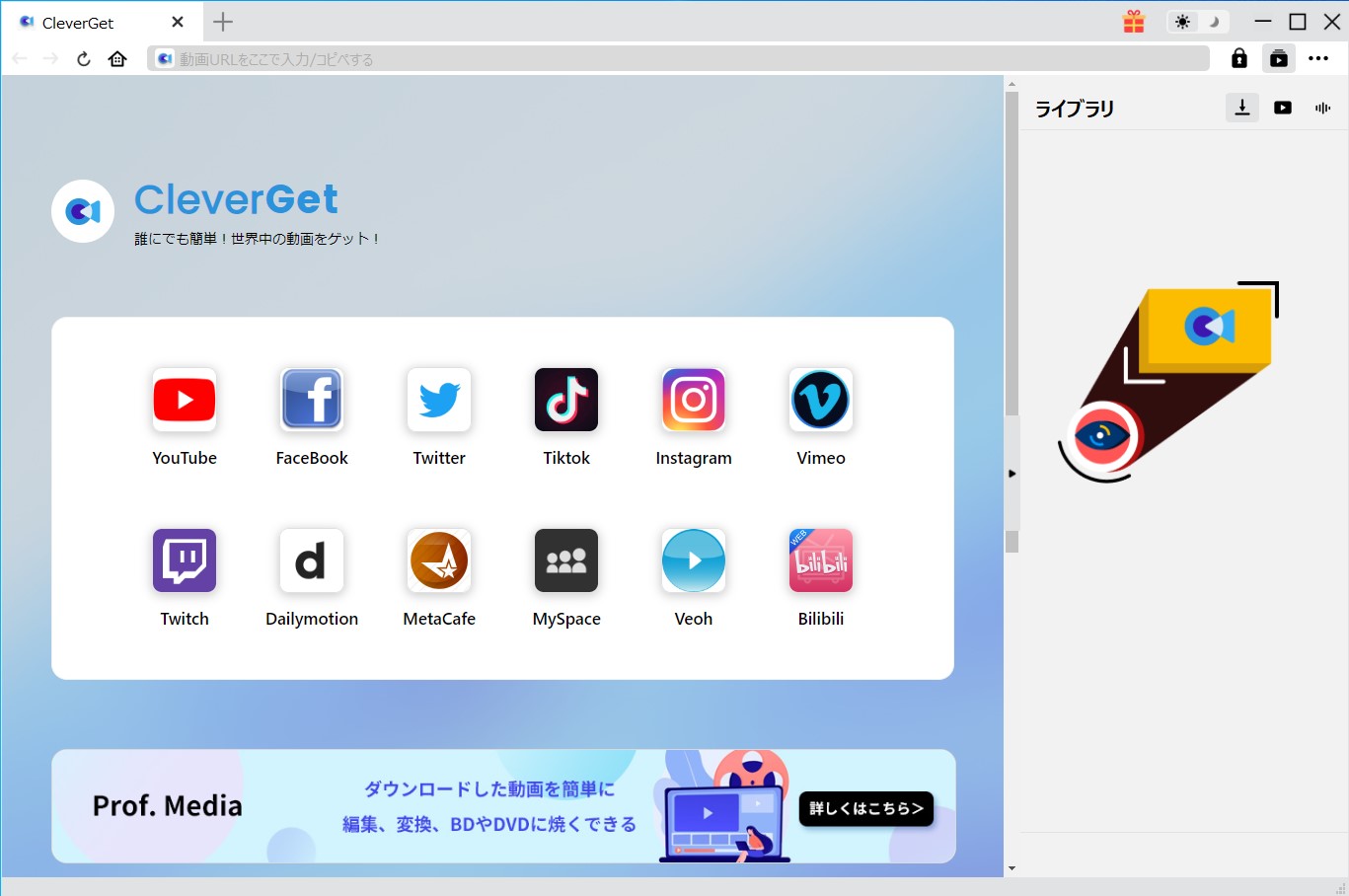
内蔵のWebブラウザーでダウンロードしたい動画のページを開きます。ソフトウェアでダウンロード可能の動画のリストが表示されます。ダウンロードしたい動画を選択して、ダウンロードを開始します。
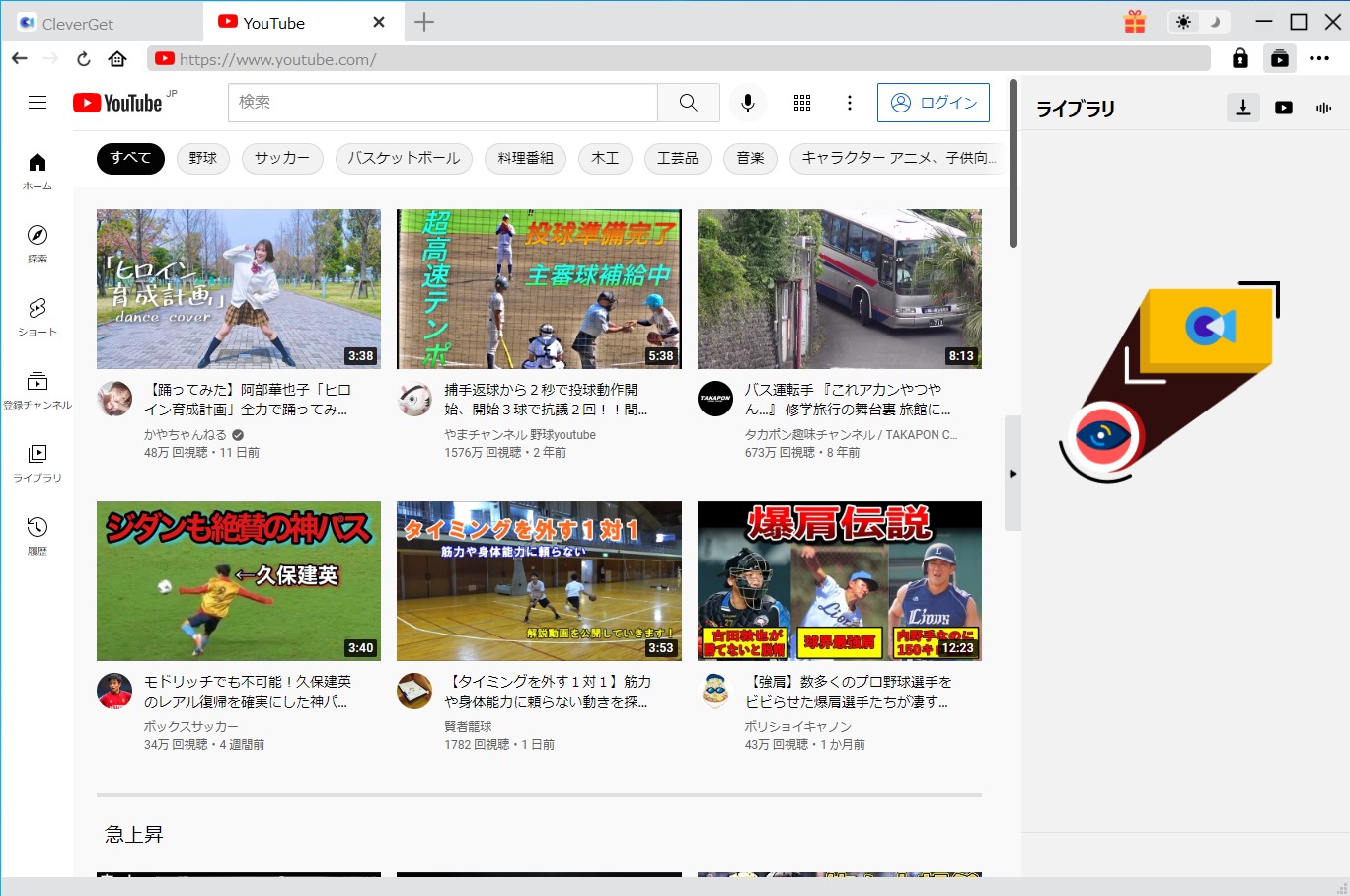
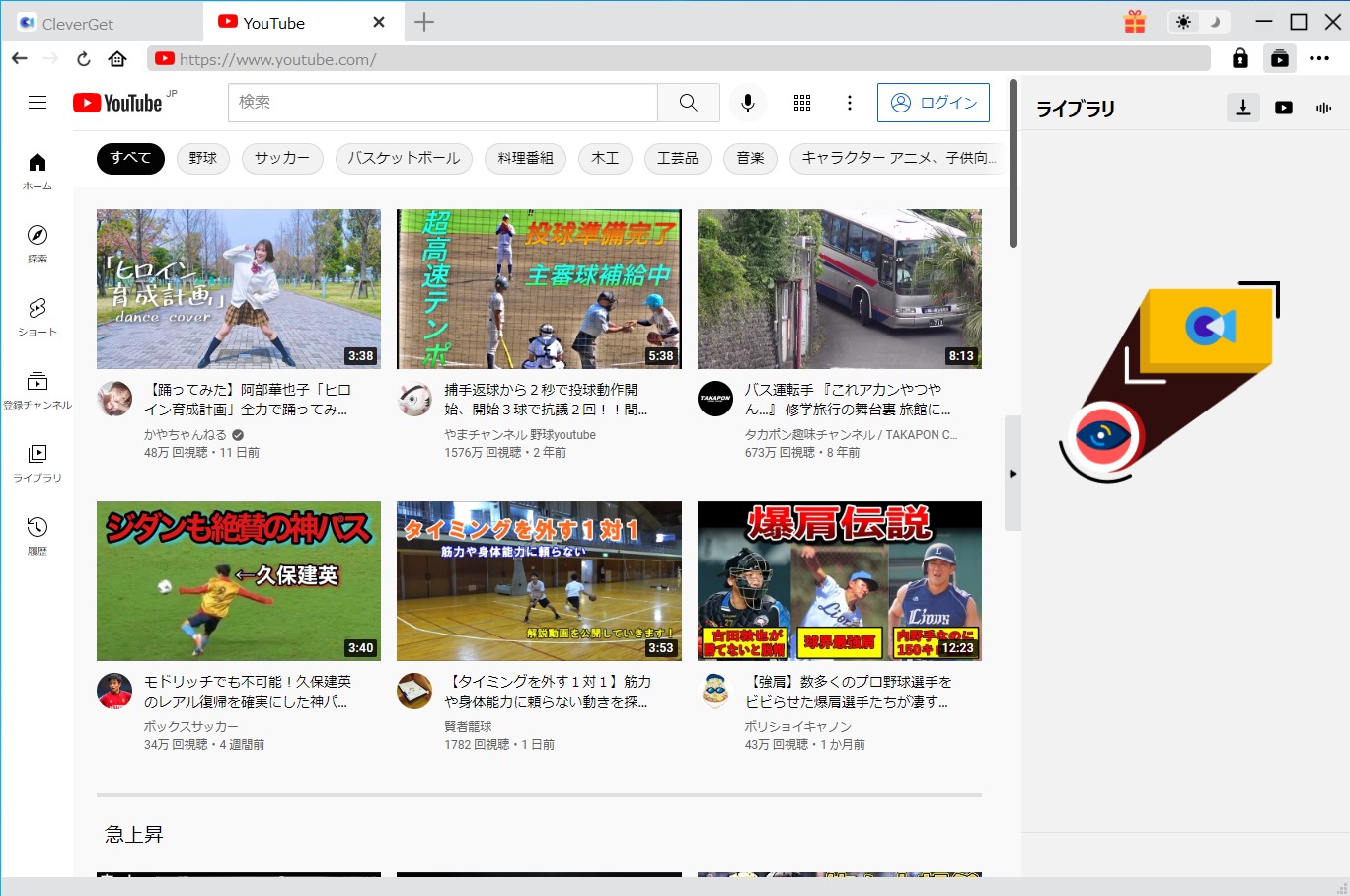
「ダウンロード完了」ボタンをクリックして、ダウンロードした動画が表示されます。、動画の再生、確認、管理などのこともできます。
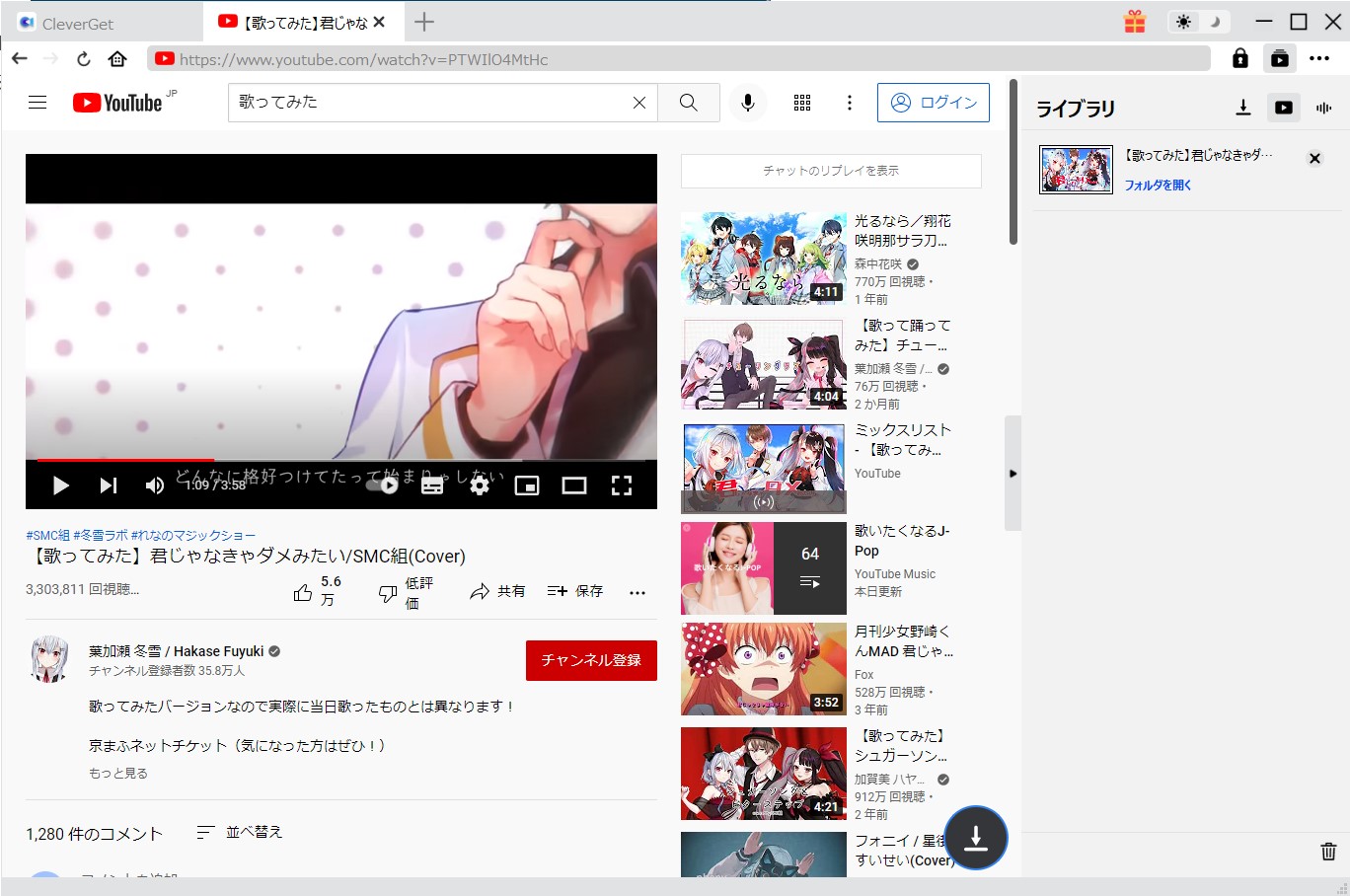
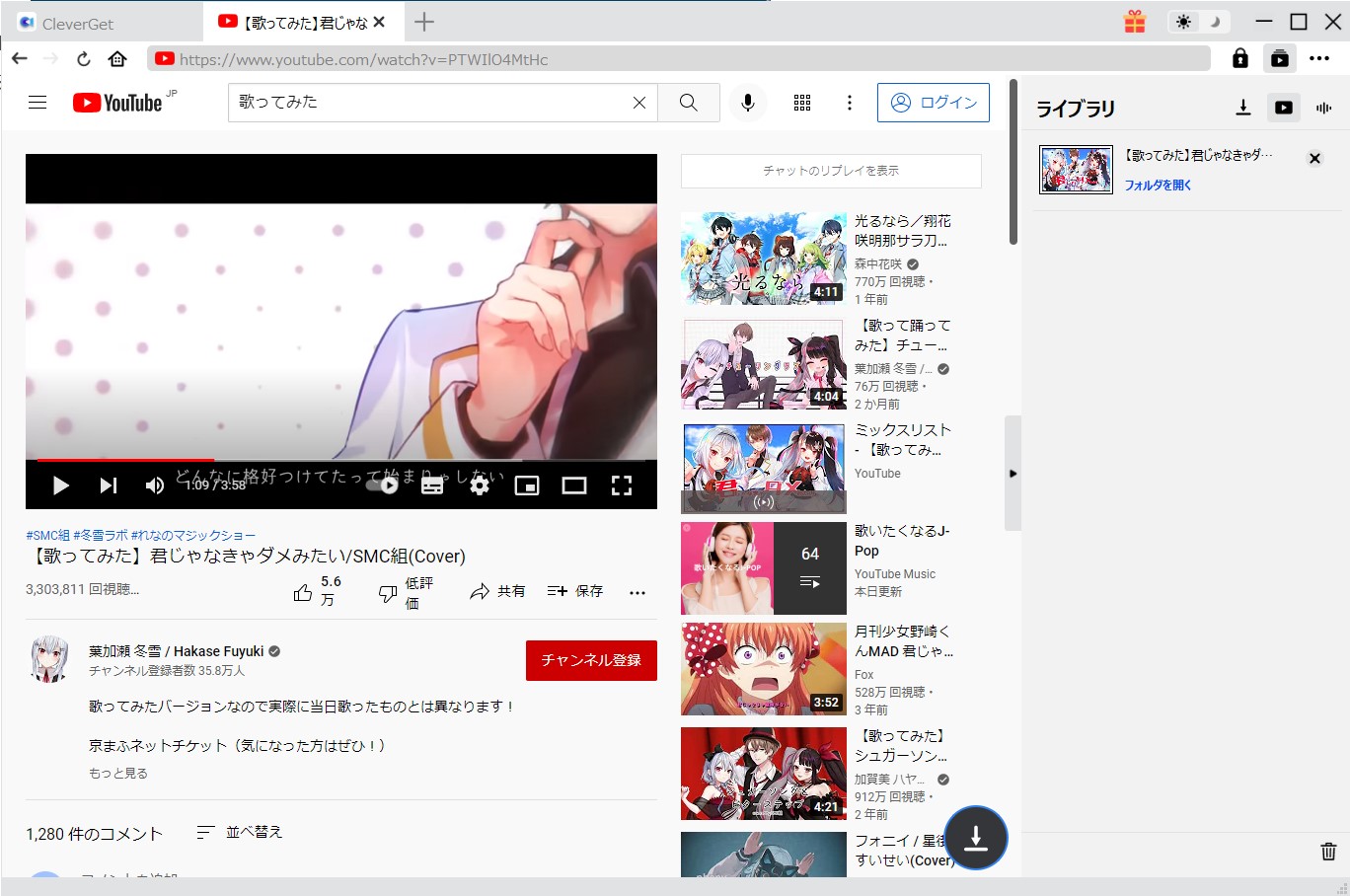
Rating: 4.17 / 5 (177 Reviews)
関連トピック
2024-04-17
SupJavで接続確認が表示され、ブロックされて開かない時の対処法は?
2024-04-16
Avgleで「サイト接続の安全性を確認しています」と表示されて見れない時の対処法は?
2024-04-15
MP3音楽のID3タグを編集する方法(インストール不要ツール・フリーソフト)おすすめの7選を紹介!
2024-04-12
JADE NETは危険?口コミや安全性、動画の保存方法とダウンロードできない時の対応策を徹底紹介!
2024-04-16
X(Twitter)動画を保存する方法まとめ!PC・iPhone・スマホで利用可能!
2024-03-27
【Pcolle レビュー】Pcolleで動画を購入・ダウンロードする方法や安全性などを紹介!
30日間
返金保証
30日間の全額返金保証を提供しております。返金ポリシーにより、全てのお客さまに、安心して最高のサービスと製品を提供させていただきます。
1営業日以内
サポート対応
1営業日以内に安心サポート。お客様サポートや技術サポートでも経験豊富なスタッフが迅速に対応しております。
1,000万以上
のユーザー
全世界で千万以上のお客さまや法人様にご利用いただいています。信頼性が高く、ユーザーが安心して利用できる製品を提供いたします。
100%安全
安心ショップ
オンラインストアのデータ通信はベリサイン社の最新技術によって保護されています。安全なショッピングをお楽しみいただけます。