iPhoneのストレージがいっぱいになってしまた時、Windows10 PCから、動画をiPhoneに転送したいですが、入れられません。どうすればいいですか?手に入れた動画ファイルのサイズは大きすぎる場合、どうすればいいですか?画質を損なうことなく、動画を圧縮して、MP4をサイズダウンできますか?どのようにMP4動画のサイズを圧縮できますか?実は簡単です。多くの動画編集ソフトで動画のサイズを圧縮できます。
この記事では、動画のサイズを圧縮するポイントと無料で動画ファイルのサイズを小さくして、MP4 サイズダウン方法を説明します。
目次
以下はMP4動画のサイズを圧縮するポイントです。
コーデックとは、標準化されたビデオ圧縮アルゴリズムを使用して、あるビデオ形式のファイルを別のビデオ形式のファイルに変換することです。これにより、さまざまなアプリケーションが簡単にデータを送受信できるようになります。ビデオ信号がデジタル化されると、データ帯域幅が非常に広くなるため、コンピューターで保存して処理することが困難になります。コーディングと圧縮技術を使用することで、データの帯域幅を削減できます。データ帯域幅に応じて、ビデオ信号をコンピュータに保存して処理することができます。
コーデックは通常、非可逆圧縮と可逆圧縮があります。非可逆圧縮は、ビデオファイルのデータの一部の欠落や改変を許容することで極めて効率よく圧縮する手法です。可逆圧縮は、データの各セグメントを一切毀損せず、完全に元通りに復元できるように圧縮する手法です。元のビデオファイルの高品質を保持します。一般的なビデオ コーデックには、H.264 (AVC)、H.265 (HEVC)、VP9 などがあります。これらのコーデックは、非可逆圧縮ですが、ビデオの品質を維持しながら、ファイル サイズをより効率的に圧縮できます。適切なオーディオ エンコード形式とビットレートの選択も、最終的なファイル サイズに影響します。通常、同じサイズのビデオで比較的高い解像度を維持できるH264またはHEVC(H.265)を選択します。
エンコードされた映像データ、音声データ、字幕データなどを一定の仕様でファイルに入れると、このファイルの拡張子がフォーマットをしまします。ビデオフォーマットによって、使用できる機器や画質、ファイルサイズ、互換性が異なります。動画のサイズが大きい場合、別の形式に変換することで容量を縮小できます。一般的な動画フォーマットには「MP4」「MOV」「AVI」などがあります。例えば、「AVI」は互換性が高く、ファイルサイズが大きい特徴があります。そのため、ファイル形式を変換する際には、容量が比較的少なく、最も汎用性が高く「MP4」に変換することをおすすめします。
ご注意:
XvidエンコードされたビデオファイルとMP3エンコードされたオーディオファイルをAVIパッケージ標準に従ってカプセル化すると、.AVI拡張子の動画ファイルが生成されます。一般的なフォーマットは複数のエンコード形式に対応しており、それによって異なるコーデックや形式のデータを組み合わせることが可能です。以下は一部の例です。
| フォーマット | コーデック |
|---|---|
| MP4 | H.264/AVC, H.265/HEVC, MPEG-4 Part 2, MPEG-4 Part 10など |
| AVI | MPEG-4 Part 2, MPEG-1, XviD, DivXなど |
| MKV | H.264/AVC, H.265/HEVC, MPEG-4 Part 2, MPEG-4 Part 10, VP9など |
| MOV | H.264/AVC, H.265/HEVC, MPEG-4 Part 2, MPEG-4 Part 10 など |
| FLV | H.264/AVC, VP9など |
| WMV | H.264/AVC, MPEG-4 Part 2など |
| 画質 | 解像度 | ビットレート(kbps)(1mb/s=1000kb/s) |
|---|---|---|
| 720P | 1280*720 | 3Mb/s |
| 960P | 1280*960 | 3.5Mb/s |
| 1080P | 1920*1080 | 5Mb/s |
| 3MP | 2048*1536 | 7Mb/s |
解像度は高くなるにつれて動画ファイルのサイズは大きくなります。そのため、解像度を下げることで、容量を小さくすることができます。ビデオの画質を落としても解像度を下げたい場合は、アスペクト比に応じて設定できます。主に16:9と4:3です。高解像度の動画は画質が良くなりますが、動画ファイルの容量も大きくなります。 1080P(1920*1080)のHD動画は、720P(1280*720)、480P(640*480)、360P(640*360)などの解像度に縮小して圧縮することができますが、画質にこだわりがある場合、解像度の調整は慎重に行う必要があります。
フレームレートは「毎秒あたりのフレーム(コマ)数」で、数値が高くなるにつれ映像が滑らかに再生されます。通常25〜35に設定すれば十分です。フレームレートが高すぎても、ビデオの品質はあまり向上しませんが、エクスポートの効率に影響します。
動画の再生時間が長ければ長いほど、サイズが大きいです。そのため、動画編集ソフトで不要な映像をカットして、動画のサイズを小さくにすることができます。
プロの動画編集ソフトを利用して、再生時間、解像度、ビットレート(kbps)、フレームレート(fps)、ファイル形式などを編集して、MP4動画をサイズダウン、圧縮することができます。Leawo Prof.Media はBlu-ray変換、Blu-ray作成、DVD変換、DVD作成、HD動画変換、オンライン動画ダウンロード、写真スライドショー作成、写真スライドショーをDVD/Blu-rayに焼くなどの機能を持つ8-in-1究極メディア変換ソフトです。このソフト六つのモジュールに構成されています。MP4動画のサイズを圧縮したい場合は、このソフトを利用して、解像度、コーデックなどのパラメータを調整することができます。
以下は詳細の手順です。
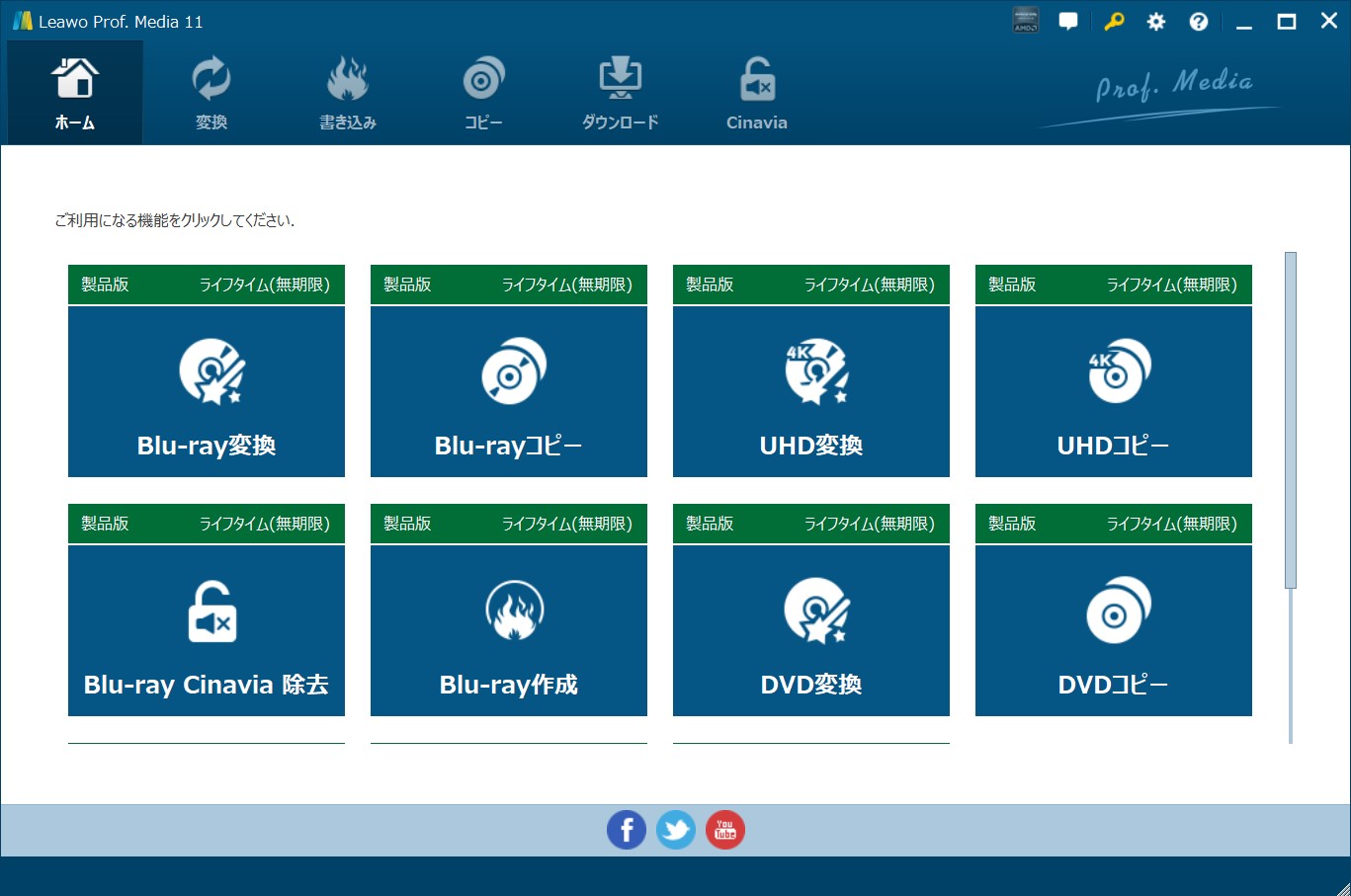
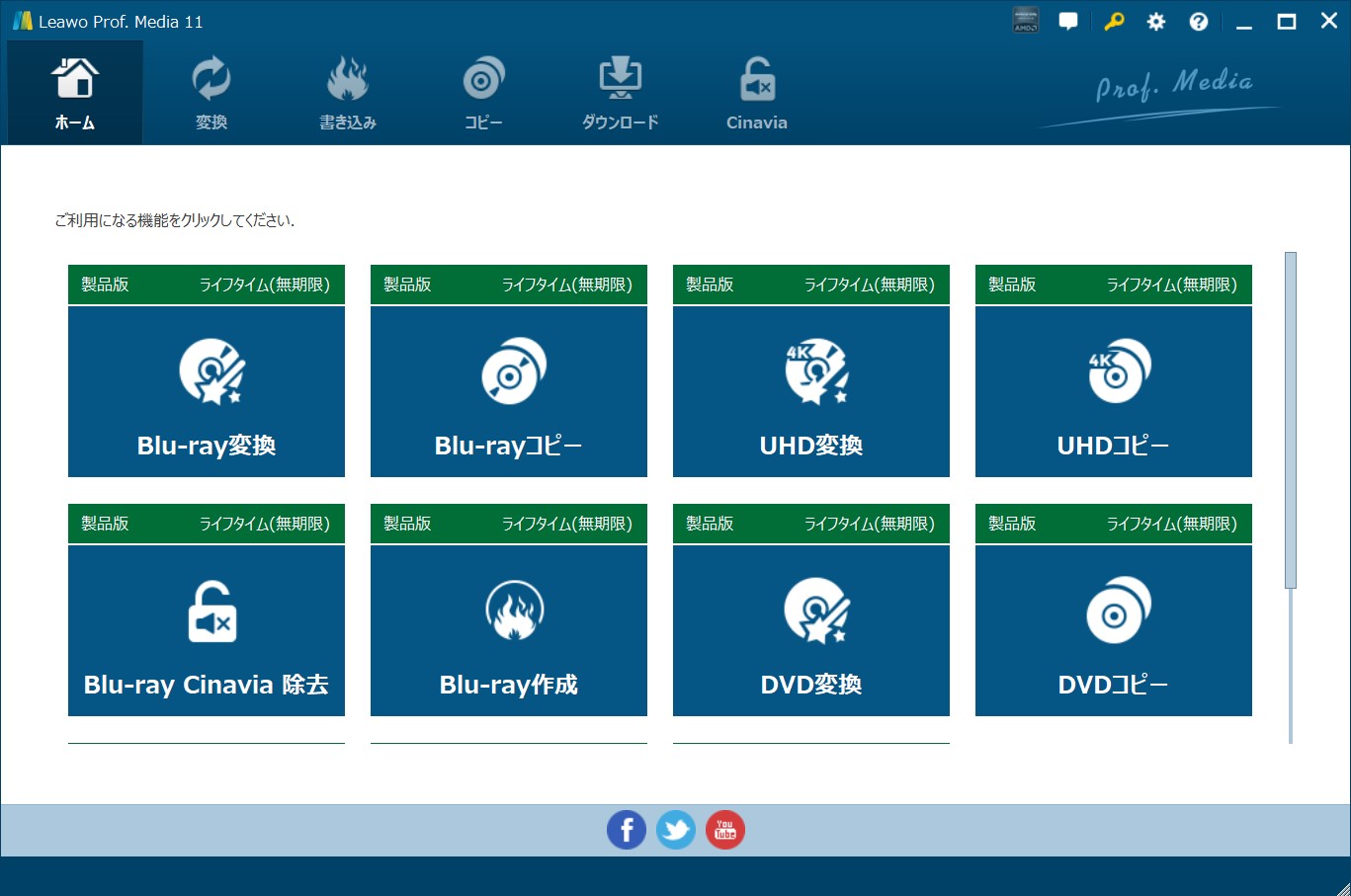
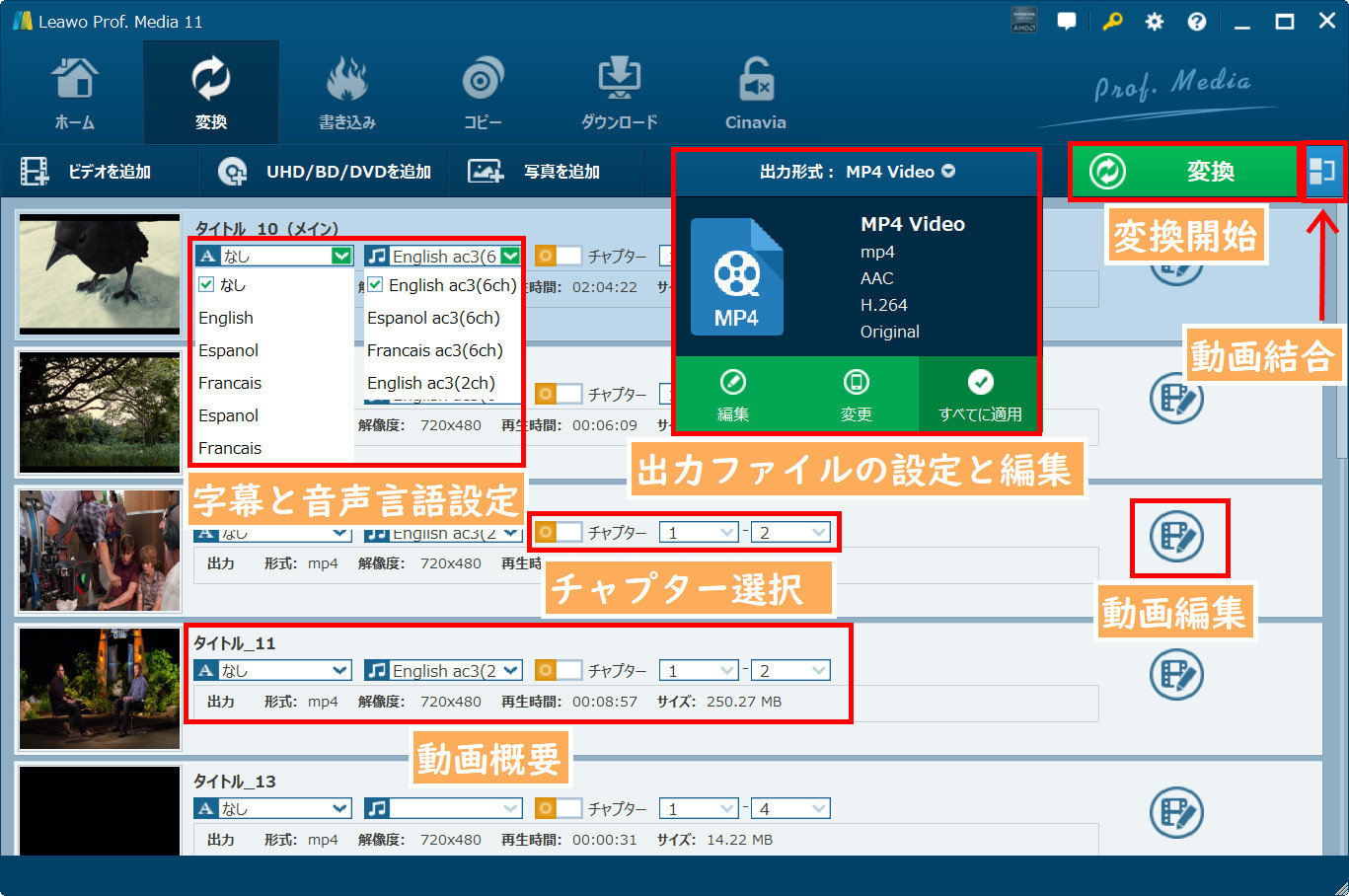
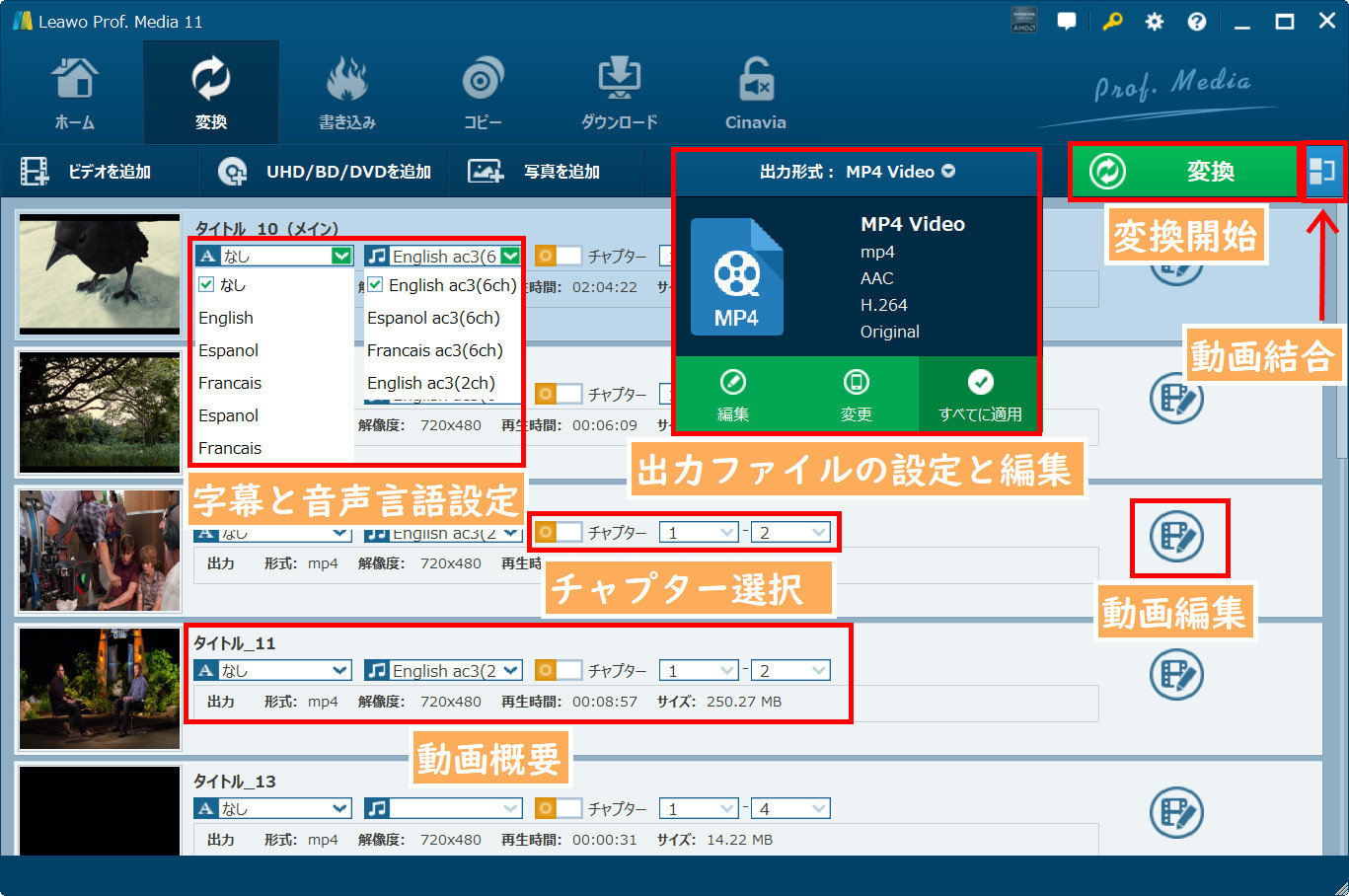
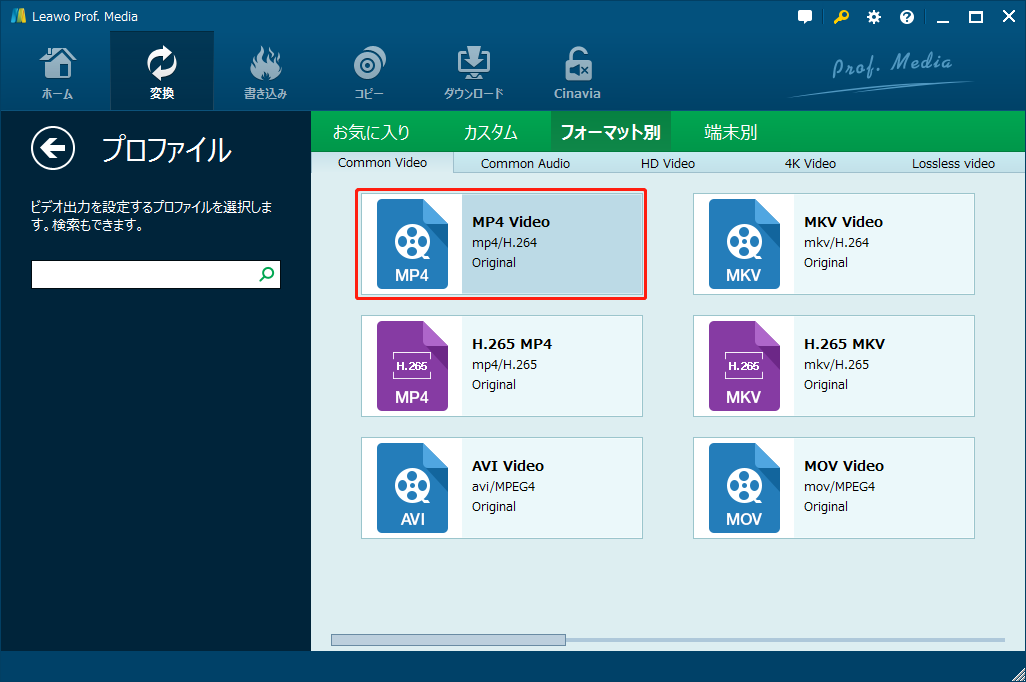
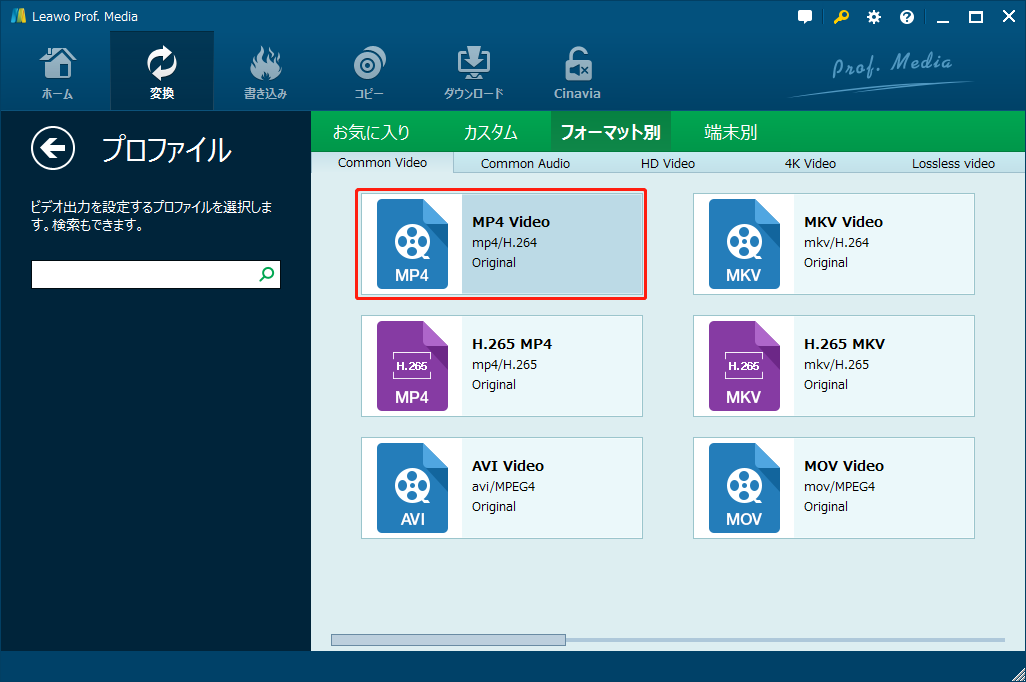
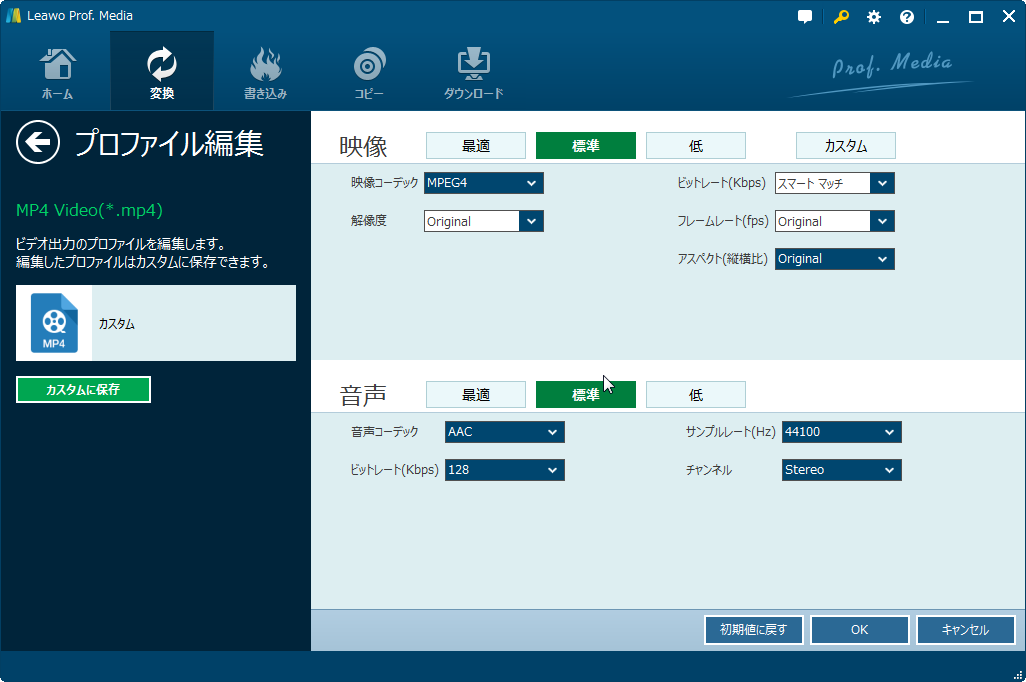
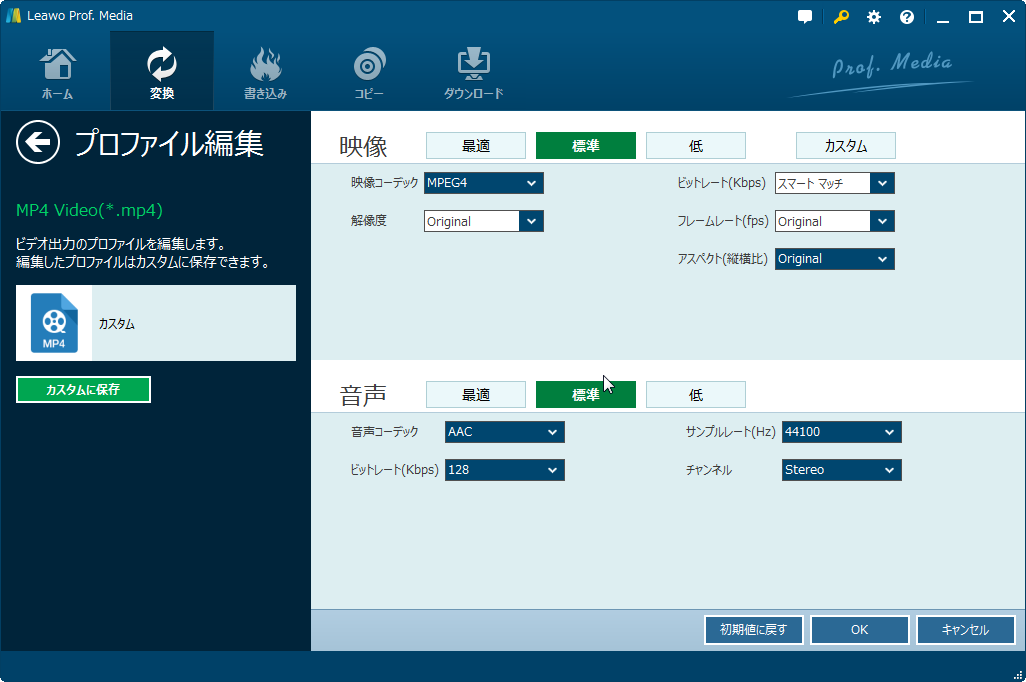
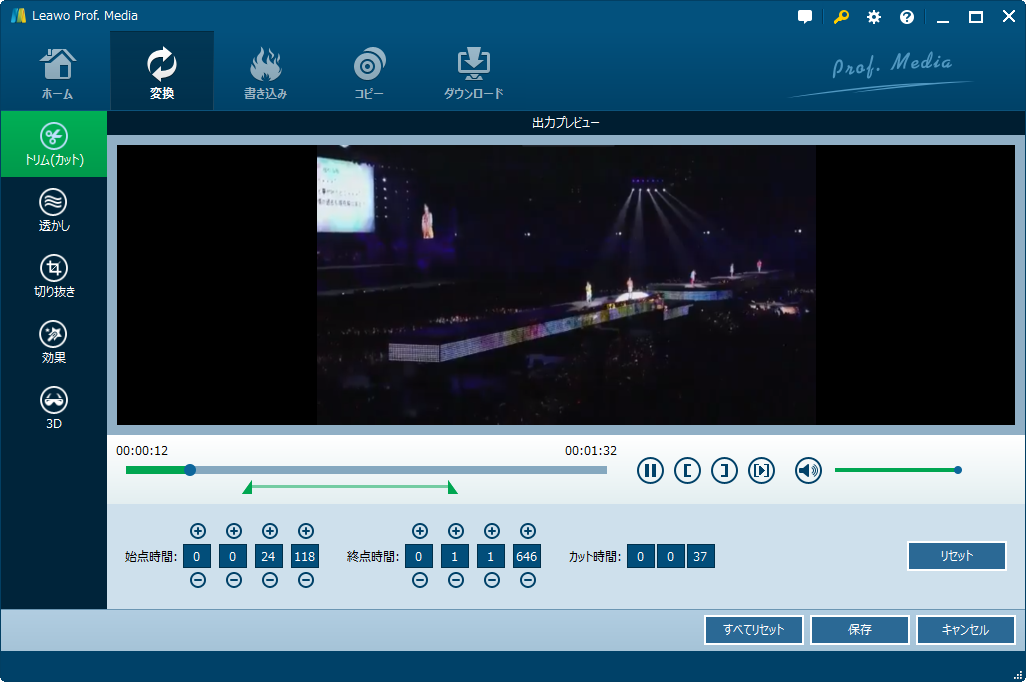
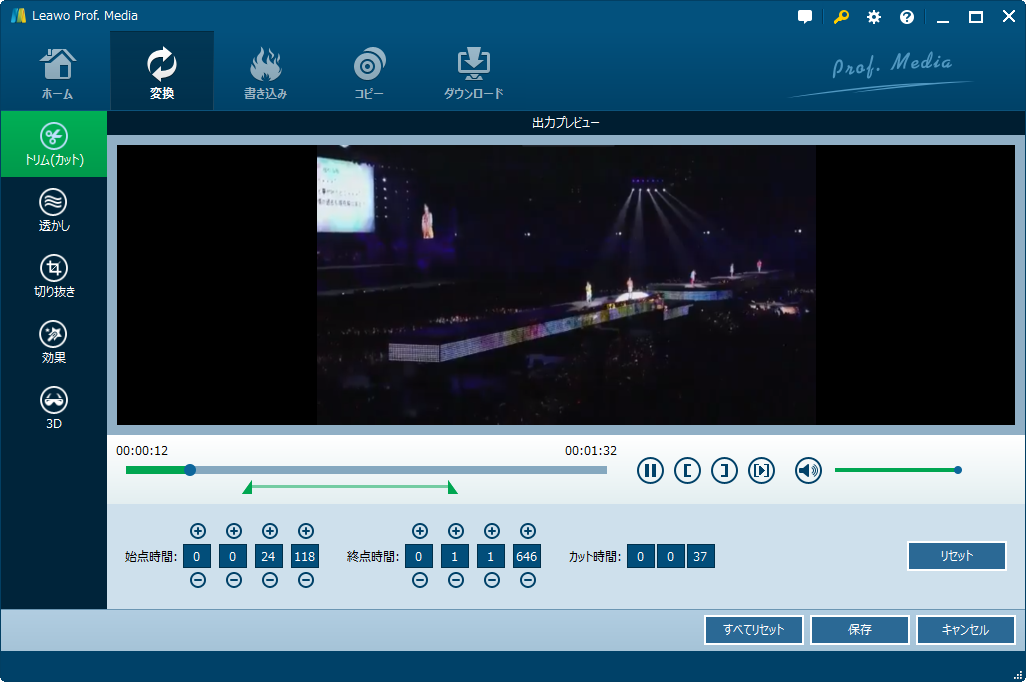
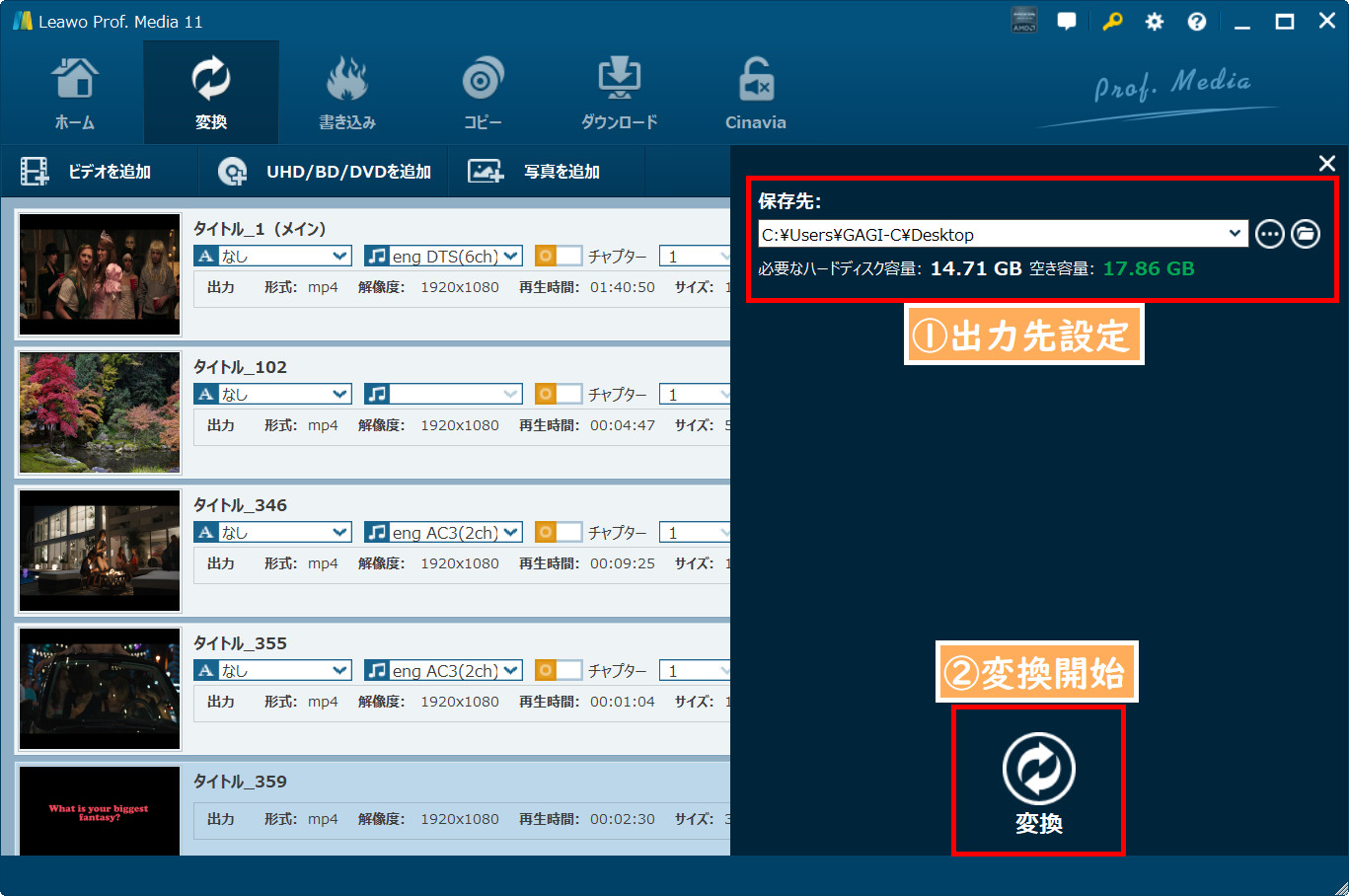
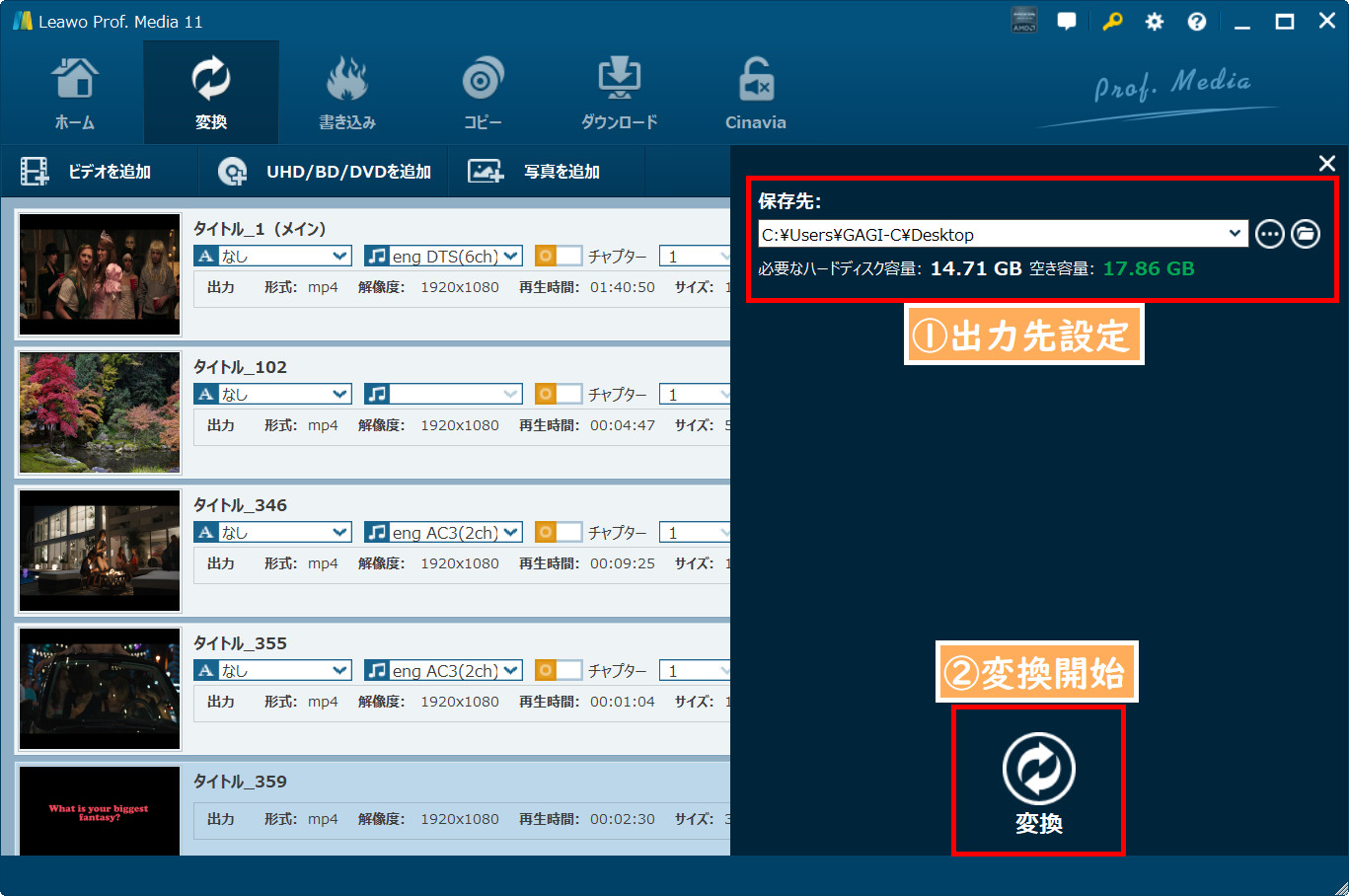
動画ガイド:


オンライン動画圧縮サイトで、MP4動画のサイズを圧縮することもできます。AndroidやiPhone(iOS)でも利用可能です。例えば、videosmaller というサイト、簡単にMP4動画をサイズダウンできます。VideoSmallerはインストール不要、画質の劣化なしに、動画のファイルサイズを小さくして、無料で圧縮できるサイトです。動画サイズを縮小することで、動画をより小さくします。操作は動画ファイルを選択し、「動画をアップロード」ボタンをクリックするだけです。以下は詳細のやり方です。
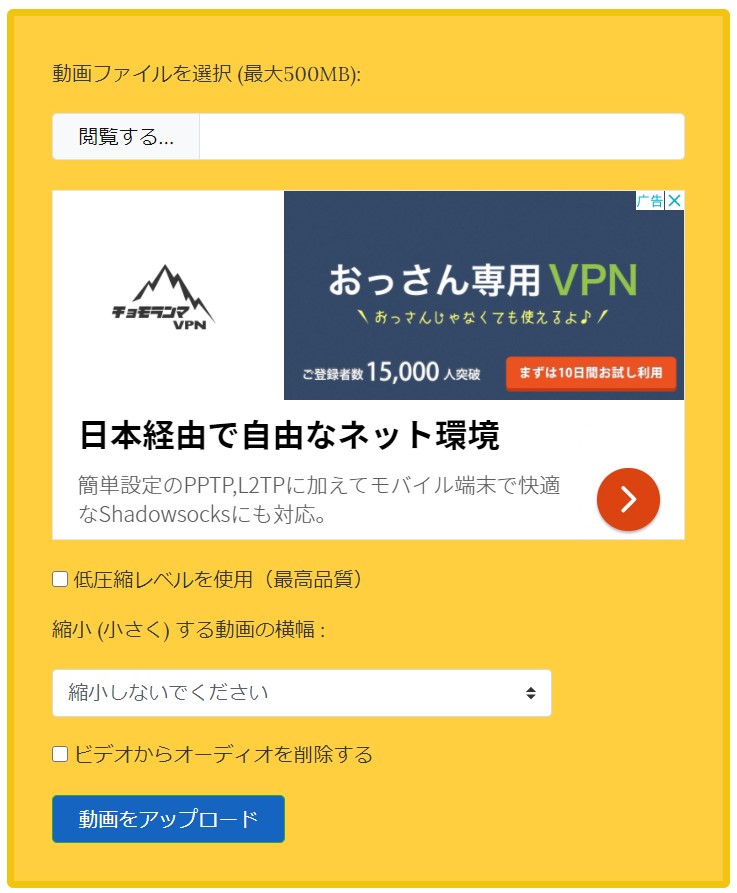
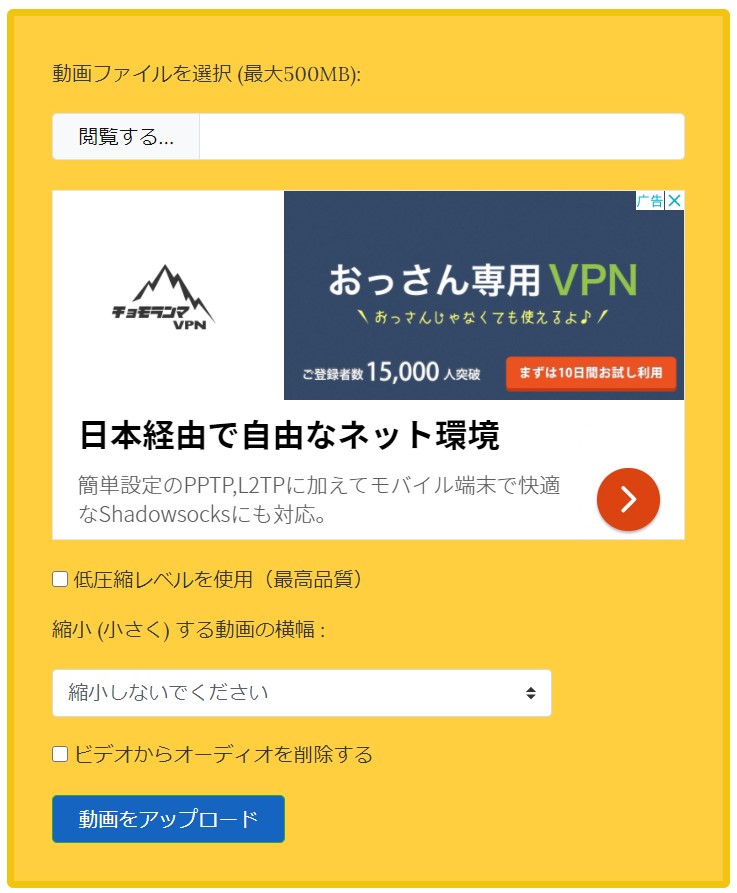
FFmpeg は、MP3、AVI、MP4、WAV、FLVなどの一般的なフォーマットをサポートする、強力なビデオ処理ツールです。オーディオとビデオのエンコード、デコード、圧縮、トランスコードすることができます。FFMPEGで動画を圧縮するための基本的な方法は次の通りです。これは、基本的なFFmpegの圧縮コマンドだけです。実際の状況に応じて、解像度、フレームレートなど他のパラメータを調整することができます。
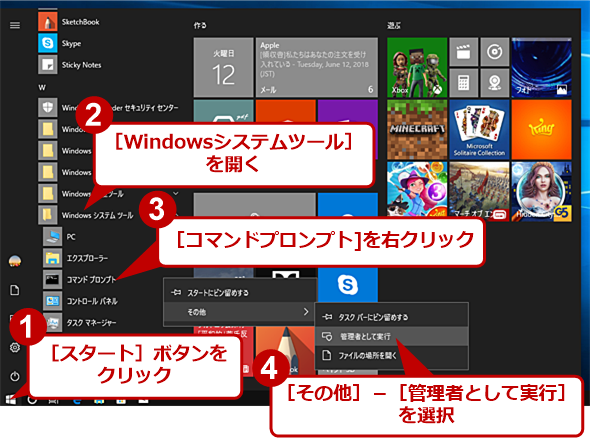
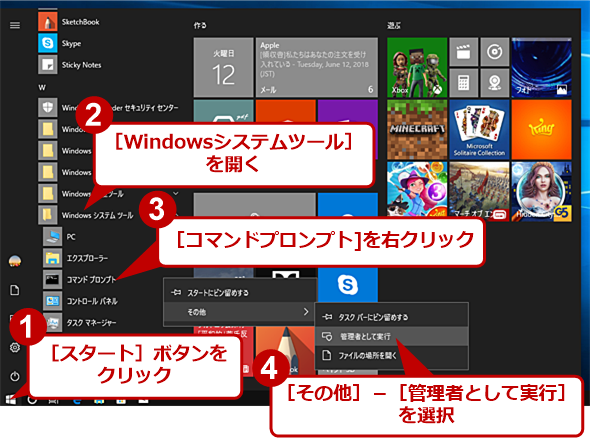
ffmpeg -i input.mp4 -c:v libx264 -crf 20 -c:a aac -b:a 128k output.mp4「input.mp4」は圧縮される元のビデオファイルの名前、「output.mp4」は圧縮後に生成される新しいファイルの名前です。
「-c:v libx264」は、ビデオ圧縮に H.264 エンコーダーを使用することを意味します。
「-crf 20」は、ビデオ品質を調整することを意味し、値が低いほどビデオ品質は高くなりますが、ファイルサイズは大きくなります。通常、15~25の値でビデオ品質を調整することをおすすめします。
「-c:a aac -b:a 128k」は、オーディオ圧縮に AAC オーディオエンコーダを使用し、オーディオビットレートを 128k に設定することを意味します。
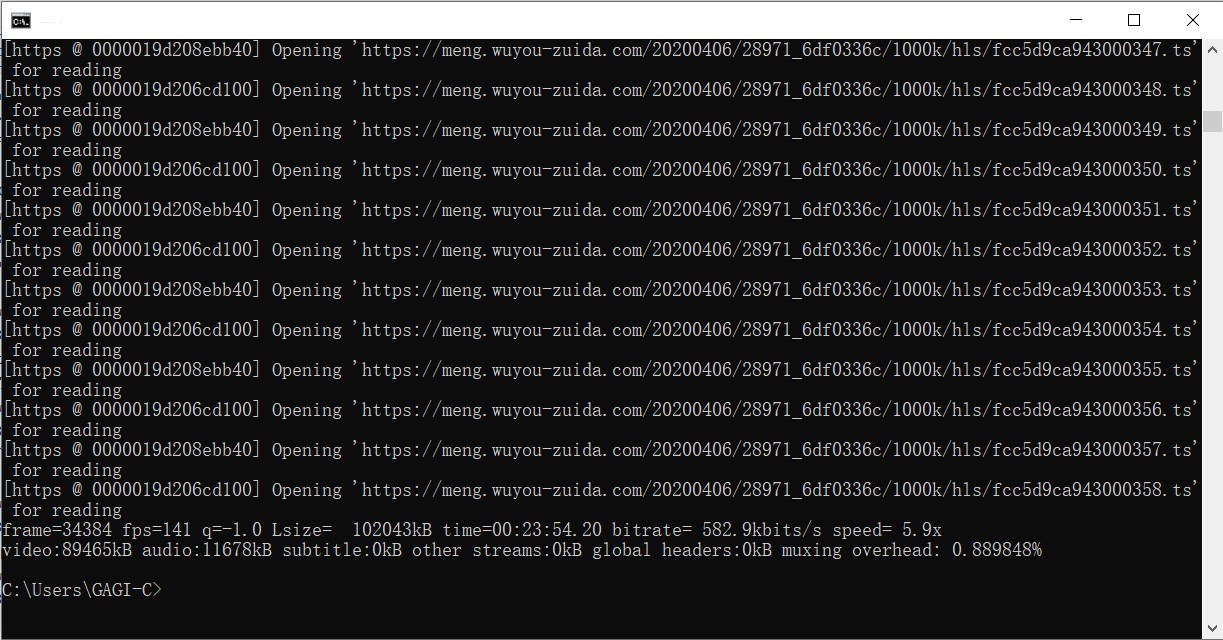
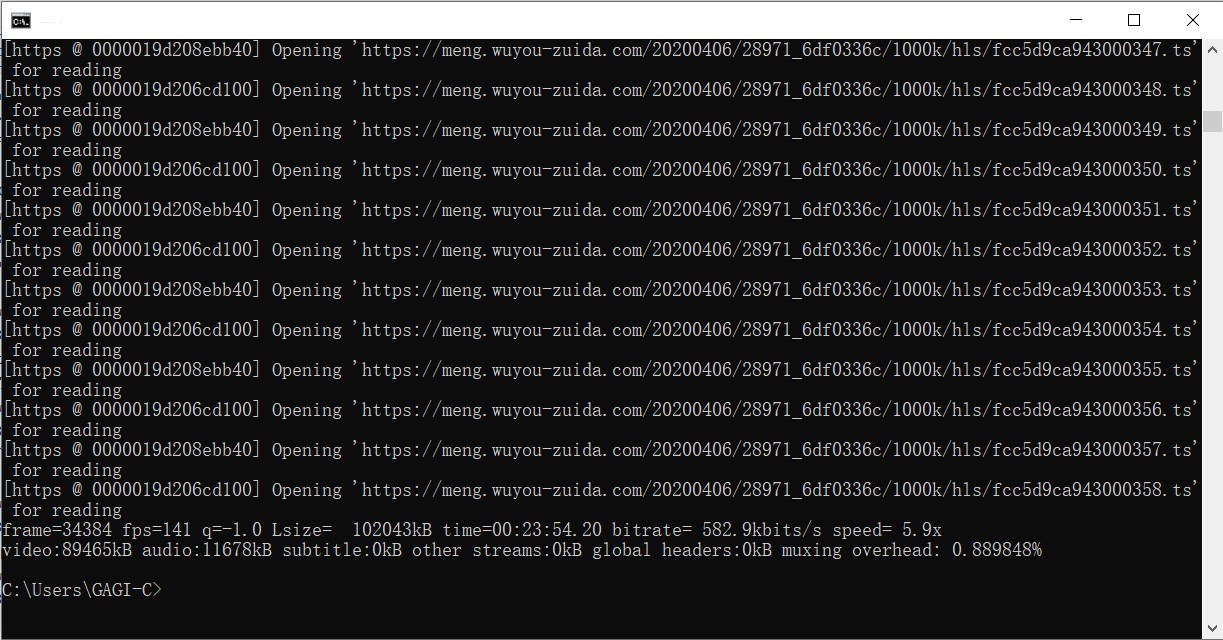
PowerPoint は、Microsoft Officeスイートのコンポーネントであり、主にプレゼンテーション、スライドショー、チャート、グラフ、マルチメディアプレゼンテーションの作成に使用されます。動画の追加や出力が可能なので、動画の圧縮ができます。この方法は便利ですが、PowerPointをインストールする必要があります。また、動画の規格は自由に設定することもできません。
詳細の手順は、まずPowerPointを起動して、新しいプロジェクトを作成します。そして動画を挿入します。次に、[ファイル]をクリックし、[エクスポート]-[ビデオの作成]を選択し、[プレゼンテーション品質]で[低品質]を選択してから[ビデオの作成]を選択すると、ビデオを圧縮してエクスポートできます。
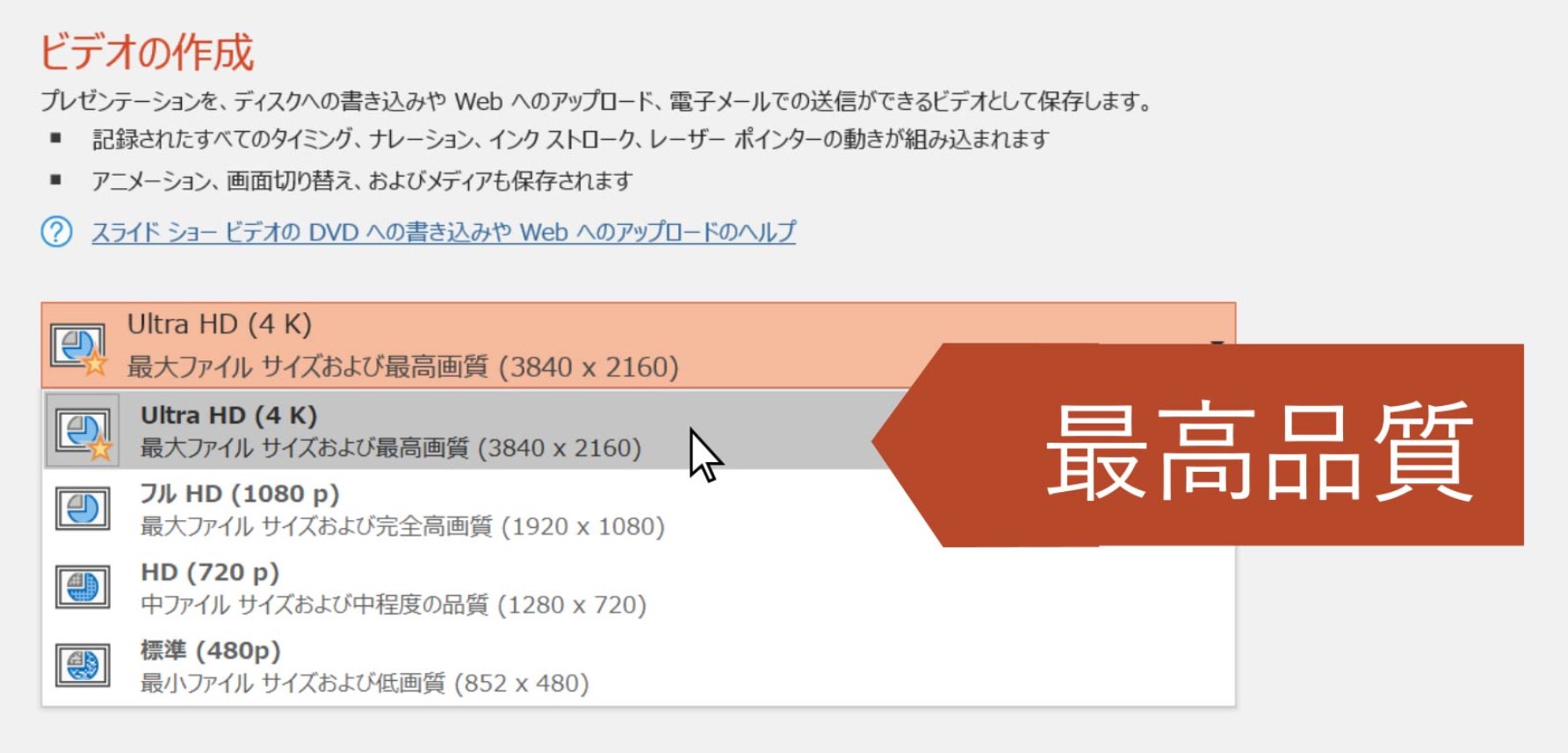
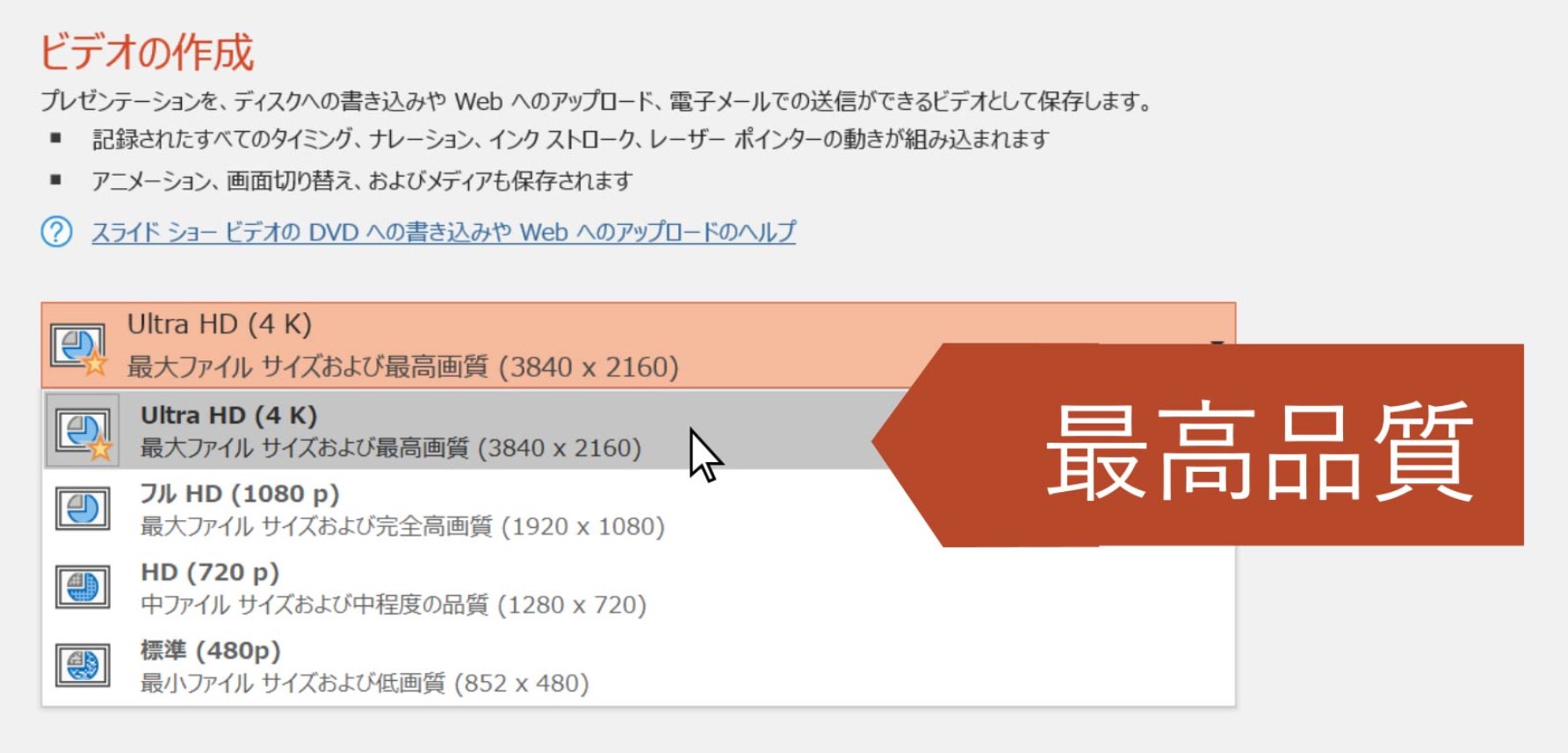
短い動画である場合、動画をGIFに変換して、シェアするのもいい方法です。動画をGIFに変換すると、画質がかなり落ちますが、サイズも結構小さくなります。動画をGIFに変換するには、たくさんの方法があります。ラッコツールズ工房、gifmagazine、gifsなどの動画GIF変換サイトがあります。詳細の方法はこちらの記事『MP4をGIFに変換する方法』をご参照ください。
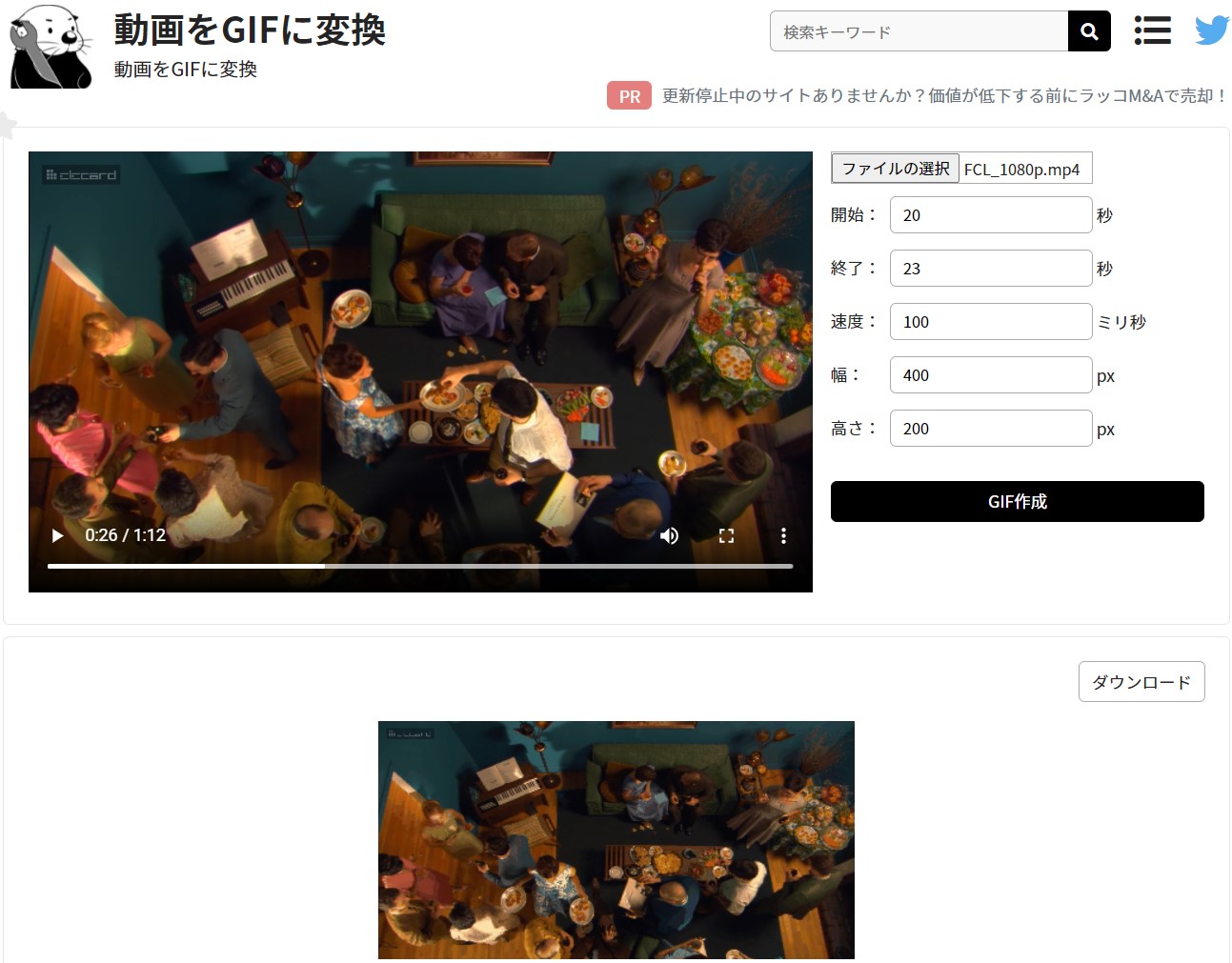
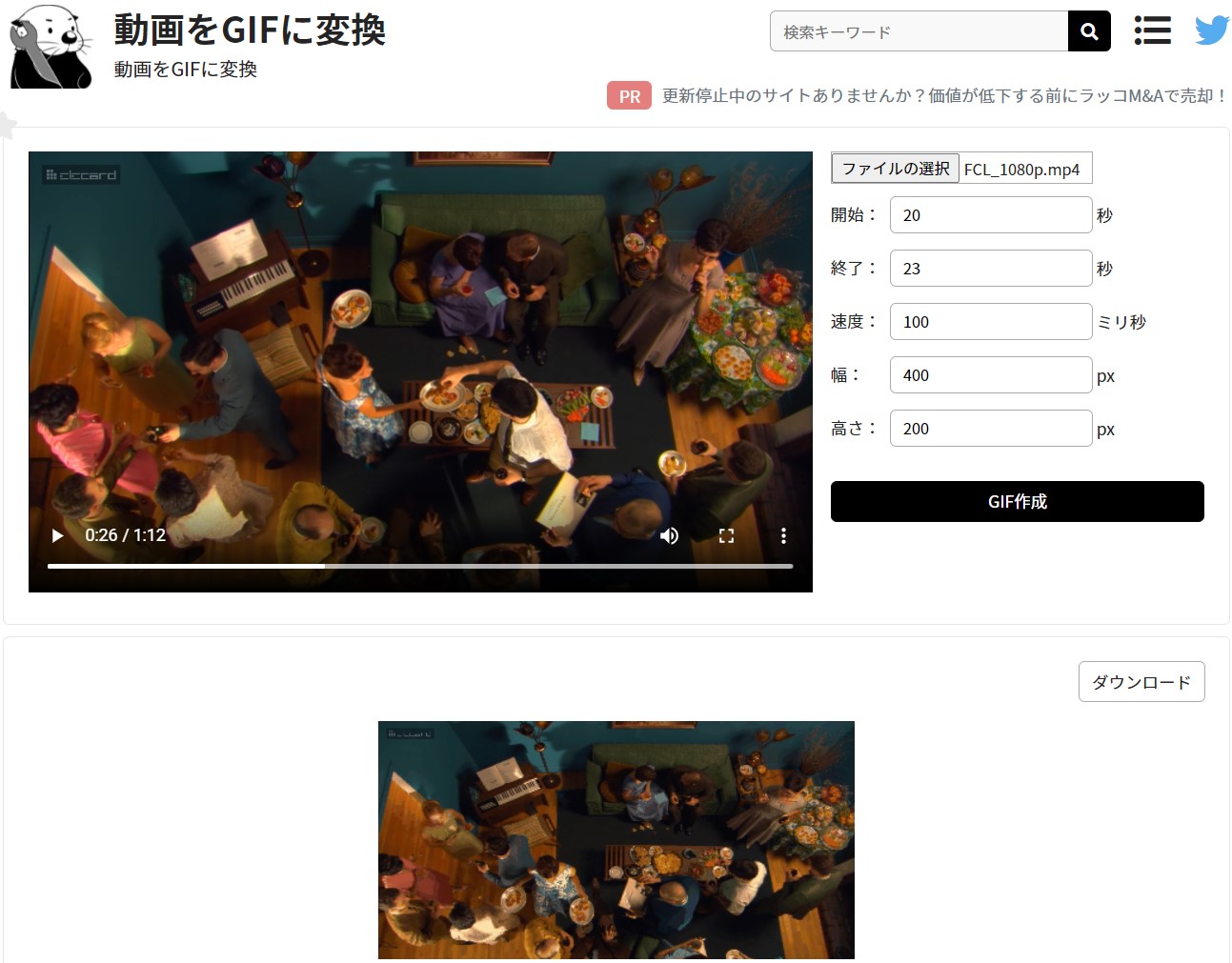
以下は各方法のメリットとデメリットの比較表です。
| ソフトウェア | メリット | デメリット |
|---|---|---|
| Leawo Prof.Media | 解像度、ビットレート、フレームレート、ファイル形式、再生時間などすべての要素が調整可能。 Windows、Mac OS両方対応 使いやすく、初心者にも優しい |
無料版の場合、五分間の動画しか出力できない |
| オンラインフリーサイトvideosmaller | 無料で動画圧縮可能 スマホで利用可能 |
アップロードできない可能性がある オーディオ編集に対応していない |
| FFMPEG | 無料で使える | インストールする方法が難しい 初心者にとって使いにくい |
| PowerPoint | 簡単に圧縮できる | カクカクする動きをするときがある 動画のフォーマットが設定できない |
| GIFに変換 | サイズを大幅に削減できる | 画質が落ちる |
MP4動画を圧縮してサイズダウンする方法はさまざまあります。解像度、ビットレート、フレームレート、ファイル形式、再生時間などの要素を調整するのが基本的なポイントです。Leawo Prof.Media、オンラインフリーサイト、PowerPoint、FFmpegなどのツールを使って圧縮することができます。動画のサイズを圧縮しながら無劣化にしたい場合は、Leawo Prof.Mediaなどの動画変換ソフトの利用をおすすめします。適切な設定を行うことで、劣化を最小限に抑えながら動画を圧縮することができます。このような専用の動画変換ソフトを利用することで、より良い画質を保ちながら動画のサイズを圧縮できます。上記で紹介した方法だけでなく、powerdirector、窓の杜などのツールを利用することもできます。ただし、注意すべきは、圧縮をかけすぎると画質が低下してしまうことです。
Rating: 4.35 / 5 (173 Reviews)
30日間
返金保証
30日間の全額返金保証を提供しております。返金ポリシーにより、全てのお客さまに、安心して最高のサービスと製品を提供させていただきます。
1営業日以内
サポート対応
1営業日以内に安心サポート。お客様サポートや技術サポートでも経験豊富なスタッフが迅速に対応しております。
1,000万以上
のユーザー
全世界で千万以上のお客さまや法人様にご利用いただいています。信頼性が高く、ユーザーが安心して利用できる製品を提供いたします。
100%安全
安心ショップ
オンラインストアのデータ通信はベリサイン社の最新技術によって保護されています。安全なショッピングをお楽しみいただけます。




