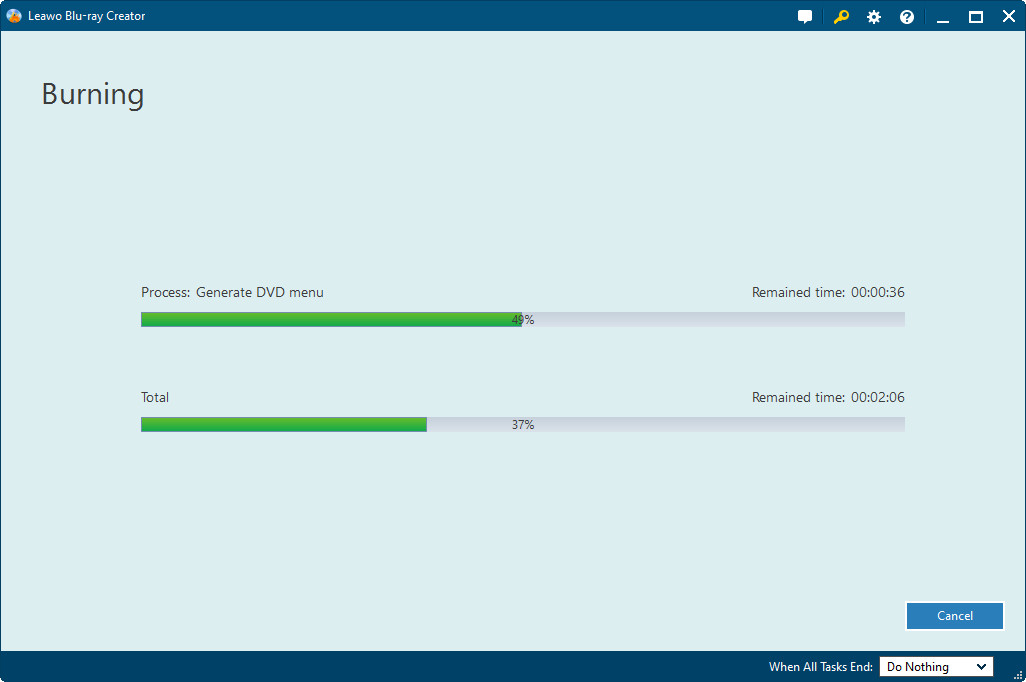Leawo Blu-ray作成は、ビデオをブルーレイディスク(BD-25、BD-50)、DVDディスク(DVD-5、DVD-9)に書き込み、及びビデオをISOファイルを作成することに対応しています。 自家製のビデオクリップ、HDDVまたはSDDVの撮影ビデオ、ダウンロードしたオンライン映画を含むすべてのビデオはソースとして追加でき、ブルーレイ/DVDディスクに書き込むことができます。
様々なビデオ編集機能と3D効果がより素晴らしいブルーレイ/ DVDの出力に適用することができます。さらに、お好きに出力をカスタマイズできるために、豊富なブルーレイとDVDのメニューオプションが提供されています。
本製品は簡単にブルーレイまたはDVDディスクにビデオを書き込むことができます。
まず、「ビデオを追加」をクリックして、ブルーレイやDVDに焼くためのソースビデオファイルを追加します。追加したメディアファイルは、サムネイルまたは詳細モードで表示されます。
その後、ニーズに応じて、一番下は、出力ディスクの種類、品質、アスペクト比を設定することができます。
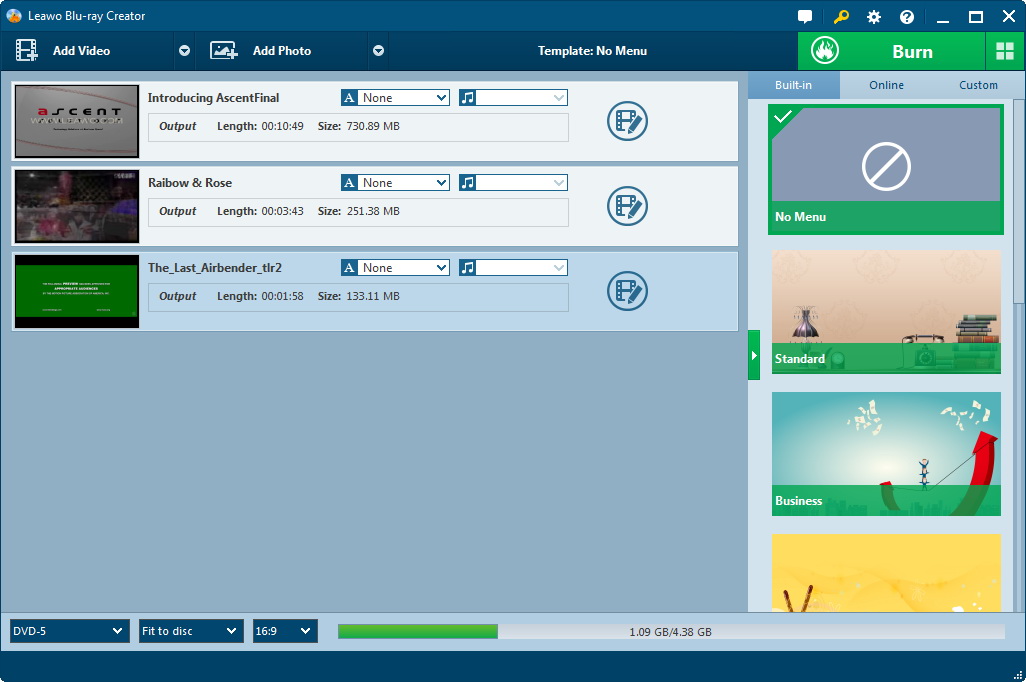
プログラムの右側にメニューギャラリーまたはカスタムディスクメニューからお好きなディスクメニューを選択することができます。
標準、ビジネス、子供時代、教育、休日、自然、スポーツと結婚式という各種メニューテンプレートがプログラムに用意されています。
お好きなメニューテンプレートの中央をクリックすると、左側の画面でその効果をプレビューすることができます。
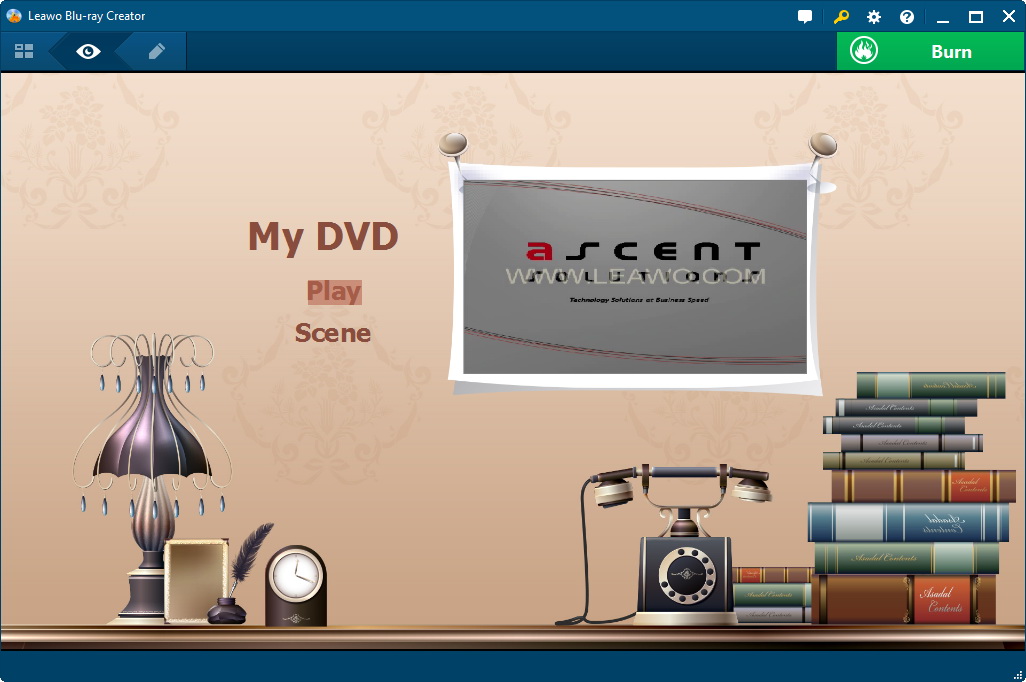
ディスクメニュープレビュー画面の上、ディスクメニューのプレビューバタンの隣にある編集図形のバタンをクリックすれば、編集パネルに入り、ディスクメニューを自由に編集できます。
編集パネルでは、背景音楽、背景画像/ビデオを追加、タイトルを変更、テキスト・フォントを編集、アイコンの位置を調整することができます。
すべての設定が終わった後、 左下の「保存」ボタンをクリックしてください。
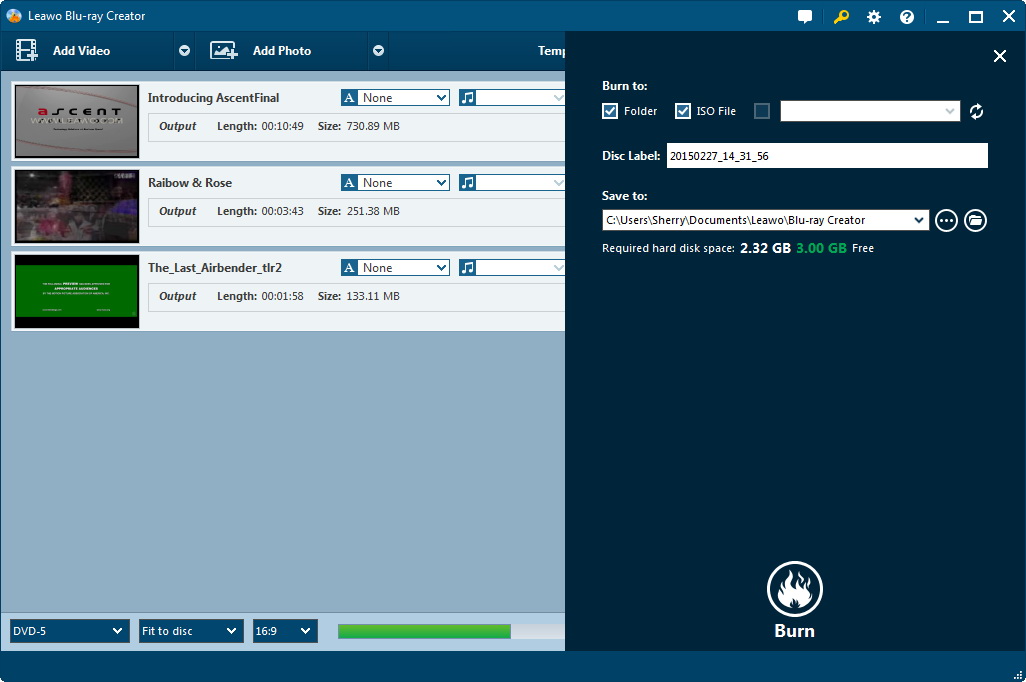
ディスクメニューを設定した後、大きな緑色の 「書き込み」ボタンをクリックすれば、書き込み設定ボックスが表示されます。
書き込み設定ボックスで、ディスクレーベル、書き込み先と保存先を設定する必要があります。
そして、右下の「書き込み」ボタンをクリックすれば、ブルーレイ/ DVDの作成が開始します。
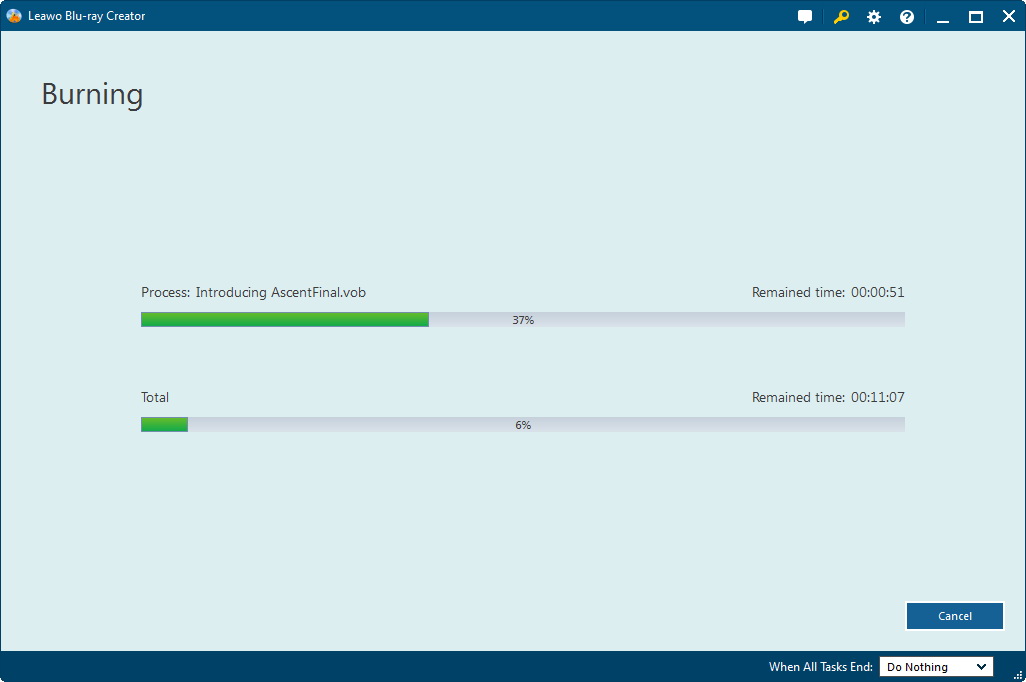
「ビデオを追加」の横にある逆三角形アイコンをクリック、
「isoファイルを追加」を選択してファイルを追加してください。
或いは、ソースファイルをソフト画面の中央にドラックしてisoファイルを追加する。
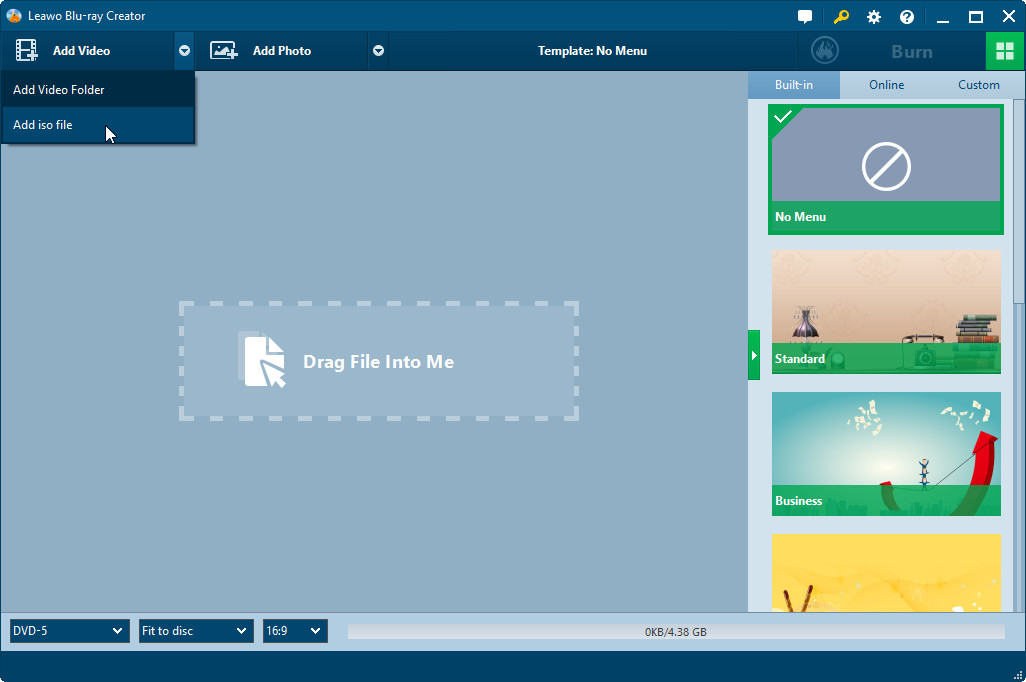
コピーを開始する前に、記録型のドライブに、
書き込み可能な空白ディスクを插入する必要があります。
その後、「isoファイルを追加」というウィンドウで、
「コピー先」と「ディスクラベル」を設定してください。
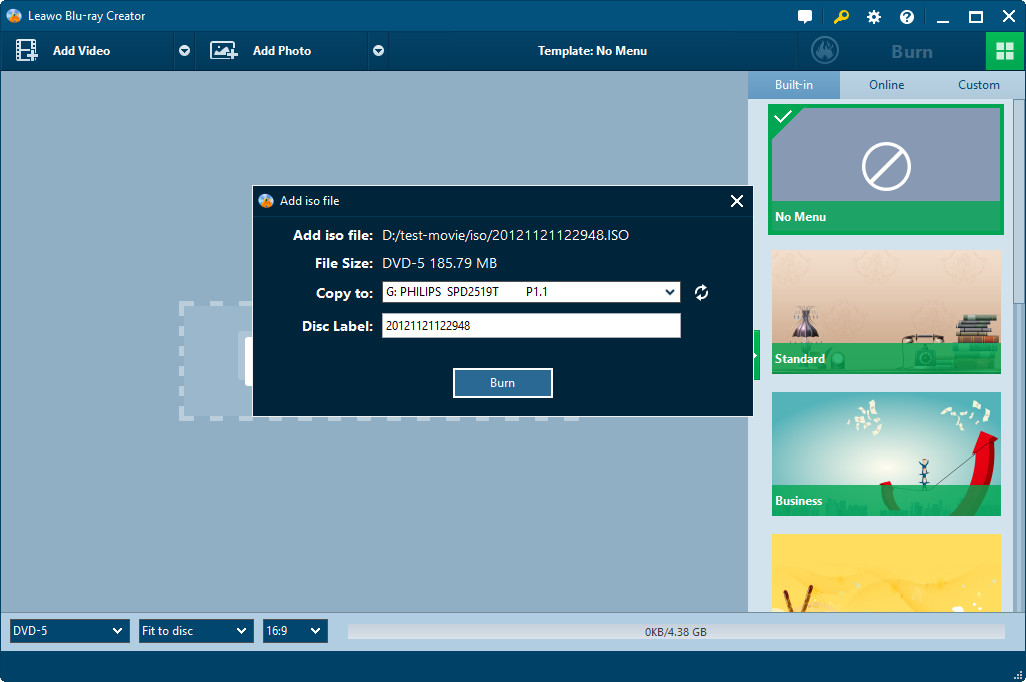
「isoファイルを追加」画面で、「書き込み」をクリックすれば、
ISOイメージファイルからDVD/ブルーレイの書き込みが開始します。
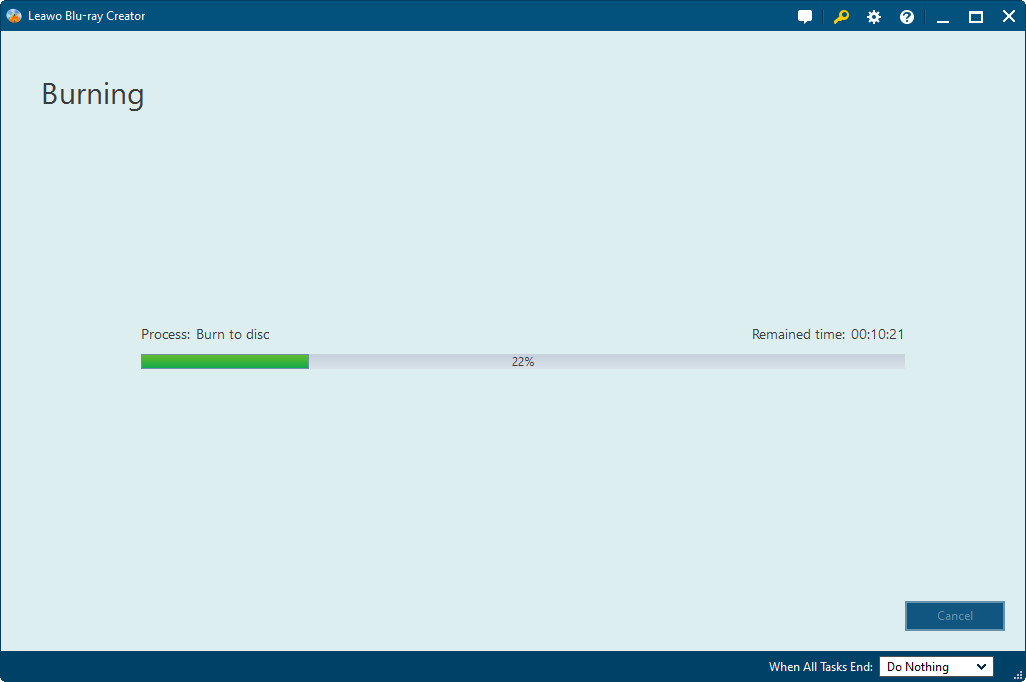
ロードされた動画ファイルを選択し、ビデオタイトルの右側の「編集」ボタンをクリックして、編集画面に入ります。
ソースメディアファイルを追加した後、各ファイルのタイトルの右側に「編集」アイコンがあり、クリックすると、編集パネルに入ります。
タイトルを右クリックして「編集」をクリックすることでも、編集パネルに入ることができます。
編集パネルで、ビデオの長さをトリムするために、プレビュー画面下のスライドを動かすか、開始時間と終了時間を設定してください。
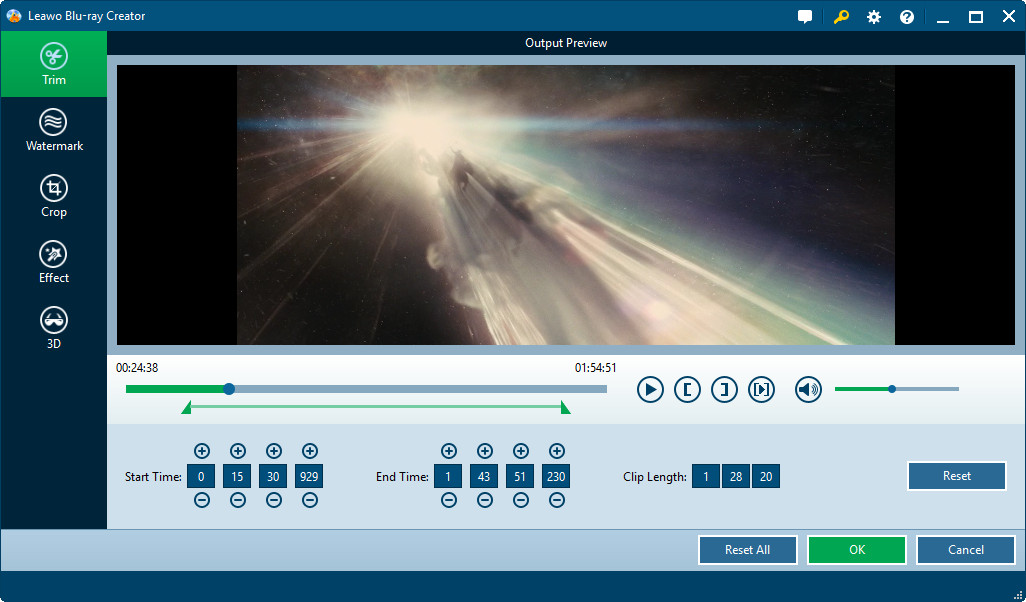
ビデオにお好きなテキストの透かしや画像の透かしを追加することができます。
透かしの許可にチェックを入れて操作を開始します。また、透かしのカスタマイズも自由です。
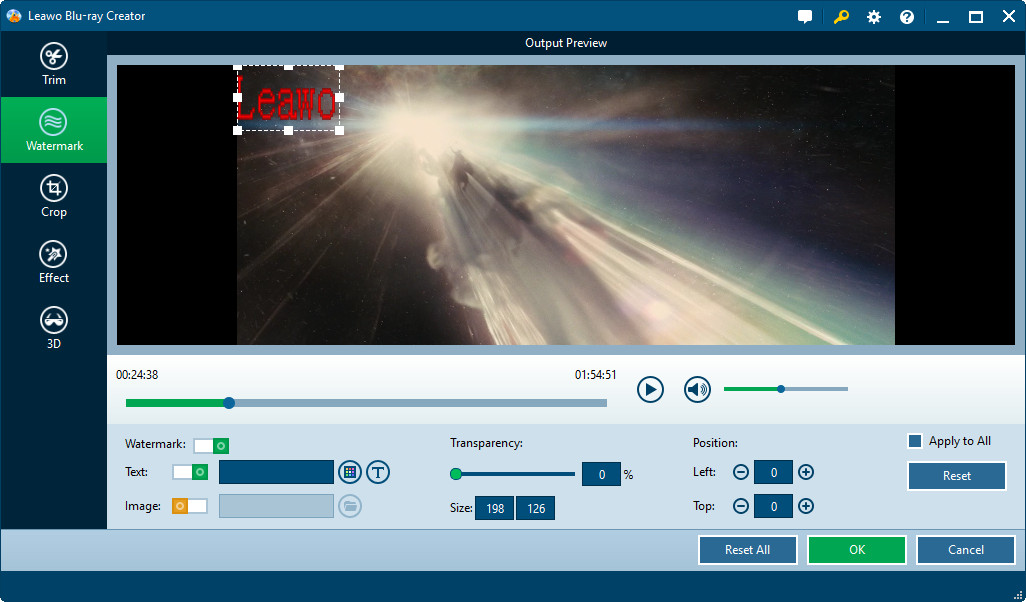
クロップタブでは、左のプレビューにある上枠のハンドラをドラッグすることで、動画を部分拡大すことができます。
また、下のパラメータを設定することで、より正確にビデオサイズや黒い余白を除去することができます。
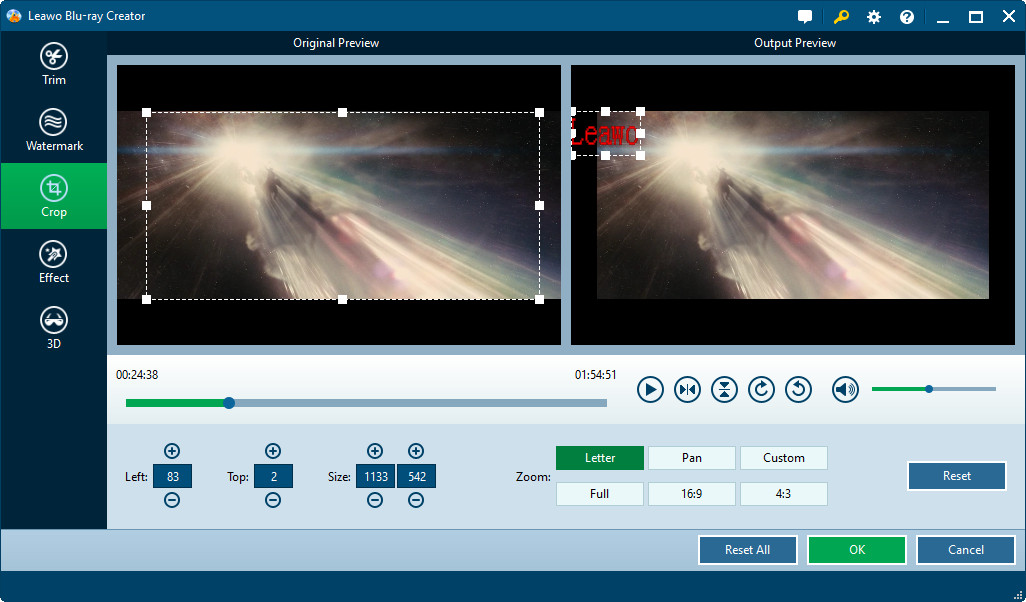
編集したい動画の「輝度」、「コントラ、「彩度」の変更ができます。
また、動画のボリュームズームをカスタマイズすることもできます。
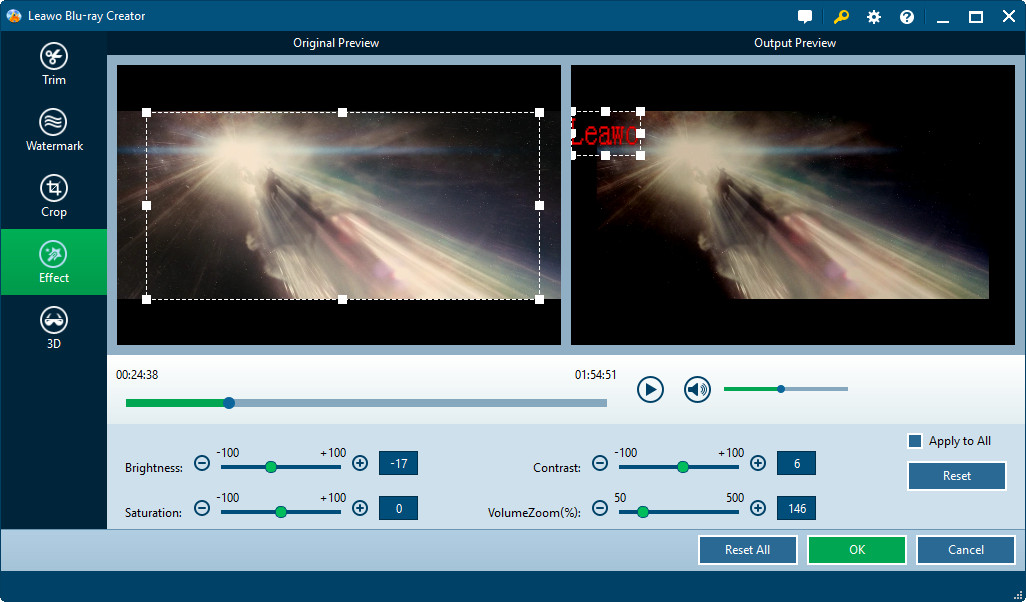
3Dタブでは、3Dモードを有効にして3Dムービー作成できます。
3D効果が選択でき、3D奥行きも-50から50に調整することができます。
3D効果はインタリーブー、隣合わせ、赤/シアン、赤/緑、青/黄色、赤/青 はあります。
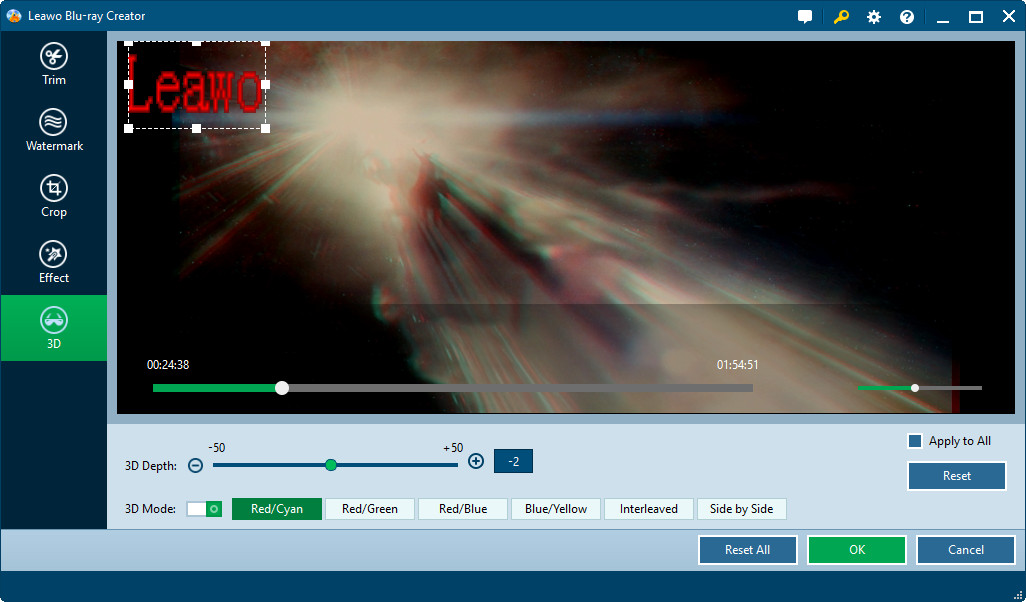
プログラムの右側にメニューギャラリーまたはカスタムディスクメニューからお好きなディスクメニューを選択することができます。 標準、ビジネス、子供時代、教育、休日、自然、スポーツと結婚式という各種メニューテンプレートがプログラムに用意されています。お好きなメニューテンプレートの中央をクリックすると、左側の画面でその効果をプレビューすることができます。
ディスクメニュープレビュー画面の上、ディスクメニューのプレビューバタンの隣にある編集図形のバタンをクリックすれば、編集パネルに入り、ディスクメニューを自由に編集できます。
編集パネルでは、背景音楽、背景画像/ビデオを追加、タイトルを変更、テキスト・フォントを編集、アイコンの位置を調整することができます。すべての設定が終わった後、 左下の「保存」ボタンをクリックしてください。
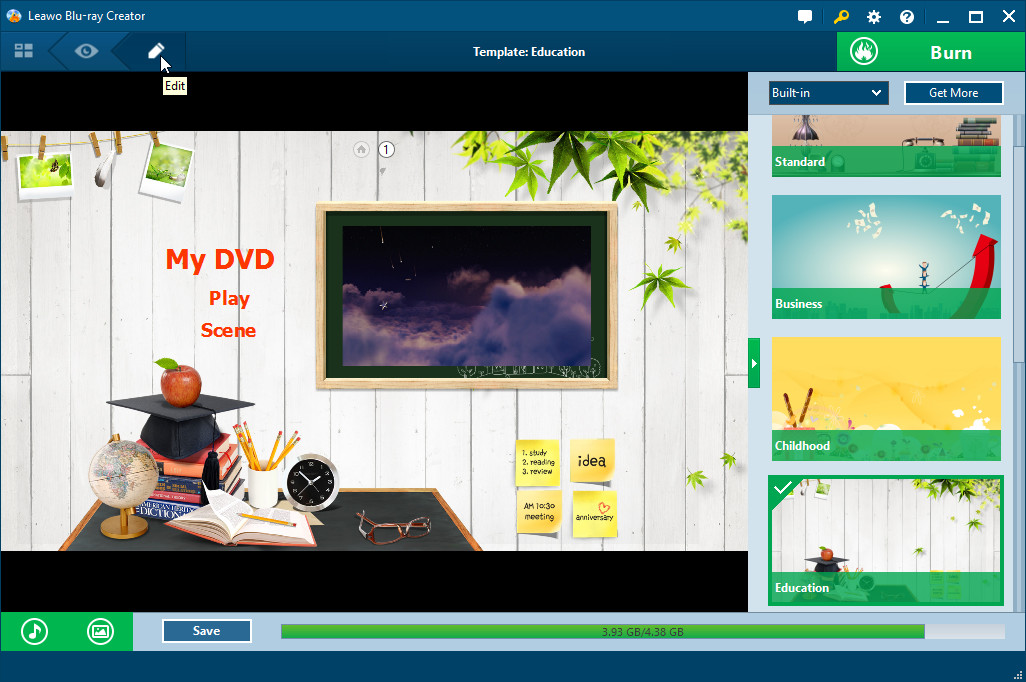
ディスクメニューを設定した後、大きな緑色の 「書き込み」ボタンをクリックすれば、書き込み設定ボックスが表示されます。
書き込み設定ボックスで、ディスクレーベル、書き込み先と保存先を設定する必要があります。そして、右下の「書き込み」ボタンをクリックすれば、ブルーレイ/ DVDの作成が開始します。
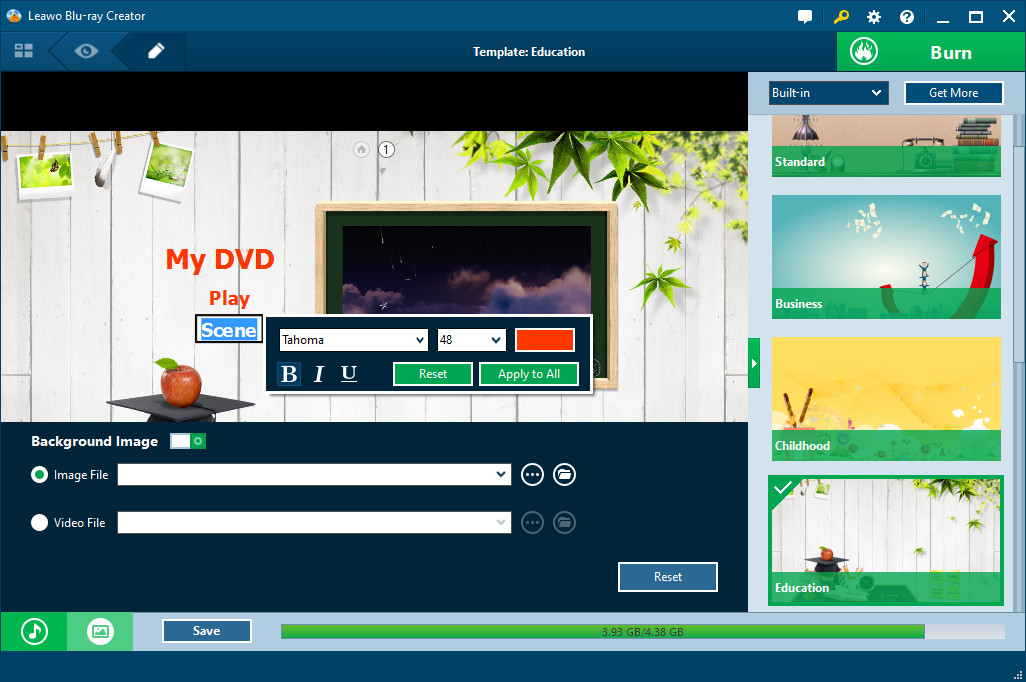
「写真を追加」をクリックして、フォルダを参照しながら、写真を追加してください。
追加された写真が自動的にスライドショーに変換されます。
この作成されたスライドショーの再生や簡単編集ができます。
画面の下部には、ディスクタイプ、品質や規格が設定できます。
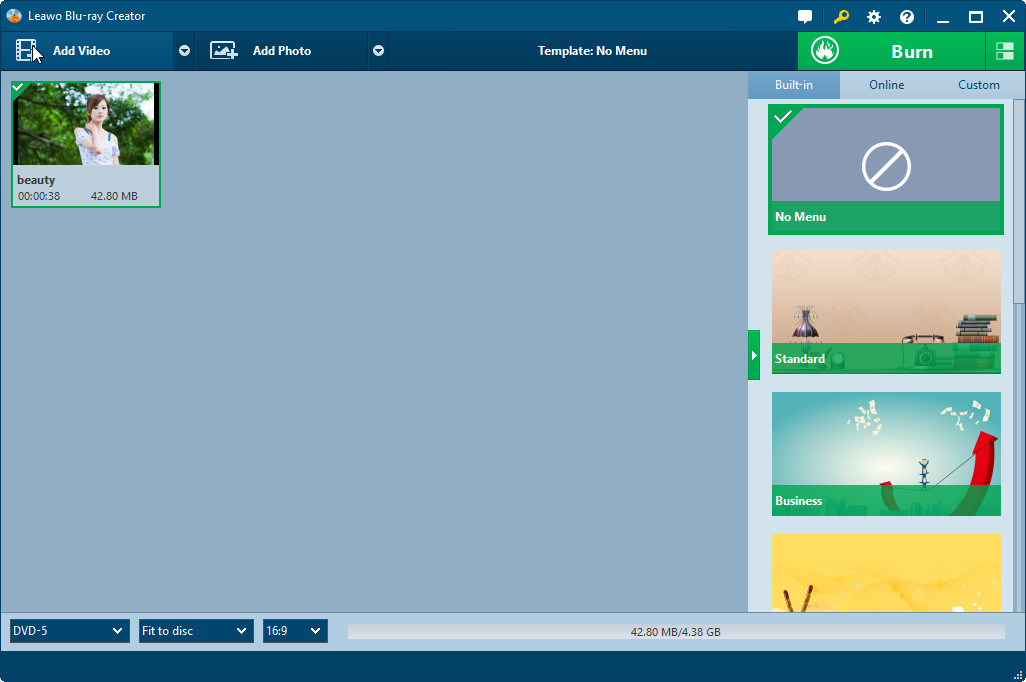
自動的に作られたスライドショーのタイトルをクリックすれば、
編集画面に入ります。
編集画面にて、「映像」 タブでは、
写真の削除/追加/反転及びスライドショーの再生時間と効果を設定することができます。

「音声」タブを開き、「音楽を追加」ボタンをクリックすれば、
お気に入りの音楽をスライドショーの背景音楽として追加することができます。
「フェードイン」、「フェードアウト」と「ループ再生」から、
背景音楽のエフェクトが調整できます。
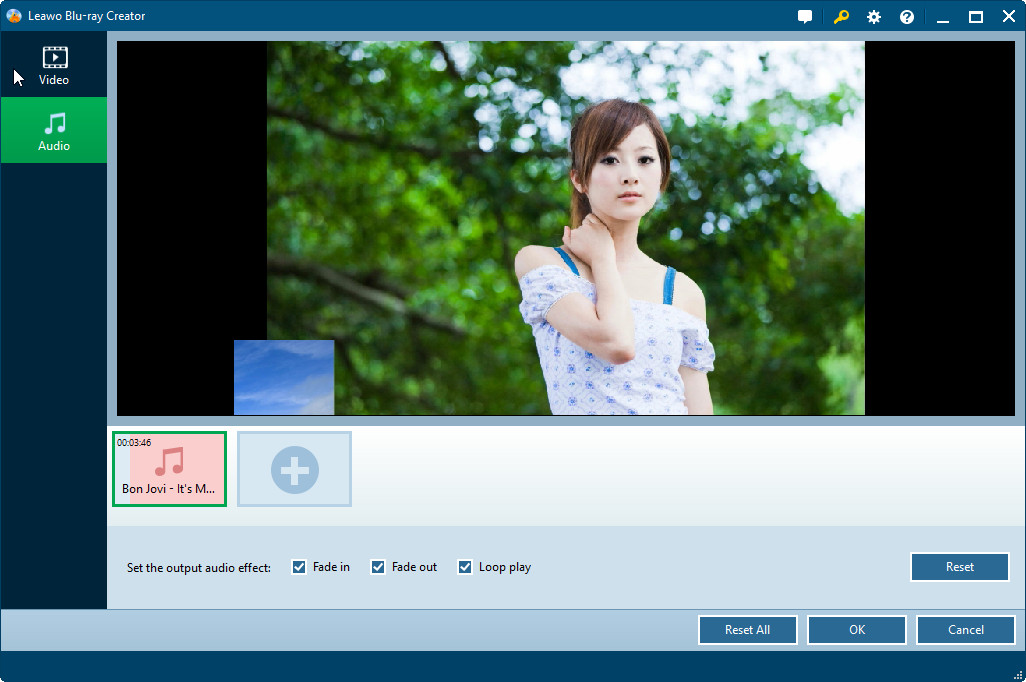
ソフト画面の右サイドバーで、
初期セットのメニューテンプレートからお気に入りのメニューを追加してください。
又は、「オンライン追加」タブで、
ネットからメニューをダウンロードしてください。
各メニューの中央をクリックすれば、プレビューができます。
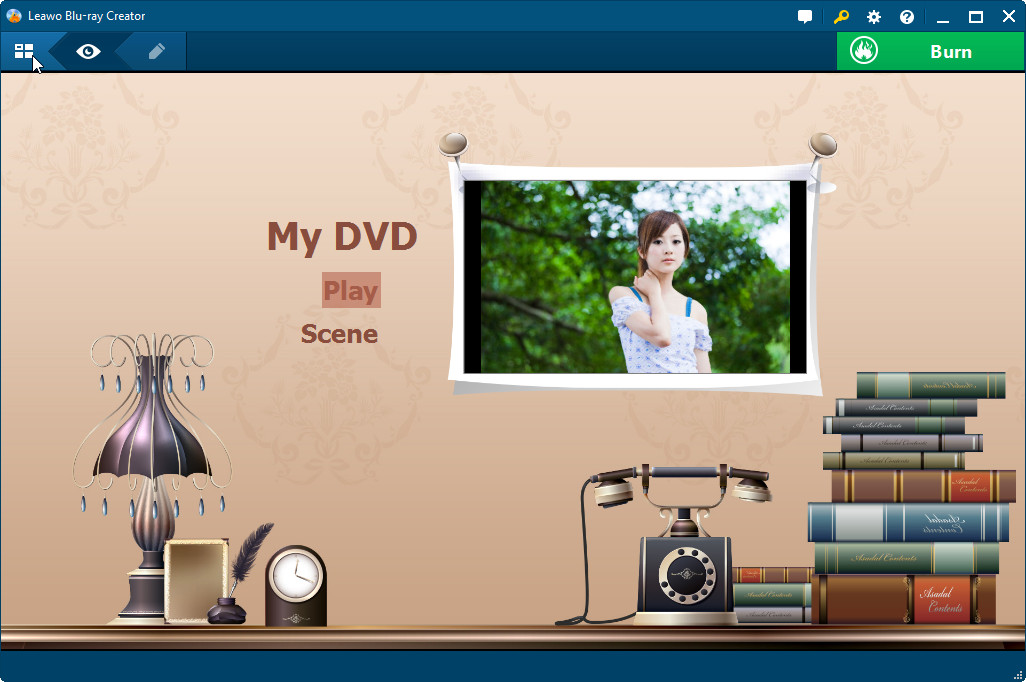
プレビュー画面での「鉛筆」のようなアイコンをクリックすれば、
メニューの編集/作成ができます。
というのは、背景音楽/背景画像/背景動画の追加、
タイトルの内容と位置の調整及び
文字の色とサイズの変更が可能です。

「書き込み」ボタンをクリックすれば、
さらに書き込み設定の画面が出ます。
そこでは、「コピー先」、「ディスクラベル」と「保存先」を設定する必要があります。
書き込みを開始する前に、
記録型のドライブに書き込み可能な空白のディスクを挿入してください。
それに、そのドライブをコピー先にしてください。
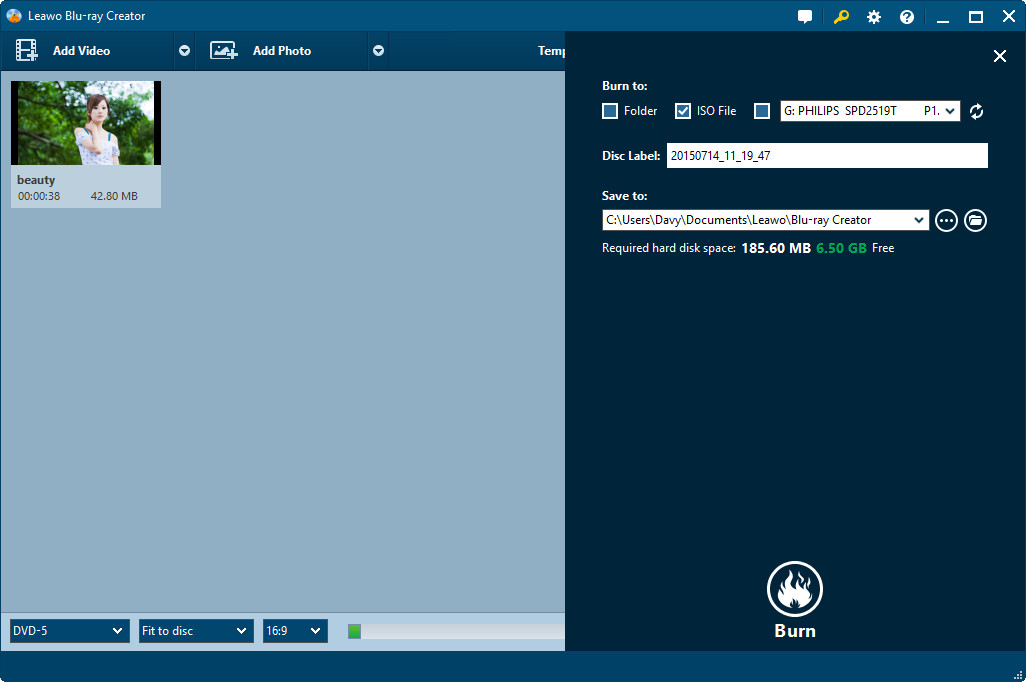
最後に、書き込み設定画面の「書き込み」ボタンをクリックすれば、
写真のBD/DVD化が開始します。