
Leawo Photo BG Removerの使い方はとてもシンプルで便利です。いくつかの簡単なクリックで写真の背景を削除することができます。この写真背景リムーバーは、あなたのためにすべてのことを迅速かつインテリジェントに行います。まず始めに、Leawo Photo BG Removerのユーザーインターフェースに慣れましょう。Leawo Photo BG Removerは、写真の背景を簡単に消去・変更するための2つのメインセクションを提供しています。
A:トップメニューバー
B:パラメータエディタパネル
| ツールアイコン | 説明 |
| 写真を追加或いはプロジェクトを保存 | |
| プログラム設定 | |
| 元に戻す | |
| やり直す | |
| ズーム。画像の表示幅が設定できます。 | |
| 写真を移動する。写真を任意方向にドラッグやスクロールすることができます。 | |
| マークされたオブジェクトの面積を拡大するツールです。 | |
| マークされたオブジェクトの領域を削除するツールです。 | |
| このツールを使用して、増加/削除された領域を消去します。 | |
| 自動モード – 対象物は自動的に緑の線で囲まれます。 | |
| 透明マット領域マーク – このツールを使って透明領域を追加します。 | |
| 消去マーク – 追加された透明領域を消去するツールです。 | |
| マークのサイズを調整する。右端までドラッグすると最大のマークが表示されます。 | |
| 画像やプロジェクトを新しい名前で保存 |
| 写真の前景を編集するためのエディタです。 | |
| 写真の背景を変更、編集するためのエディタです。 | |
| オブジェクトの影を追加、編集するためのエディタです。 |
各セクションと各ボタンの機能を学んだ後、以下の手順でLeawo Photo BG Removerを使って、自動モードと手動モードでそれぞれ写真の背景を削除・変更することができます。
この写真背景リムーバーで画像から背景を削除するには、まずソース写真をLeawo Photo BG Removerに追加する必要があります。Leawo PhotoInsを起動して、Leawo Photo BG Removerモジュールに入ります。その後、以下の方法で写真を追加し、画像から背景を取り除きます。
写真の読み込みが完了したら、フォルダアイコン をクリックして「閉じる」を選択し、プログラムから写真を削除します。または、上記の方法で写真を再インポートすることもできます。
Leawo Photo BG Removerは、写真の背景を自動および手動で削除することができます。ソース写真をロードした後、以下の操作を行い、画像から背景を自動的または手動で削除することができます。
1. 写真の背景を自動的に削除
デフォルトでは、Leawo Photo BG Removerは、写真をロードした後、自動的に写真の背景を消去します。トップメニューバーにある「設定」アイコン ![]() をクリックし、「環境設定」オプションを選択すると、画像を読み込んだ後の自動計算機能のチェックを外すことができます。また、「設定」アイコン
をクリックし、「環境設定」オプションを選択すると、画像を読み込んだ後の自動計算機能のチェックを外すことができます。また、「設定」アイコン ![]() をクリックし、ドロップメニューに「計算」オプションを選択すると、再計算してオブジェクトを囲み直すことができます。
をクリックし、ドロップメニューに「計算」オプションを選択すると、再計算してオブジェクトを囲み直すことができます。
2. 手動で写真の背景を削除する
一般的に、自動背景除去は通常のニーズを満たすことができます。しかし、より正確に背景を除去するために、フォトシザーは画像から背景を除去する2つのモードを提供します。オートモード とマニュアルモード
です。
2.1. 自動モード
自動モードを選択すると、写真上の対象物が緑色の線で囲まれます。このモードでは、残したい(または削除したい)領域を大まかに塗りつぶします。このソフトウェアは、強力なアルゴリズムに基づいて、塗りつぶした後にオブジェクトを再計算して再度囲みます。
2.2. マニュアルモード
マニュアルモードを選択すると、写真上の被写体が緑色のレイヤーで覆われます。このモードでは、あなたの操作にアルゴリズムが介入することはありません。
マットマークが大きすぎる(または小さすぎる)場合は、マークサイズアイコン をクリックして、スライダー
をドラッグしてマークの大きさを調整します。スライダーを右端までドラッグすると、マッティングマークのサイズを最大にすることができます。
Leawo Photo BG Removerは、写真の背景を削除した後に画像を編集するための強力なパラメータエディタを提供します。プログラムの右側にあるエディターを選択して、前景の編集、背景の変更と編集、写真への影の適用と編集を行うことができます。
1. 前景編集
前景編集では、写真の前景に適用できる4つのオプションが用意されています。
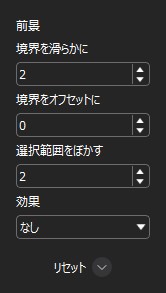
境界線を滑らかにする (0-50):このオプションは、不均一なエッジを滑らかにします。スムーズ境界の値が大きいほど、エッジが滑らかになります。
境界線のオフセット (-100-100):このオプションは、オブジェクトの囲まれたエッジを拡大または縮小します。オフセット境界の値が大きいほど、囲まれた範囲が広くなります。
エマージェンス半径 (0-50):このオプションは、選択された領域のエッジを薄暗くすることです。エマージェンス半径の値が大きければ大きいほど、くぼみの範囲が広くなります。
効果:このオプションは、前景に効果を適用します。
2. バックグラウンド編集
BackGround Editorは、写真の背景を変更する4つのオプションと、写真の背景を編集する3つのオプションを提供します。
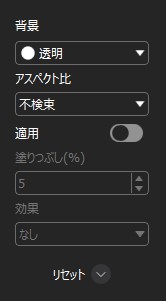
背景:この機能では、写真の背景を透明、ソリッドカラー、画像、原点(オブジェクトを元の背景に保つ)の中から変更できます。
アスペクト比:背景のアスペクト比を「無制限」、「1:1」、「3:1」、「3:2」、「4:3」、「5:3」、「5:4」、「6:5」の中から変更することができます。前方の数字は幅、後方の数字は高さを表しています。
結果を合わせる:背景を結果に合わせることができます。
塗りつぶし(%):このボックスは、「結果を合わせる」がチェックされている場合にのみ表示されます。塗りつぶしの値が大きいほど、背景も大きくなります。
効果:このオプションは、背景に効果を適用します。オリジナルの背景を使用している場合にのみ使用できます。
3. エフェクトエディタ
エフェクトエディタは、「前景エディタ」と「後景エディタ」で利用できます。6種類のエフェクトが用意されており、写真の前景や背景を編集することができます。
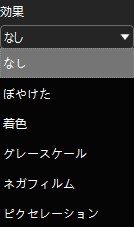
なし:前景に何も適用しません。
ファジー (0-100):前景をぼかします。この効果は、前景をぼかします。ファジーの値が大きいほど、前景はよりぼやけます。
着色 (0-100):前景を着色します。このエフェクトは前景を着色します。濃さの値が大きいほど、色が濃くなります。変更ボタンをクリックして色を変更することもできます ![]() 。
。
グレースケール:このエフェクトは、前景を黒と白にします。
ネガフィルム:このエフェクトは、あなたの前景をリバーサルフィルムにします。
ピクセル化 (0-100):ピクセル化:前景をピクセル化します。ピクセル化の値が大きいほど、1 つのピクセルが大きくなります。
4. シャドーエディタ
シャドー編集には、オブジェクトにシャドーを適用・編集するための3つのオプションがあります。
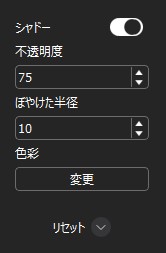
有効にする:チェックを入れると、オブジェクトにシャドウが適用されます。デフォルトでは、影は黒です。
不透明度 (0-100):このオプションでは、シャドウの不透明度を変更します。不透明度の値が大きいほど、不透明な色になります。
ファジー半径 (0-100):このオプションは、シャドウをぼかします。このオプションは、影をぼかします。大きいほどファジー半径が大きければ大きいほど、影はよりぼやけます。
カラー:変更ボタン ![]() をクリックすると、カラー選択パネルが表示されます。
をクリックすると、カラー選択パネルが表示されます。
最後に、トップメニューのフォルダーアイコン ![]() をクリックし、ドロップダウンパネルで「プロジェクトを保存」オプションを選択して、編集したプロジェクトを保存して、さらに使用することができます。また、以下のいずれかの方法で、編集した写真を直接出力することもできます。
をクリックし、ドロップダウンパネルで「プロジェクトを保存」オプションを選択して、編集したプロジェクトを保存して、さらに使用することができます。また、以下のいずれかの方法で、編集した写真を直接出力することもできます。
無料の試用版を使用している場合は、出力画像は、無料版では透かしが入っていることを思い出させるために通知ウィンドウがポップアップします。「試用版」ボタンをクリックすると、無料の試用版を体験することができ、透かし入りの編集済み写真を出力することができます。または、「購入」ボタンをクリックして、公式ページでPro版を購入し、「登録」ボタンをクリックしてLeawo Photo BG Removerを登録し、その全機能を体験することができます。
Leawo Photo BG Removerを登録した場合、または通知ウィンドウの「試用」ボタンをクリックした後、ファイル保存インターフェースに導かれます。ここでは、出力ディレクトリの設定、ファイル名の変更、出力形式の設定(サポートされている出力形式:jpg、jpeg、bmp、tiff、tif、png、webp)ができます。そして、右下の「保存」ボタン ![]() をクリックします。
をクリックします。
「保存」ボタンをクリックすると、「品質」パネルが表示されます。スライダを右端までドラッグすると、最適な出力品質になります。その後、「OK」ボタン ![]() をクリックすると、編集した写真が出力されます。
をクリックすると、編集した写真が出力されます。
本サイトに掲載されている商品またはサービスなどの名称は、一般に各社の商標または登録商標です。下記の他社商標・登録商標をはじめ、YouTube、Amazon、Netflix、Hulu、Disney +、HBOなどを含む、これらに限定されていません。Leawo Softwareはこれらの企業が所有または提携しているわけではありません。なお、文章および図表中では、「™」、「®」は明記しておりません。その他、弊社以外の製品・サービスの利用をご希望の際は、各社にお問い合わせください。