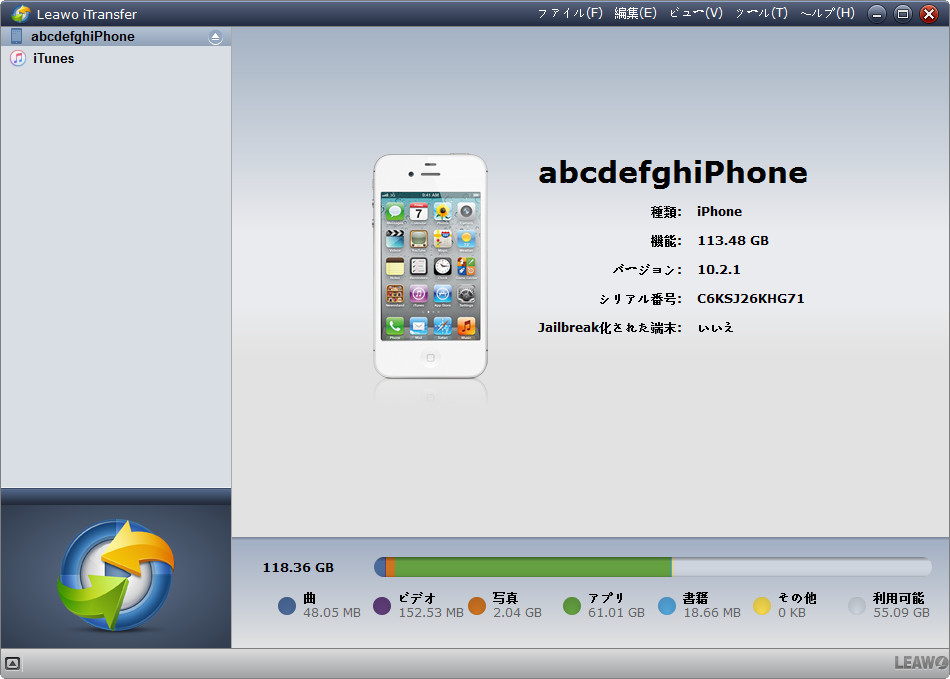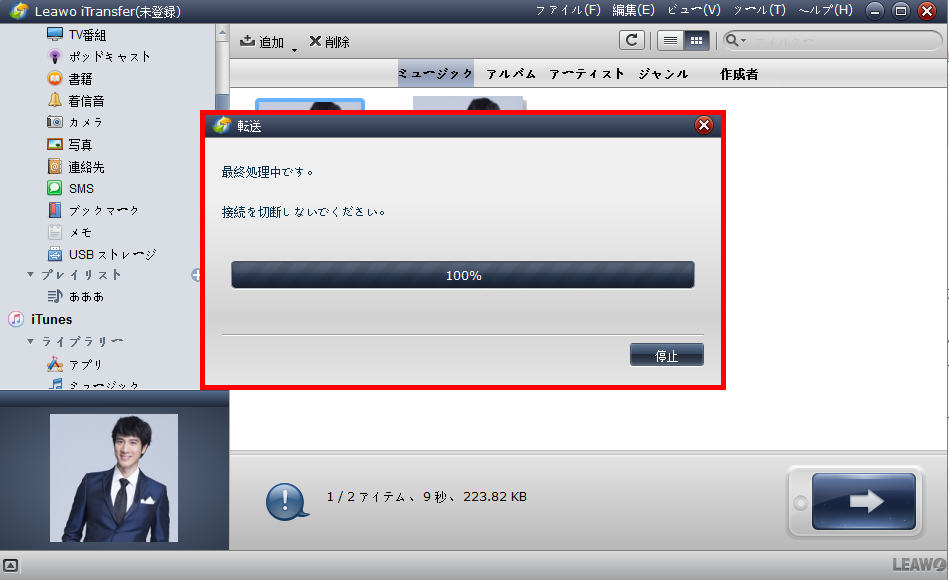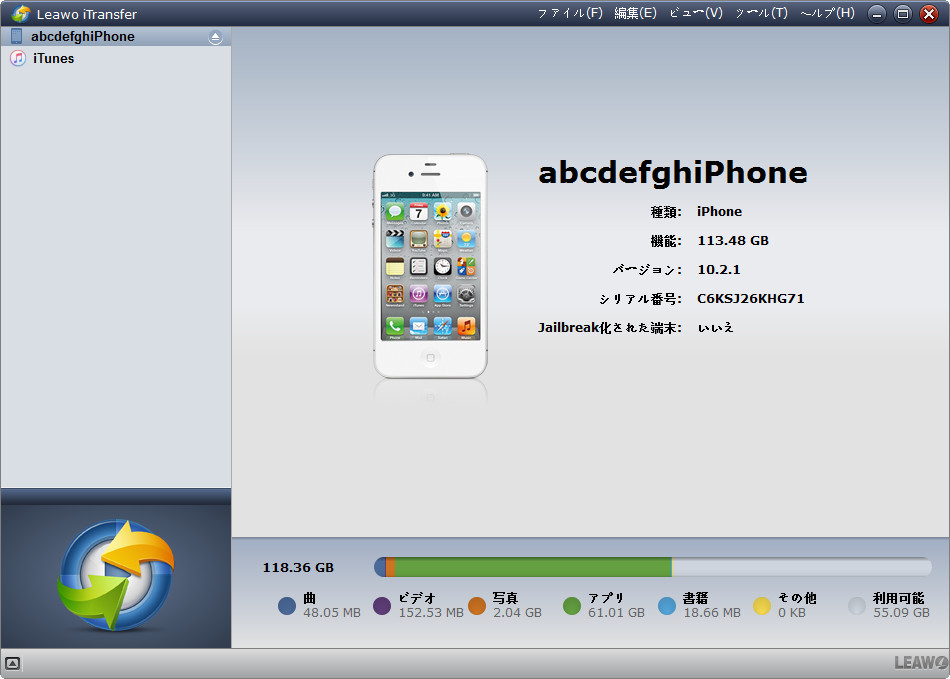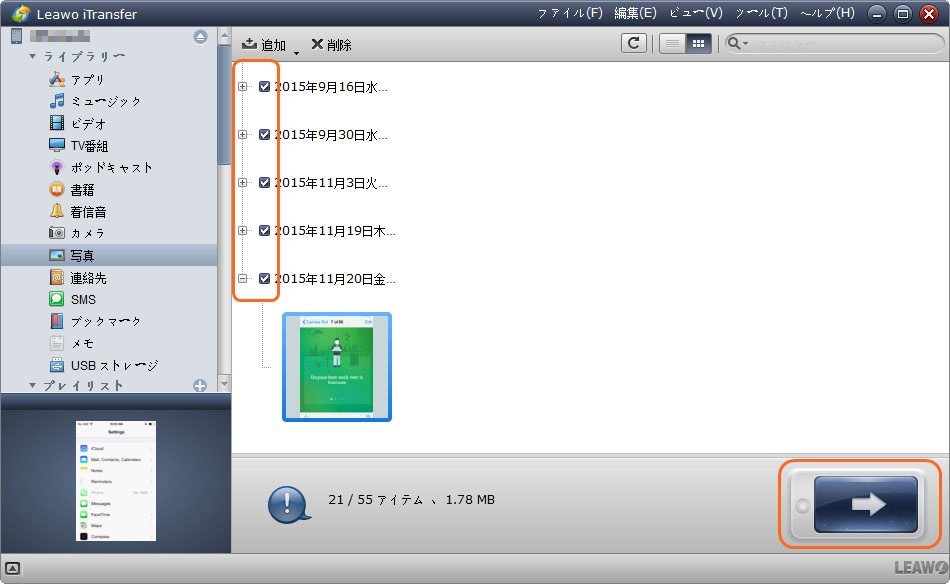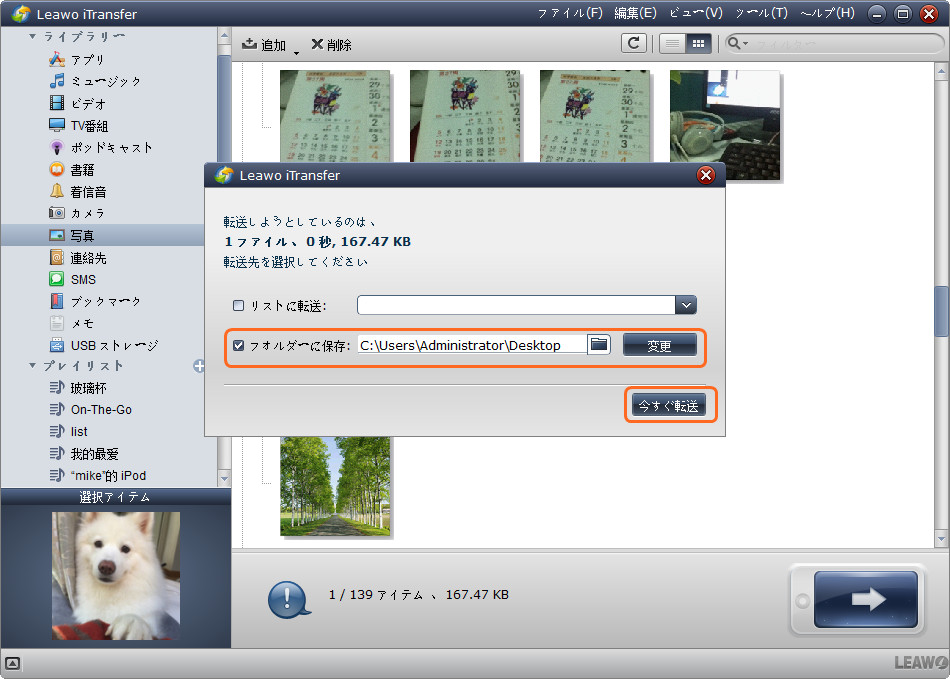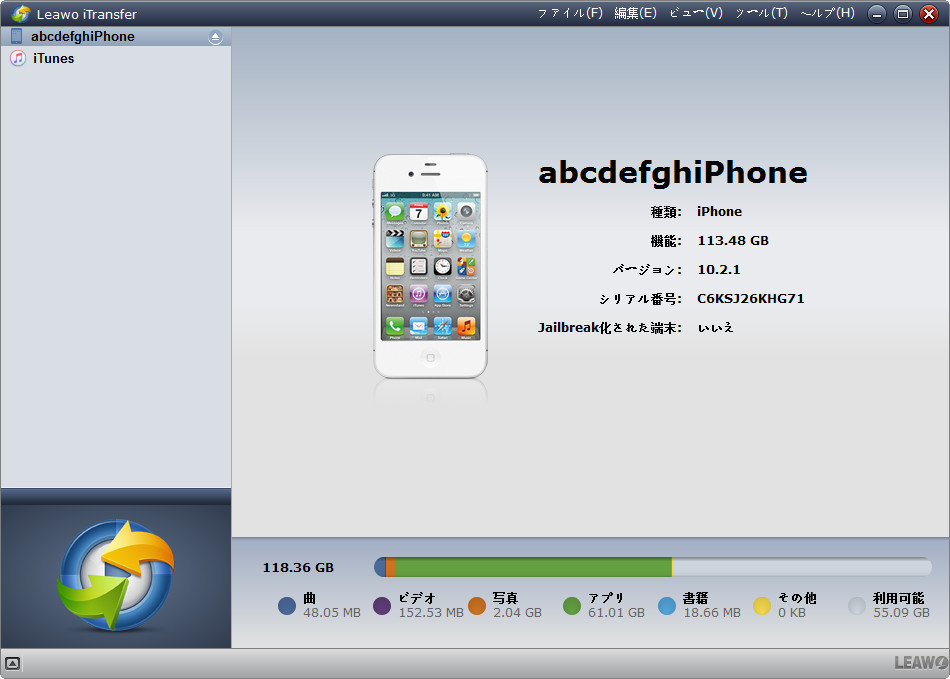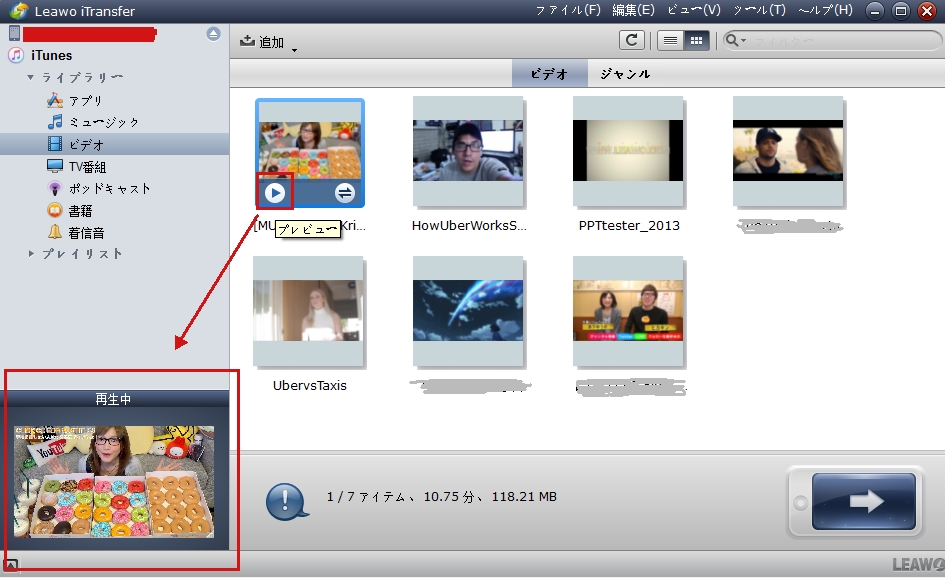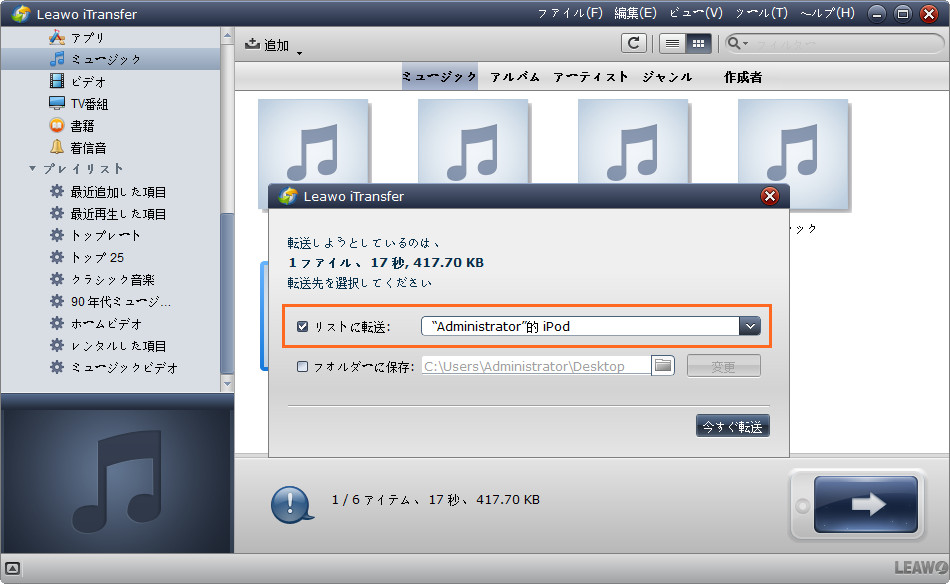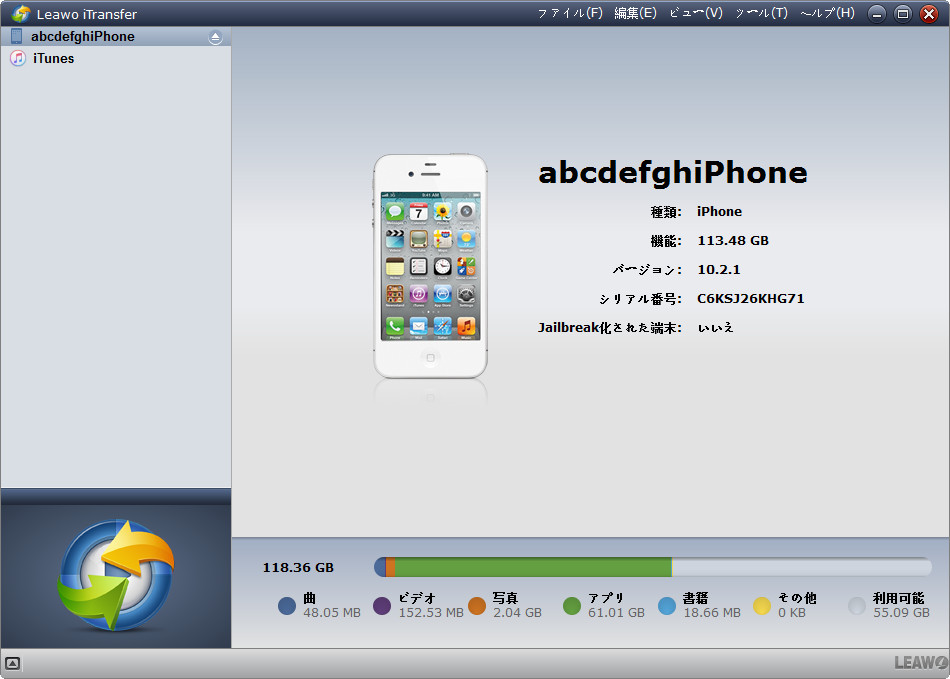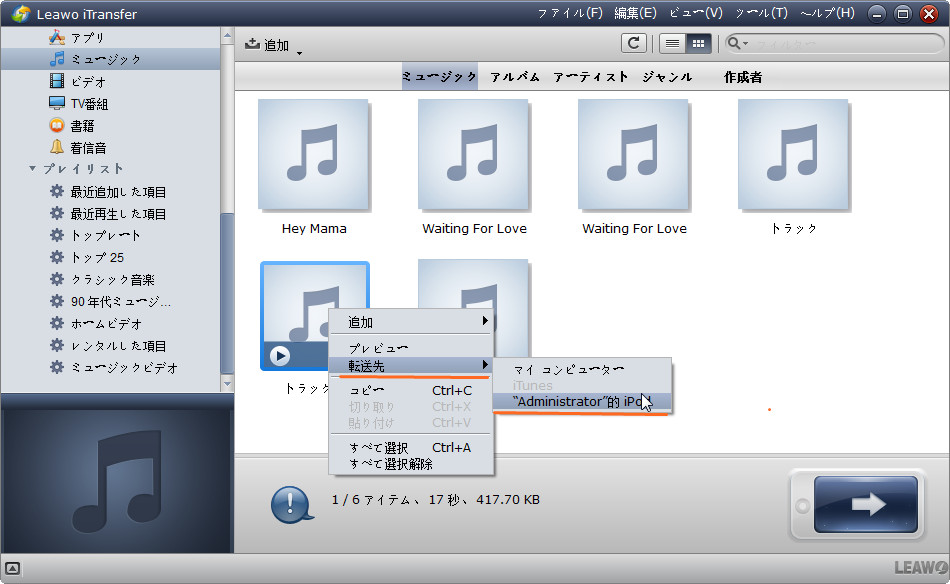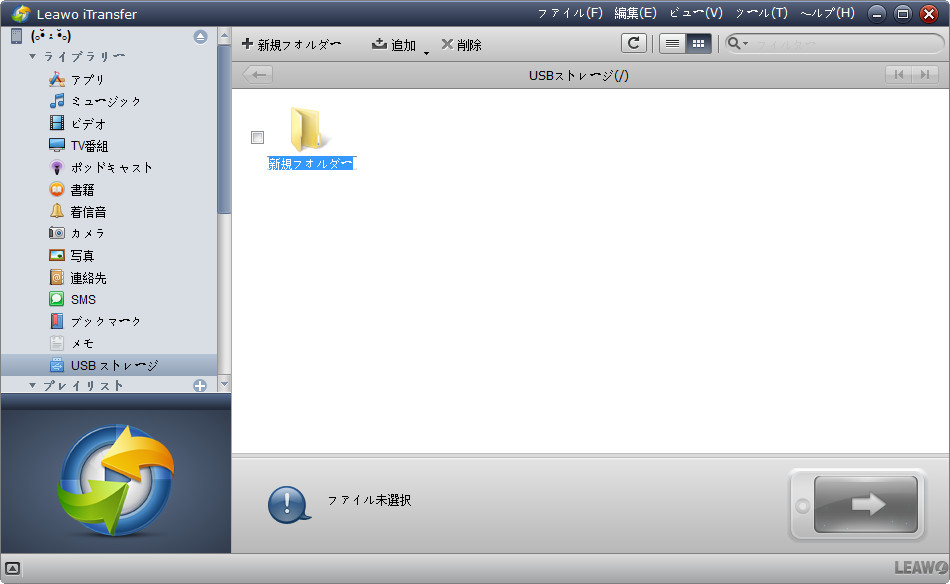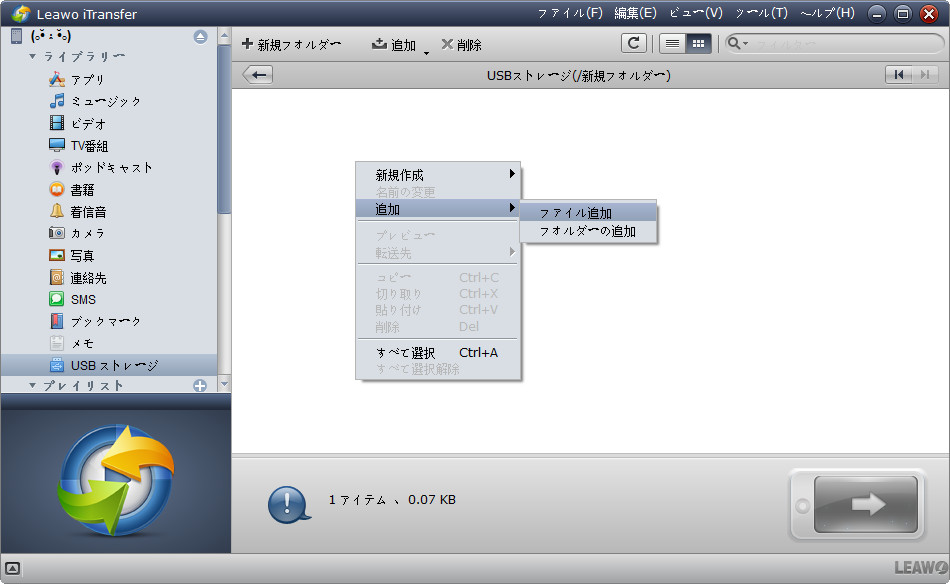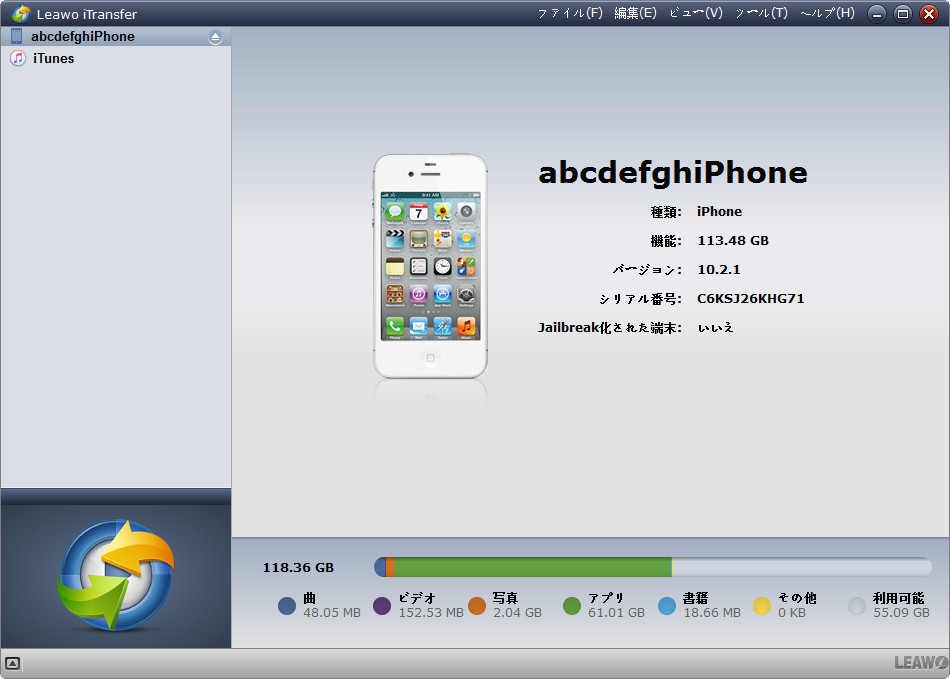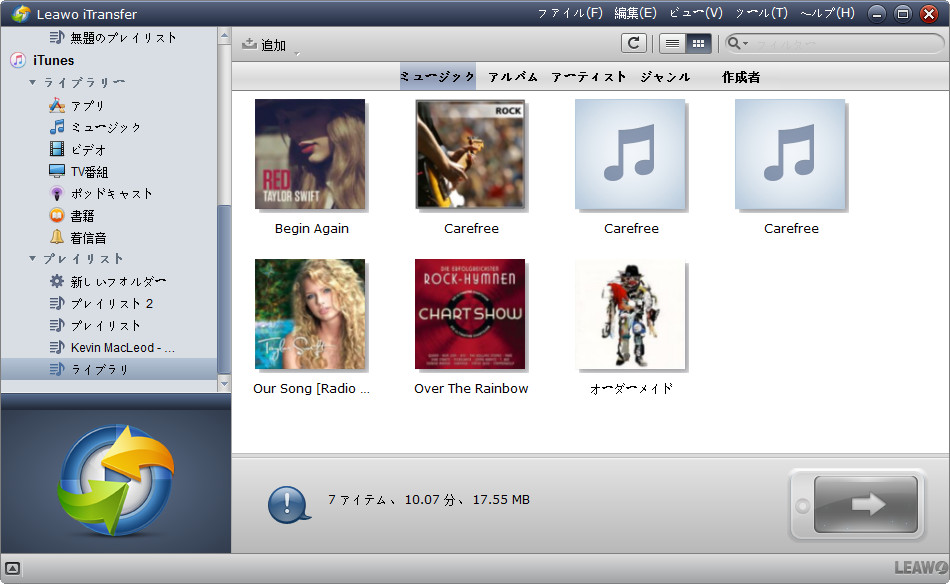パソコンでiTransferを起動します。パソコンとiPhoneを付属のUSBケーブルで接続します。iTransferは自動的にiPhoneのデータを識別して、ソフト画面の左のサイドバーでiPhoneの各ライブラリが表示されます。
コンピュータにファイルを追加する方法は3つあります。一、直接コンピュータファイルをソフトウェアのウィンドウにドロップする。二、ライブラリの名前を右クリックして、「フォルダを追加」または「ファイルを追加」選択する。三、ソフトウェア画面の右上にある「ファイル」アイコンをクリックして、「追加>フォルダ/ファイルの追加」を選択する。
ご注意:iTunesにファイルを転送したいなら、左のメニュバーでの「iTunes」を選択してください。
転送処理のダイアログが表示されます。このダイアログには、あなたの転送の進行状況、転送されるファイルの名前とファイル数が表示されます。転送の進行中には、iOSデバイスの接続を解除しないでください。
ソフトウェアは自動的にiPhoneを検出し、iPhoneのライブラリが表示されます。ライブラリからファイルを選択してコンピュータにバックアップしてください。
転送ボタンをクリックしてライブラリ内のすべてのファイルをコンピュータにバックアップします。または「Ctrlキー」押しながら、特定のファイルを選択した後、右クリックして「転送>マイコンピュータ」を選択します。 ファイルを選択したファイルを右クリックすれば、「転送」、「コピー」、「切り取り」、「削除」、「貼り付け」、「すべてをチェック」「プレビュー」と「すべてのチェックを外す」オプションがあります。オプションの機能は、すべてパート1で紹介されているのと同じで、これらのオプションは、ユーザーにファイルを処理するためのより簡単な方法を提供する。
転送ボタンをクリックするか、「転送>マイコンピュータ」を選択すれば、転送設定のダイアログは出てきます。転送設定のダイアログで、ユーザーはiPhoneファイルをバックアップするためのコンピュータでの保存先を設定することができます。転送する前に、ユーザーは「フォルダに保存」をチェックし、「変更」をクリックしてターゲットフォルダを選択する必要があります。iTunesにファイルを転送したい場合は「リストに保存」をチェックし、「iTunes」を選択すればいいです。「今すぐ転送」をクリックすれば、、iPhoneのバックアップが開始します。
ソフトウェアは自動的にiPhoneを検出し、iPhoneのライブラリが表示されます。iTunesライブラリは、iPhoneのライブラリの下に表示されます。iTunesから音楽、映画、テレビ番組、電子書籍や着信音などをPhoneに転送することができます。
すべてのファイルを転送するために、転送ボタン 
転送ボタンをクリックすれば、転送設定のダイアログが出てきます。このダイアログでは、iPhoneにファイルを転送することができます。「転送先リスト:iPhone」を確認し、「今すぐ転送」ボタンをクリックすれば、転送が開始します。
Leawo iTransferは自動的に両方のiOSデバイスのを検出し、iPadとiPhoneのライブラリが表示されます。ライブラリで特定のファイルを選択して iPhoneに転送してください。
ライブラリ内のすべてのファイルをiPhoneに転送するために転送ボタンをクリックしてください。または「Ctrlキー」を押しながら特定のファイルを選択して右クリックしてから、「転送> iPhone」を選択してください。
転送ボタンをクリックするか、選択したファイルを右クリックして「転送>iPhone」を選択すれば、転送設定のダイアログが出てきます。 「転送先リスト:iPhone」を確認し、「今すぐ転送」ボタンをクリックすれば、転送が開始します。ファイルをコンピュータに転送したい場合は、「フォルダに保存」をチェックし、「変更」をクリックしてターゲットフォルダを選択してください。
ソフトウェアは iPhoneを検出する後、左側のサイドバーでiPhoneのライブラリが表示されます。ライブラリの一番下には、「USBストレージ」があります。
「USBストレージ」には、ユーザーは自由に任意のファイルをソフトウェアのウィンドウにドラッグまたはドロップすることができます。「USBストレージ」の中のファイルは、iPhoneのライブラリに表示されなくて、それを保存だけします。
ソフトウェアは自動的にiPhoneを検出します。検出した後、ソフトウェアの左サイドバーにiPhoneのライブラリとプレイリストが表示されます。iTunesのプレイリストは、iTunesライブラリにあります。
コンピュータ音楽をiPhone/ iTunesのプレイリストに移動したい場合は、「ファイル>追加]> ファイルを追加/フォルダを追加」をクリックするか、コンピュータから追加したいプレイリストの名前を右クリックしてファイルを追加します。音楽ファイルを選択した後、「OK」をクリックし、転送が開始します。
ユーザーはiPhone/ iTunesのプレイリストを整理したり管理したい場合は、「貼り付け」と「コピー」オプションを使うことができます。ユーザーは、iPhoneのライブラリの曲をiPhoneのプレイリストにコピー、iTunesのライブラリの曲をiTunesのプレイリストにコピーすることができます。
本サイトに掲載されている商品またはサービスなどの名称は、一般に各社の商標または登録商標です。下記の他社商標・登録商標をはじめ、YouTube、Amazon、Netflix、Hulu、Disney +、HBOなどを含む、これらに限定されていません。Leawo Softwareはこれらの企業が所有または提携しているわけではありません。なお、文章および図表中では、「™」、「®」は明記しておりません。その他、弊社以外の製品・サービスの利用をご希望の際は、各社にお問い合わせください。