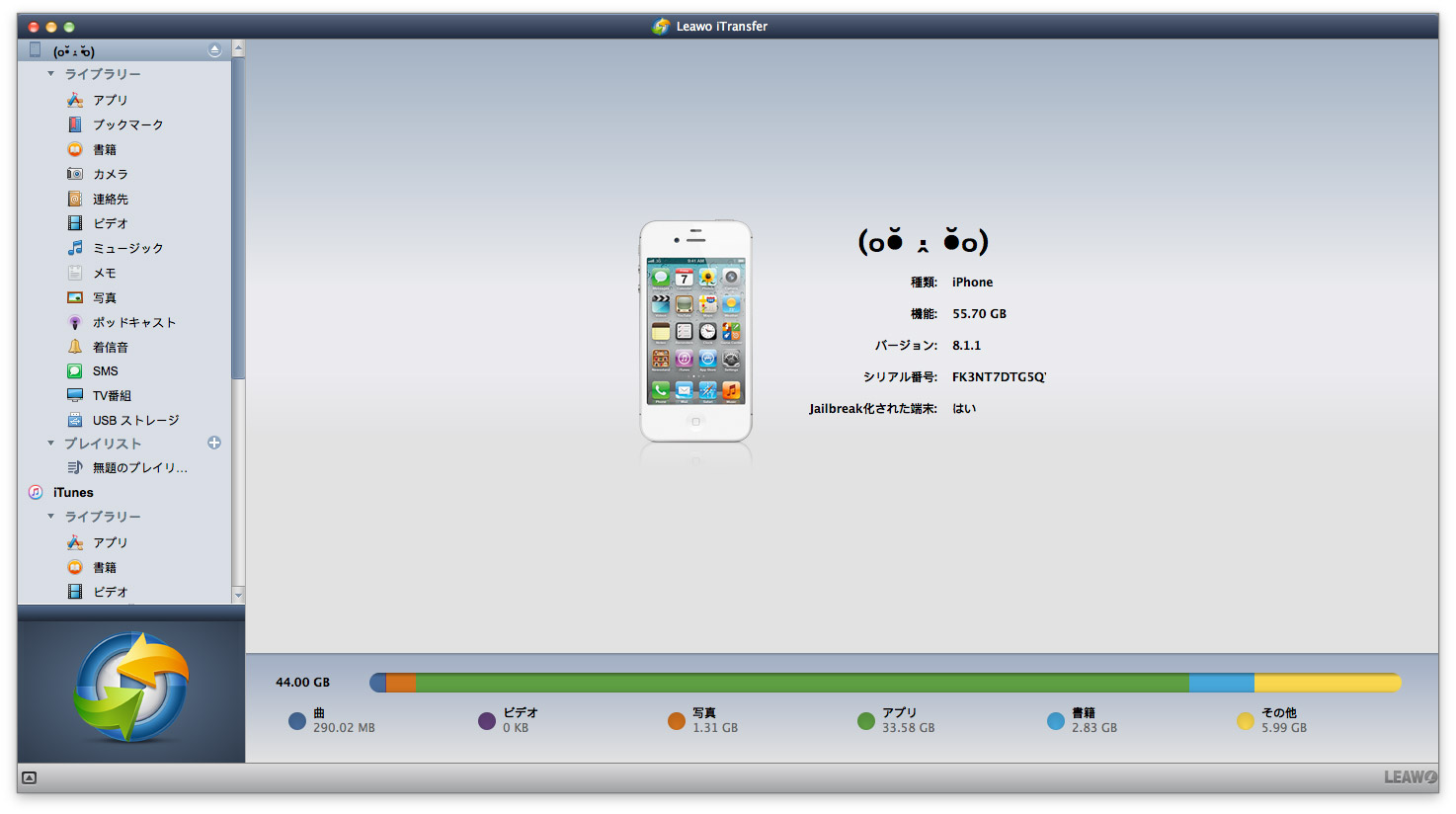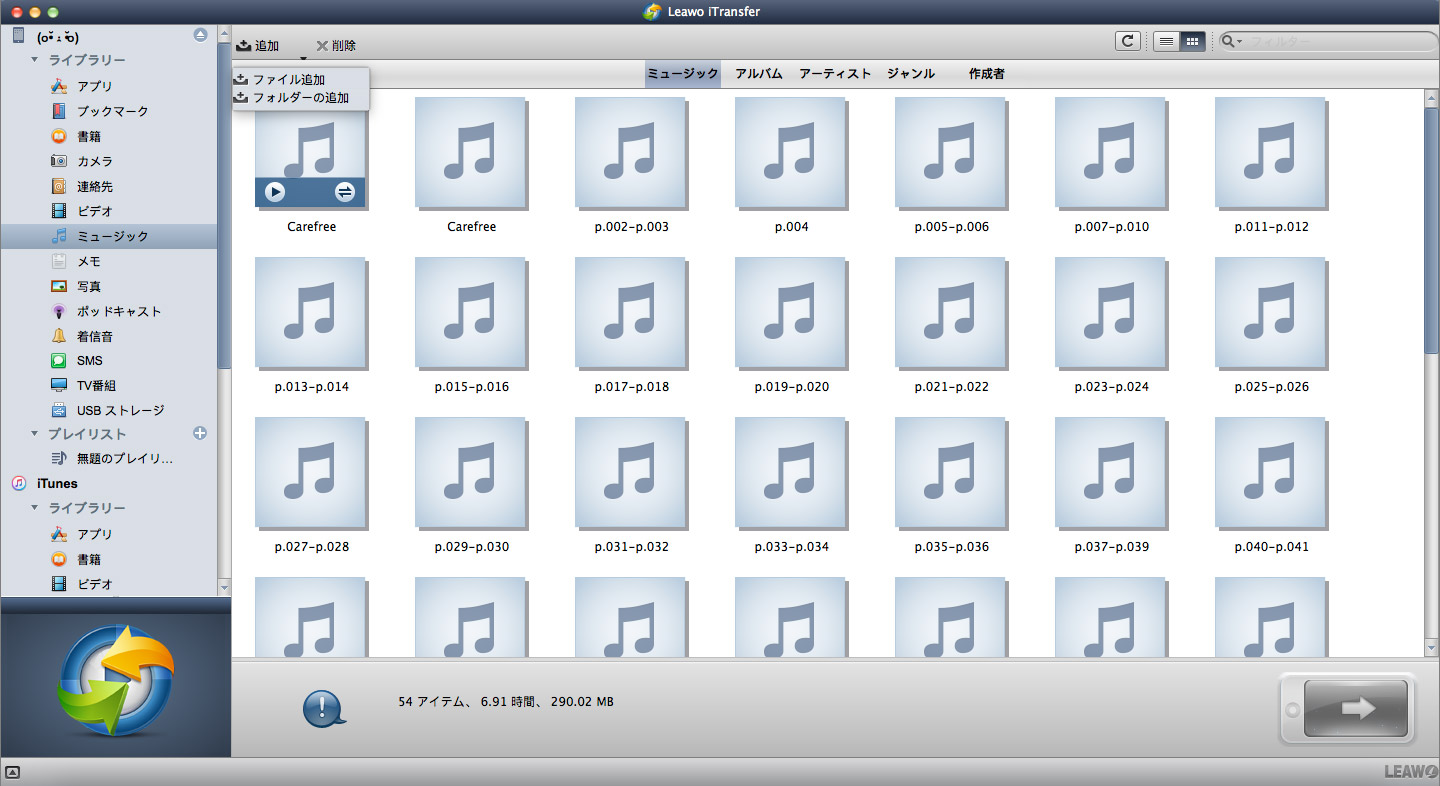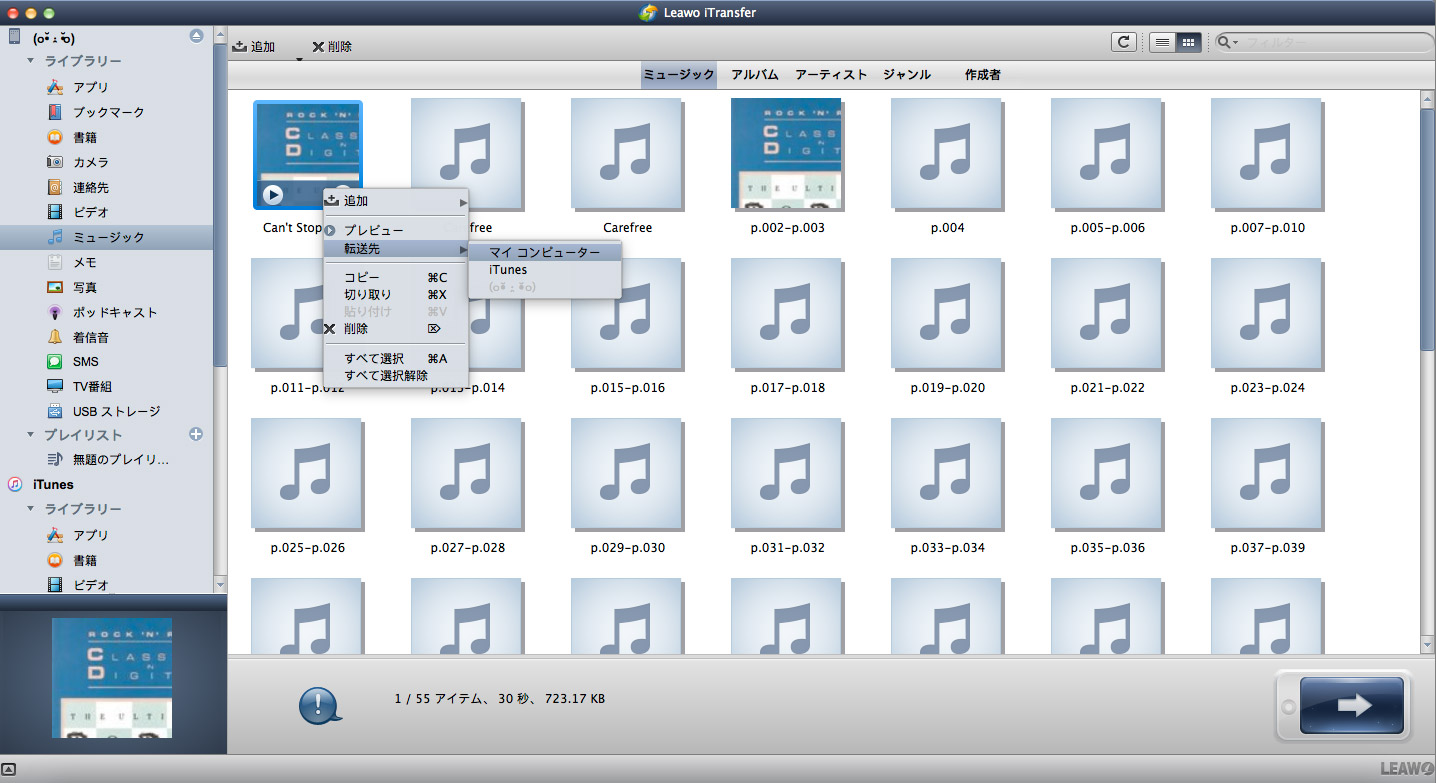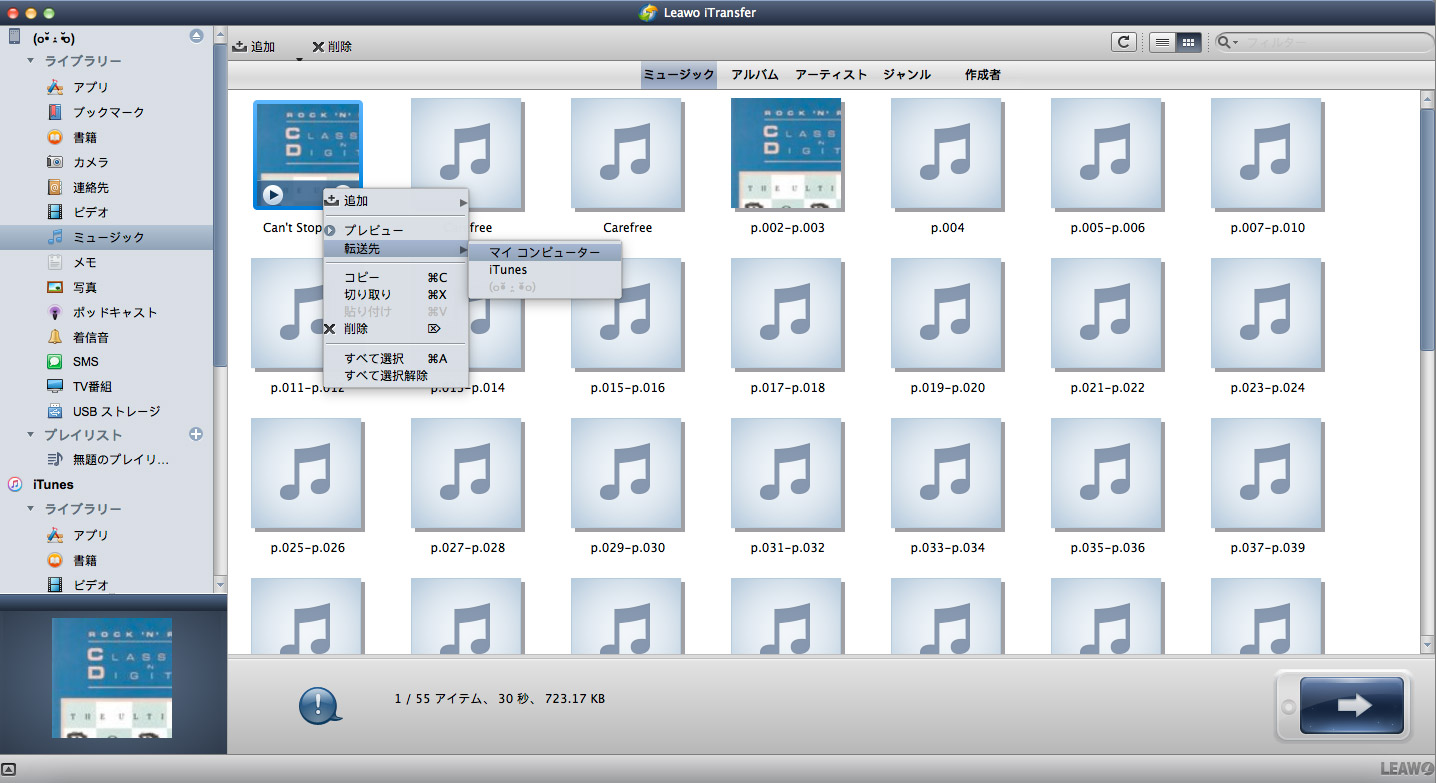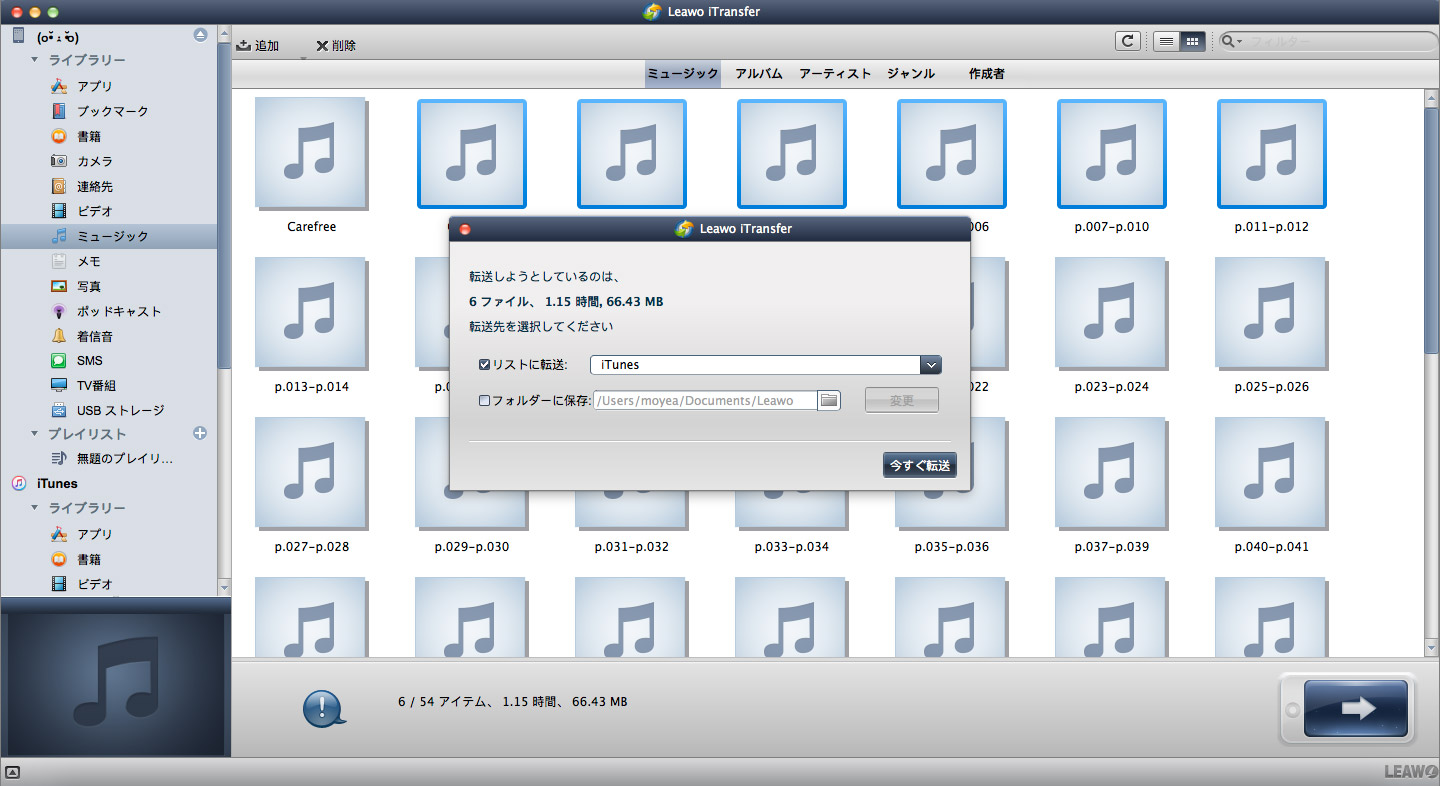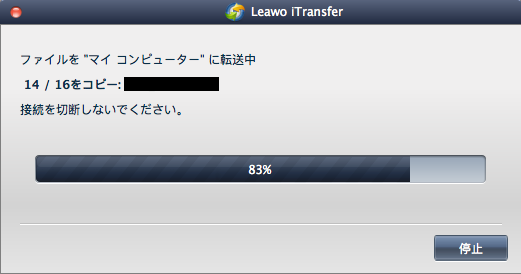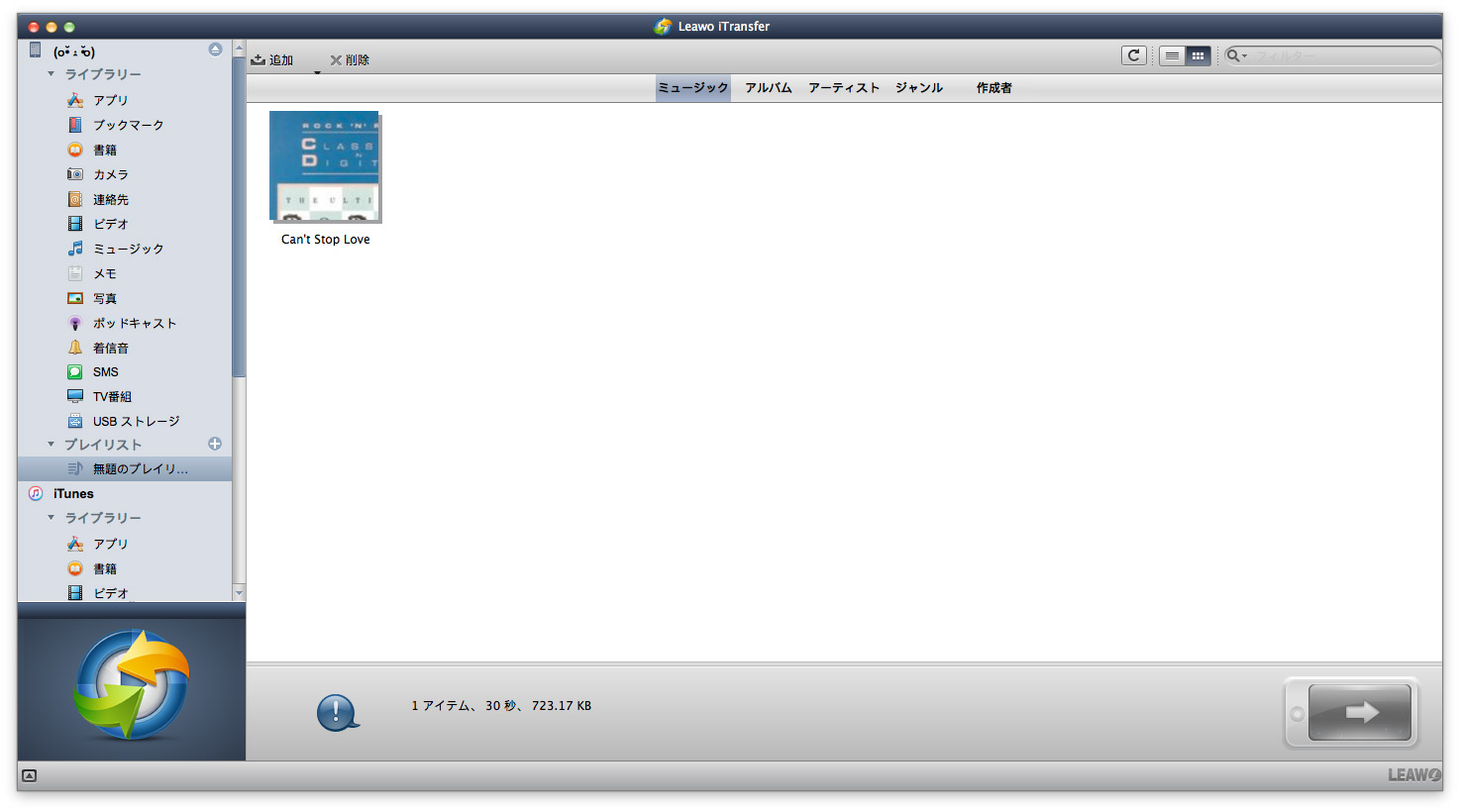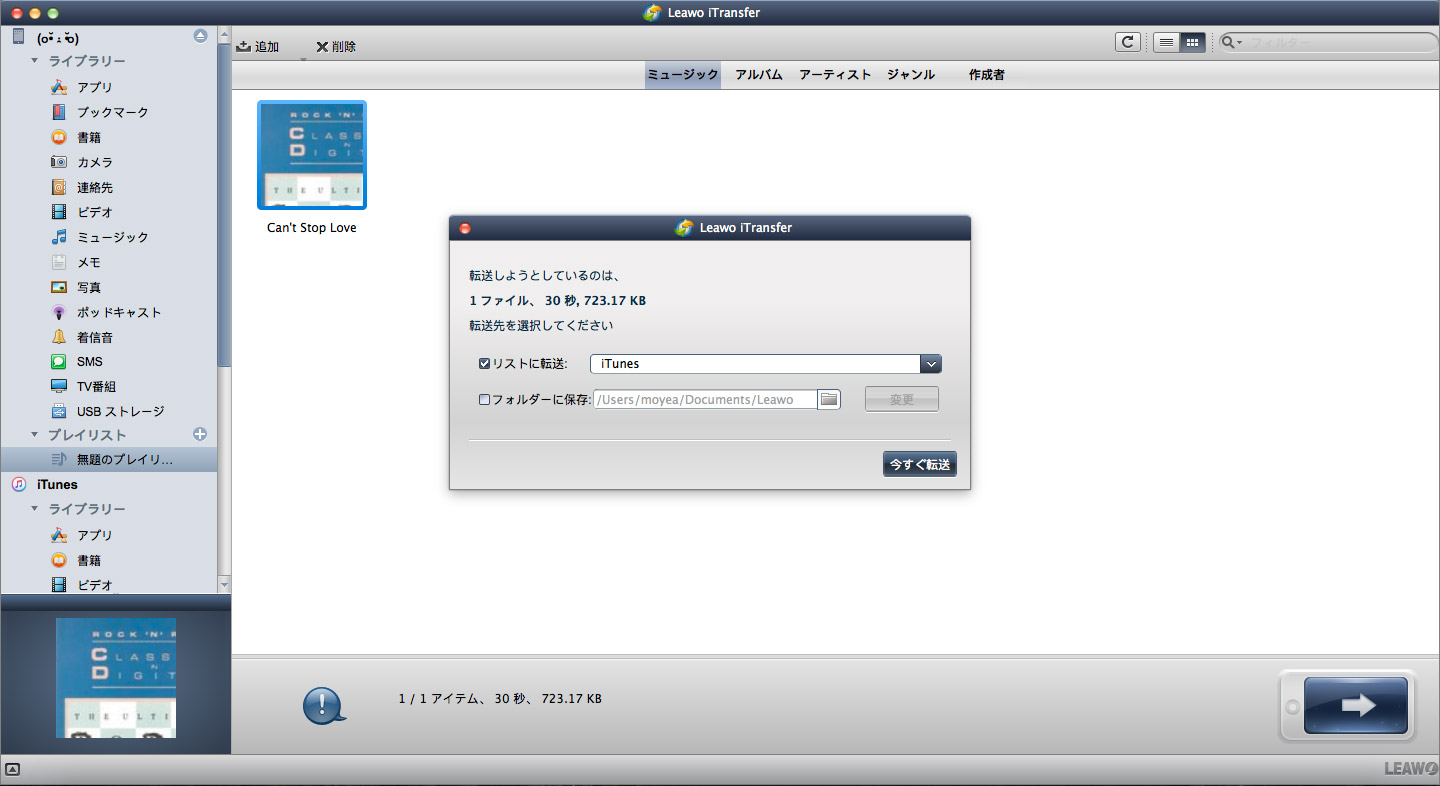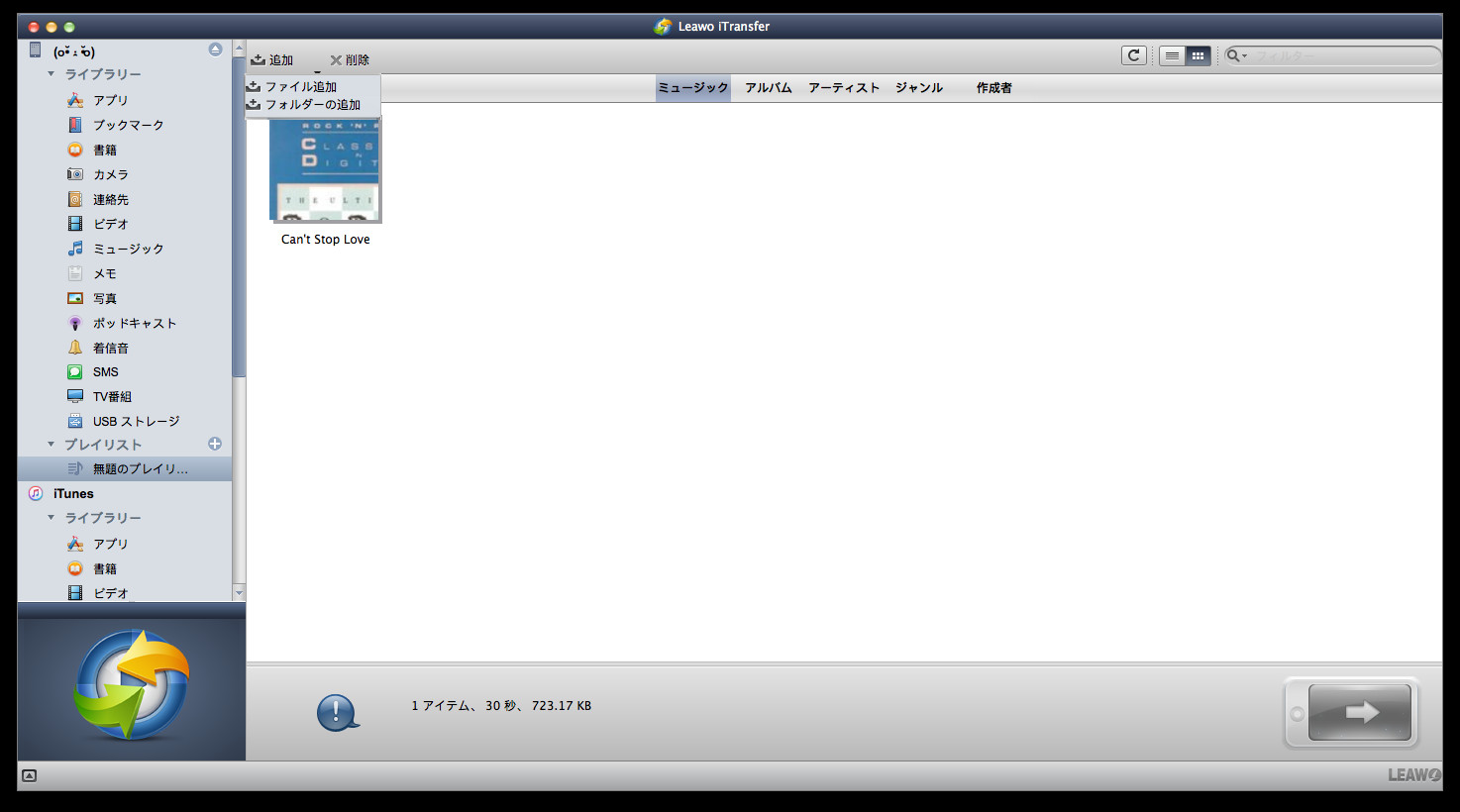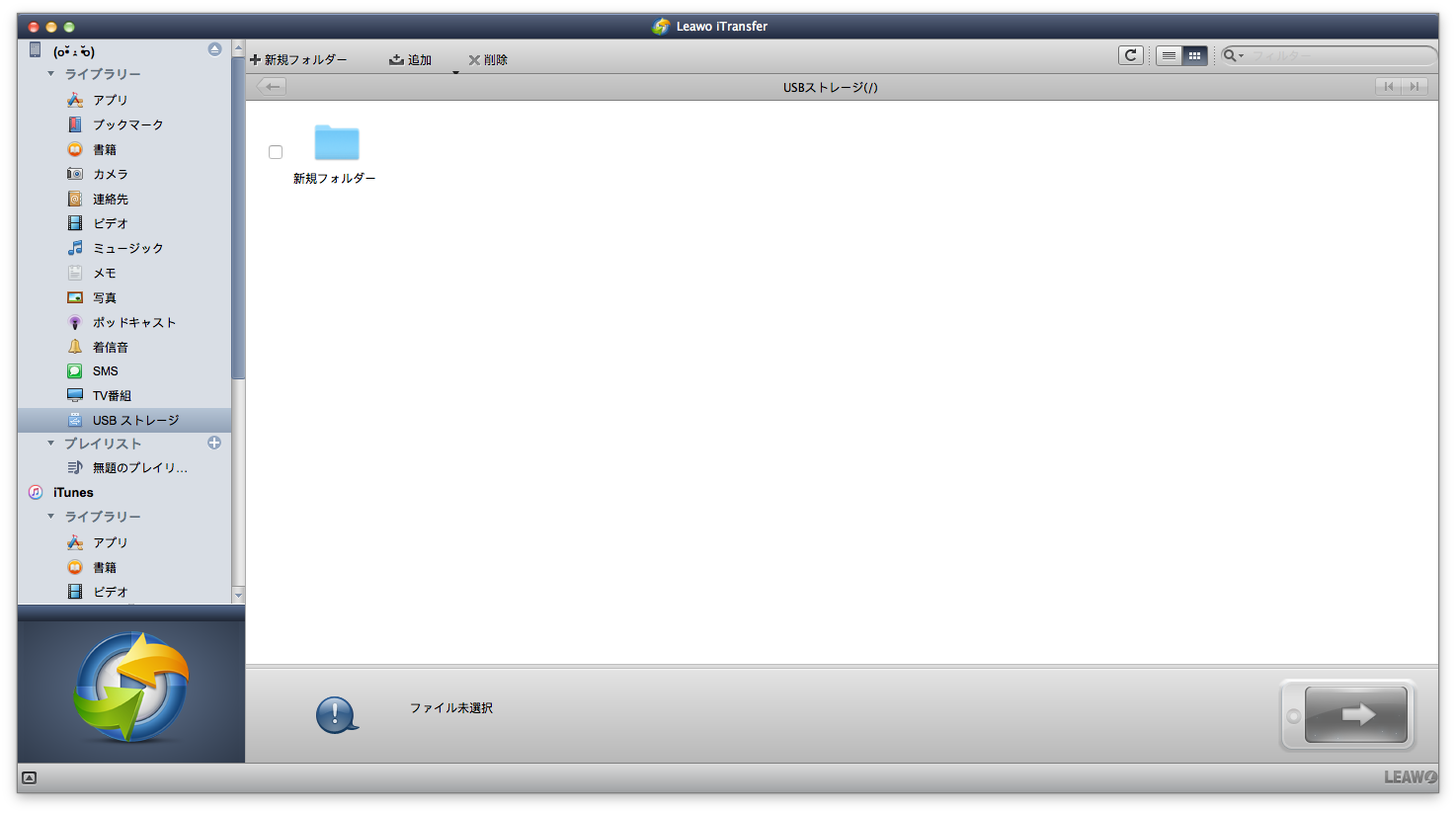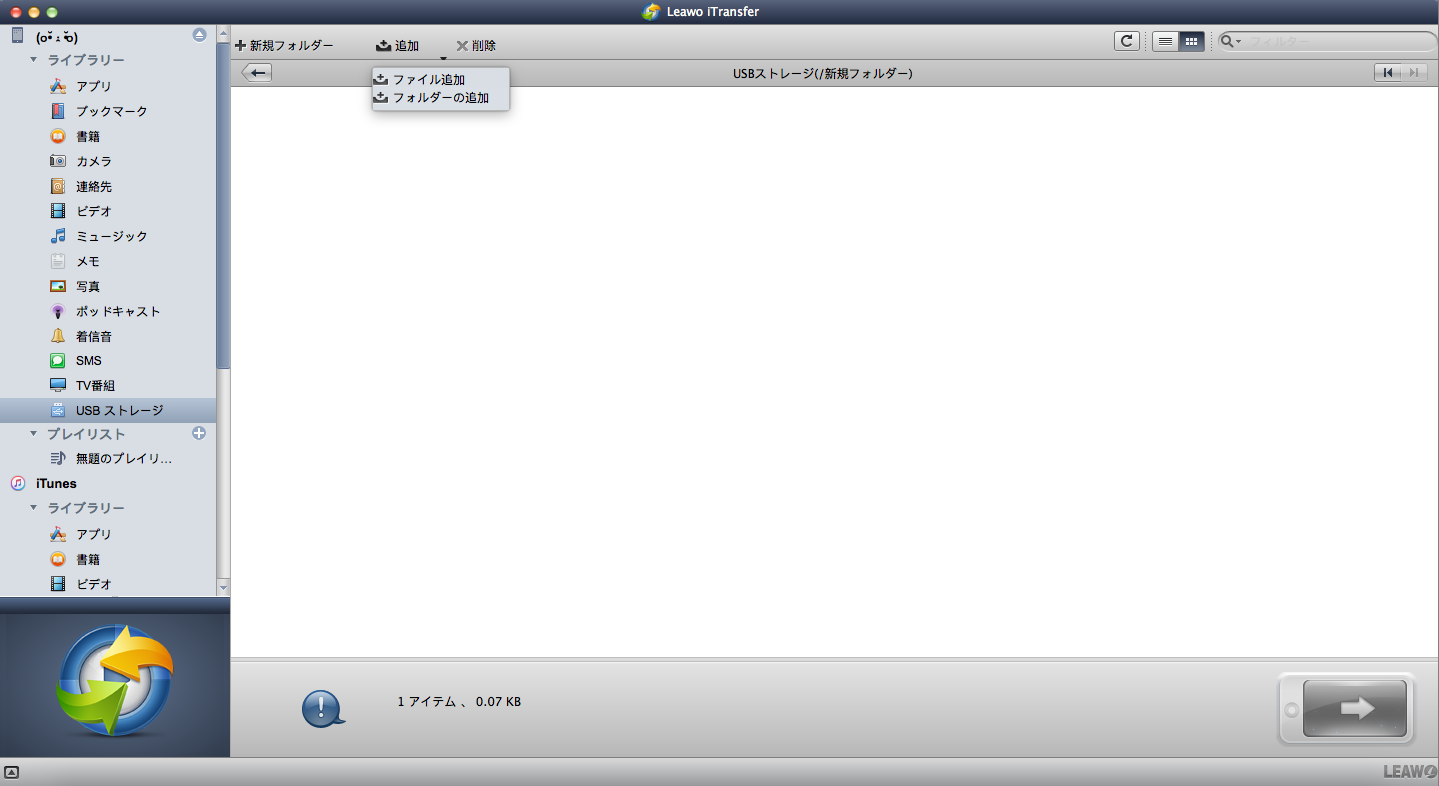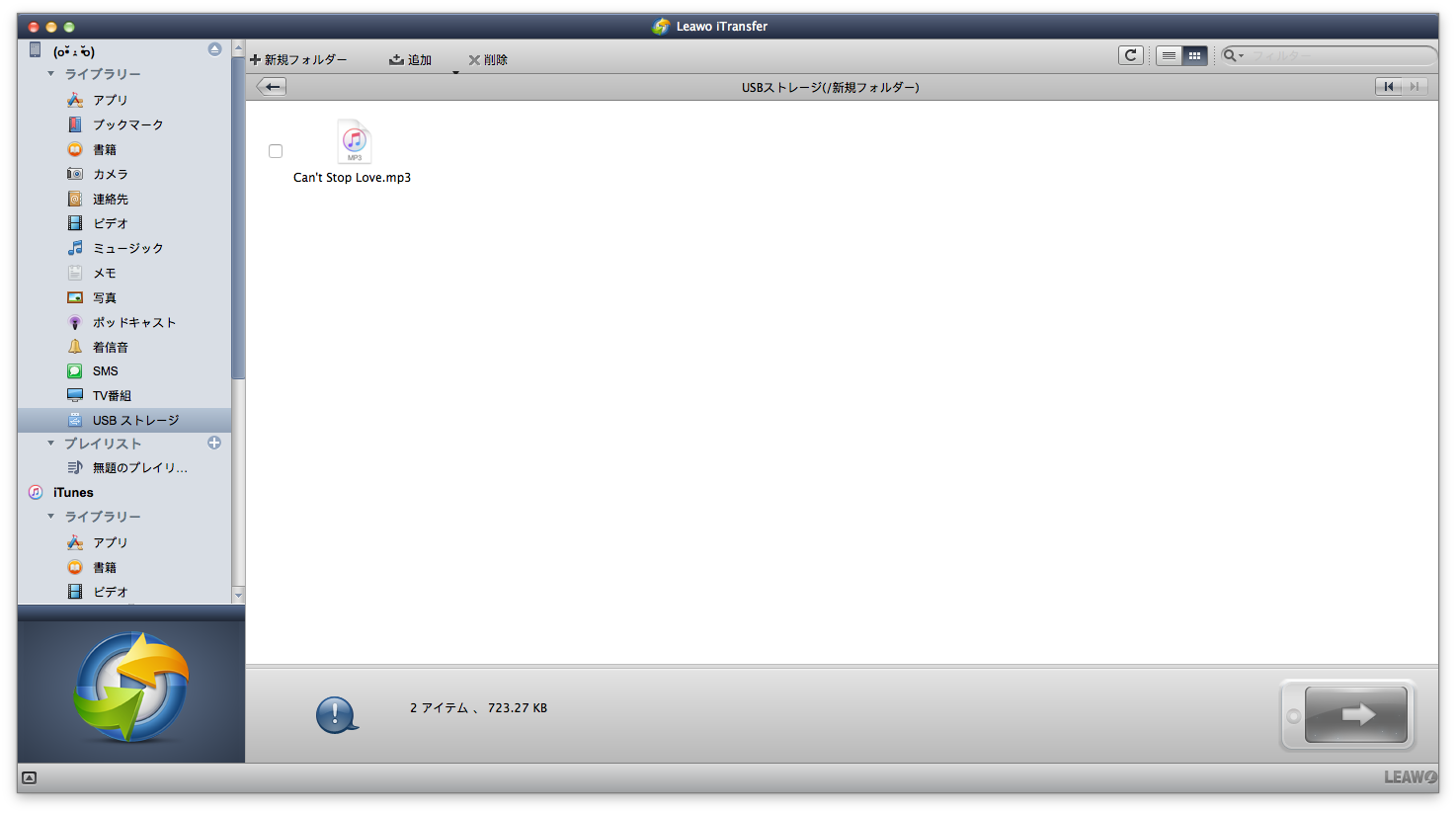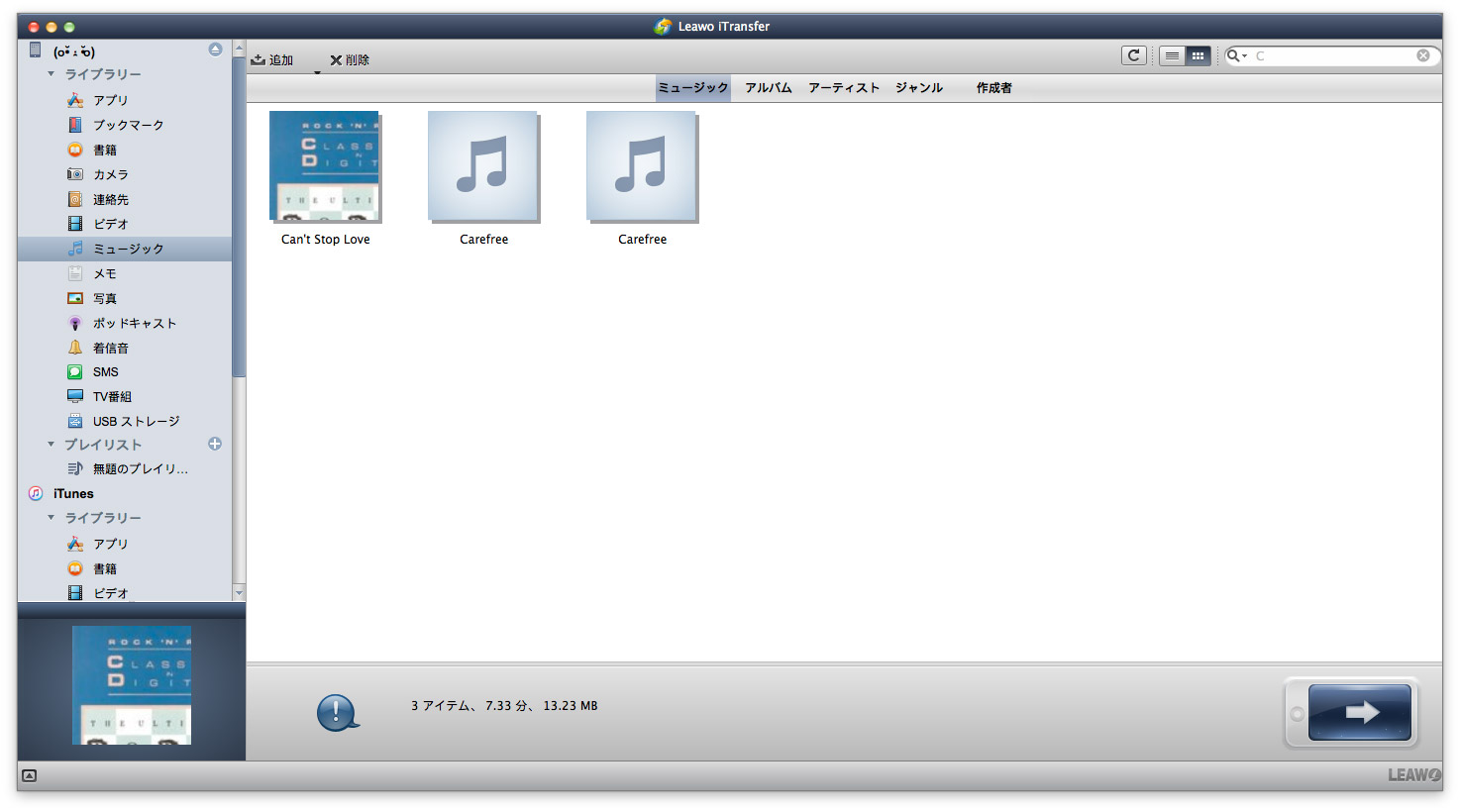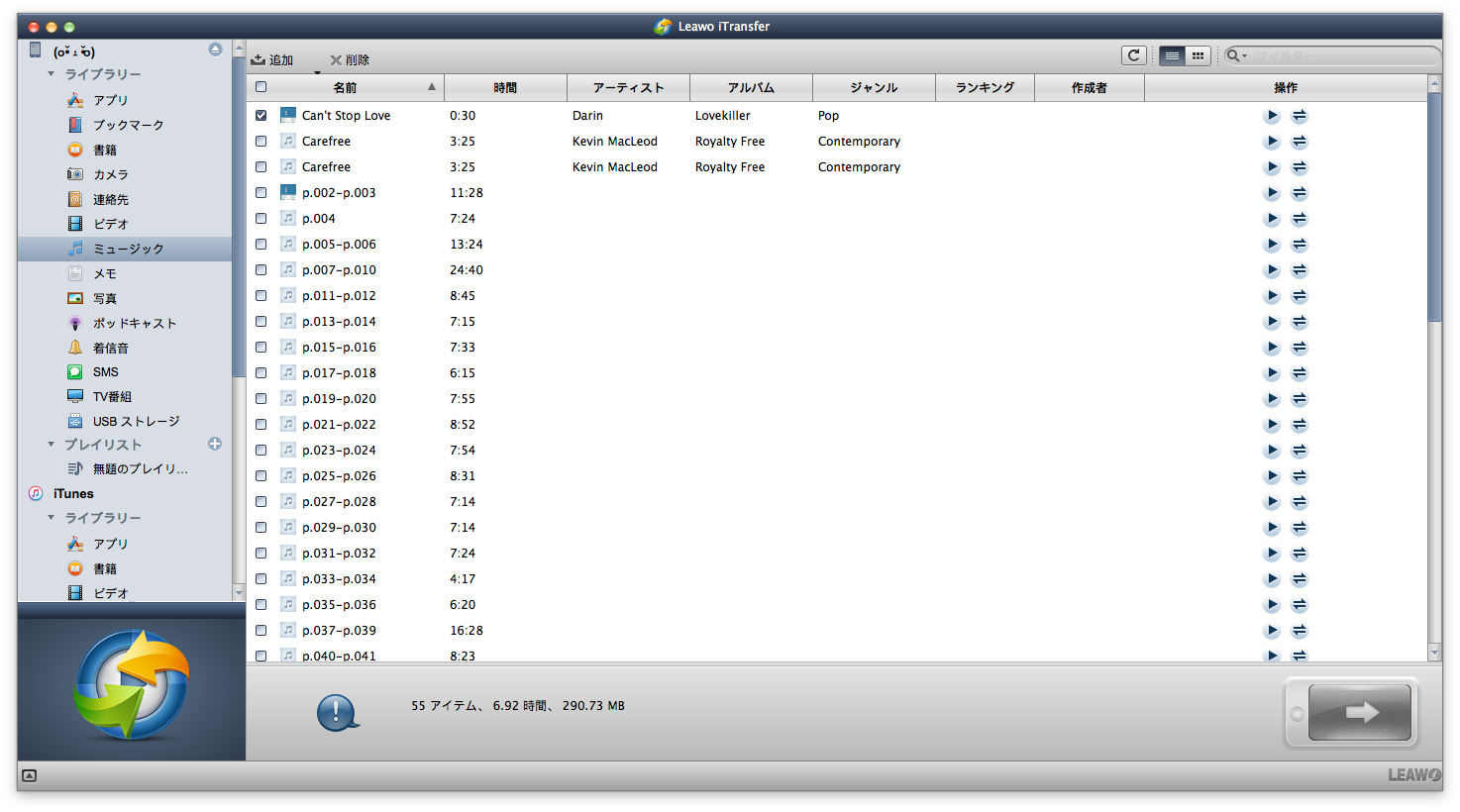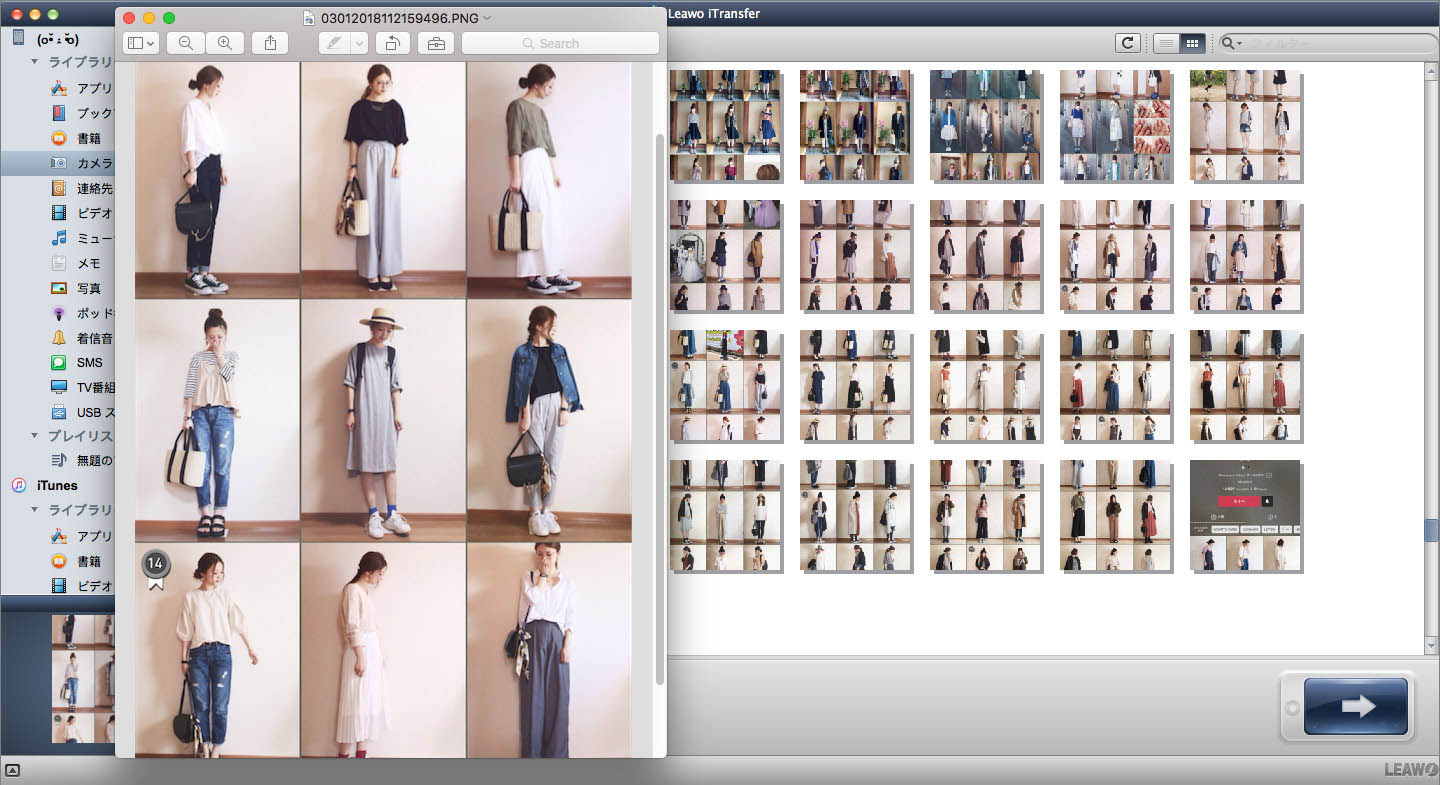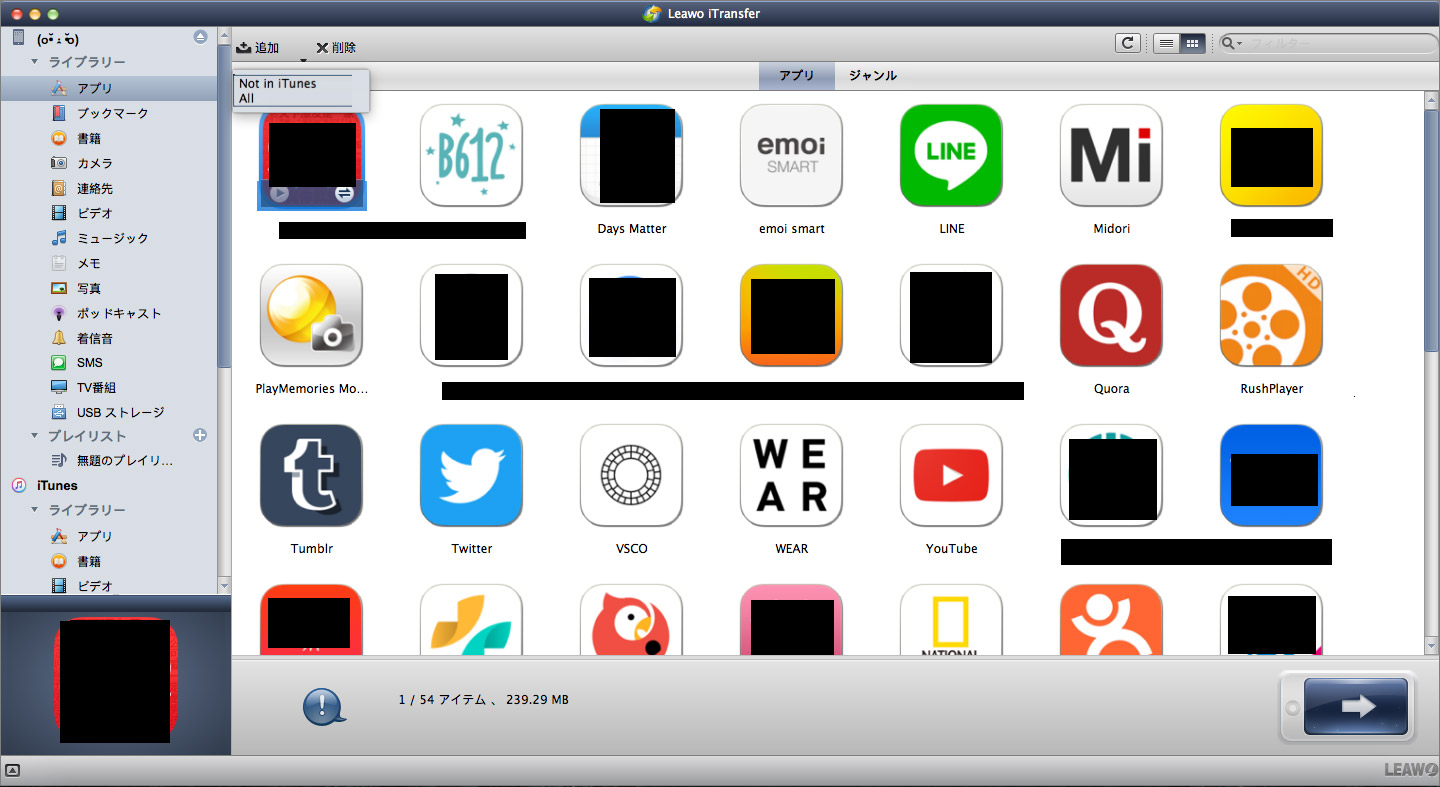コンピュータにインストールされたLeawo iTransfer for Macを実行すると、ソフトウェアはコンピュータにiデバイス(複数可)を接続するのが安全であることを指示します。その後、あなたのiOSデバイスをUSBケーブルでコンピュータに接続してください。接続後、ソフトウェアは自動的にiDeviceを検出し、左側のサイドバーにデバイス(複数可)のライブラリーを表示します。
Macコンピュータからファイルをソフトウェアのウィンドウにドロップ又はドラッグ、或いはメニューバーの左上隅に「ファイル>追加>ファイル/フォルダの追加」をクリック、またはソフト画面の空白領域を右クリックして「追加>フォルダの追加/ファイルの追加」を選択してMacコンピュータからファイルを追加してください。
USBケーブルでMacにiOSデバイスを接続した後、iTunesライブラリはiOSデバイスライブラリーの下に表示されます。 iTunesライブラリのすべてのファイルをiOSデバイスに転送するために、ライブラリを選択して転送ボタンをクリックしてください。または、「コマンド」キーを押し続け、ファイルを選択して、それらのファイルを右クリックした後「転送先>iOSデバイス」をクリックしてファイルを転送してください。
左側のサイドバーでiDeviceのライブラリを選択し、ウィンドウの右側にファイルの内容が表示されます。iDeviceからすべてのファイルをMacコンピュータに転送するために、ウィンドウの右下にある転送ボタンをクリックしてください。または、「コマンド」キーをを押し続け、ファイルを選択して、それらのファイルを右クリックした後「転送先>マイコンピュータ」をクリックしてファイルを転送してください。
ファイルを選択したら、転送設定のダイアログウィンドウがポップアップされます。ファイルの転送を開始する前に、「リストに転送」にチェックを入れ、「iTunes/iデバイス」を選択してください。また、iデバイスから転送されたファイルを保存するために「フォルダに保存」にチェックを入れ、「変更」をクリックしてコンピュータ上のフォルダを一つ選択してください。ファイルをターゲットに転送するには、両方のオプションが選択可能です。ダイアログの右下にある「今すぐ転送」をクリックすれば、データ転送が開始します。
転送時に、ポップアップしたプログレスバーには、ファイルの転送プロセスが表示されます。転送が完了すると、ファイルはiOSデバイス、iTunesライブラリまたはMacコンピュータのフォルダで見つけます。
以下はLeawo iTransfer for Macで iTunesライブラリ又はデバイスのプレリストを管理する方法をご紹介しています。
Leawo iTransfer for Macを実行し、USBケーブルでiOSデバイス(複数可)をMacコンピュータに接続てください。ソフトウェアは、お使いのiOSデバイスを認識し、自動的にあなたのiデバイスとiTunesライブラリのライブラリーを検出することができます。あなたのiデバイスのプレイリストはiデバイスライブラリーの下にあり、iTunesのプレイリストはiTunesライブラリの下にあります。
プレイリストの名前を右クリックすれば、「プレイリストを削除」、「プレイリストの名前を変更」と、「フォルダを追加」、「ファイルの追加」など、いくつかのオプションがあります。ファイルを追加するには、メニューバーの左上隅にある「ファイル>追加]> ファイルの追加/フォルダの追加」をクリックすることができます。またはソフト画面の空白領域を右クリックして「追加>フォルダの追加/ファイルの追加」を選択してください。iOSデバイスからMacコンピュータにプレイリストを転送したい場合は、ウィンドウの右下にある転送ボタンをクリックするか、又は「コマンド」キーを押し続け、ファイルを選択して、それらのファイルを右クリックして「転送先>マイコンピュータ/ iTunes」を選択するだけでいいです。
また、iTunesライブラリのプレイリストに曲を追加することできます。Leawo iTransfer for Macでプレイリストを削除することはできません。iTunesからiOSデバイス(複数可)にプレイリストを転送する場合は、転送ボタンをクリックしてすべての音楽ファイルを転送することができます。又は「コマンド」キーを押し続け、ファイルを選択して、それらのファイルを右クリックして「転送先>iOSデバイス」を選択してください。
この強力なiPad/iPod/iPhoneファイル転送ソフトは、iPhone,、iPadとiPodをフラッシュドライブとして使えるようにできます。あなたは人でもiデバイスに保存できます。
Leawo iTransfer for Macを実行し、USBケーブルでiOSデバイス(複数可)をMacコンピュータに接続てください。ソフトウェアが自動的にあなたのiDeviceを認識し、iデバイスのライブラリーが左側のサイドバーに表示されます。「USBストレージ」はiOSデバイスのライブラリーの右下にあります。
ファイルをソフトウェアのウィンドウにドラッグ&ドロップ、またはメニューバーの左上隅にある「ファイル>追加>フォルダの追加/ファイルの追加」をクリックするかまたはソフト画面の空白領域を右クリックしてファイルを追加することができます。「追加>ファイルの追加/フォルダの追加」を選択して。あなたが任意のファイルをiOSデバイスに保存することができますが、そのファイルはあなたのiデバイスには表示されなくてソフトウェアのウィンドウに表示されるだけです。
ファイルを選択した後、ソフトウェアはMacコンピュータからiOSデバイスにへのファイル転送を開始します。プログレスバーには転送処理の進度が表示されます。転送が終了すると、ファイルはソフトウェアのウィンドウに表示されます。
ユーザーはより簡単に操作を完成するために、Leawo iTransfer for Macはいくつかの便利なオプションを提供しています。オプションは以下のようにあります。
ウィンドウの右上にスマートフィルターカラムが見えます。ファイルの(フル)名前を入力し、ファイルを検索するには虫眼鏡アイコンをクリックしてください。また名前、アーティストなどでファイルをソートすることができます。
このオプションは、スマートフィルタオプションの左にあります。ファイルのカバーが表示されるために「表紙を表示」ボタンをクリック、ファイルの完全な情報が表示されるために「リストで表示」をクリックしてください。
メディアファイルがリストモードで表示されている時、各メディアファイルの最後に「プレビュー」ボタンがあります。そのボタンをクリックすれば、左側下からをプレビュー画面がポップアップしてメディアファイルを再生します。または、ファイルを右クリックし、「プレビュー」をオプション選択することができます。
このオプションは、ウィンドウの左上隅に位置しています。ドロップダウンメニューで「すべて」または「iTunesに含まれていません」を選択すれば、ファイルは2つの異なる方法で表示されます。その一つの方法はiOSデバイスのすべてのファイルを表示、もう一つはiOSデバイスにありながら、iTunesライブラリにないファイルを表示するのです。
本サイトに掲載されている商品またはサービスなどの名称は、一般に各社の商標または登録商標です。下記の他社商標・登録商標をはじめ、YouTube、Amazon、Netflix、Hulu、Disney +、HBOなどを含む、これらに限定されていません。Leawo Softwareはこれらの企業が所有または提携しているわけではありません。なお、文章および図表中では、「™」、「®」は明記しておりません。その他、弊社以外の製品・サービスの利用をご希望の際は、各社にお問い合わせください。