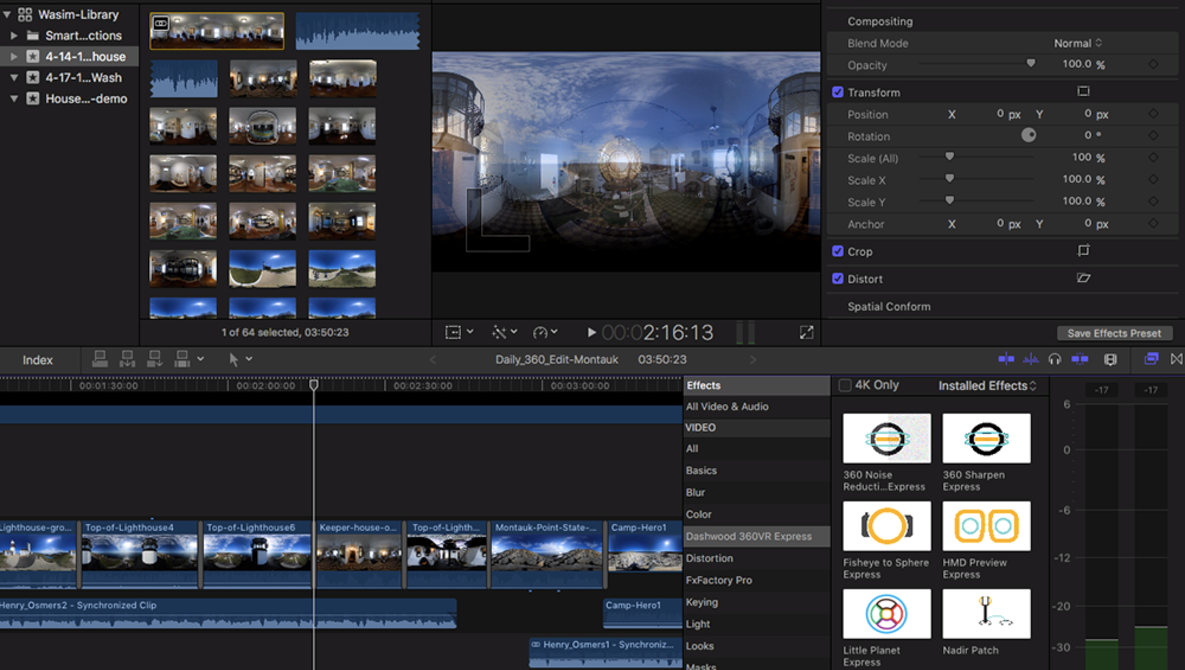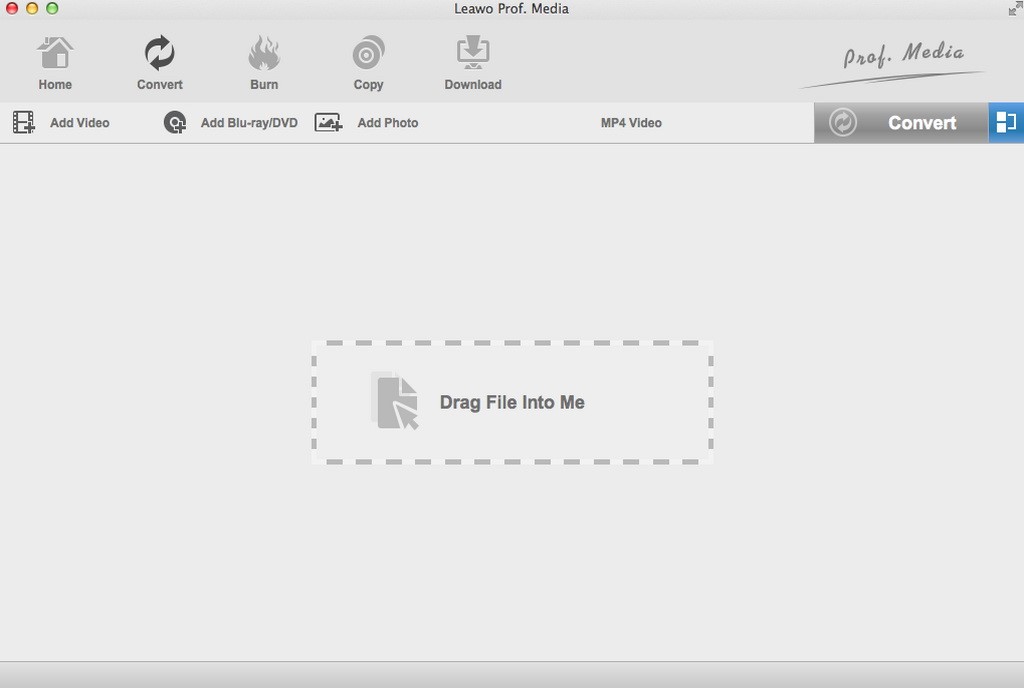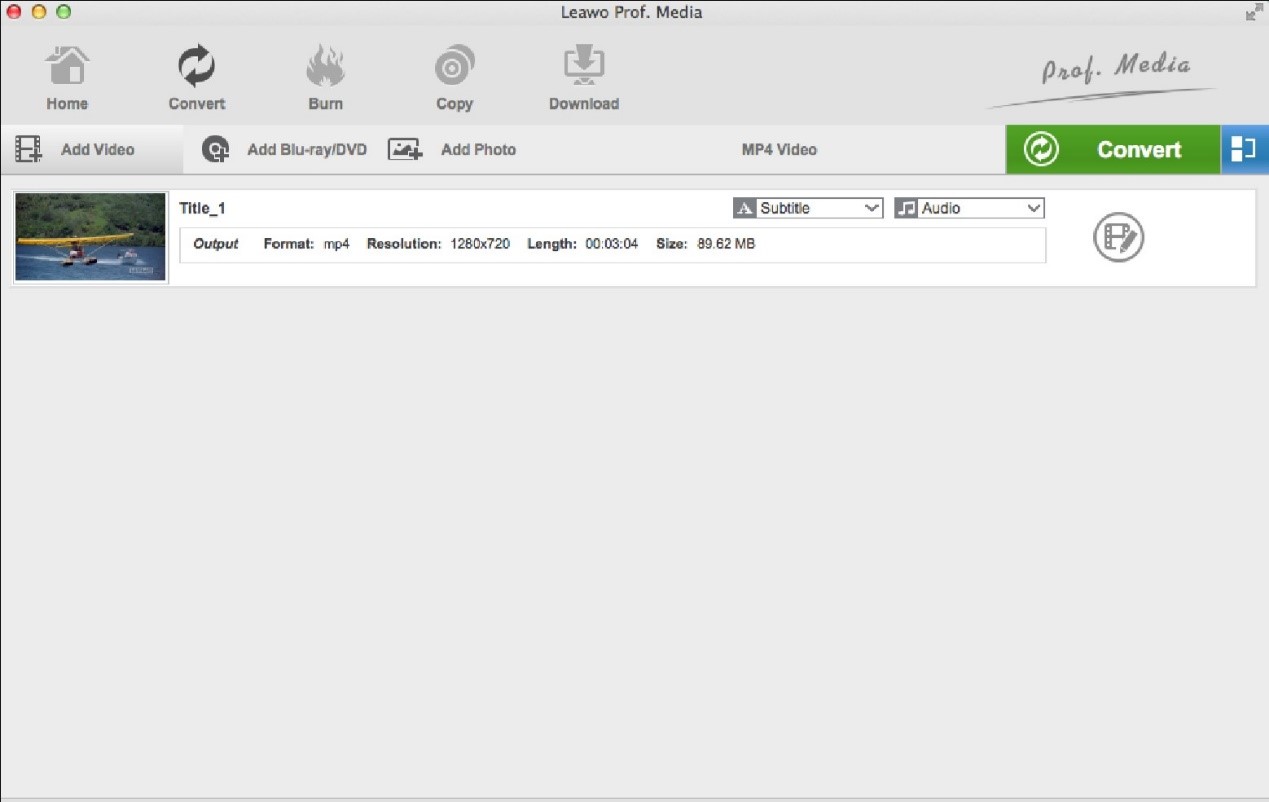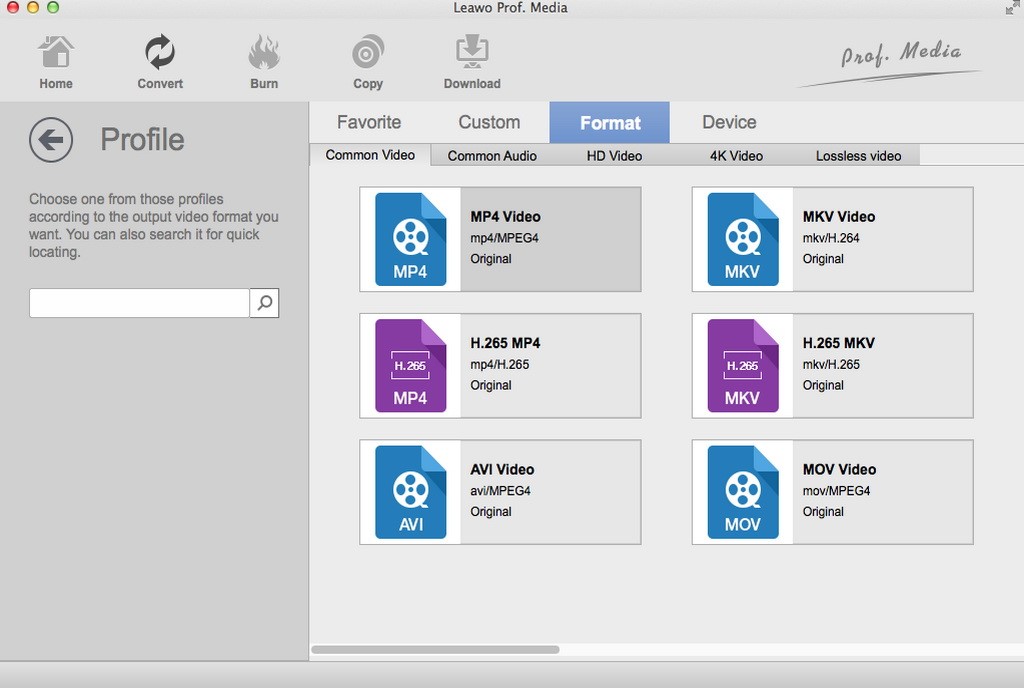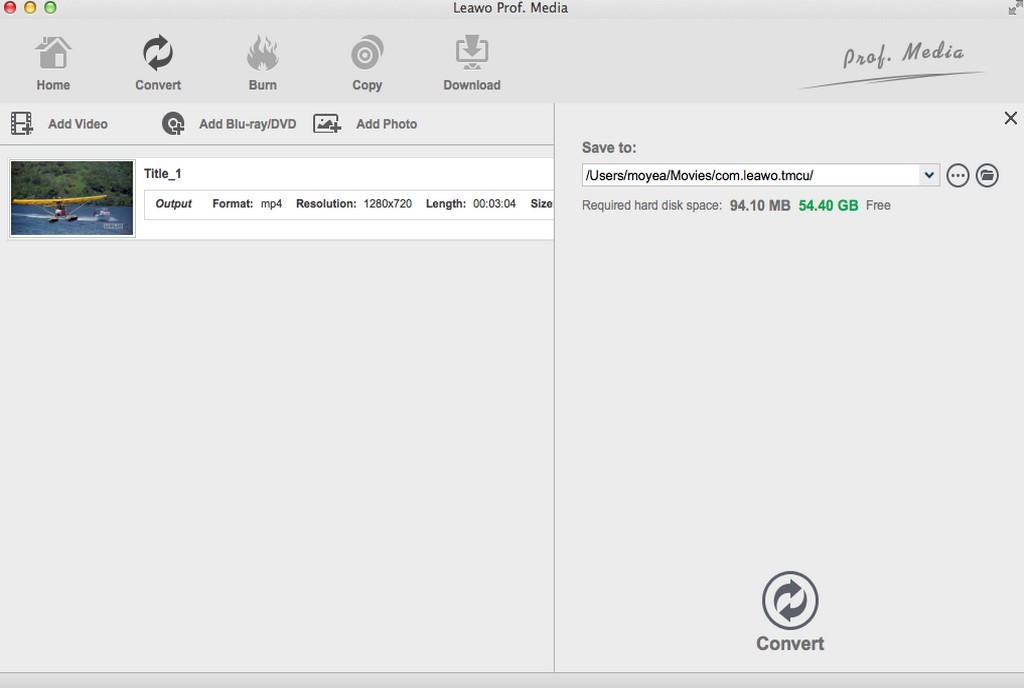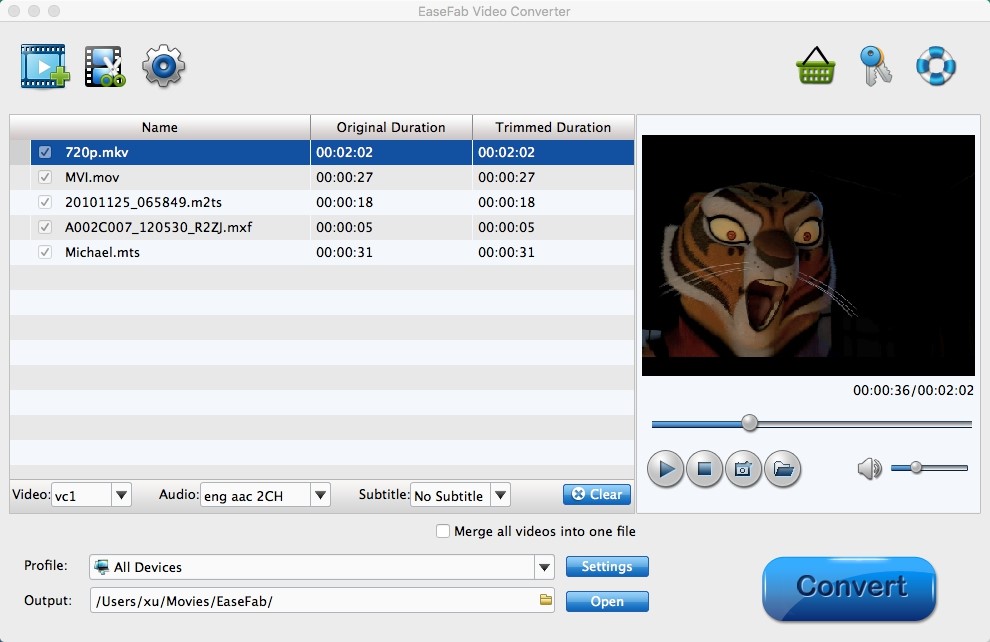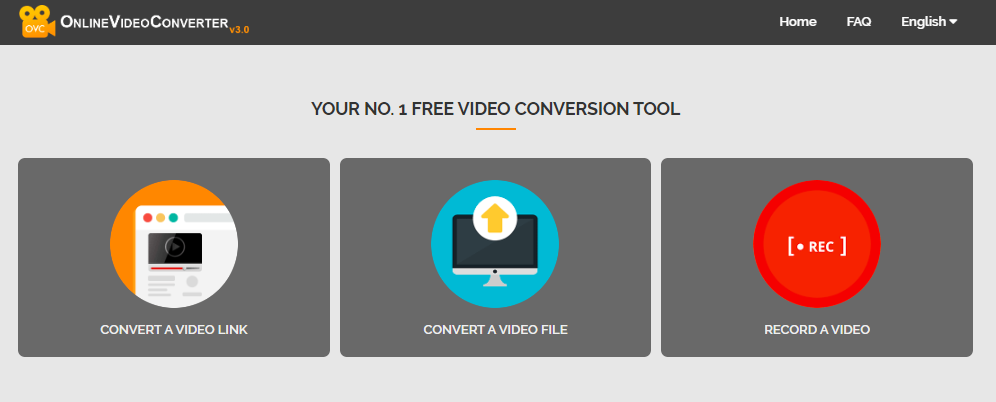Étant donné que FCP (Final Cut Pro) et FCE (Final Cut Express) ne peuvent reconnaître que quelques formats de fichiers tels que DV, MOV, M4V, MP4 et certains fichiers AVI à partir de caméras, vos vidéos Flash téléchargées à partir de sites de partage vidéo ne peuvent pas être directement importées vers FCP / FCE pour l'édition. Vous devez d'abord convertir les vidéos FLV / F4V en vidéos compatibles FCP sur Mac, puis vous pouvez importer les vidéos FLV / F4V (converties) dans FCP ou FCE pour les personnaliser. Dans ce cas, un convertisseur de FLV en FCP pour Mac est nécessaire. Ici, dans cet article, 4 solutions pour convertir FLV en Final Cut Pro sont présentées. (Nous avons déjà expliqué comment convertir MPEG en Final Cut Pro.)
- Partie 1 : Qu'est-ce que Final Cut Pro ?
- Partie 2 : Convertir FLV en Final Cut Pro sur Mac à l'aide de Convertisseur de Vidéo de Leawo pour Mac
- Partie 3 : Convertir FLV en Final Cut Pro sur Mac à l'aide de Tipard Video Converter for Mac
- Partie 4 : Convertir FLV en Final Cut Pro sur Mac à l'aide d'EaseFab Video Converter
- Partie 5 : Convertir FLV en Final Cut Pro sur Mac à l'aide d'Online Video Converter
Partie 1 : Qu'est-ce que Final Cut Pro ?
Développé à l'origine par Macromedia Inc. et plus tard par Apple Inc., Final Cut Pro est une série de logiciels d'édition vidéo non linéaires. La dernière version, Final Cut Pro X 10.4.8, fonctionne sur les ordinateurs Mac Intel exécutant le système d'exploitation Mac Mojave 10.14.6 ou version ultérieure. Avec l'aide de Final Cut Pro, les utilisateurs peuvent enregistrer et transférer des vidéos sur un disque dur, et peuvent les éditer, les traiter et les exporter dans plusieurs formats. Apple a lancé le Final Cut Pro X entièrement réécrit en 2011, et la dernière version de l'ancien Final Cut Pro est la version 7.0.3.
Partie 2 : Convertir FLV en Final Cut Pro sur Mac à l'aide de Convertisseur de Vidéo de Leawo pour Mac
Bien qu'il existe de nombreux convertisseurs FLV en Final Cut Pro gratuits pour Mac, y compris des convertisseurs de vidéo en ligne gratuits, la plupart de ces convertisseurs de vidéo gratuits pour Mac sont difficiles à utiliser ou limités par les formats pris en charge. Au contraire, Convertisseur de Vidéo de Leawo pour Mac est un convertisseur de vidéo professionnel basé sur Mac qui pourrait vous aider à convertir facilement des vidéos FLV en vidéos Final Cut Pro sur Mac (y compris El Capitan), avec plusieurs sous-titres et pistes audio en seulement quelques clics. Grâce à la conversion, vous pouvez facilement éditer des vidéos FLV dans iMovie ou FCP, et lire des vidéos FLV dans iTunes ou QuickTime.
Téléchargez et installez Convertisseur de Vidéo de Leawo pour Mac sur votre Mac, puis suivez le guide étape par étape ci-dessous pour convertir FLV en Final Cut Pro sur Mac. (Si vous utilisez un ordinateur Windows, vous pouvez télécharger et installer la version Windows de Convertisseur de Vidéo de Leawo à partir de Leawo.)
Étape 1. Importez le fichier vidéo FLV source
Lancez Convertisseur de Vidéo de Leawo pour Mac, allez dans l'onglet Convert (« Convertir ») et cliquez sur le bouton Add Video (« Ajouter une vidéo ») dans le sous-menu pour charger votre fichier vidéo FLV source que vous souhaitez convertir en Final Cut Pro. Ou, vous pouvez directement faire glisser et déposer le fichier vidéo FLV source dans l'interface du programme.
Étape 2. Choisissez le format approprié comme format de sortie
Après avoir importé le fichier FLV source, cliquez sur la liste déroulante juste avant le gros bouton vert Convert (« Convertir »), puis sélectionnez l'option Change (« Changer ») sur le panneau déroulant pour accéder à la fenêtre Profile (« Profil ») pour les paramètres du format de sortie.
Étant donné que FCP (Final Cut Pro) et FCE (Final Cut Express) ne peuvent reconnaître que quelques formats de fichiers tels que DV, MOV, M4V, MP4 et certains fichiers AVI à partir de caméras, vous devez en choisir un. Il est fortement recommandé d'utiliser MP4 ou MOV dans Common Video. Veuillez noter qu'une fois le format de sortie modifié, le nom de la liste déroulante changera également.
Remarque : si nécessaire, vous pouvez cliquer sur le bouton Edit (« Modifier ») dans la zone de paramètre de profil déroulant pour ajuster les paramètres vidéo et audio, tels que le codec vidéo, le format d'image, la fréquence d'images, la résolution, le codec audio, le débit binaire, le canal, la fréquence d'échantillonnage, etc.
Étape 3. Convertissez FLV en Final Cut Pro sur Mac
Cliquez sur le gros bouton vert Convert (« Convertir ») dans la barre de sous-menu à côté de la liste déroulante des paramètres de format. Ensuite, dans la barre latérale pop-up, définissez le répertoire de sortie. Après avoir défini le répertoire de sortie, cliquez sur le bouton Convert (« Convertir ») juste en bas. Convertisseur de Vidéo de Leawo pour Mac commencera immédiatement à convertir FLV en Final Cut Pro sur Mac.
Remarque : ce convertisseur de vidéo est également équipé de diverses fonctionnalités d'édition vidéo et de réglages de paramètres, vous permettant d'éditer la vidéo.
Partie 3 : Convertir FLV en Final Cut Pro sur Mac à l'aide de Tipard Video Converter for Mac
En plus de Convertisseur de Vidéo de Leawo pour Mac, vous pouvez également essayer Tipard Video Converter for Mac pour convertir FLV en Final Cut Pro sur Mac. Consultez le guide ci-dessous pour connaître les étapes détaillées.
Étape 1. Importez le fichier FLV source
Cliquez sur le bouton Add File (« Ajouter un fichier ») sur le côté gauche de la barre d'outils en haut, parcourez et sélectionnez le fichier vidéo FLV que vous souhaitez ajouter à la fenêtre du programme.
Étape 2. Définissez le format de sortie comme MOV
Allez dans la barre d'outils en haut et cliquez sur la liste déroulante Profile (« Profil ») en bas à gauche pour sélectionner « MOV » comme format de sortie, car MOV est parfaitement compatible avec Final Cut Pro.
Étape 3. Commencez à convertir FLV en FCP sur Mac
Cliquez sur le bouton « Destination » en bas à gauche de l'écran, et il vous demandera de spécifier un dossier local où vous souhaitez enregistrer la vidéo résultante et de déterminer le nom de la vidéo. Après cela, cliquez sur le bouton bleu Convert (« Convertir ») pour lancer la conversion de FLV en FCP sur Mac.
Partie 4 : Convertir FLV en Final Cut Pro sur Mac à l'aide d'EaseFab Video Converter
Troisièmement, nous pouvons utiliser EaseFab Video Converter pour convertir FLV en Final Cut Pro sur Mac. EaseFab Video Converter est un excellent convertisseur vidéo qui vous permet de convertir des vidéos en MP4, MKV, MOV, AVI, FLV, MP3, etc. Ce convertisseur de vidéo est très approprié pour l'encodage et le réencodage. Avec lui, vous pouvez convertir presque tous les formats de fichiers vidéo standard et vidéo HD à une vitesse rapide sans tracas. De plus, il peut réaliser une conversion de qualité sans perte. Vous apprendrez ici comment convertir FLV en Final Cut Pro à l'aide d'EaseFab Video Converter.
Étape 1. Ajoutez le fichier FLV source
Faites glisser le fichier vidéo FLV source que vous souhaitez convertir en Final Cut Pro vers EaseFab Video Converter (la version Mac prend en charge la conversion par lots, vous pouvez donc importer plusieurs fichiers à la fois). Vous pouvez également cliquer sur le bouton Add Video (« Ajouter une vidéo ») pour parcourir le disque dur de votre Mac et ajouter les fichiers vidéo à convertir au programme.
Étape 2. Définissez le format de sortie approprié
Cliquez sur la liste déroulante Profile (« Profil ») et sélectionnez le format souhaité dans la liste. Pour convertir la vidéo en Final Cut Pro, vous pouvez choisir MOV comme format de sortie. Juste en bas du profil se trouve Output (« Sortie »), où vous pouvez parcourir votre ordinateur pour trouver un meilleur dossier de destination pour enregistrer les vidéos convertis. Si nécessaire, vous pouvez cliquer sur le bouton Settings (« Paramètres ») pour personnaliser les paramètres d'encodage vidéo et audio. Vous pouvez personnaliser la résolution vidéo / audio de sortie, la fréquence d'images, le débit binaire et d'autres paramètres pour répondre à vos besoins personnels.
Étape 3. Commencez à convertir FLV en Final Cut Pro
Après avoir sélectionné le format de fichier de sortie souhaité, vous êtes prêt à convertir. Cliquez simplement sur le gros bouton Convert (« Convertir ») pour laisser le logiciel commencer à convertir FLV en Final Cut Pro. Le temps d'encodage dépend de la qualité et de la durée du film de sortie. Attendez que la conversion soit terminée, puis cliquez sur Open (« Ouvrir ») pour obtenir les fichiers vidéo convertis.
Partie 5 : Convertir FLV en Final Cut Pro sur Mac à l'aide d'Online Video Converter
OnlineVideoConverter.com (OVC) est une application Web gratuite de conversion multimédia en ligne qui vous permet de convertir n'importe quel lien vidéo ou fichier vidéo en différents formats sans installer de logiciel sur votre ordinateur. OVC est entièrement compatible avec tous les navigateurs modernes et est connu comme le meilleur utilitaire de conversion vidéo en ligne. Bien entendu, ce convertisseur de vidéo en ligne peut être considéré comme un convertisseur de vidéo FLV vers Final Cut Pro. Veuillez consulter le guide détaillé ci-dessous pour convertir une vidéo FLV en Final Cut Pro à l'aide d'Online Video Converter. Ouvrez la page d'accueil de OnlineVideoConverter, vous verriez 3 onglets sur la page.
Étape 1. Importez le fichier vidéo FLV source
Il existe deux façons d'importer un fichier vidéo FLV source. D'une part, vous pouvez entrer le lien de la vidéo FLV que vous souhaitez convertir. D'autre part, vous pouvez sélectionner un fichier vidéo FLV directement depuis votre ordinateur.
Étape 2. Choisissez le format de sortie
Étant donné que MOV est le format vidéo le plus compatible dans Final Cut Pro, vous pouvez sélectionner « MOV » et le définir comme format vidéo de sortie avant la conversion.
Étape 3. Commencez à convertir FLV en Final Cut Pro et téléchargez le résultat converti
Après avoir sélectionné le format de sortie, cliquez sur More settings (« Plus de paramètres ») pour sélectionner la qualité vidéo. Cliquez ensuite sur le bouton Start (« Démarrer ») pour démarrer la conversion. Une fois le processus de conversion terminé, vous pouvez télécharger le fichier.