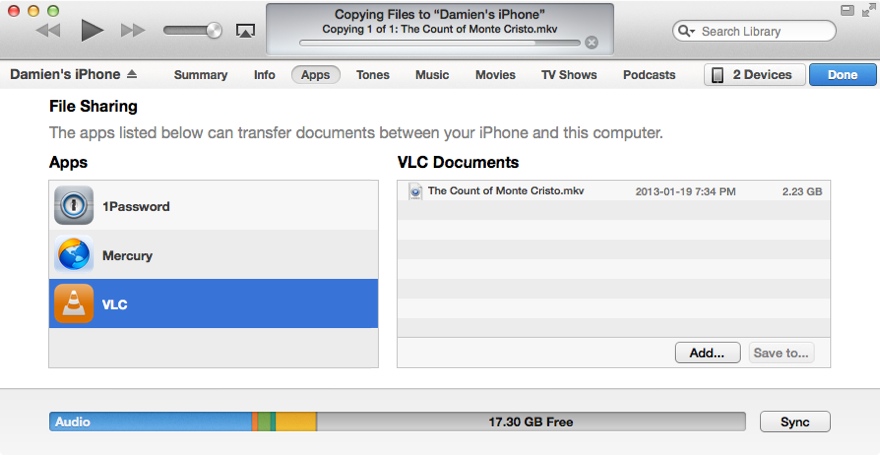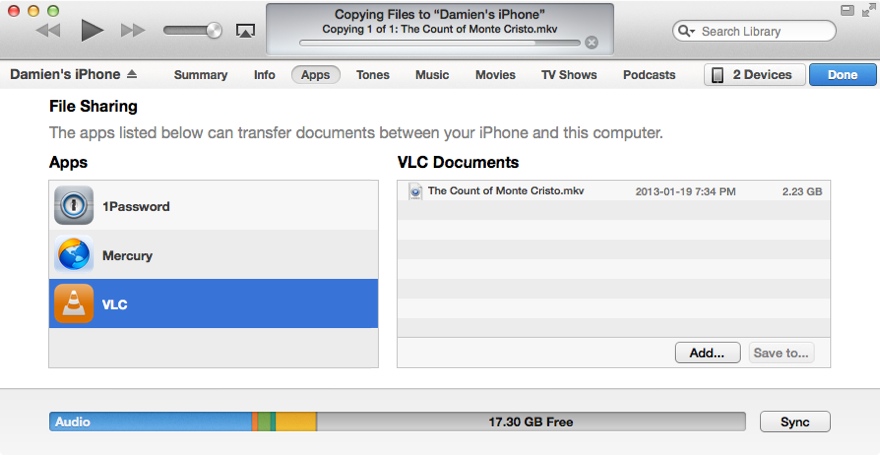« Bonjour, je viens de télécharger un film au format MKV sur mon MacBook. iTunes peut-il lire les MKV ou dois-je faire un travail supplémentaire pour ajouter les MKV à iTunes ou les convertir en format compatible avec iTunes ? Et j'aimerais importer un MKV dans iTunes pour le lire sur mon iPhone, est-ce possible ? »
Techniquement, iTunes ne prend pas en charge la lecture des fichiers MKV. iTunes ne prend en charge que des formats vidéo limités comme MP4, M4V et MOV. Pour importer des fichiers MKV dans iTunes, les utilisateurs de Mac pourraient avoir du mal à le faire. Mais il existe des méthodes pour y parvenir. Ce texte vous présentera comment ajouter MKV à iTunes et lire MKV sur iTunes en convertissant MKV en format compatible avec iTunes et en installant un outil pour importer directement MKV dans iTunes.
Importer des MKV dans iTunes en les convertissant en format compatible avec iTunes
Pour ajouter des MKV à iTunes, il existe quelques bons logiciels pour Mac OS, dont le Convertisseur de Vidéo de Leawo. C'est l'un des plus puissants convertisseurs de vidéo pour convertir MKV en iTunes.


-
Convertisseur de Vidéo pour Mac
- Prendre en charge la conversion entre tous les formats vidéo et audio.
- Prendre en charge la conversion de vidéo 2D en 3D.
- Convertir la vidéo avec des fonctions d'édition uniques.
- Préréglages d'appareil permettant de lire le fichier de sortie avec divers appareils.
Consultez les étapes ci-dessous pour découvrir comment convertir un MKV en format compatible avec iTunes Mac à l'aide du Convertisseur de Vidéo de Leawo.
1. Lancez le Convertisseur de Vidéo de Leawo, cliquez sur la balise « Convertisseur de Vidéo » et entrez dans la section du convertisseur de vidéo. Ajoutez le fichier MKV source au convertisseur en faisant directement glisser le fichier source vers le convertisseur ou en cliquant sur le bouton « Ajouter un fichier » pour importer le fichier MKV source depuis l'ordinateur.
2. Cliquez sur le bouton situé à côté du gros bouton vert « Convertir » pour faire apparaître un menu déroulant. Cliquez sur le bouton « Changer » au milieu pour accéder au panneau de sélection de format. Choisissez un format compatible avec iTunes comme MP4 ou MOV.
3. Cliquez sur le bouton « Modifier » à gauche du menu déroulant mentionné précédemment, cliquez dessus et entrez dans le panneau de réglage des paramètres. Les paramètres et valeurs réglables comprennent le codec vidéo, la qualité, la taille de la vidéo, le débit binaire vidéo, la fréquence d'images, le rapport hauteur/largeur, et le codec audio, la qualité audio, le débit binaire audio, la fréquence d'échantillonnage, les canaux.
4. Cliquez sur le gros bouton vert « Convertir » de l'interface pour faire apparaître une barre latérale. Définissez le répertoire de sortie pour le fichier de sortie et cliquez sur le bouton « Convertir » en bas de la barre latérale pour démarrer la conversion.
La vidéo ci-dessous est un guide d'utilisation de la version Windows du Convertisseur de Vidéo de Leawo, mais les étapes pour les versions Windows et Mac sont les mêmes. Découvrez comment utiliser le Convertisseur de Vidéo de Leawo pour Mac pour convertir MKV en iTunes.
Ajouter des MKV à iTunes à l'aide d'un logiciel externe
Beaucoup de gens aiment télécharger des MKV sur Internet et posent des questions comme « iTunes peut-il lire les fichiers MKV ? », vous avez maintenant une réponse certaine à cette question. Et cette réponse est VideoDrive. C'est un logiciel qui vous permet d'ajouter à iTunes des formats vidéo qui ne sont pas pris en charge par iTunes comme MKV, AVI et FLV. Il vous permet également de lire les MKV dans iTunes.
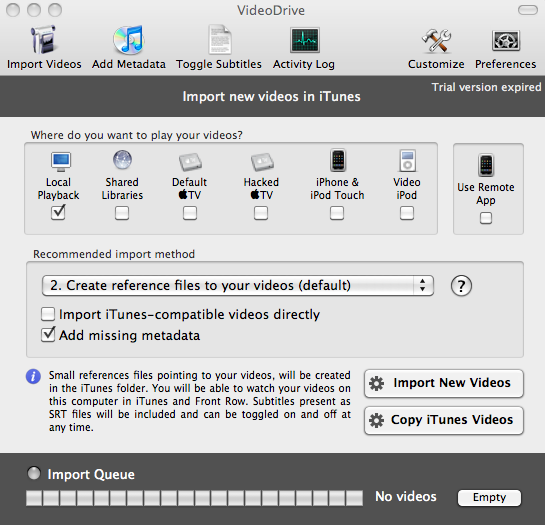
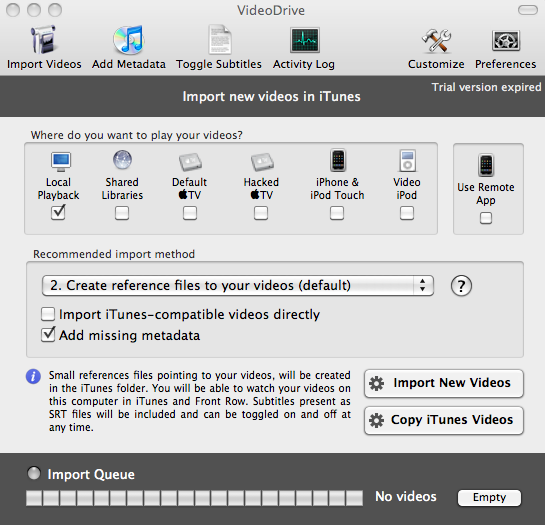
À l'aide de VideoDrive, vous pouvez facilement importer des MKV dans iTunes et les lire sur iTunes.
Ajouter des MKV à iTunes pour les transférer vers des appareils iOS
Si votre objectif d'ajouter des MKV à iTunes est de les transférer vers un appareil iOS pour une lecture, alors vous pouvez essayer de convertir les MKV en format compatible avec iTunes tout comme vous l'avez fait lorsque vous voulez importer des MKV dans iTunes. Mais il existe aussi une autre méthode qui peut vous épargner beaucoup de travail pour convertir les MKV en format compatible avec iTunes. Il s'agit d'installer sur votre appareil iOS un lecteur vidéo qui prend en charge la lecture des fichiers MKV. Vous pourrez alors transférer des fichiers MKV vers l'iPhone en utilisant iTunes, à condition de connecter votre appareil iOS à iTunes.
C'est bien facile, mais tout repose sur la prémisse que vous avez un lecteur vidéo approprié sur votre appareil iOS pour lire les MKV. Ainsi, dans le contenu suivant, nous allons vous recommander quelques lecteurs vidéo MKV pour les appareils iOS.
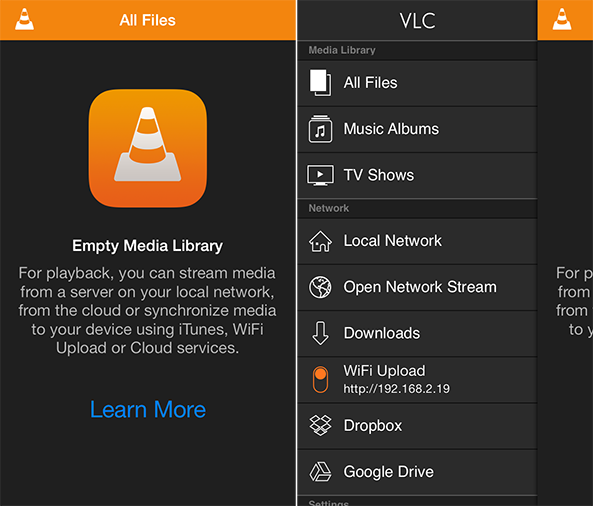
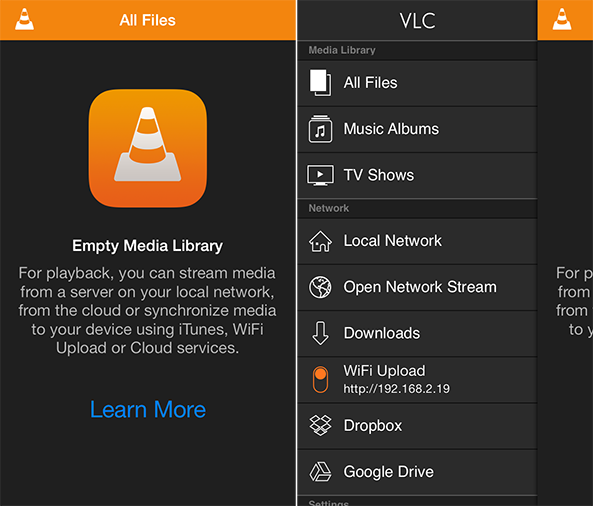
VLC pour iOS
VLC pour iOS est la version iOS de VLC Media Player que nous utilisons sur Windows et Mac OS. Bien qu'il s'agisse d'une version mobile, il offre de nombreuses fonctionnalités et est totalement gratuit.
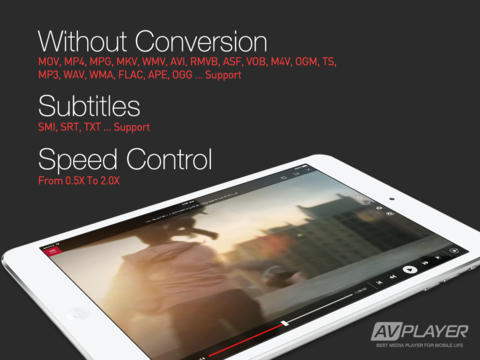
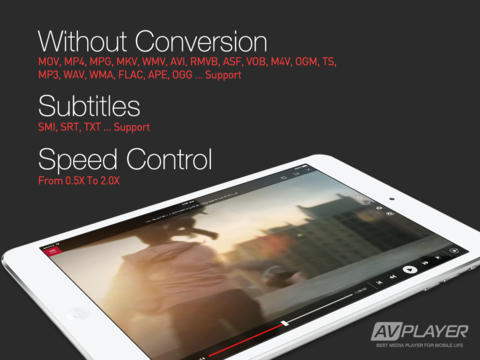
AVPlayer
AVPlayer offre de nombreuses fonctions pratiques, comme le contrôle de la vitesse de lecture, le scrubbing des vidéos et le transfert USB ou Wi-Fi pour transférer le contenu dans l'application. Et une fonction supplémentaire : il permmet de définir un mot de passe pour protéger votre contenu, ce qui pourrait être utile pour certaines personnes.
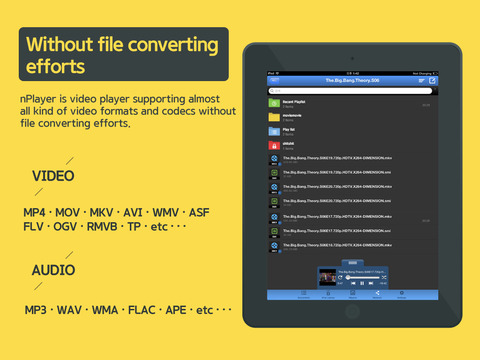
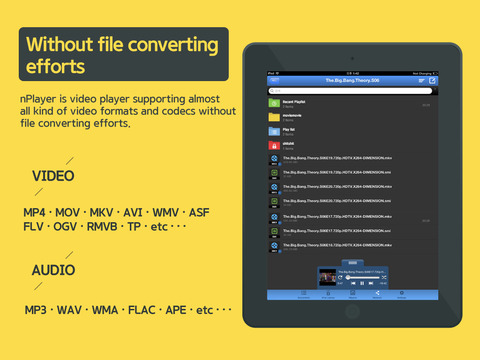
nPlayer
nPlayer est une application universelle vendue à 4,99 $ avec une interface relativement ancienne, qui ressemble à une application d'il y a 10 ans. Néanmoins, il s'agit d'un lecteur vidéo très puissant, prenant en charge divers fichiers et tous les codecs audio Dolby.
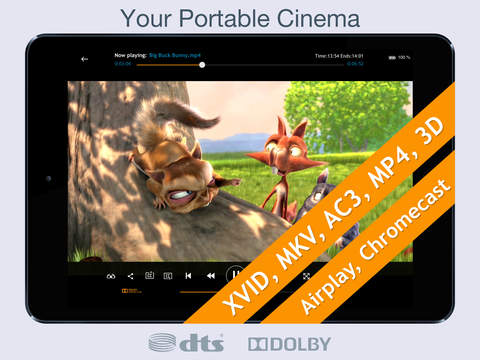
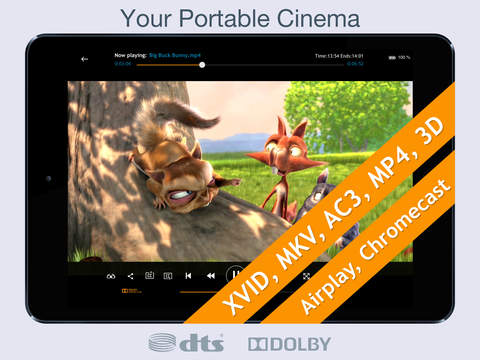
CineXPlayer
Coûtant 1,99 $, CineXPlayer prend en charge la lecture des vidéos 3D et tous les formats vidéo courants, et ses capacités de sortie vidéo sont très utiles. La prise en charge des chaînes de télévision en direct en est une fonction bonus.
Pour transférer un MKV vers un appareil iOS via iTunes, assurez-vous que un lecteur vidéo est installé sur votre appareil iOS. Prenons par exemple VLC :
Étapes du transfert de MKV vers un appareil iOS via iTunes
Étape 1 : Connectez votre appareil iOS à iTunes, allez dans le panneau qui montre les applications sur votre appareil.
Étape 2 : Faites glisser vers le bas du panneau pour trouver la zone comme indiqué sur l'image ci-dessous afin de trouver le lecteur VLC. Cliquez dessus pour le verrouiller, puis vous pouvez directement faire glisser le fichier MKV depuis votre PC vers la boîte sur le côté droit du lecteur VLC.
Étape 3 : Une fois le fichier MKV complètement transféré vers votre appareil iOS, ouvrez VLC sur votre appareil pour voir si le fichier MKV est là.