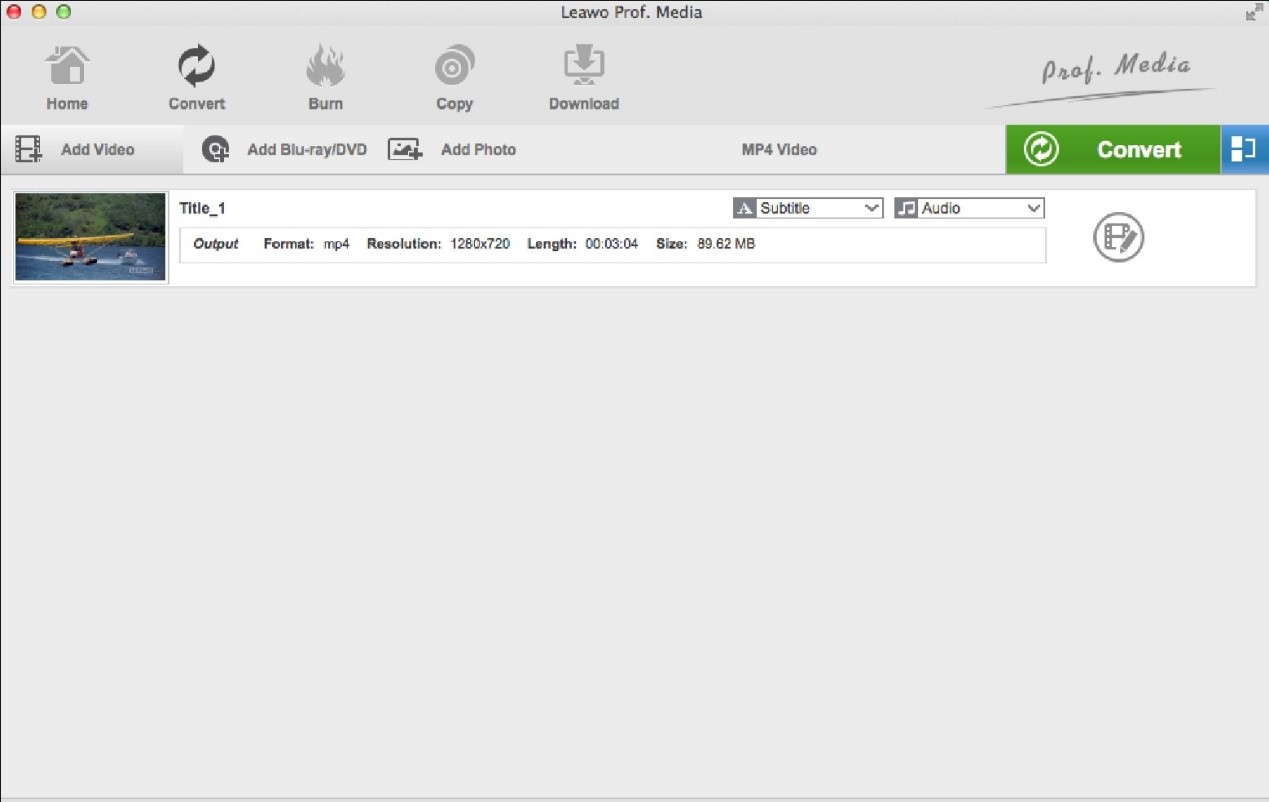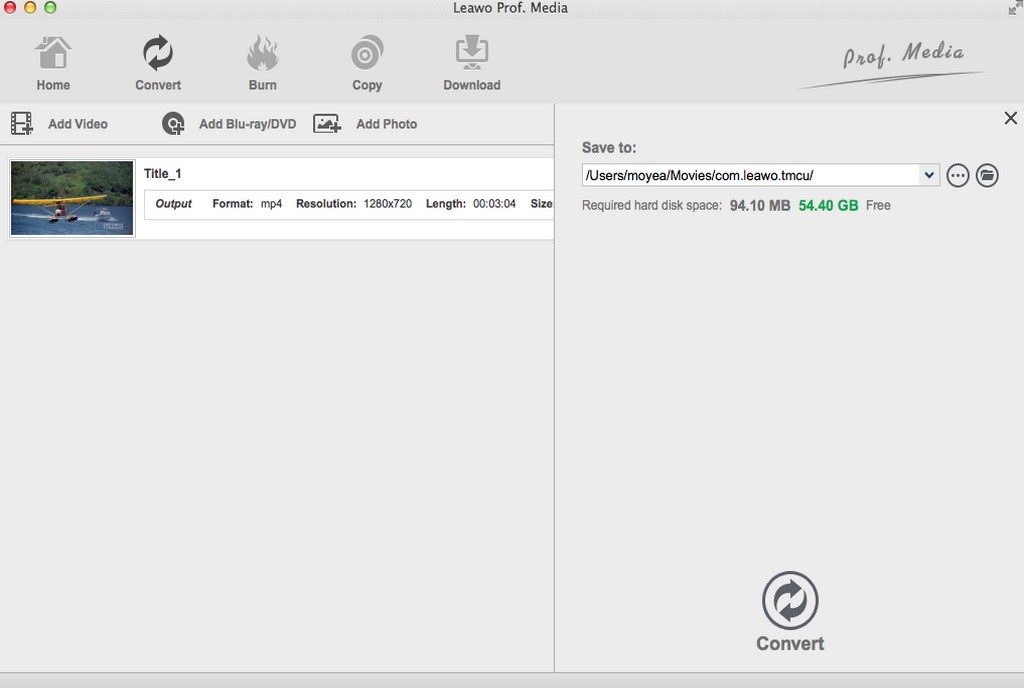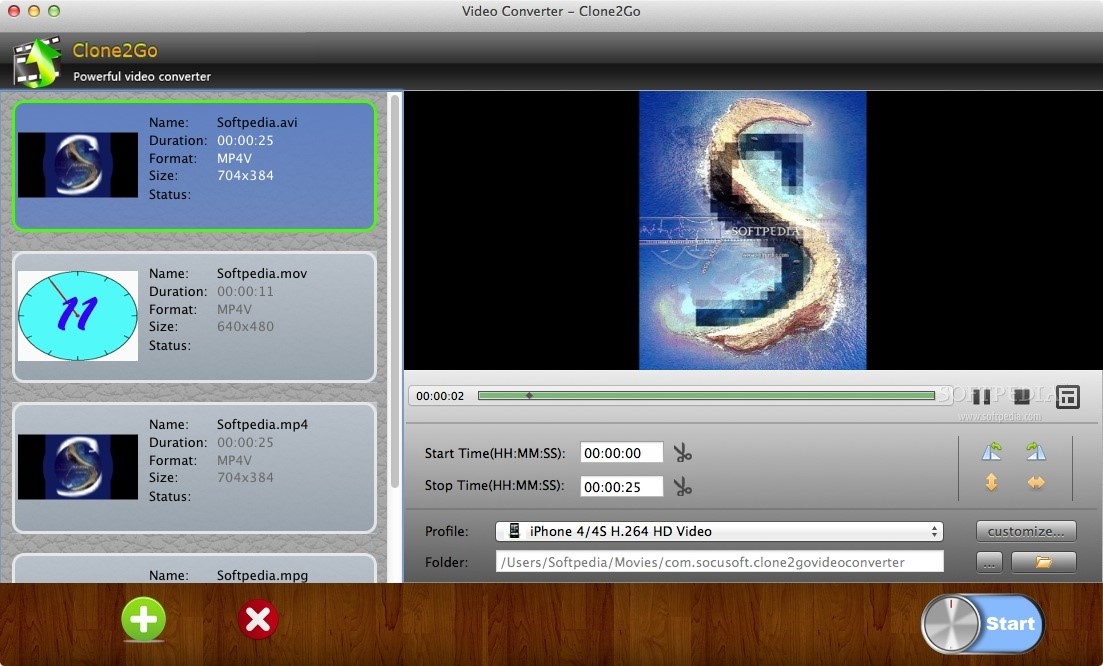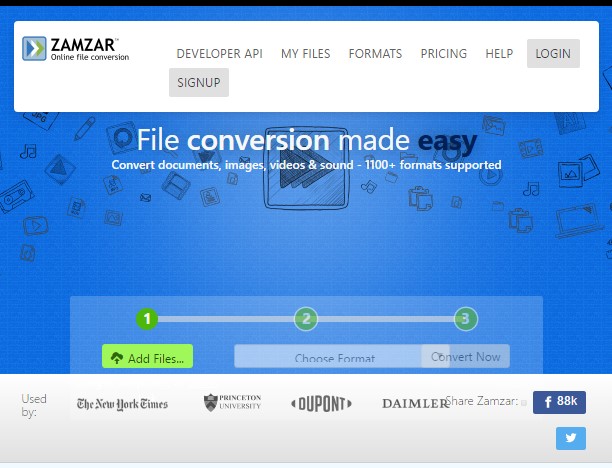Il est très facile de convertir WMV en FLV sur Mac (y compris Mac OS X 10.6 et versions ultérieures) à l'aide du convertisseur WMV pour Mac ou du convertisseur de WMV en FLV pour Mac. Veuillez lire attentivement cet article pour savoir comment convertir WMV en FLV sur Mac. Vous pouvez également convertir WMV en MP4.
It's very easy to convert WMV to FLV on Mac (including Mac OS X 10.6 and later) with the help of WMV converter for Mac or WMV to FLV converter for Mac. Read the post carefully to learn how to convert WMV to FLV on Mac. You can convert WMV to MP4 as well.
- Partie 1 : Convertir WMV en FLV sur Mac à l'aide de Convertisseur de Vidéo de Leawo pour Mac
- Partie 2 : Convertir WMV en FLV sur Mac à l'aide de Clone2Go Video Converter pour Mac
- Partie 3 : Convertir WMV en FLV sur Mac à l'aide de Convertio
- Partie 4 : Convertir WMV en FLV sur Mac à l'aide de Zamzar
- Partie 5 : Comparaison entre les quatre convertisseurs de WMX en FLV
Partie 1 : Convertir WMV en FLV sur Mac à l'aide de Convertisseur de Vidéo de Leawo pour Mac
Convertisseur de Vidéo de Leawo pour Mac est un convertisseur vidéo professionnel basé sur Mac qui peut convertir des vidéos WMV en vidéos FLV sur Mac (y compris le système d'exploitation Mavericks) en quelques clics. Il peut facilement convertir vos vidéos WMV en FLV ou en d'autres formats vidéo compatibles avec Mac, tels que MOV, afin que vous puissiez éditer des vidéos WMV dans iMovie ou FCP, et lire des vidéos WMV dans iTunes ou QuickTime. En fait, ce convertisseur vidéo prend en charge de nombreux formats. Plus précisément, les formats vidéo et audio d'entrée et de sortie pris en charge par Convertisseur de Vidéo de Leawo pour Mac incluent la vidéo commune (MP4, H.265 MP4, MKV, H.265 MKV, MOV, etc.), l'audio commun (AAC, AC3, WAV, MP3, WMA, FLAC, etc.), la vidéo HD (HD MP4, HD AVI, HD TS, HD VOB, etc.) et la vidéo 4K (4K MP4 et 4K MKV). Ce convertisseur professionnel est capable de convertir des fichiers vidéo et audio avec une qualité réservée à 100% et à une vitesse 6 fois plus rapide.
Téléchargez et installez ce convertisseur de vidéo pour Mac. Si vous utilisez un système d'exploitation Windows, vous devez vous tourner vers sa version Windows - Convertisseur de Vidéo de Leawo. Veuillez consulter les étapes ci-dessous pour en savoir plus sur la façon de convertir WMV en FLV sur Mac.
Étape 1. Importez la vidéo WMV source dans le convertisseur
Lancez le convertisseur pour entrer dans l'interface principale, passez à l'onglet « Convertir » (en anglais, Convert), puis cliquez sur le bouton « Ajouter une vidéo » (en anglais, Add Video) pour parcourir les fichiers vidéo WMV source et les charger dans ce convertisseur de vidéo pour Mac.
Étape 2. Définissez FLV comme format de sortie
Déplacez la souris sur la liste déroulante du format (Vidéo MP4 par défaut) devant le gros bouton vert « Convertir » (en anglais, Convert), cliquez dessus, puis sélectionnez l'option « Changer » (en anglais, Change) pour accéder au panneau « Profil » (en anglais, Profile), et sélectionnez FLV comme format de sortie dans le groupe « Format ».
Conseils : Si vous êtes un utilisateur avancé, vous pouvez cliquer sur la même liste déroulante et sélectionner « Modifier » (en anglais, Edit) pour accéder au panneau « Paramètres du profil » (en anglais, Profile Settings), où vous pouvez personnaliser les paramètres vidéo et audio du fichier de sortie, notamment : le codec vidéo, l'audio codec, le débit binaire, le format d'image, le nombre d'images par seconde, le canal, etc.
Étape 3. Commencez à convertir WMV en FLV sur Mac
Après avoir défini le profil de sortie, revenez à l'interface principale et cliquez sur le gros bouton vert « Convertir » (en anglais, Convert) pour appeler le panneau de paramètre du répertoire de sortie, où vous devez définir le répertoire de sortie dans la case « Enregistrer dans » (en anglais, Save to). Cliquez sur le bouton « Convertir » (en anglais, Convert) en bas de la barre latérale pour lancer la conversion de WMV en FLV sur Mac.
Remarque : vous pouvez éditer les vidéos WMV source à l'aide de l'éditeur vidéo interne pour obtenir des résultats FLV personnalisés, tels que la sélection et la conservation des sous-titres et des pistes audio des vidéos WMV source, l'ajout de sous-titres externes si nécessaire, la conversion des vidéos WMV 2D en vidéos FLV 3D, etc.
Partie 2 : Convertir WMV en FLV sur Mac à l'aide de Clone2Go Video Converter pour Mac
Deuxièmement, vous pouvez essayer Clone2Go Video Converter pour Mac afin de convertir WMV en FLV sur Mac. En tant qu'outil logiciel gratuit de conversion vidéo professionnel, ce convertisseur vidéo gratuit est capable de convertir divers formats vidéo à une vitesse de conversion rapide et avec une qualité de sortie élevée. Il vous permet de convertir des fichiers vidéo par lot, de rogner la longueur de la vidéo et de personnaliser le profil de sortie.
Étape 1. Ajoutez le fichier vidéo WMV source
Démarrez Clone2Go Video Converter pour Mac après l'installation, et puis cliquez sur le bouton icône « + » en bas à gauche pour sélectionner et ajouter le fichier vidéo WMV source. Ou vous pouvez cliquer sur « Fichier » (en anglais, File) -> « Ajouter des fichiers vidéo » (en anglais, Add Video Files) pour charger le fichier vidéo WMV source.
Étape 2. Définissez FLV comme format vidéo de sortie
Cliquez sur la liste déroulante de « Profil » (en anglais, Profile) pour choisir FLV comme format vidéo de sortie afin de convertir WMV en FLV. Si vous souhaitez personnaliser la vidéo de sortie, vous pouvez cliquer sur le bouton « Personnaliser » (en anglais, Customize) pour faire apparaître la fenêtre des paramètres vidéo et audio, où vous pouvez définir la résolution vidéo, le nombre d'images par seconde, le débit binaire, le codec vidéo, etc.
Étape 3. Définissez le répertoire de sortie
Cliquez sur l'icône du dossier à droite de « Dossier » (en anglais, Folder) pour spécifier le dossier du fichier de sortie.
Étape 4. Commencez à convertir WMV en FLV
Après avoir terminé toutes les étapes ci-dessus, cliquez sur le bouton « Démarrer » (en anglais, Start) pour lancer la conversion de WMV en FLV.
Partie 3 : Convertir WMV en FLV sur Mac à l'aide de Convertio
En plus du programme de conversion, vous pouvez également essayer un convertisseur de WMV en FLV en ligne pour la conversion en ligne. Ici, vous pouvez essayer Convertio. Mais ce convertisseur de vidéo en ligne prend en charge une taille de fichier maximale de 100 Mo. Si la taille de votre fichier WMV source est supérieure à 100 Mo, vous devez passer à une autre méthode pour le convertir en FLV. Veuillez consulter les étapes ci-dessous pour convertir WMV en FLV gratuitement à l'aide de Convertio.
Étape 1. Chargez la vidéo WMV source
Visitez le site officiel de Convertio, puis sélectionnez ou glissez-déposez directement le fichier WMV cible dans le convertisseur. Vous pouvez également téléverser un fichier vidéo depuis votre compte Google Drive ou Dropbox.
Étape 2. Choisissez FLV comme format de sortie
Après avoir chargé le fichier vidéo WMV, sélectionnez FLV comme format vidéo de sortie. Si nécessaire, vous pouvez ajuster les paramètres vidéo, tels que la résolution, la qualité, le format d'image, etc., en cliquant sur l'icône d'engrenage.
Étape 3. Démarrer la conversion pour obtenir le résultat de la conversion
Cliquez sur « Convertir » (en anglais, Convert) pour lancer le processus de conversion. Une fois votre vidéo convertie et modifiée, vous pouvez la télécharger sur un Mac, un PC ou un autre appareil. Si nécessaire, enregistrez le fichier sur votre compte Dropbox ou Google Drive.
Partie 4 : Convertir WMV en FLV sur Mac à l'aide de Zamzar
Dans cette partie, je vais partager avec vous un autre convertisseur vidéo en ligne Zamzar pour terminer la tâche. Zamzar peut offrir un service de conversion de fichiers en ligne gratuit qui peut vous aider à convertir gratuitement une vidéo WMV en FLV en ligne.
Étape 1. Importez le fichier vidéo WMV dans Zamzar
Visitez le site officiel de Zamzar, puis nous devons cliquer sur « Ajouter des fichiers » (en anglais, Add Files) pour importer le fichier vidéo WMV source.
Étape 2. Choisissez le format vidéo de sortie
Après avoir importé le fichier vidéo source, nous pouvons choisir une variété de formats vidéo en sortie. Pour convertir le fichier source en FLV, vous devez sélectionner « FLV » comme format vidéo de sortie.
Étape 3. Téléchargez le fichier une fois la conversion terminée
Après avoir défini le format vidéo de sortie, cliquez sur « Convertir maintenant » (en anglais, Convert Now). Après quelques secondes de transmission, la conversion est terminée. À ce stade, une nouvelle interface apparaîtra, vous demandant de télécharger ou de sélectionner une autre opération. Cliquez sur « Télécharger » pour obtenir le résultat de la conversion du format de conteneur FLV.
Partie 5 : Comparaison entre les quatre convertisseurs de WMX en FLV
Étant donné que ces 4 solutions peuvent vous aider à atteindre avec succès votre objectif de conversion de WMV en FLV sur votre Mac, vous voudrez peut-être savoir laquelle est la meilleure. Par conséquent, une comparaison entre ces quatre convertisseurs est effectuée ci-dessous. Vous pouvez choisir celui qui convient le mieux à vos besoins personnels.
|
|
Convertisseur de Vidéo de Leawo pour Mac |
Clone2Go Video Converter pour Mac |
Convertio |
Zamzar |
|
Disponible sur Windows |
Oui |
Oui |
Oui |
Oui |
|
Facile à utiliser |
Oui |
Oui |
Oui |
Oui |
|
Formats de fichiers d'entrée pris en charge |
Audio : FLAC, AAC, AC3, AIFF, AMR, M4A, MP2, MP3, OGG, RA, AU, WAV, WMA, MKA |
Vidéo : AVI, WMV, ASF, MOV, MP4, 3GP, M4V, RMVB, FLV, MKV, MPG, VOB, etc. |
Fichiers vidéo QuickTime (MOV), la plupart des fichiers MPEG-4 (MP4, M4V, M4A, MP3), MPEG-2, DV Stream, Mpeg et certains fichiers audio comme WAV, AIFF, AAC. |
MP4, 3GP, AVI, MOV, MKV, MP3, M4A, AAC, etc. |
|
Formats de fichiers de sortie pris en charge |
Audio : FLAC, AAC, AC3, AIFF, AMR, M4A, MP2, MP3, OGG, RA, AU, WAV, WMA, MKA |
Audio : WAV, WMA, MP3, OGG, M4A, AAC |
Identique au format d'entrée |
Identique au format d'entrée |
|
Personnaliser les paramètres de sortie vidéo et audio |
Oui, les utilisateurs peuvent ajuster les paramètres vidéo et audio, tels que le nombre d'images par seconde, l'encodeur, le débit binaire pour la vidéo; le taux d'échantillonnage, le canal, l'encodeur, le débit binaire pour l'audio |
Oui |
Non |
Non |
|
Lecteur vidéo interne |
Oui |
Oui |
Non |
Non |
|
Éditeur vidéo interne |
Oui, il permet aux utilisateurs de fusionner des fichiers vidéo, de faire pivoter l'angle de la vidéo, de rogner la longueur de la vidéo, de recadrer la taille de la vidéo, d'ajouter un filigrane et d'ajuster l'effet vidéo |
Seul le rognage vidéo est disponible |
Non |
Non |
|
Ajouter des effets 3D aux vidéos 2D |
Oui |
Non |
Non |
Non |
|
Ajouter des sous-titres et choisir des pistes audio |
Oui |
Non |
Non |
Oui |