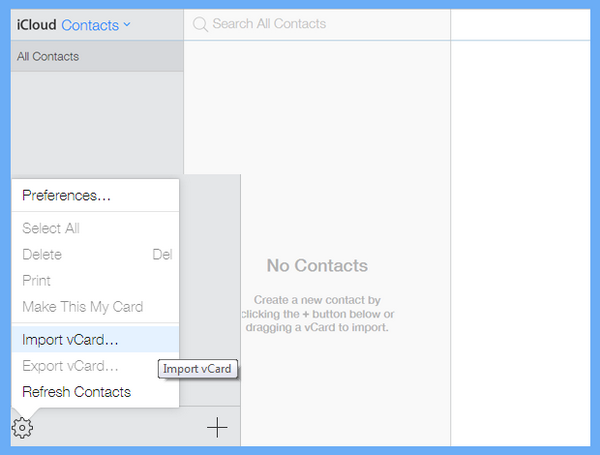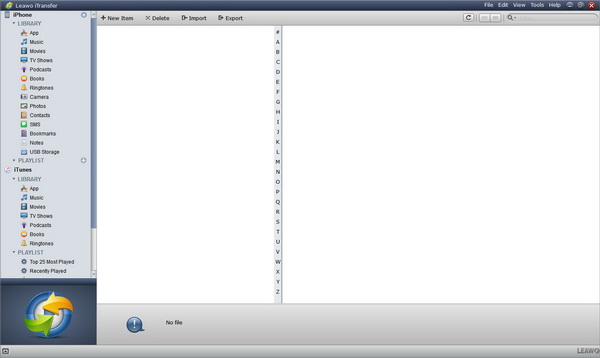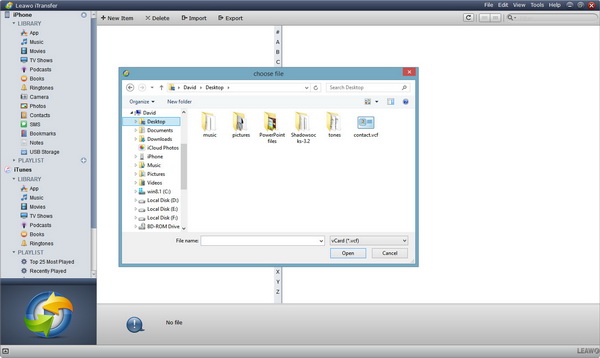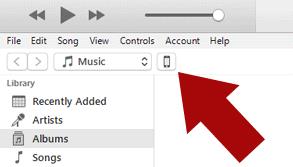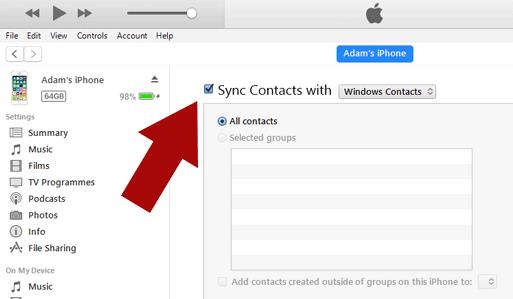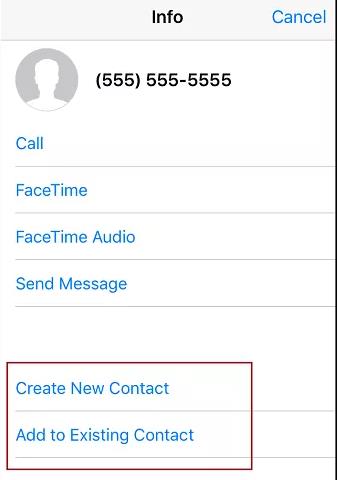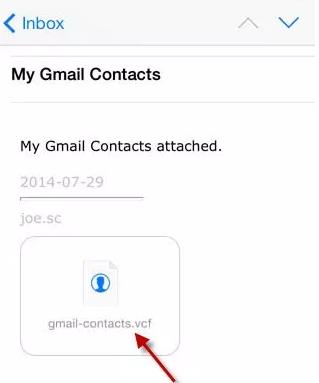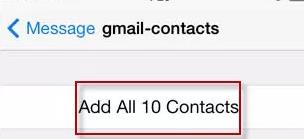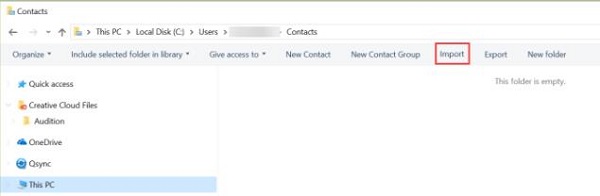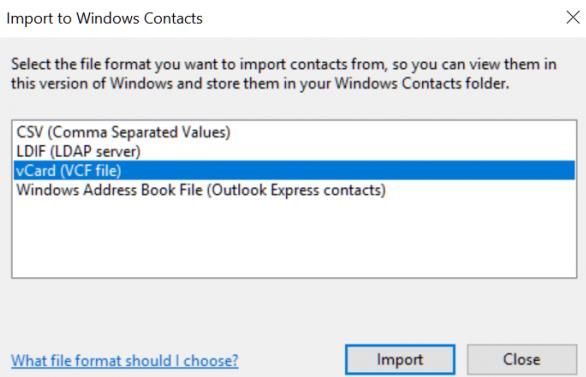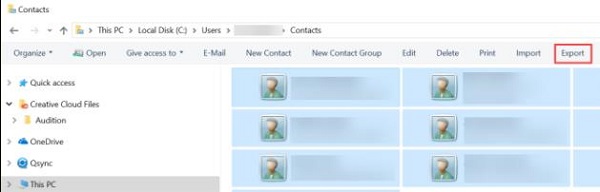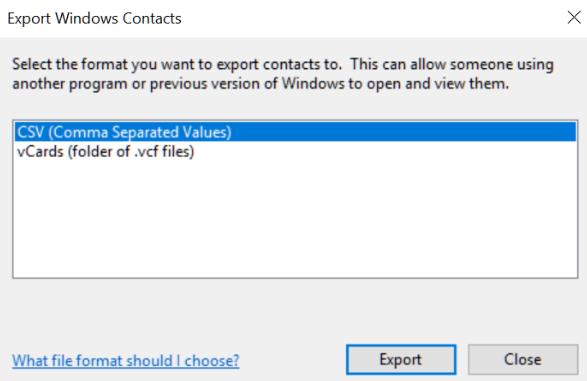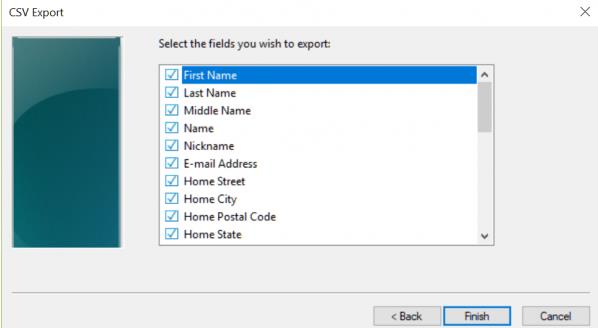« Contacts de vCard vers iPhone - Je souhaite transférer des contacts vCard vers iPhone 7. Comment transférer mes contacts vCard de sauvegarde vers iPhone 5. Je n'ai plus de données de téléphone avec moi. » Par ShivNeil sur les communautés d'assistance Apple.
De nombreux utilisateurs d'Android peuvent se tourner vers les fans et les propriétaires d'iPhone. Par conséquent, il y a beaucoup de nouveaux utilisateurs d’iPhone peuvent être confrontés au même problème que « comment importer des contacts de vCard vers iPhone » ou « comment transférer des contacts de vCard vers iPhone ». En fait, il est très simple d'importer des contacts de vCard vers iPhone. La solution la plus simple consiste à utiliser e-mail.
Vous pouvez envoyer le fichier des contacts de vCard en pièce jointe à votre iPhone, et puis l'ouvrir sur l'iPhone. Vous pourrez alors facilement faire importer des contacts de vCard vers iPhone. Si vous ne pouvez pas le faire avec e-mail, nous vous proposons 2 autres solutions pour importer des contacts de vCard vers iPhone avec différents outils.
- Partie 1 : Comment Importer des Contacts de vCard vers iPhone via iCloud
- Partie 2 : Comment Importer des Contacts de vCard vers iPhone avec Leawo iTransfer
- Partie 3 : Comment Importer des Contacts de vCard vers iPhone via iTunes
- Partie 4 : Comment Importer des Contacts de vCard vers iPhone par E-mail
- Partie 5 : Forum aux Questions sur les Fichiers VCF
Partie 1 : Comment Importer des Contacts de vCard vers iPhone via iCloud
Vous pouvez facilement importer des contacts de vCard vers iPhone via iCloud.com. iCloud vous permet d'importer le fichier des contacts de vCard et vous pourrez alors synchroniser les contacts avec iCloud sur votre iPhone, afin de réaliser l'importation des contacts de vCard vers iPhone. Les étapes ci-dessous vous montreront comment importer des contacts de vCard vers iPhone via iCloud.com.
- 1. Ouvrez iCloud.com et puis connectez-vous avec votre identifiant Apple.
- 2. Dans le coin en bas à gauche, vous pouvez voir une icône de roue. Cliquez dessus.
- 3. Choisissez l'option « Import vCard… ».
- 4. iCloud vous demanderait alors de parcourir et de télécharger le fichier de contact de vCard à partir de votre lecteur local.
- 5. Une fois que vous avez fini de télécharger le fichier de contact de vCard sur iCloud. Déverrouillez votre iPhone.
- 6. Ouvrez l'icône « Paramètres » et puis faire connecter votre iPhone au WiFi.
- 7. Connectez-vous avec le même identifiant Apple que celui que vous avez utilisé sur iCloud.com.
- 8. Ouvrez votre option « nom d'utilisateur Apple ID> iCloud » et puis activez l'option « Contacts ».
- 9. Maintenant, votre iPhone a été bien synchronisé avec votre iCloud.
Bientôt, vous pourrez importer des contacts de vCard vers iPhone via iCloud.com. Il est très facile pour vous de transférer des contacts de vCard vers iPhone à l'aide d'iCloud.com. De plus, c’est une solution totalement gratuite pour vous.
Partie 2 : Comment Importer des Contacts de vCard vers iPhone avec Leawo iTransfer
Outre les solutions d'utilisation d'e-mail et d'iCloud, vous pouvez également importer facilement des contacts de vCard vers iPhone à l'aide du logiciel tiers, tel que Leawo iTransfer, une application logicielle professionnelle de transfert et de gestion de données iOS, pour vous aider à transférer facilement des données et des fichiers entre l'appareils iOS, l'iTunes et l'ordinateur. Avec ce logiciel de transfert de données iPhone, vous pouvez facilement réaliser une tâche de transfert de contacts vCard vers iPhone en quelques clics.


Leawo iTransfer
☉ Transférer jusqu'à 14 types de données et de fichiers sans iTunes.
☉ Supporter les derniers appareils iOS comme iPhone X, iPhone XR, etc.
☉ Rejouer, vérifier et supprimer des données et des fichiers sur les appareils iOS.
Téléchargez et installez cet iTransfer sur votre ordinateur. Les étapes ci-dessous vous montreront comment faire importer directement des contacts de vCard vers iPhone à l'aide de Leawo iTransfer.
Étape 1. Démarrez le logiciel
Exécutez le logiciel et connectez l'iPhone à l'ordinateur avec un câble USB. Vous pouvez voir les informations de votre iPhone dans la barre latérale gauche.
Étape 2. Ouvrez l'onglet Contacts
Allez à l'onglet « iPhone > Library > Contacts ». Vous pouvez voir tous les contacts existants ici. Il serait vide si votre iPhone n'a pas de contact. Cliquez sur le bouton « Import » en haut du panneau de droite.
Étape 3. Ajoutez les contacts vCard à l'iPhone
Cet iTransfer vous demanderait alors de parcourir et d'importer vCard vers iPhone à partir de votre lecteur local.
Étape 4. Importez des contacts de vCard vers iPhone
Une fois ajouté, Leawo iTransfer exécutera immédiatement le processus d’importation des contacts de vCard vers iPhone. Vous pouvez vérifier le processus complet d'importation.
Il faudra quelques secondes pour que le processus d'importation se termine. Vous avez seulement besoin d'attendre. Une fois que ce processus s'est terminé, vous avez bien importé des contacts de vCard vers iPhone. Si vous utilisez un ordinateur Mac, vous pouvez utiliser le Leawo iTransfer de Mac pour transférer des contacts de vCard vers iPhone sur Mac.
Demo vidéo de l'utilisation de Leawo iTransfer
Partie 3 : Comment Importer des Contacts de vCard vers iPhone via iTunes
L'enregistrement de vos contacts de vCard vers votre ordinateur devrait être avant le processus de les importer à l'iPhone. Ensuite, vous pouvez transférer les contacts vers iPhone via iTunes. Commençons maintenant à importer des contacts de vCard vers iPhone à l'aide d'iTunes.
Étape 1 : Connectez votre iPhone à votre ordinateur avec un câble USB et exécutez iTunes. Cliquez sur l'icône iPhone qui apparaît pour voir le menu de l'appareil.
Étape 2 : Cliquez sur « Info » dans la barre latérale gauche. Cochez ensuite la case à côté de « Sync Contacts with » et choisissez « Windows Contacts » dans la liste déroulante. Vous pouvez voir la sauvegarde des contacts que vous avez enregistré sur votre ordinateur. Choisissez « Apply » pour terminer le transfert.
Partie 4 : Comment Importer des Contacts de vCard vers iPhone par E-mail
La plupart des gens choisissent le fichier vCard comme format de contact lors du traitement des affaires par e-mail, ce qui rend vCard est devenu un format de fichier très utilisé. Les vCards sont souvent jointes à e-mail pour permettre aux gens d'affaires de partager les contacts. Maintenant, suivez-moi pour savoir comment importer des contacts de vCard vers iPhone par e-mail.
Étape 1 : Envoyez les fichiers VCF à la même adresse e-mail connecté sur votre iPhone.
Étape 2 : Ouvrez l’email contenant le fichier VCF que vous souhaitez enregistrer en tant que contact sur votre iPhone et puis cliquez sur « Create New Contact » (créer un nouveau contact). Vous pouvez cliquer sur « Add to Existing Contacts » (ajouter aux contacts existants) si le numéro est déjà dans votre liste de contacts. Et puis choisissez « Done » (terminé) pour l'importer vers votre iPhone.
Partie 5 : Forum aux Questions sur les Fichiers VCF
1. Comment puis-je ouvrir un fichier VCF sur iPhone, PC et Mac ?
Étape 1 : Ouvrez l'application Mail et recherchez l'e-mail contenant le fichier VCF. Cliquez sur le fichier VCF.
Étape 2 : Ce fichier VCF contient 10 contacts et vous pouvez ajouter tous les contacts ou simplement importer certains contacts que vous souhaitez. Si vous voulez importer tous les contacts, cliquez simplement sur « Add All 10 Contacts » (ajouter tous les 10 contacts). Vous pouvez également sélectionner plusieurs d'entre eux à importer. Et puis vous pouvez facilement voir les informations sur l'iPhone après l'importation.
Pour les utilisateurs utilisant Apple Mac OS X, vous pouvez utiliser les applications recommandées pour ouvrir les fichiers VCF :
Apple Address Book
Palm Desktop
vCardExplorer
Microsoft Outlook 2011
QUALCOMM Eudora
Pour les utilisateurs utilisant Microsoft Windows, ces applications recommandées sont votre meilleur choix pour ouvrir les fichiers VCF :
Microsoft Outlook Express
Nokia PC Suite
QUALCOMM Eudora
Microsoft Windows Contacts
Microsoft Outlook 2013
Palm Desktop
Bailey Handy Address Book
Follow IT Open Contacts
vCardOrganizer
2. Que faut-il faire si je veux convertir VCF en d'autres formats ?
Le format de fichier CSV est l'abréviation de « Comma Separated Values » (valeurs séparées par des virgules). Il vous permet d'afficher vos contacts dans une feuille de calcul. Vous pouvez simplement importer ce format de fichier dans la plupart des applications telles que Microsoft Excel et Google Sheets, ainsi que dans Apple Numbers, ce qui peut rendre vos affaires beaucoup plus faciles qu'auparavant. Maintenant, je vais vous montrer comment convertir vos contacts VCF au format CSV.
Étape 1 : Double-cliquez sur le disque C sur votre ordinateur. Choisissez « Users > User Name >Contacts » (Utilisateurs> Nom d'Utilisateur> Contacts) pour accéder à votre dossier Contacts. Puis cliquez sur « Import » (Importer).
Étape 2 : Dans la fenêtre intruse contenant la liste des formats de fichier, c choisissez « vCard (VCF file) » (vCard fichier VCF) et puis cliquez sur « Import » (Importer) pour enregistrer ces contacts dans votre dossier de destination.
Étape 3 : Accédez au dossier dans lequel vous venez d'enregistrer les fichiers VCF. Sélectionnez les contacts que vous souhaitez convertir au format CSV. Vous pouvez également les sélectionner en appuyant sur « CTRL + A ». Cliquez sur « Export » (Exporter).
Étape 4 : Choisissez « CSV (Comma Separated Values) » (CSV valeurs séparées par des virgules) dans la liste de la fenêtre intruse. Cliquez sur « Export » (Exporter).
Étape 5 : Assurez-vous maintenant les informations que vous souhaitez afficher en sélectionnant les champs ci-dessous. Cliquez sur « Finish » (Terminer). Maintenant, les contacts seront exportés sous forme de fichier CSV.