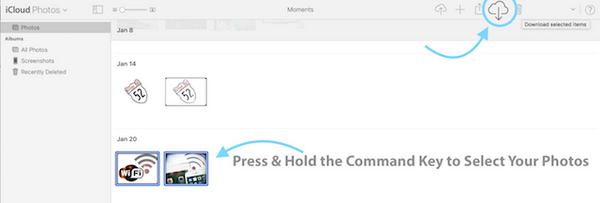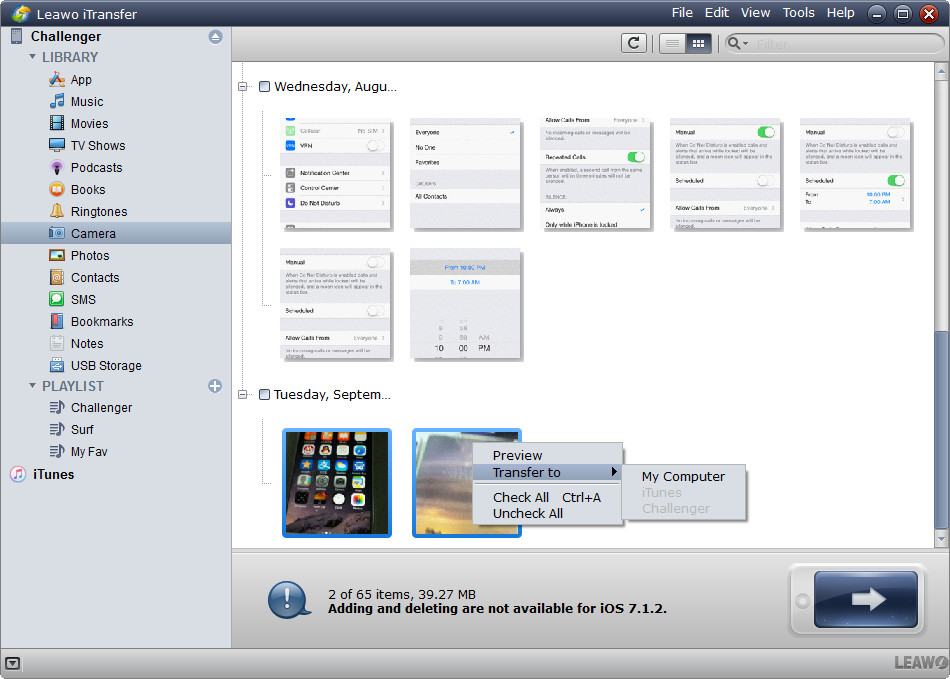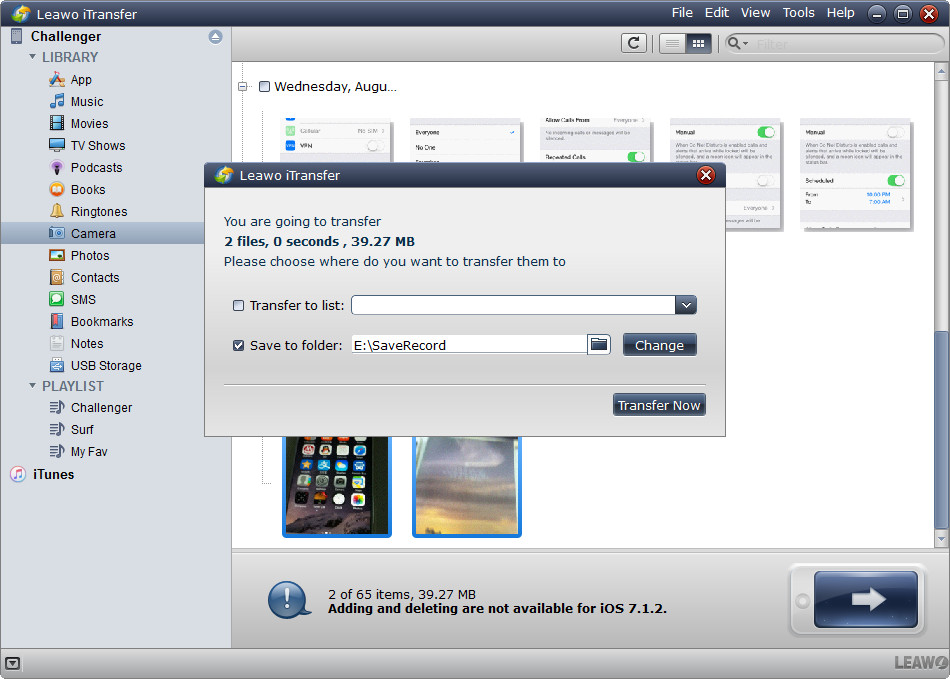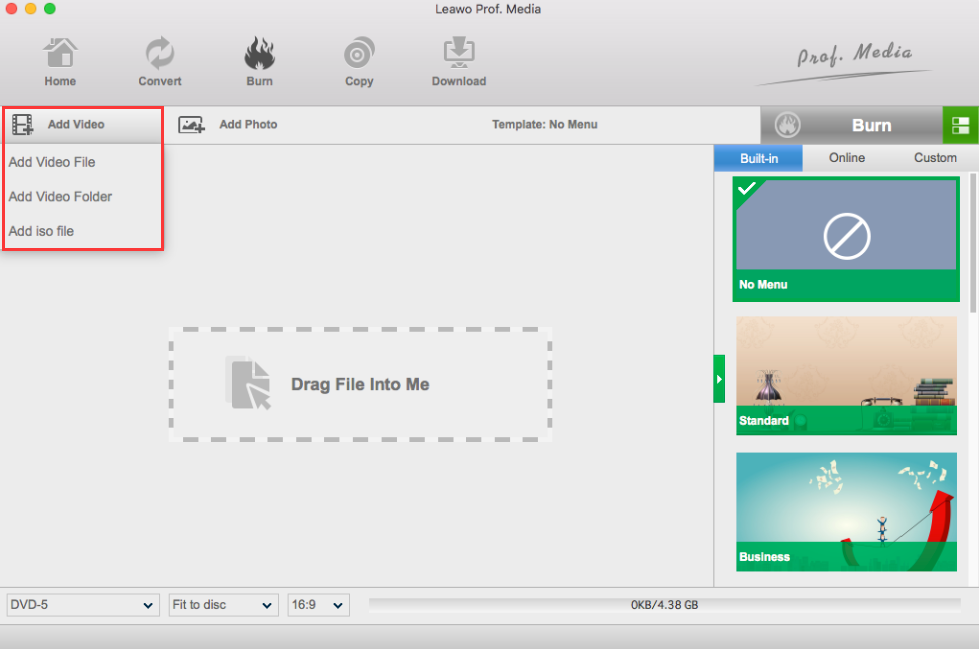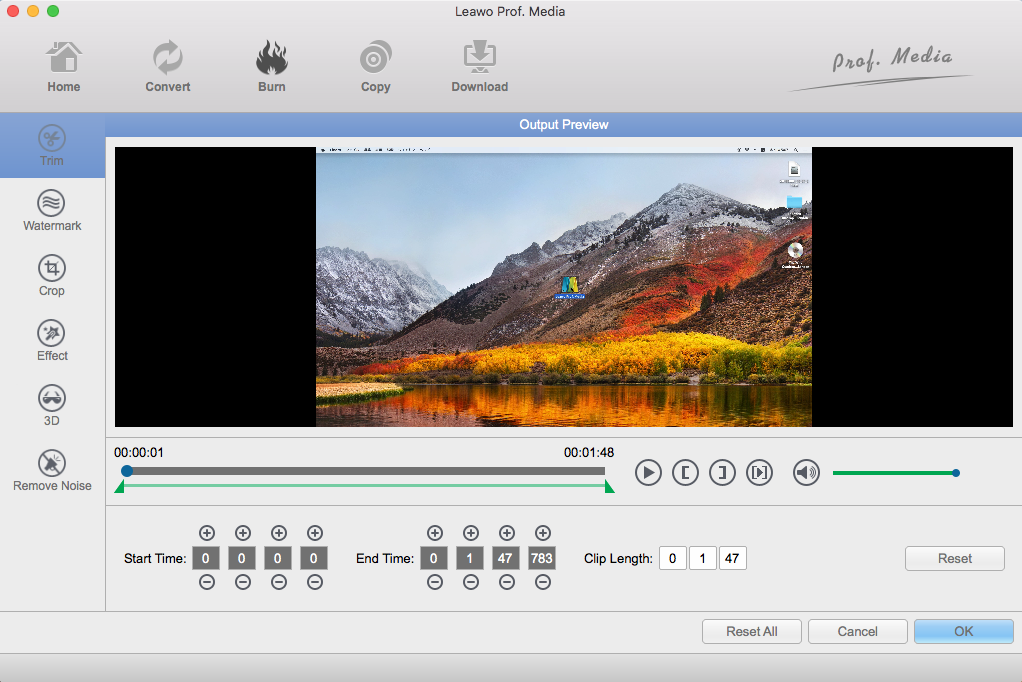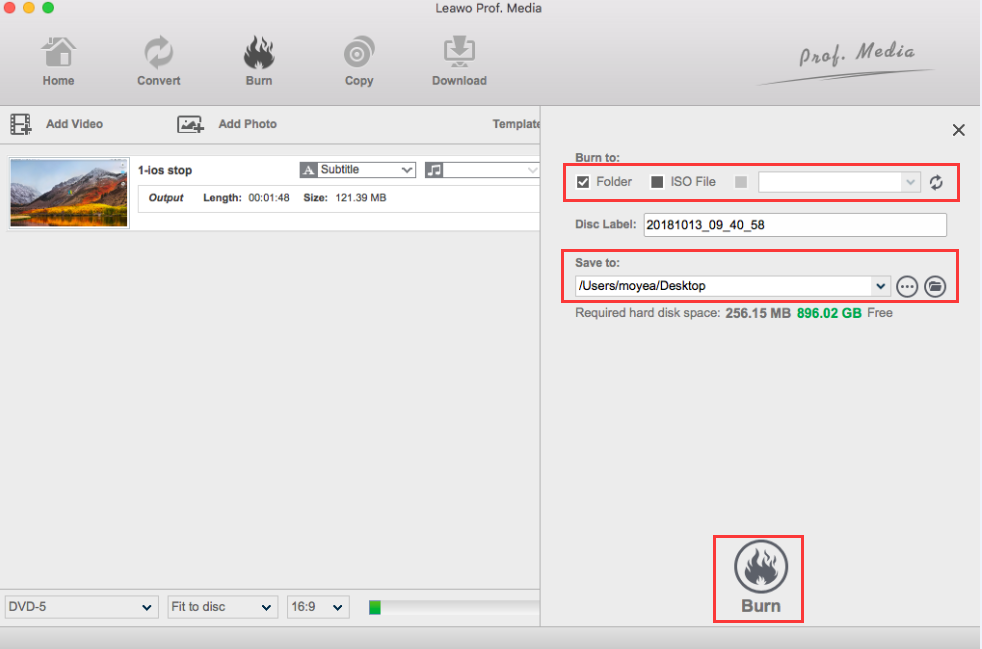Si vous êtes un utilisateur Apple, je pense que vous devez être familier avec iPod, qui propose plusieurs séries de produits tels qu'iPod Touch, Nano, Shuffle, etc. Les produits iPod sont souvent utilisés pour lire de la musique et des vidéos, et les formats utilisés par iPod sont AAC, MP3, WAV, H.264 et MPEG-4. Mais tout le monde ne peut pas être satisfait de son expérience de lecture. Alors que les appareils Apple deviennent de plus en plus populaires auprès du public, l'iPod est progressivement entré dans nos vies et a gagné en popularité car c'est un appareil de divertissement parfait et un excellent lecteur multimédia avec une qualité audio de première classe. Cependant, Cependant, l'iPod a aussi ses points insatisfaisants. Le problème le plus gênant est que les vidéos créées ou téléchargées par iPod ne peuvent pas être lues directement sur d'autres appareils. Par exemple, si vous souhaitez profiter d'une vidéo réalisée par iPod sur un lecteur DVD, vous ne pourrez pas lire votre vidéo sur un lecteur DVD de manière fluide car ces vidéos iPod ne sont pas prises en charge par le lecteur DVD. Alors, comment regarder la vidéo iPod sur DVD ? Existe-t-il un moyen de convertir une vidéo iPod en DVD ? Aujourd'hui, dans cet article, je vais vous montrer la solution.
Partie 1 : Comment transférer des vidéos iPod vers un ordinateur
Afin de graver vos vidéos iPod sur un DVD, la première chose que vous devez faire est de transférer vos vidéos de l'iPod vers l'ordinateur. Comme vous le savez, il n'y a aucun moyen de graver des vidéos directement de l'iPod sur un DVD. Si vous ne savez pas comment transférer la vidéo de l'iPod vers l'ordinateur, je vais vous présenter quelques-unes des méthodes les plus courantes pour transférer la vidéo de votre iPod vers l'ordinateur afin que vous puissiez graver vos vidéos iPod sur un DVD plus tard.
Transférer la vidéo iPod vers l'ordinateur à l'aide d'iCloud
iCloud est un service de stockage en nuage et d'informatique en nuage d'Apple Inc. En tant que service intégré à chaque appareil Apple, iCloud peut être la première chose qui vous vient à l'esprit lorsque vous souhaitez transférer du contenu entre des appareils Apple. Vous pouvez utiliser iCloud pour transférer sans fil des vidéos de l'iPod vers l'ordinateur. Cela signifie que vous n'avez pas besoin de connecter votre iPod à votre ordinateur via un câble USB pour transférer la vidéo de votre iPod vers votre ordinateur. Pour transférer la vidéo iPod vers votre ordinateur via iCloud, vous devez activer la synchronisation de photos iCloud sur votre iPod. Les étapes suivantes vous montreront en détail comment transférer des vidéos de l'iPod vers l'ordinateur :
Étape 1 : Sur votre iPod, ouvrez l'onglet « Paramètres > votre nom d'identification Apple > iCloud > Photos », puis activez l'option « Bibliothèque de photos iCloud ».
Étape 2 : Connectez votre iPod à un réseau WiFi afin de synchroniser vos vidéos de l'iPod avec iCloud.com. Ouvrez iCloud.com sur votre ordinateur, puis connectez-vous avec le même identifiant Apple que celui que vous avez utilisé pour vous connecter sur votre iPod. Sur iCloud.com, ouvrez l'onglet « Photos » et sélectionnez la vidéo que vous souhaitez transférer de votre iPod vers votre ordinateur. (Sous Windows, maintenez la touche Ctrl enfoncée pour sélectionner plusieurs vidéos. Sur Mac, maintenez la touche Commande enfoncée pour sélectionner plusieurs vidéos.)
Étape 3 : Cliquez ensuite sur l'icône de téléchargement cloud pour commencer à télécharger la vidéo d'iCloud sur votre ordinateur. Il vous sera ensuite demandé de définir un répertoire pour enregistrer les vidéos à télécharger depuis iCloud.
Transférer la vidéo iPod vers l'ordinateur à l'aide d'iTransfer de Leawo
En plus d'utiliser iCloud pour transférer des vidéos de l'iPod vers l'ordinateur, vous pouvez également utiliser une application de transfert vidéo iPod tierce pour transférer des vidéos iPod directement vers votre ordinateur. En tant que gestionnaire de fichiers tiers, iTransfer de Leawo n'a pas toutes les restrictions des kits d'outils Apple, vous pouvez donc transférer des fichiers librement et facilement. iTransfer de Leawo est l'une des applications logicielles tierces de transfert et de gestion de données iOS les plus populaires, qui peut vous aider à transférer jusqu'à 14 types de données et de fichiers entre des appareils iOS, iTunes et des ordinateurs, et à lire, éditer et supprimer des données et des fichiers sur iPhone depuis un ordinateur, etc. Avec cette application logicielle de transfert de vidéo iPod, vous pouvez transférer directement des vidéos de l'iPod vers l'ordinateur. Avec iTransfer de Leawo, laissez-moi vous montrer comment transférer vos vidéos iPod vers votre ordinateur pour la gravure.
Étape 1. Démarrez iTransfer de Leawo
Téléchargez et installez cet iTransfer sur votre ordinateur. Connectez l'iPod et l'ordinateur à l'aide d'un câble de données USB, puis démarrez le logiciel. Le logiciel détectera automatiquement votre iPhone.
Étape 2. Choisissez la vidéo à transférer
Allez dans l'onglet « iPod » > « Bibliothèque » (en anglais, Library) > « Appareil photo » (en anglais, Camera). Vous pouvez ensuite afficher toutes les vidéos disponibles pour que vous puissiez les transférer de l'iPod à l'ordinateur. Sélectionnez les vidéos que vous souhaitez transférer, puis faites un clic droit pour sélectionner « Transférer vers > Mon ordinateur ». Remarque : Parfois, la vidéo que vous avez enregistrée peut apparaître sous l'onglet « Photos ».
Étape 3. Transférez les vidéos de l'iPod vers l'ordinateur
Ensuite, il vous sera demandé de remplir la case pour définir le répertoire de sortie pour enregistrer les vidéos à transférer de l'iPod vers l'ordinateur. Après avoir défini le répertoire de sortie, cliquez sur le bouton « Transférer maintenant » (en anglais, Transfer Now). Après cela, il vous suffit d'attendre la fin du transfert.
Partie 2 : Comment graver des vidéos iPod sur DVD
Nous venons de présenter 2 façons pour transférer vos vidéos iPod vers un ordinateur. Quelle que soit la façon dont vous choisissez de transférer votre vidéo iPod vers votre ordinateur, maintenant que vous l'avez transférée avec succès, il est temps pour vous de réfléchir à la façon de la graver sur un DVD. Pour graver une vidéo sur un DVD, vous avez besoin d'un bon programme de gravure de DVD. Ici, je recommande Créateur de DVD de Leawo pour Mac comme premier choix.
Créateur de DVD de Leawo pour Mac est un créateur de DVD tout-en-un, avec un grand nombre d'utilisateurs dans le monde, il est capable de graver des vidéos iPod directement sur un disque DVD. Il peut convertir des vidéos dans divers formats, tels que MP4, MPEG-4, AVI, FLV, H.264, RMVB, RM, etc. Créateur de DVD de Leawo pour Mac est populaire parmi les utilisateurs avec son interface d'utilisation simple et ses capacités de conversion et de gravure parfaites. Je peux vous promettre que Créateur de DVD de Leawo pour Mac vaut la peine d'être essayé et que vous obtiendrez la meilleure expérience de gravure lors de son utilisation.


Créateur de DVD
☉ Convertir rapidement des vidéos telles que MP4, AVI, MKV en format DVD.
☉ Créer des disques DVD-5, DVD-9, des dossiers ou des images ISO sans perte de qualité.
☉ Opération en un clic pour créer un diaporama photo et le graver sur DVD.
☉ Effets vidéo faciles à modifier, prise en charge de la conversion 2D en 3D.
☉ Modèles de menu intégrés et avoir la possibilité de modifier le menu du disque selon vos préférences personnelles.
Ce logiciel de création de DVD professionnel peut facilement graver toutes sortes de vidéos sur un disque DVD, y compris la vidéo iPod. La technologie de gravure avancée du logiciel vous permet de graver des vidéos à la vitesse la plus élevée tout en conservant la qualité d'origine. Le programme est facile à utiliser et peut fournir des performances stables lors de la gravure de n'importe quelle vidéo sur un disque DVD ou un fichier ISO ou un dossier. Pour graver un disque DVD à grande vitesse, il vous suffit de suivre les instructions ci-dessous.
Étape 1. Importez la vidéo iPod source
Téléchargez et lancez Créateur de DVD de Leawo pour Mac, cliquez sur le bouton « Ajouter des vidéos » (en anglais, Add Videos), ou glissez-déposez directement les vidéos ou le dossier vidéo iPod source vers Créateur de DVD de Leawo pour Mac.
Étape 2. Modifiez la vidéo
Créateur de DVD de Leawo pour Mac fournit des fonctionnalités supplémentaires, vous permettant de graver un disque DVD plus personnalisé. Si vous souhaitez effectuer d'autres modifications sur votre vidéo, cliquez sur le bouton d'édition de la vidéo, vous pouvez rogner, recadrer, ajouter un effet spécial, ajouter un filigrane ou transformer une vidéo 2D en 3D dans l'éditeur vidéo intégré.
Étape 3. Créez un menu DVD
Si vous souhaitez concevoir votre menu de disque, veuillez utiliser la barre latérale droite pour choisir votre style préféré. Créateur de DVD de Leawo pour Mac fournit plusieurs modèles de menu de disque que vous pouvez ajouter au contenu DVD de sortie de différents thèmes : Standard, Entreprise, Enfance, Éducation, Vacances, Nature, Sports et Mariage. Vous pouvez cliquer sur le bouton de l'œil pour obtenir un aperçu instantané du menu du disque après avoir terminé votre menu de disque DIY. Ou si vous ne voulez plus du menu du disque, veuillez sélectionner « Pas de menu » pour préserver le style original de la vidéo.
Étape 4. Commencez à graver
Cliquez sur le bouton vert « Graver » (en anglais, Burn) pour afficher le panneau des paramètres de gravure, où vous pouvez définir le format de sortie, que vous souhaitiez créer un fichier ISO ou un dossier, ou que vous souhaitiez graver votre vidéo sur un disque DVD optique. Définissez ensuite un répertoire de sortie. Après avoir défini tout cela, cliquez sur l'icône « Graver » (en anglais, Burn) en bas pour lancer la gravure. Vous pouvez choisir d'éteindre votre PC lorsqu'il est terminé si vous ne voulez pas attendre.
Partie 3 : Comment tester le DVD gravé
Nous savons maintenant comment graver des vidéos iPod sur un DVD à l'aide de Créateur de DVD de Leawo pour Mac. Après avoir gravé un DVD, vous devez vous assurer que le DVD gravé peut fonctionner correctement. Ici, je peux fournir un moyen de tester votre DVD immédiatement après sa gravure sans lecteur de DVD. Et c'est pour essayer de le lire à l'aide de Lecteur de Blu-ray de Leawo pour Mac.
En tant que l'un des meilleurs programmes de lecteur multimédia gratuits sur la plate-forme du système d'exploitation Mac, Lecteur de Blu-ray de Leawo pour Mac comprend toutes les solutions de lecture multimédia dont vous avez besoin pour vos loisirs, y compris Blu-ray, DVD, CD, HD (4K), fichier ISO avec AVI, MPEG, WMV, ASF, FLV, MKV/MKA et d'autres formats populaires pris en charge. De plus, les fonctionnalités supplémentaires pratiques de Lecteur de Blu-ray de Leawo, telles que le gestionnaire d'alimentation utile, le skin / la langue / l'arrière-plan personnalisé, les captures d'écran d'instantanés, en particulier la télécommande virtuelle, en font un meilleur choix pour tous les options de lecture. Si vous avez conçu un menu DVD, vous pouvez également contrôler le menu à l'aide de la télécommande virtuelle intégrée dans Lecteur de Blu-ray de Leawo pour Mac. Si votre DVD peut être lu avec succès dans Lecteur de Blu-ray de Leawo pour Mac, alors il peut certainement être lu avec un lecteur DVD ordinaire.