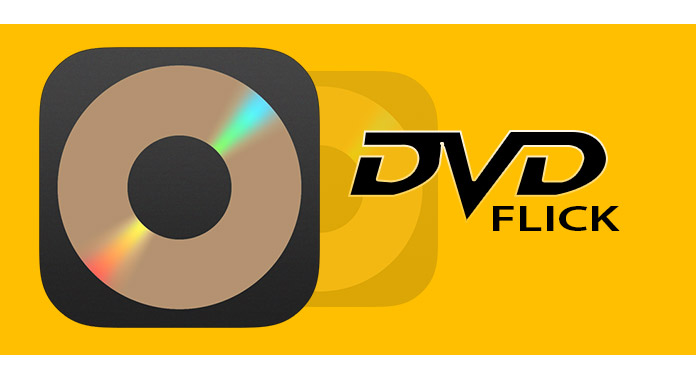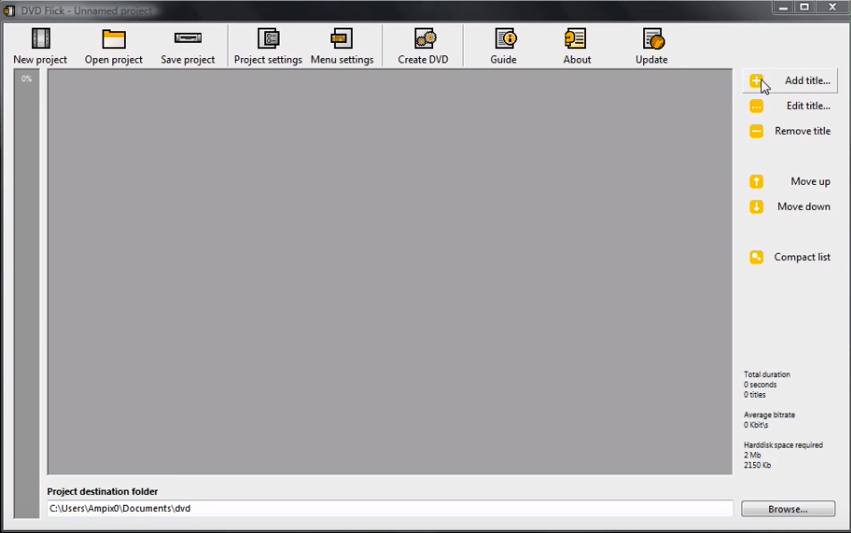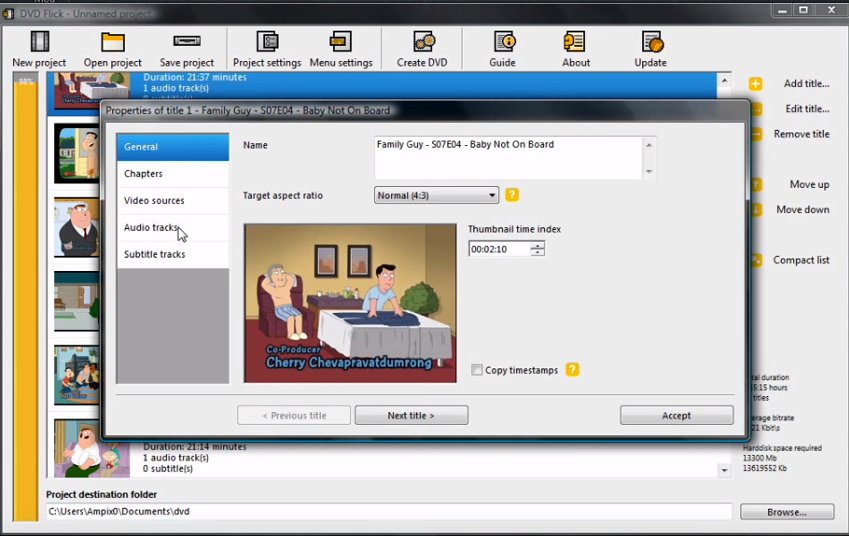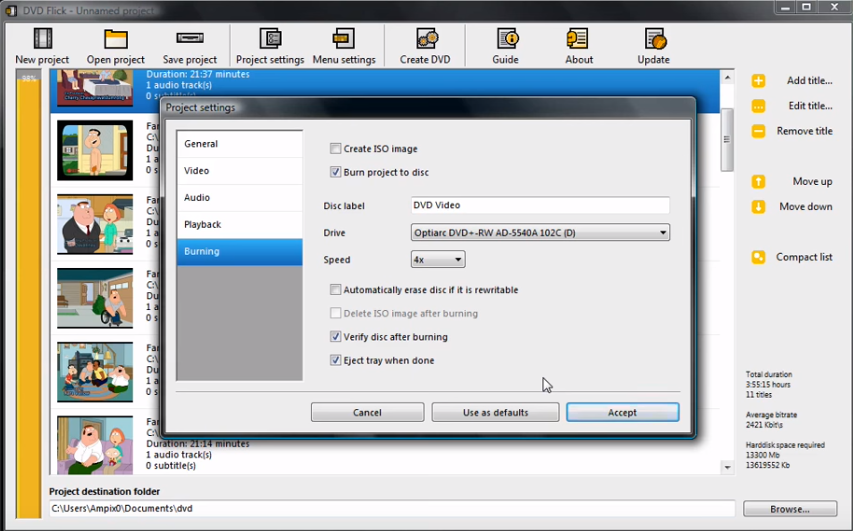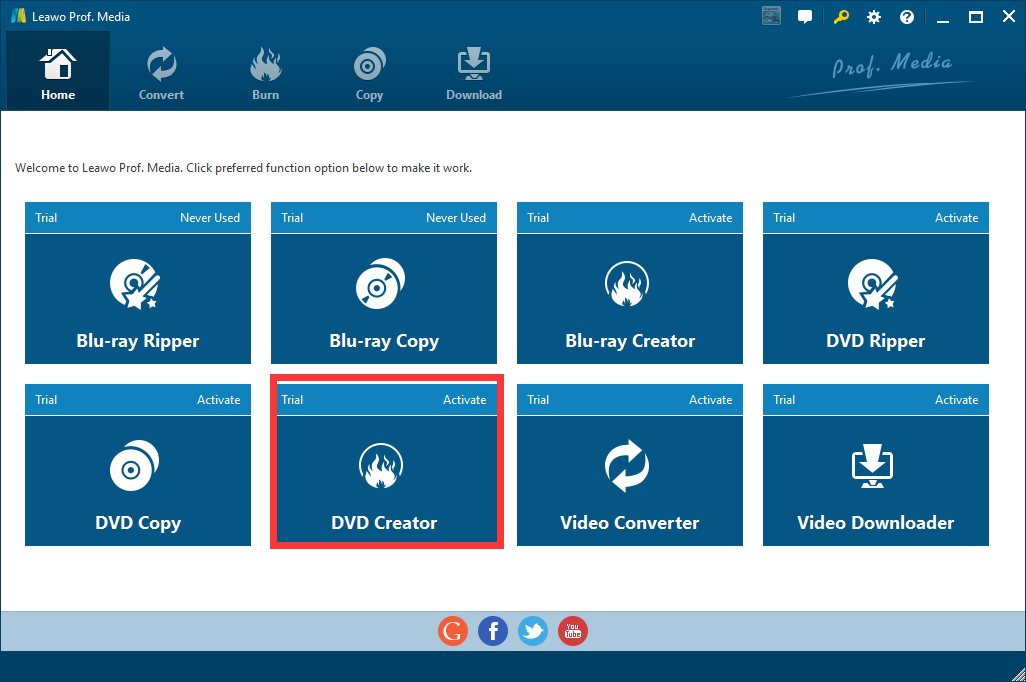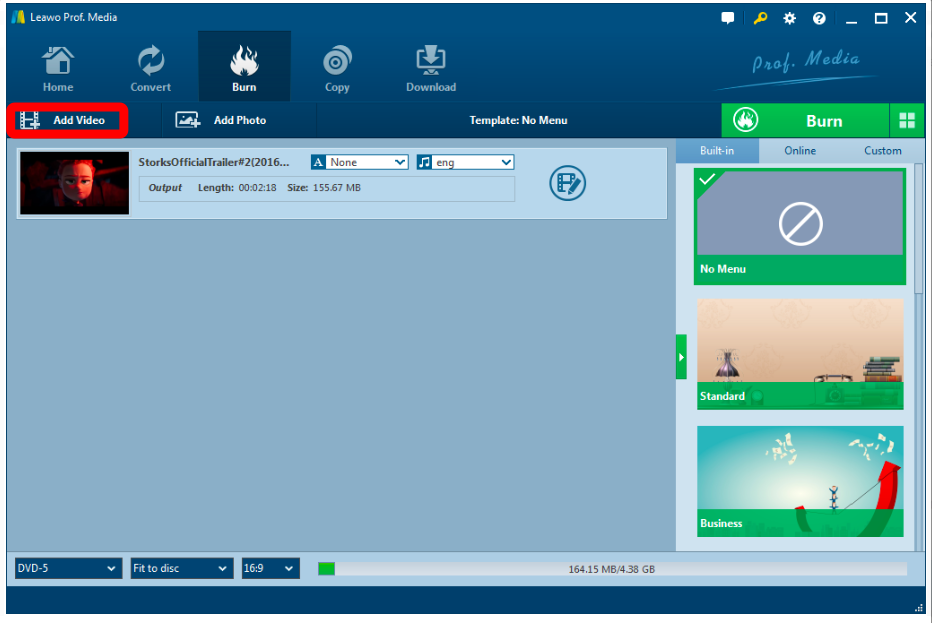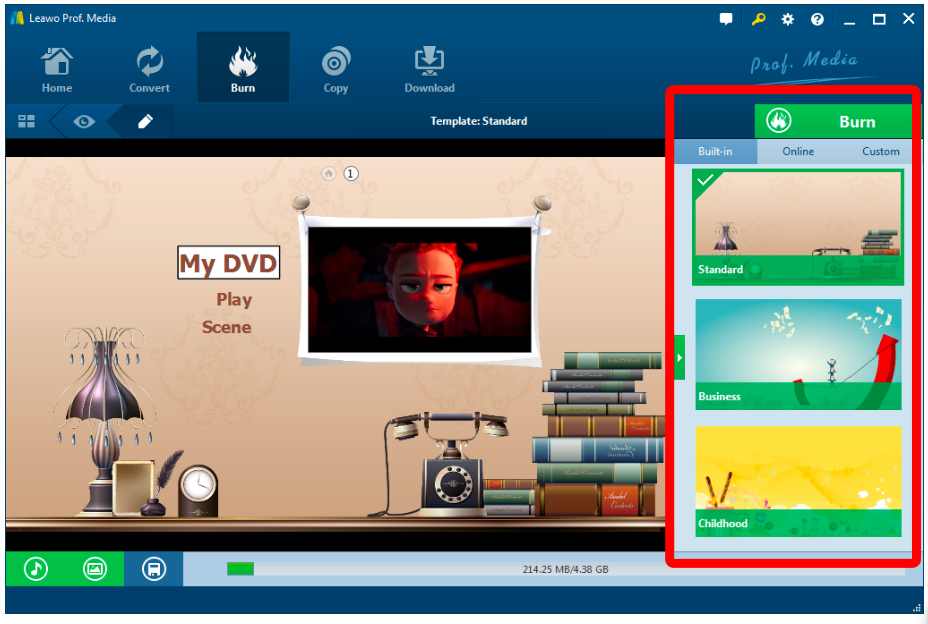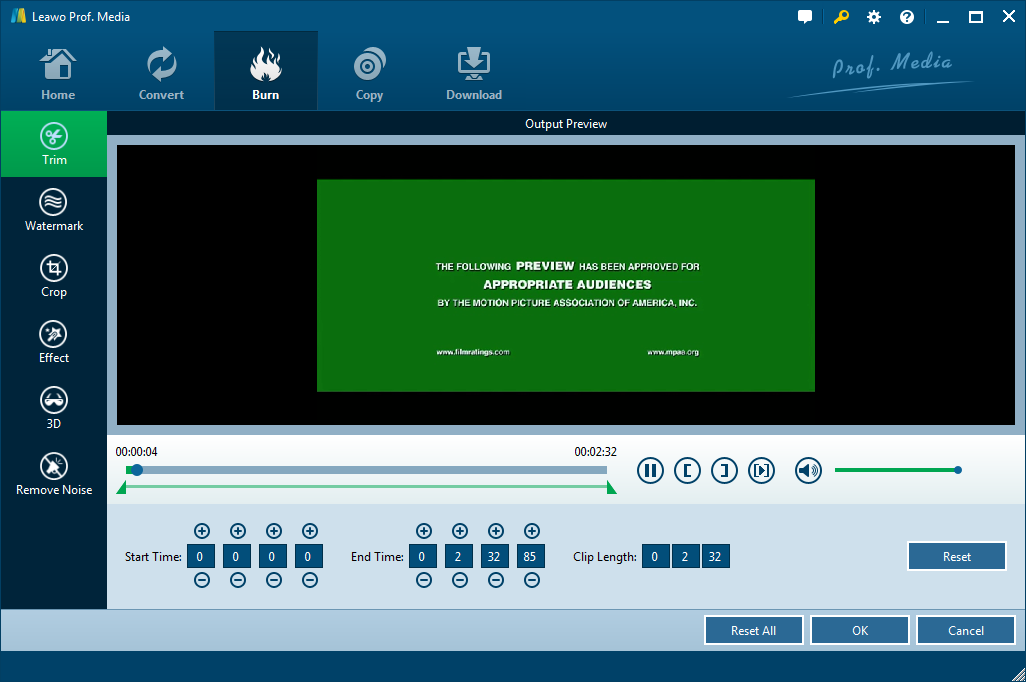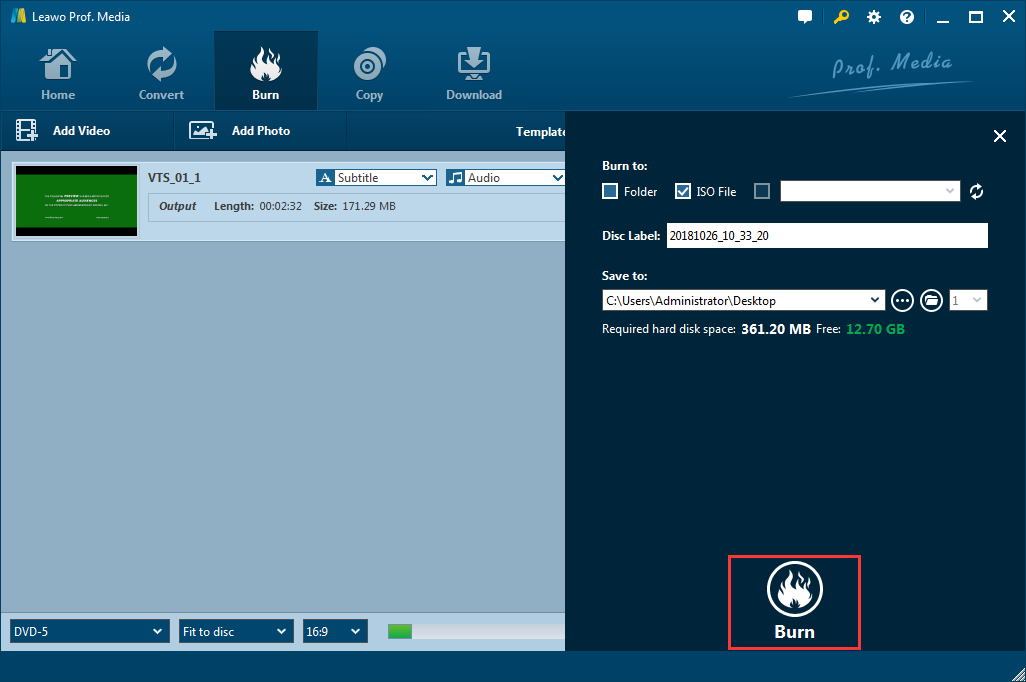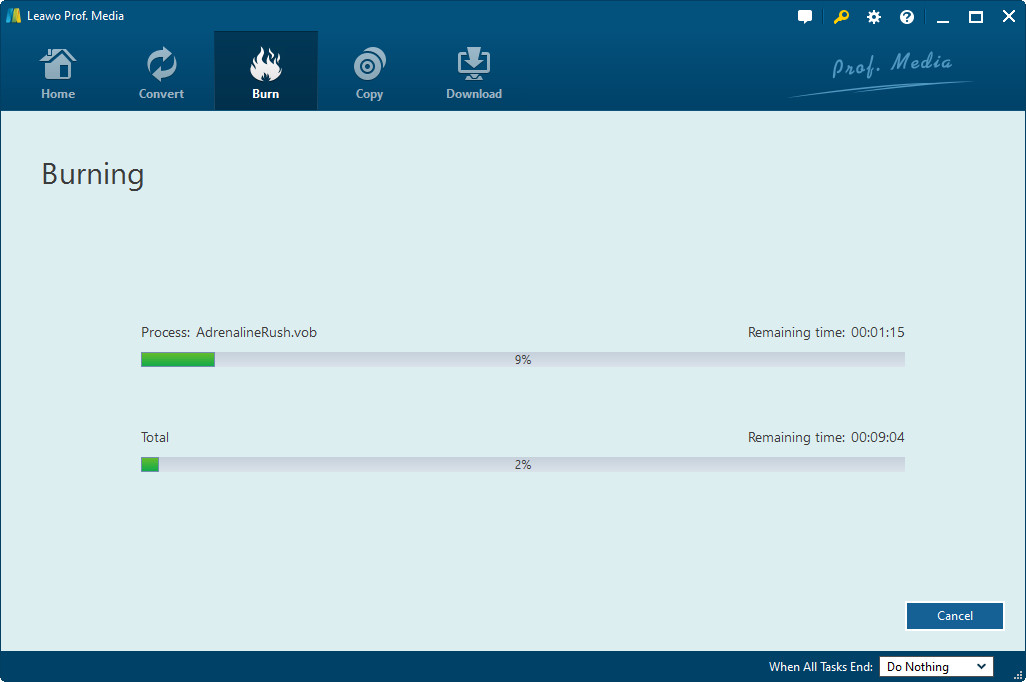À l'ère numérique, tout le monde aime les fichiers vidéo numériques. Cependant, nous avons parfois également besoin d'un disque optique pour afficher des films sur un écran plus grand. Bien sûr, nous pouvons acheter des DVD de films en ligne ou dans des magasins de DVD, mais qu'en est-il les vidéos qui ne peuvent pas être achetées sur le marché, comme les vidéos réalisées par nous-mêmes, les enregistrements ou les diaporamas photo de famille ? Heureusement, nous avons la possibilité de graver nous-mêmes nos vidéos sur un disque DVD. Il existe de nombreux programmes de gravure de DVD sur le marché, et aujourd'hui, nous allons vous en présenter l'un des meilleurs - DVD Flick. Qu'est-ce que DVD Flick ? Comment graver un DVD à l'aide de DVD Flick ? Continuez à lire.
Partie 1 : À propos de DVD Flick
Développé par Dennis Meuwissen, DVD Flick est une application de création de DVD open source pour Windows. Comme l'un des meilleurs programmes de gravure de DVD, il est capable d'importer des pistes audio, des fichiers vidéo et des sous-titres, de composer un film vidéo DVD et de le graver sur un disque, ou de créer une image ISO pour une gravure ultérieure.
DVD Flick prend en charge 53 formats de conteneur, 42 types de codecs audio et 72 types de codecs vidéo, y compris les formats Windows Media, RealMedia, QuickTime, AVI, Flash Video et divers formats compatibles avec MPEG. Outre le traitement des vidéos, DVD Flick est aussi capable d'importer quatre formats de sous-titres, à savoir SSA, ASS, SUB et SRT.
DVD Flick utilise FFmpeg pour encoder les vidéos DVD. Bien qu'il ne dispose pas de fonctionnalités d'édition de vidéo, il est capable de lire et d'interpréter les scripts AviSynth et de créer des menus simples. De plus, il propose une copie de flux directe uniquement pour les flux vidéo MPEG-2 compatibles avec DVD, mais cette fonctionnalité n'est pas disponible pour les flux audio, ce qui signifie que les flux audio sont toujours réencodés dans le processus de création de DVD.
Partie 2 : Comment graver un DVD à l'aide de DVD Flick
Après une introduction à DVD Flick, voyons maintenant comment l'utiliser pour créer un DVD. Ce n'est pas difficile de créer un DVD avec DVD Flick, et le site officiel de DVD Flick fournit des instructions bien détaillées sur comment utiliser le programme. Mais pour être clair, nous avons préparé ici un guide plus compréhensible avec des images. Suivez simplement les étapes ci-dessous.
Étape 1 : Ajoutez votre vidéo. Lancez DVD Flick et cliquez sur le bouton « Ajouter un titre » pour localiser votre vidéo cible et l'importer.
Étape 2 : Après avoir importé la vidéo, vous pouvez voir si la vidéo importée est trop volumineuse pour votre DVD dans la barre de gauche. Si la barre est rouge et pleine, vous devrez supprimer des épisodes afin d'insérer la vidéo dans votre DVD. Si vous voulez modifier le titre, cliquez sur le bouton « Modifier le titre », et vous verrez ensuite toutes les modifications que vous pouvez faire.
Étape 3 : Une fois tout configuré, cliquez sur le bouton « Accepter ». Après, le programme commencera à encoder les vidéos et à les graver sur votre disque. Veuillez noter que le processus va prendre longtemps.
Partie 3 : Comment graver un DVD en utilisant le Créateur de DVD de Leawo
Comme vous pouvez le constater, malgré sa bonne réputation, l'interface et les fonctions de base de DVD Flick ne sont pas conviviales du tout. Si vous souhaitez un travail de gravure de DVD plus facile, il est recommandé d'essayer un autre programme - Créateur de DVD de Leawo. C'est aussi un excellent programme de gravure de DVD qui fournit non seulement de puissantes fonctions de gravure de DVD mais aussi des fonctionnalités supplémentaires telles que la conception de menu DVD, l'édition de vidéo avant de commencer la gravure et l'ajout d'effets 3D à des vidéos 2D. Voyons maintenant comment utiliser le Créateur de DVD de Leawo pour créer un DVD.


Créateur de DVD
☉ Convertir rapidement les vidéos comme MP4, AVI, MKV en format DVD.
☉ Créer un disque DVD-5, DVD-9, un dossier ou une image ISO sans perte de qualité.
☉ Opération d'un clic pour créer des diaporamas et les graver sur DVD.
☉ Effets facilement modifiables et prise en charge de la conversion de 2D en 3D.
☉ Modèles de menu intégrés et modification du menu de disque avec des préférences personnelles.
Le Créateur de DVD de Leawo est un programme de création de DVD professionnel, capable de graver toutes sortes de vidéos aux formats lisibles sur DVD afin que votre vidéo sur le disque DVD puisse être reconnue par votre lecteur DVD après le processus de gravure. Ce programme est super facile à utiliser. Voici les étapes détaillées sur comment créer un disque DVD à l'aide de cet outil.
Étape 1 : Lancez le Créateur de DVD
Téléchargez et lancez le Créateur de DVD de Leawo. Dans son interface principale, vous verrez quelques boutons. Entrez dans la section « Créateur de DVD » en cliquant sur le bouton correspondant.
Étape 2 : Importez les fichiers
Cliquez sur le bouton « Ajouter une vidéo » pour importer des vidéos, ou vous pouvez aussi directement faire glisser et déposer des fichiers dans le programme. Après avoir chargé les fichiers vidéo sources, vous pouvez sélectionner des sous-titres et des pistes audio à partir des vidéos sources, lire les vidéos, etc. Réglez le type du disque DVD de sortie, la qualité et le rapport hauteur / largeur en bas.
Étape 3 : Conception du menu DVD
Sur la droite, il y a une section qui vous permet de choisir des modèles de menu DVD. Vous pouvez concevoir le menu et les chapitres du DVD avec des modèles intégrés ou en ligne. Cliquez sur l'icône en forme d'œil pour prévisualiser le modèle désiré. Puis, vous pouvez modifier le modèle, comme changer le texte de chaque chapitre.
Étape 4 : Modifiez la vidéo
Sélectionnez un clip vidéo et cliquez sur l'icône « Modifier » dans le titre de la vidéo chargée pour accéder à la fenêtre « Modifier la vidéo » où vous pouvez découper, recadrer la vidéo, appliquer des effets spéciaux, ajouter des filigranes ou des effets 3D.
Étape 5 : Paramètres de gravure de DVD
Après avoir configuré le menu du disque, cliquez sur le gros bouton vert « Graver » pour appeler le panneau des paramètres de gravure, sur lequel vous devez déterminer les options Graver sur, Étiquette de disque et Enregistrer dans. Après tout cela, cliquez sur l'icône « Graver » ci-dessous pour démarrer la gravure.
Étape 6. Gravez les vidéos sur DVD.
Après, cliquez sur le bouton « Graver » sur le panneau des paramètres de gravure pop-up pour commencer à graver les vidéos sur DVD. Ce créateur de DVD commencera immédiatement son travail et le terminera en quelques minutes.