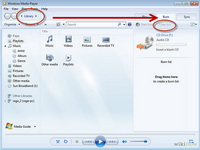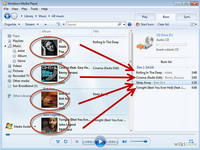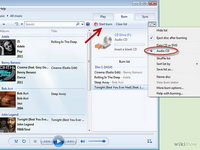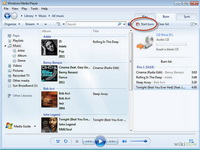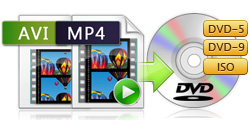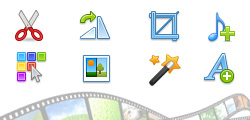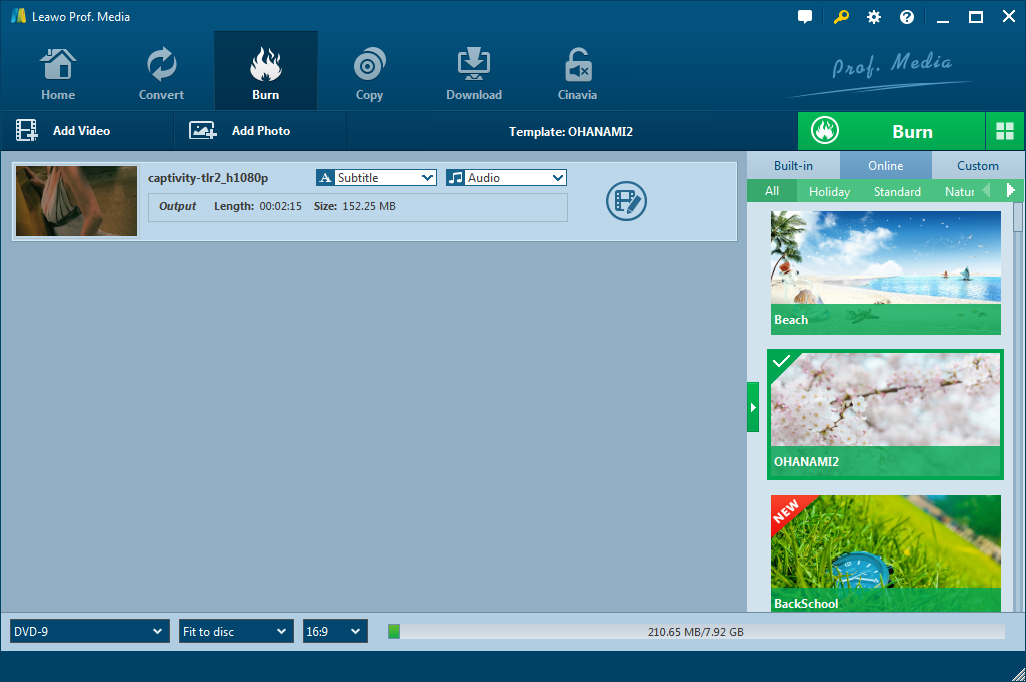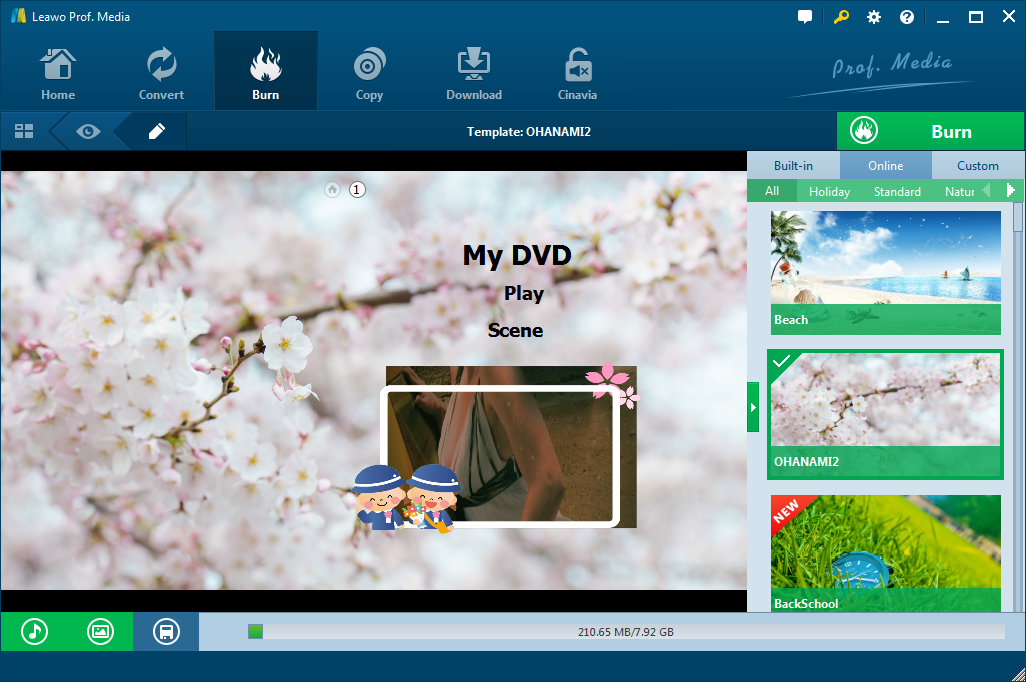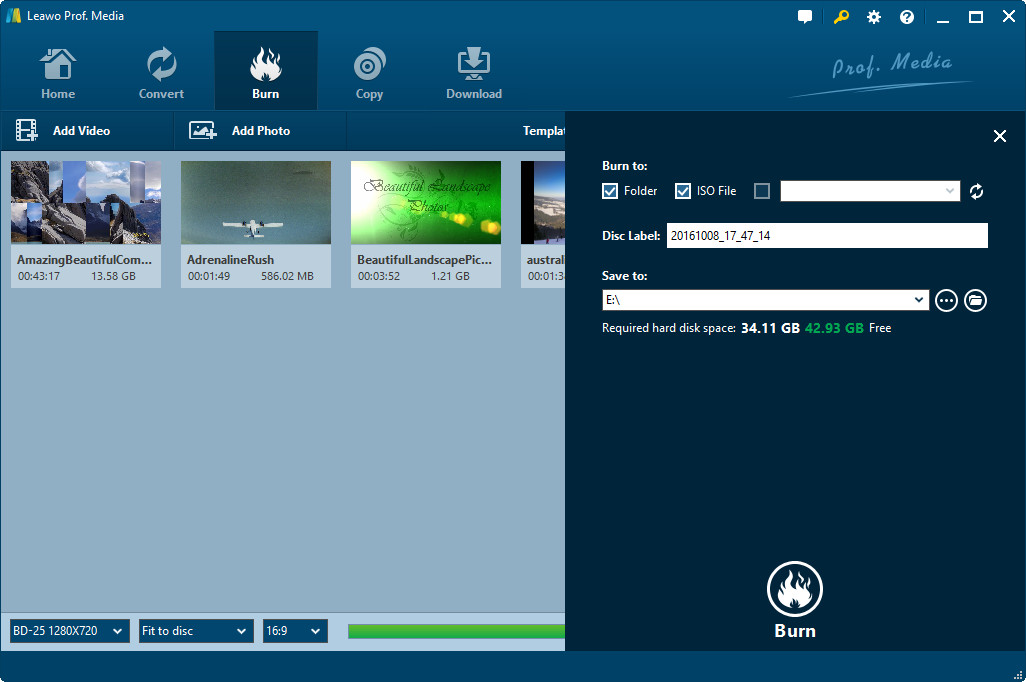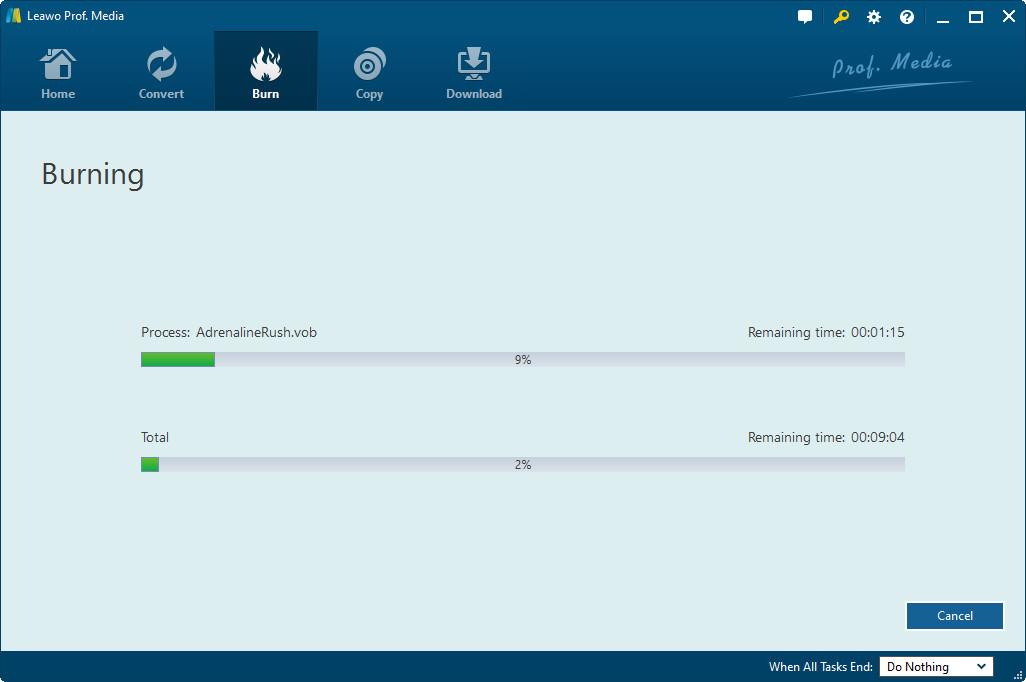« J’ai un film au format MP4 sur mon disque dur. Comment puis-je graver ce film MP4 sur un DVD pour le lire sur mon lecteur de DVD personnel ? Ou… Est-ce juste une perte de temps ? Ou… Existe-t-il un moyen de convertir le format MP4 en quelque chose de lisible sur un lecteur de DVD ? »
Il existe de nombreuses raisons pour lesquelles vous pourriez vouloir graver des fichiers multimédias sur un disque. Par exemple, si vous planifiez un long voyage sur la route, vous pouvez choisir un mélange de chansons préférées, puis graver ces chansons sur un CD audio ou un DVD afin de pouvoir les lire dans votre voiture. Dans cet article, vous apprendrez plusieurs solutions efficaces pour convertir et graver un disque MP4 en DVD sous Windows 10 et versions antérieures.
Partie 1 : Brève introduction
Il est assez facile de graver MP4 sur DVD sous Windows 10/8/7 et seulement à l’aide d’un logiciel de gravure de DVD. Cependant, il est important que vous sachiez quel type de fichiers source MP4 et de DVD cible vous voulez graver étant donné que ces éléments détermineraient le type de logiciel de gravure de MP4 en DVD à adopter. Par exemple, pour graver des fichiers MP4 en un DVD de données, vous pouvez directement utiliser Windows Media Player, qui est incapable de graver une vidéo MP4 sur un DVD vidéo.
« DVD-Vidéo » est un format DVD lisible sur les lecteurs de DVD et les ordinateurs. Les DVD commerciaux et de location sont au format DVD-Vidéo. Il est jouable sur la plupart des lecteurs de DVD pour la maison et les ordinateurs. Le format DVD-Vidéo est recommandé si vous souhaitez partager vos vidéos sur DVD avec votre famille et vos amis, car le format est lisible sur la plupart des lecteurs de DVD.
D’autre part, « DVD de données » est un format de DVD qui stocke les vidéos sous forme de fichiers de données sur DVD. Le contenu du DVD de données peut être modifié sur un ordinateur ou des contenus supplémentaires peuvent être ajoutés plus tard. Les DVD de données peuvent être lus sur des ordinateurs. Pour la lecture sur un lecteur de DVD autonome, le lecteur doit prendre en charge le format de données du DVD. Le format DVD de données est recommandé aux utilisateurs de PC qui souhaitent éditer des vidéos ou ajouter des données supplémentaires sur des DVD créés.
Soyez conscient de l’objectif de graver MP4 en DVD sur Windows 10/8/7, vous pouvez vérifier le contenu suivant pour obtenir les solutions de gravure de MP4 en DVD appropriées. Il convient de noter que pour chaque gravure de MP4 en DVD, ces éléments devraient être préparées :
- 1. Disque DVD vierge et inscriptible ;
- 2. Un pilote d’un graveur de DVD ;
- 3. Un programme de graveur MP4 en DVD.
Partie 2 : Graver MP4 en DVD sur Windows 10 gratuitement avec Windows Media Player
Pour les utilisateurs Windows, Windows Media Player ne sera pas un étranger. Il s’agit du lecteur multimédia par défaut de Windows qui permet aussi de graver des CD et des DVD de données avec votre pilote de graveur de DVD. Vous pouvez utiliser Windows Media Player pour copier de la musique, des images et des vidéos de votre ordinateur sur un CD ou un DVD vierge. Ce processus est appellé une gravure. Vérifiez les étapes suivantes pour savoir comment graver un MP4 en DVD sur Windows 10 gratuitement avec Windows Media Player.
Remarque ::
- Windows Media Player ne grave que les fichiers MP4 sur un DVD de données. Si vous souhaitez graver des films MP4 sur un disque DVD vidéo afin de les partager ou de les lire sur des lecteurs DVD, veuillez consulter la Partie 4 de cet article.
- Vous pouvez également essayer de graver MP4 en DVD avec Windows DVD Maker en consultant cet article - Convertir et graver AVI en DVD ;
Partie 3 : Meilleur Convertisseur de MP4 en DVD pour Windows
Alors que Windows Media Player ne crée que des DVD de données à partir de fichiers MP4, Créateur de DVD de Leawo, officiellement connu sous le nom de Créateur de Blu-ray de Leawo, évite avec succès ces inconvénients et devient le meilleur choix pour graver un DVD en MP4 sur Windows 10 et versions antérieures. Vous pouvez facilement convertir et graver AVCHD en disque DVD lisible pour la lecture sur votre lecteur de disque Blu-ray ou votre PS3.
Pourquoi Créateur de DVD de Leawo est le meilleur Convertisseur de MP4 en DVD ?
Étapes pour graver MP4 en DVD sur Windows 10 et versions antérieures avec Créateur de DVD de Leawo
Téléchargez et installez Créateur de DVD de Leawo sur votre ordinateur. Suivez ensuite les étapes ci-dessous pour apprendre à convertir MP4 en DVD sur PC (la version Mac partage les mêmes étapes de gravure de MP4 en DVD) :
Remarque : Insérez un DVD vierge et inscriptible dans le graveur si vous souhaitez graver un disque MP4 en DVD. En bas, sélectionnez le type de disque en fonction du disque que vous avez inséré dans le lecteur de disque, puis définissez le ratio d’aspect et la qualité du disque.