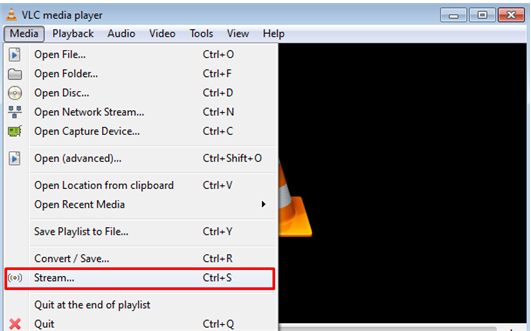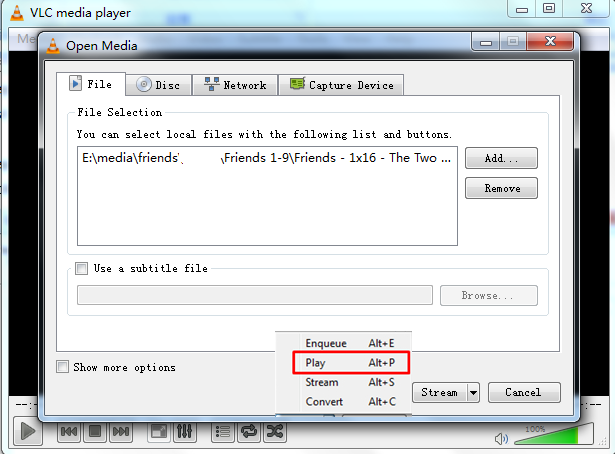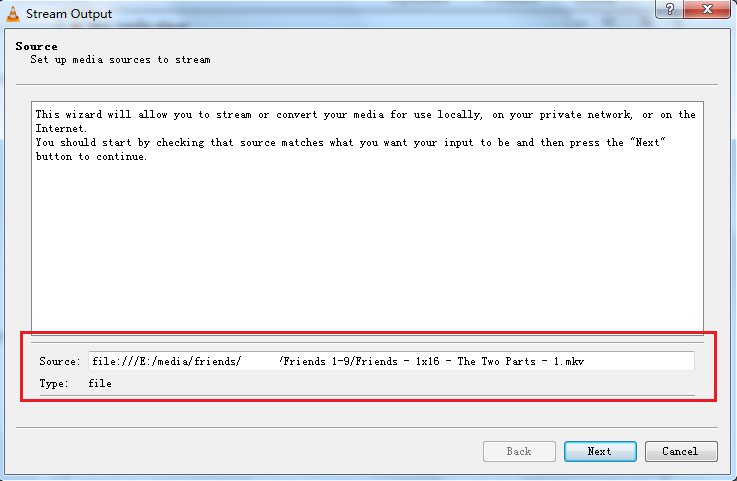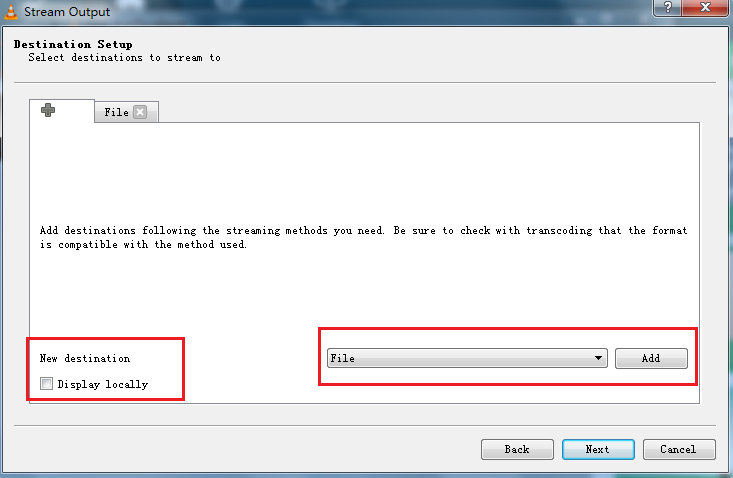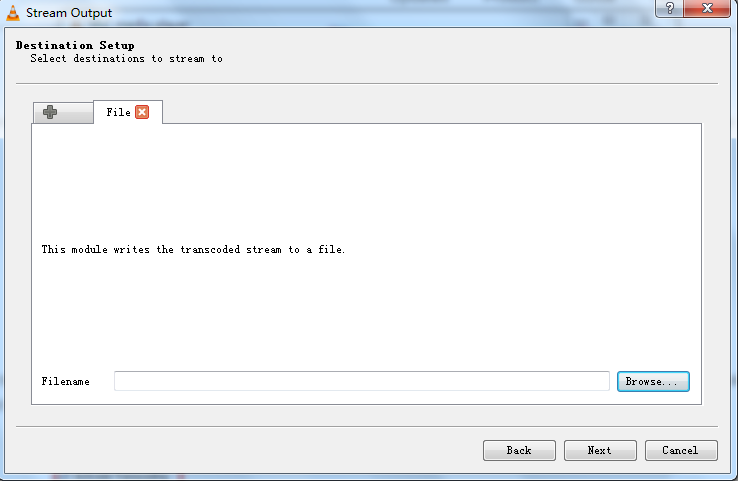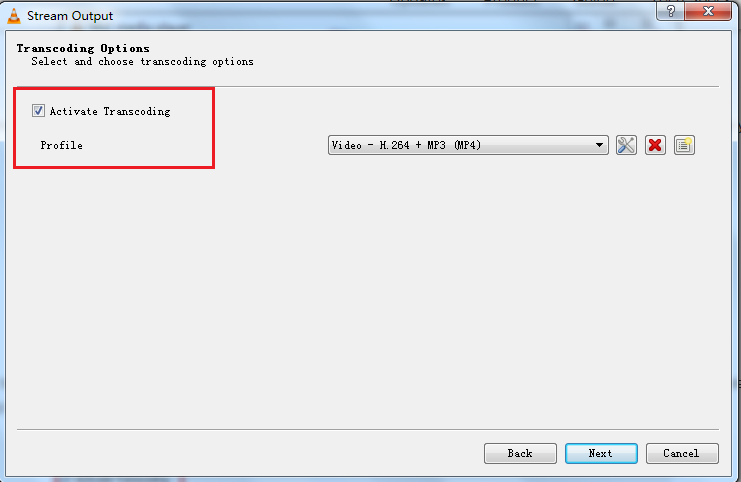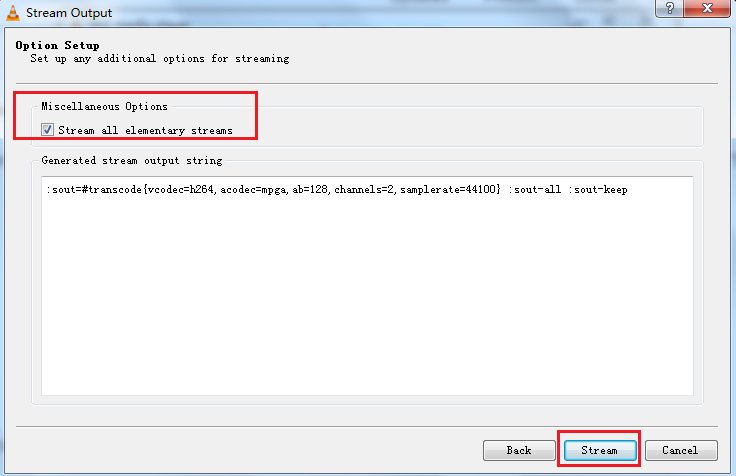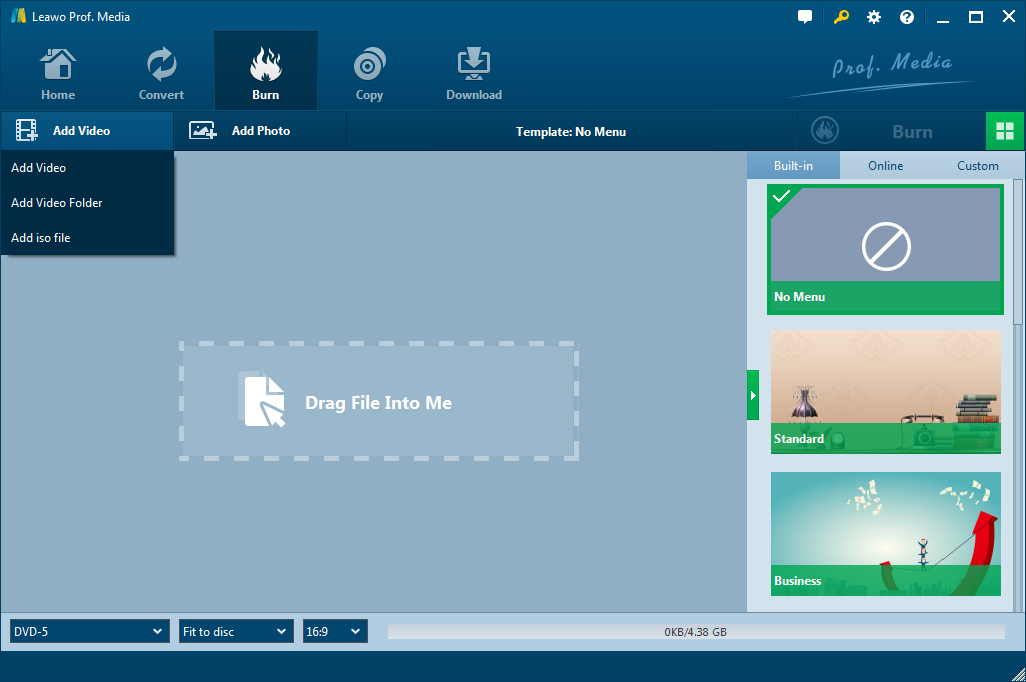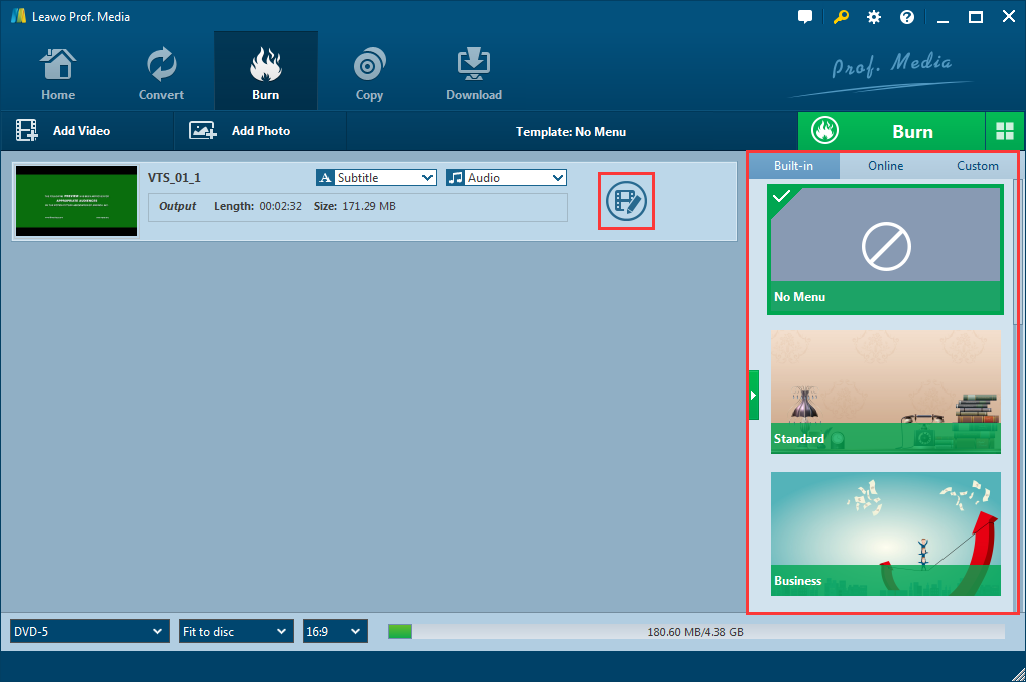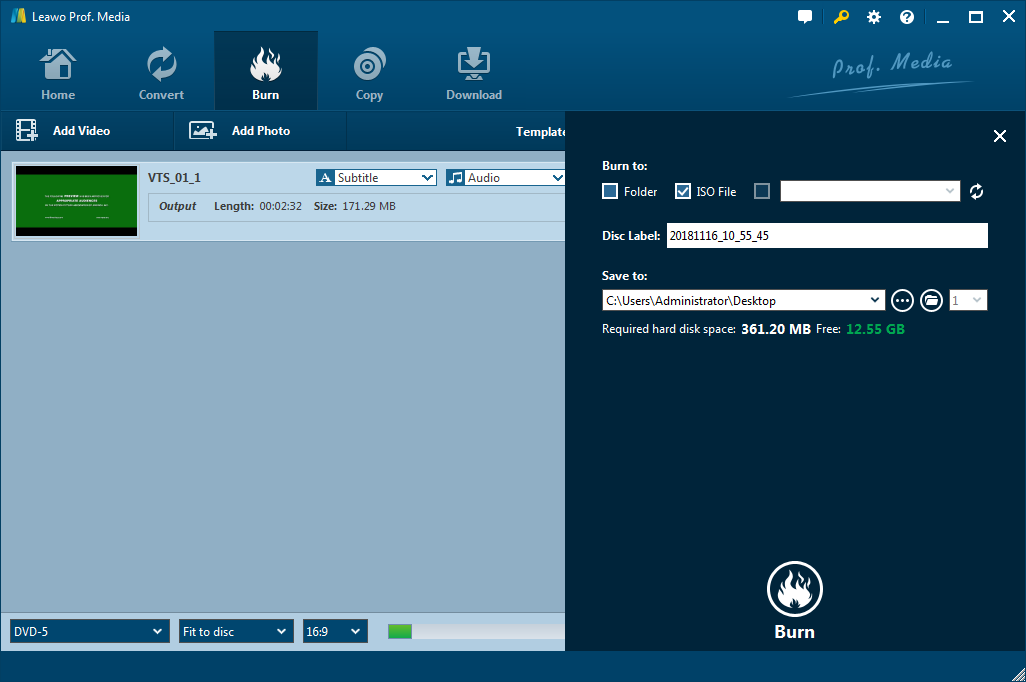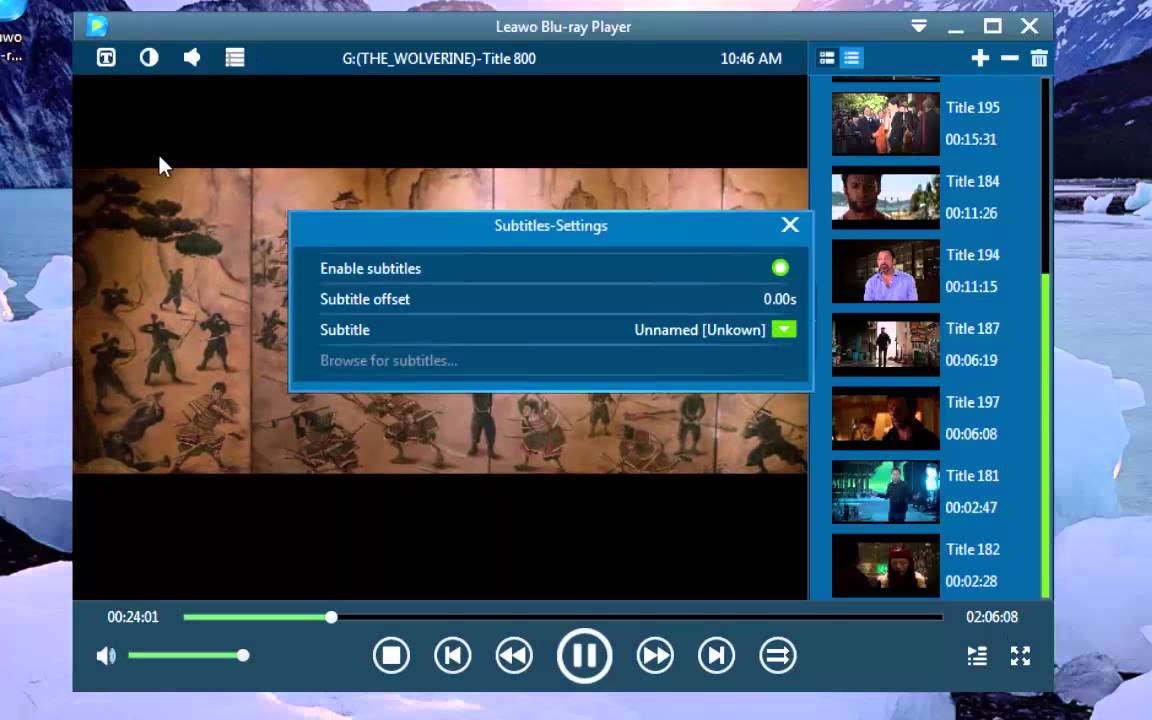J'ai des fichiers VLC sur la célébration du 50e anniversaire de mes grands-parents. Je ne sais pas comment mieux enregistrer ces vidéos. Quelqu'un m'a suggéré de les graver sur DVD, ce qui protégera parfaitement les fichiers pendant longtemps. Je veux donc trouver des moyens simples de graver VLC sur DVD. Y a-t-il de bonnes options ?
VLC est un bon lecteur vidéo. Lorsque quelqu'un a besoin de regarder une vidéo sur son ordinateur, VLC est l'un de ses meilleurs choix. En tant que lecteur multimédia, VLC peut lire presque toutes sortes de vidéos sur l'ordinateur, et ce lecteur dispose également d'une version mobile et d'une version Mac, ce qui rend la compatibilité du programme très élevée. Il est facile de lire une vidéo avec VLC. Cependant, lorsque vous souhaitez graver des vidéos sur un DVD à l'aide de VLC, vous ne savez probablement pas comment y parvenir. VLC fournit une fonction de gravure de DVD pour vous permettre de graver des vidéos sur DVD. Si vous n'êtes pas satisfait de cette fonction intégrée, vous pouvez également utiliser un programme de gravure de DVD professionnel tiers pour vous aider à graver vos vidéos. Aujourd'hui, nous allons vous présenter comment graver un DVD avec VLC, ainsi qu'une méthode alternative de gravure de DVD à l'aide d'un autre programme professionnel.
Partie 1 : À propos du lecteur VLC
Tout d'abord, permettez-moi de vous présenter brièvement quelques informations sur VLC. VLC (à l'origine nommé VideoLAN Client) est un lecteur multimédia très pratique pour divers formats audio et vidéo, notamment MPEG-1, MPEG-2, MPEG-4, DivX, MP3 et OGG, ainsi que pour les DVD, VCD et divers protocoles de streaming. Il peut également être utilisé comme serveur de diffusion unicast ou multicast sous la connexion réseau haut débit IPv4 ou IPv6. En d'autres termes, VLC est capable à la fois d'encoder et de décoder des fichiers.
En tant qu'application open source, il vous permet de lire des médias à partir d'un ordinateur ou d'un disque, ou de les diffuser à partir du Web. Faites jouer vos vidéos préférées en un clin d'œil grâce à l'interface intuitive de cette application.
Connaissant la définition de VLC, vous comprendrez peut-être mieux comment graver librement VLC sur DVD à l'aide d'un graveur de DVD tiers et d'un outil de gravure interne de VLC.
Partie 2 : Comment graver un DVD à l'aide du lecteur VLC
Bien que la gravure d'un DVD ne soit pas l'objectif principal du lecteur VLC, le programme propose plusieurs façons de graver un DVD. Pour la première façon, vous devez installer deux plugins supplémentaires sur le lecteur VLC. Pour la deuxième façon, vous devez utiliser la fonction de streaming du lecteur pour diffuser votre vidéo sur un disque DVD. Voyons maintenant ces deux façons séparément.
Graver un DVD à l'aide de la fonction de streaming du lecteur VLC
Étape 1 : Insérez un DVD vierge et accédez à la fonction de streaming
Lancez le lecteur multimédia VLC et accédez à « Diffuser » (en anglais, Stream) dans le menu « Médias » (en anglais, Media).
Étape 2 : Ajoutez le fichier VLC
Dans l'interface affichée, cliquez sur « Ajouter » (en anglais, Add) sous l'onglet « Fichier » (en anglais, File).
Étape 3 : Diffusez le fichier VLC
Testez le fichier VLC en sélectionnant « Jouer » (en anglais, Play) dans le menu « Diffuser » (en anglais, Stream). Si le fichier est correct, cliquez sur « Diffuser » (en anglais, Stream).
Étape 4 : Effectuez la vérification de la source
Cliquez sur « Diffuser » (en anglais, Stream) et l'interface ci-dessous apparaîtra pour vous permettre de confirmer la source.
Étape 5 : Annulez l'affichage localement
Sous l'onglet « + », ne cochez pas la case d'affichage local afin de ne pas perdre de temps à lire la vidéo. Sélectionnez « Fichier » (en anglais, File) et cliquez sur « Ajouter » (en anglais, File).
Étape 6 : Sélectionnez le répertoire de destination
Cliquez sur « Parcourir » (en anglais, Browse) pour sélectionner le répertoire de destination.
Étape 7 : Activez le transcodage
Cochez la case « Activer le transcodage » (en anglais, Activate Transcoding).
Étape 8 : Cochez la case « Diffuser tous les flux élémentaires » (en anglais, Stream all elementary streams)
Cochez la case et vérifiez les détails ci-dessous. Si tout va bien, cliquez sur « Diffuser » (en anglais, Stream). Maintenant, il vous suffit de passer un certain temps à attendre que le DVD soit gravé, ce qui dépend de la taille du fichier.
Graver un DVD à l'aide des plugins du lecteur VLC
En tant qu'excellent programme de lecteur multimédia, VLC n'était pas destiné à l'origine aux tâches de gravure de DVD. C'est pourquoi il n'est pas facile de graver un disque DVD dans VLC. Cependant, en raison de la conception modulaire du programme, nous pouvons graver un DVD à l'aide de plugins supplémentaires. La deuxième façon de graver un disque DVD dans VLC consiste à utiliser le plugin « Hive » et le plugin « CDBurner ». Avec l'aide de ces plugins, nous devrions pouvoir graver facilement un disque DVD dans VLC.
Étape 1 : Convertissez le fichier vidéo dans un format acceptable. VLC gravera des DVD mais ne convertira pas les fichiers vidéo au format DVD. Des logiciels tiers tels que Nero, Adobe Encore ou Sony Media Center Suite doivent gérer la conversion. Aucun logiciel intégré Windows ou Mac ne peut le faire. Les DVD doivent être encodés au format PAL (Europe) ou NTSC (Amérique du Nord).
Étape 2 : Ouvrez VLC. Sélectionnez « Options » et entrez le nom de la vidéo DVD. Sélectionnez « Ajouter » (en anglais, Add) et utilisez la fenêtre de l'Explorateur pour trouver le fichier DVD converti. Double-cliquez dessus pour l'importer dans VLC. Sélectionnez « Hive » comme plug-in. Cela créera une image ISO pouvant être lue par un lecteur DVD.
Étape 3 : Démarrez le plug-in « CDBurner » et sélectionnez « Nouvelle compilation » (en anglais, New Compilation). Cliquez sur l'option « Graver une image ISO » (en anglais, Burn an ISO Image). Sélectionnez « Écrire sur le disque à partir d'un fichier ISO » (en anglais, Write Disc from ISO File) en haut à gauche de la fenêtre, puis recherchez le fichier vidéo à l'aide du navigateur. La destination par défaut est « c:\program files\DVD Hive\ISO ». Sélectionnez la vitesse d'écriture. Celle-ci doit être égale à la vitesse d'écriture du graveur. Insérez un DVD vierge et cliquez sur « Écrire sur le disque » (en anglais, Write Disc).
Partie 3 : Comment graver un DVD à l'aide de Créateur de DVD de Leawo
Comme vous pouvez le voir, pour graver un DVD dans VLC, cela ne nous a épargné aucun problème. Au contraire, comme le lecteur VLC n'est pas un outil de gravure de DVD professionnel, cela rend la tâche encore plus compliquée de graver un DVD à l'aide de VLC. Pour convertir un fichier VLC en DVD, la méthode la plus recommandée consiste à utiliser un programme de gravure de DVD professionnel, tel que Créateur de DVD de Leawo.


Créateur de DVD
☉ Convertir rapidement des vidéos telles que MP4, AVI, MKV en format DVD.
☉ Créer des disques DVD-5, DVD-9, des dossiers ou des images ISO sans perte de qualité.
☉ Opération en un clic pour créer un diaporama photo et le graver sur DVD.
☉ Effets vidéo faciles à modifier, prise en charge de la conversion 2D en 3D.
☉ Modèles de menu intégrés et avoir la possibilité de modifier le menu du disque selon vos préférences personnelles.
Créateur de DVD de Leawo est un programme de gravure de DVD professionnel qui peut facilement graver toutes sortes de vidéos sur un disque DVD. La technologie de gravure avancée du logiciel vous permet de graver des vidéos à la vitesse la plus élevée tout en conservant la qualité d'origine. Le programme est facile à utiliser et peut offrir des performances stables lors de la gravure n'importe quelle vidéo sur un disque DVD ou en un fichier ISO ou en un dossier. Pour graver un fichier VLC sur un disque DVD, il vous suffit de suivre les instructions ci-dessous.
Étape 1 : Téléchargez et lancez Créateur de DVD de Leawo.
Étape 2 : Importez votre vidéo source en cliquant sur le bouton « Ajouter une vidéo » (en anglais, Add Video). Vous pouvez importer une vidéo, un fichier ISO ou un dossier. De plus, si vous souhaitez graver des photos sur un DVD, vous pouvez les importer en cliquant sur le bouton « Ajouter une photo » (en anglais, Add Photo) à droite.
Étape 3 (facultatif) : Créateur de DVD de Leawo fournit des fonctionnalités supplémentaires qui vous permettent de graver un disque DVD plus personnalisé. Si vous souhaitez éditer davantage votre vidéo, cliquez sur le bouton d'édition de la vidéo, vous pouvez rogner, recadrer, ajouter un effet spécial, ajouter un filigrane ou transformer une vidéo 2D en 3D à l'aide de l'éditeur vidéo intégré. Vous pouvez également créer un menu DVD basé sur les magnifiques modèles de menu DVD.
Étape 4 : Enfin, cliquez sur le bouton vert « Graver » (en anglais, Burn) pour afficher le panneau des paramètres de gravure, où vous pouvez définir le format de sortie, et vous pouvez également décider de créer un fichier ISO ou un dossier, ou de graver la vidéo sur un disque DVD optique. Définissez ensuite le répertoire de sortie. Après avoir défini tout cela, cliquez sur l'icône « Graver » (en anglais, Burn) en bas pour commencer à graver. La durée du processus de gravure dépend de la vitesse que vous avez sélectionnée à la troisième étape. Vous pouvez choisir d'éteindre votre ordinateur lorsqu'il est terminé si vous ne voulez pas attendre.
Guide vidéo sur Créateur de DVD de Leawo
Comparaison : Lequel des deux est le meilleur ?
Aujourd'hui, nous avons présenté 3 méthodes différentes pour graver un fichier VLC sur DVD. Deux d'entre eux consistent à graver un DVD dans le lecteur VLC, l'un consiste à graver un DVD à l'aide d'un programme de gravure de DVD professionnel - Créateur de DVD de Leawo. Les trois méthodes peuvent théoriquement graver des vidéos sur DVD, mais elles présentent toutes des avantages et des inconvénients. Alors lequel vous convient le mieux ?
Comme nous le savons tous, VLC est un lecteur multimédia professionnel qui se concentre principalement sur la technologie de décodage des fichiers vidéo. Il ne fournit pas de fonction de gravure de DVD professionnelle dans le programme. Bien que nous puissions installer des plugins pour activer la fonction de gravure de DVD, comme mentionné ci-dessus, nous devons toujours convertir le fichier vidéo en un format compatible avec DVD. Pour cela, nous avons encore besoin d'un programme tiers. Et les programmes de conversion vidéo comme celui-ci coûtent généralement assez cher. De cette façon, pour graver un DVD dans VLC à l'aide des plugins ne vous évitera aucun problème, au contraire c'est plus compliqué.
Comme présenté ci-dessus, l'utilisation de VLC pour graver un DVD à l'aide de la fonction de streaming ne nécessite pas de conversion de format au préalable. Cependant, la gravure de DVD de cette manière ne vous fournira pas un disque DVD parfaitement encodé et lisible. Techniquement, il ne s'agit même pas de « graver » mais de diffuser. Par conséquent, si vous souhaitez graver un beau disque DVD, ce n'est certainement pas votre meilleur choix.
En revanche, il est préférable d'utiliser un programme de gravure de DVD professionnel comme Créateur de DVD de Leawo pour graver des DVD. Cette solution est non seulement simple, mais n'a pas non plus besoin de convertir le format à l'avance, et le programme est efficace et peut fournir un grand nombre de fonctions avancées, telles que la création de menus et l'ajout d'effets spéciaux. Si vous souhaitez convertir un fichier VLC en DVD, Créateur de DVD de Leawo est définitivement votre premier choix.
Extension : Testez instantanément votre DVD gravé sur l'ordinateur
Nous avons maintenant terminé l'introduction de la façon de graver un fichier VLC sur DVD. Mais je veux quand même partager autre chose avec vous. Après avoir gravé un DVD, comment vous assurez-vous que le DVD est correctement gravé ? Le lire sur un lecteur DVD ? C'est trop d'ennuis. Il existe une méthode qui vous permet de tester immédiatement le DVD sur votre ordinateur. C'est gratuit, fiable et rapide. Téléchargez Lecteur de Blu-ray de Leawo et vous pourrez lire n'importe quel DVD ou disque Blu-ray sur votre ordinateur comme un vrai lecteur DVD.
Lecteur de Blu-ray de Leawo est un logiciel de lecteur multimédia 6 en 1 gratuit, qui contient toutes les solutions de lecture multimédia dont vous avez besoin pour les loisirs et le divertissement. Il prend en charge les formats courants, notamment Blu-ray, DVD, CD, HD (4K), fichier ISO avec AVI, MPEG, WMV, ASF, FLV, MKV/MKA, etc. De plus, le déchiffrement gratuit des DVD dans toutes les régions et le contrôle de lecture orienté utilisateur vous permettent de lire n'importe quel film de haute qualité et de lire des disques Blu-ray ou DVD à travers la région. Les fonctionnalités supplémentaires pratiques de Lecteur de Blu-ray de Leawo incluent le gestionnaire d'alimentation utile, la peau personnalisée, la langue, l'arrière-plan, les captures d'écran instantanées, en particulier la télécommande virtuelle, ce qui en fait un meilleur choix pour toutes les options de lecture Blu-ray avec menu. Vous pouvez utiliser ce lecteur pour tester votre DVD gravé ou l'utiliser comme lecteur par défaut sur votre ordinateur pour lire n'importe quel fichier vidéo.