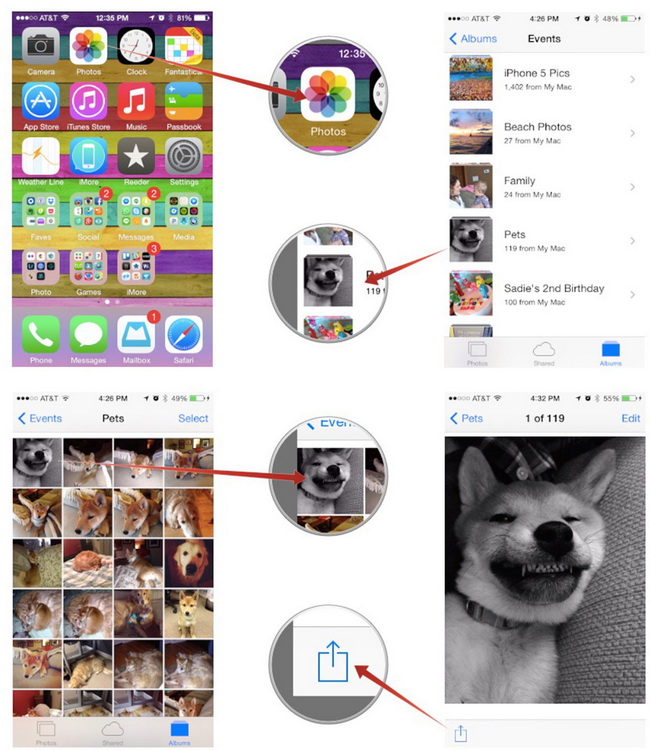Le diaporama de photos est un bon moyen pour les personnes d'afficher des photos devant le public. Plus souvent qu'autrement, les photographes et les utilisateurs de PC utilisent le diaporama pour transformer des photos en magnifiques clips pour une présentation ou un partage en ligne. Pour certains utilisateurs d'iPhone qui ont pris de nombreuses photos avec leur iPhone, la création d'un diaporama serait une bonne solution pour sauvegarder ou partager ces photos. Pour créer un diaporama de photos, les utilisateurs d'iPhone peuvent utiliser à bon escient un créateur de diaporamas iPhone ou un créateur tiers de diaporamas.
Partie 1 : Créer un diaporama de photos avec le propre Créateur de diaporamas de l'iPhone
Pour les utilisateurs d'iPhone, ils pourraient en fait utiliser leur propre Créateur de diaporamas de l'iPhone – Photos sur leur iPhone pour créer un diaporama avec des photos prises sur leur iPhone. Comment créer un diaporama sur iPhone avec son propre créateur de diaporamas ? C'est assez simple. Suivez les étapes ci-dessous pour créer un diaporama sur iPhone.
Faire un diaporama sur iPhone :
- 1. Lancez l'application Photos sur votre iPhone.
- 2. Accédez à l'album que vous souhaitez utiliser dans le diaporama ou à votre Pellicule.
- 3. Appuyez sur la photo sur laquelle vous souhaitez démarrer le diaporama pour l'ouvrir.
- 4. Appuyez sur le bouton Partager dans le coin inférieur gauche.
- 5. Appuyez sur Diaporama dans le menu de partage.
- 6. Appuyez sur pour confirmer l'endroit où vous souhaitez lire le diaporama. Si des appareils compatibles AirPlay sont à portée, ceux-ci apparaîtront comme des options.
- 7. Tapez sur Démarrer le diaporama en bas.
De cette manière, les utilisateurs d'iPhone peuvent facilement visualiser leurs photos dans un diaporama. Mais cette méthode a ses limites : d'une part, elle ne peut que générer des photos du même album dans un diaporama de photos, et d'autre part, elle ne peut pas enregistrer le diaporama généré sur votre iPhone ou votre iPad. Que devez-vous faire lorsque vous souhaitez créer un diaporama de photos avec des photos de différents albums ou même de votre caméscope ? Dans ce cas, vous devez rechercher un tiers créateur de diaporamas pour iPhone.
Partie 2 : Créer un diaporama de photos avec un Créateur de diaporamas tiers pour iPhone
Pour créer plus efficacement un diaporama de photos pour iPhone, vous pouvez demander l'aide d'un tiers créateur de diaporamas pour iPhone. Voici un meilleur créateur de diaporamas tiers pour iPhone : le Créateur de diaporamas de photos de Leawo, un plugin intégré au Convertisseur de vidéo ultime de Leawo. Le plugin intégré de diaporamas de photos peut vous aider à créer facilement des diaporamas avec toutes les photos que vous avez obtenues : iPhone, iPad, caméscope, etc. Mettez vos dossiers sur votre ordinateur et suivez le guide ci-dessous pour en savoir plus. comment créer des diaporamas de photos pour iPhone.
Téléchargez et installez le Convertisseur de vidéo ultime de Leawo (pour Mac) sur votre PC (Mac) via les liens ci-dessous. Lancez-le après l'installation.
Guide sur la création d'un diaporama de photos pour iPhone avec la meilleure application de diaporamas pour iPhone :
Étape 1 : Importer des photos source
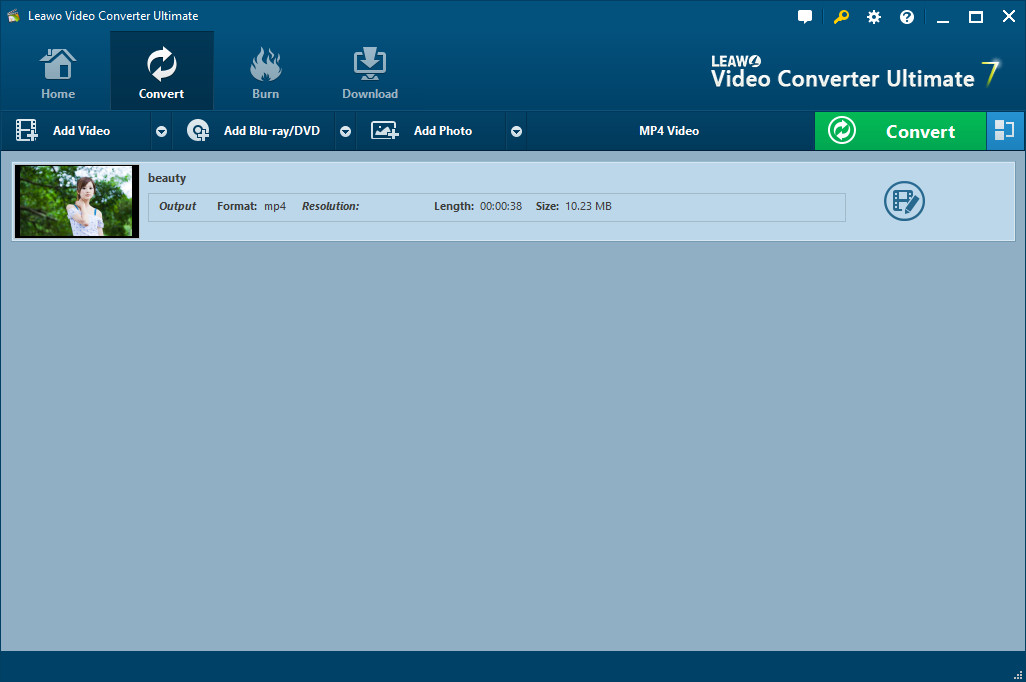
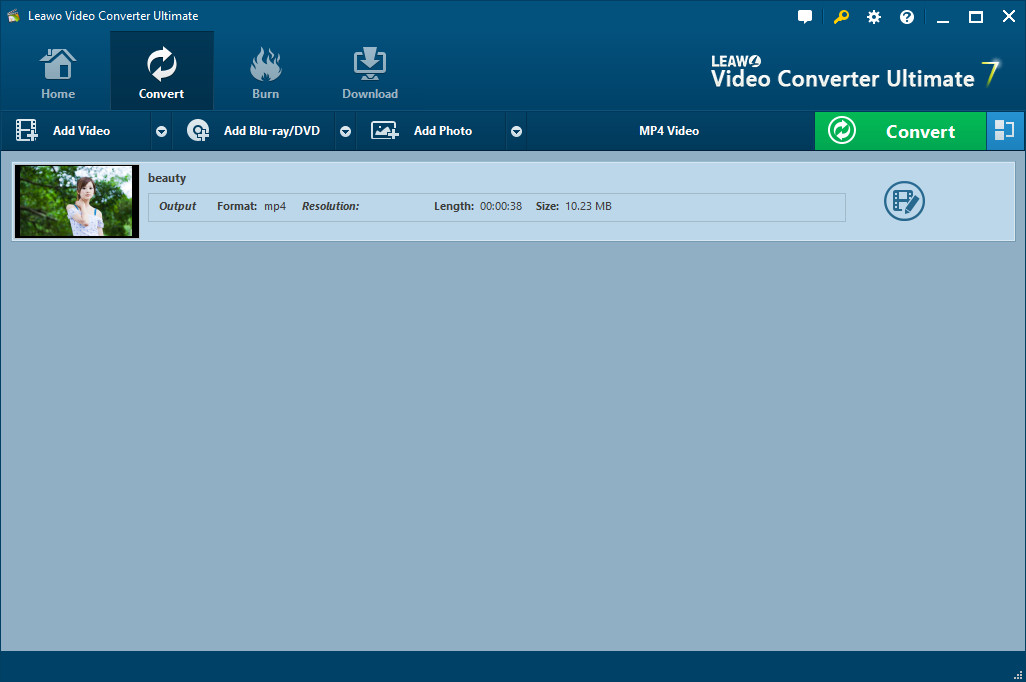
Passez au module « Convertir » du sous-menu après avoir accédé à l'interface principale de la meilleure application de diaporamas pour iPhone. Cliquez sur le bouton « Ajouter une photo » pour parcourir et ajouter les photos que vous souhaitez transformer en diaporamas dans ce créateur de diaporamas de photos pour iPhone. Les photos sélectionnées seraient automatiquement générées dans un diaporama lors du chargement. Vous pouvez cliquer sur l'icône de la vignette pour lire le diaporama de photos généré.
Étape 2 : Éditer des diaporamas de photos
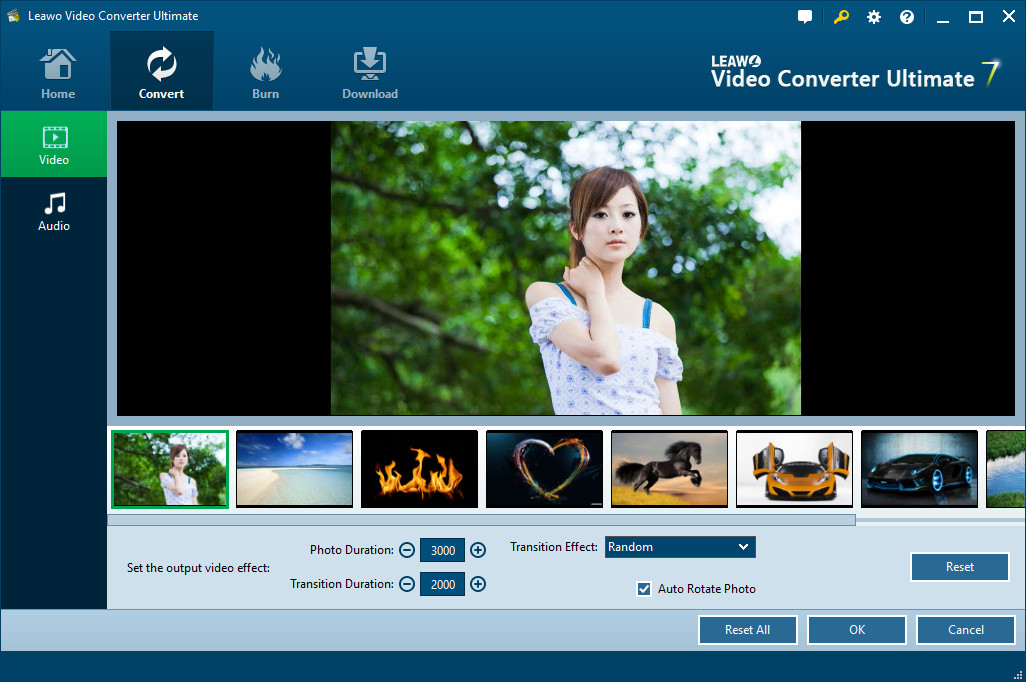
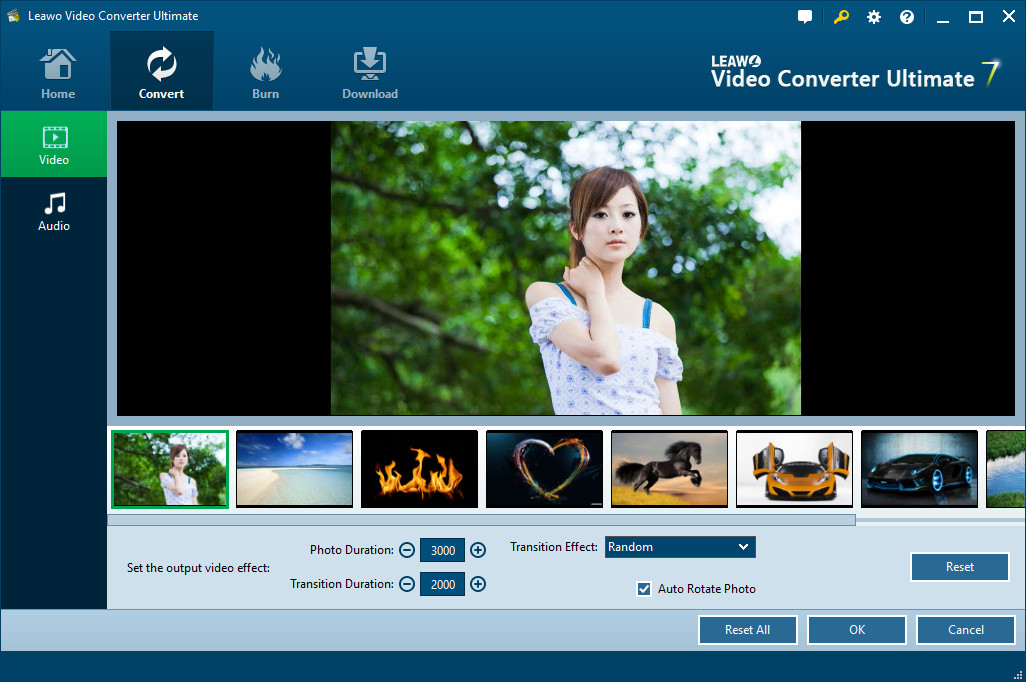
Cliquez sur l'icône « Éditer » dans le panneau de prévisualisation pour accéder à l'interface « Éditeur de diaporama », où vous devez ouvrir le panneau « Vidéo » pour régler les Paramètres vidéo (durée de la photo, durée de la transition, effet de transition). Vous pouvez ajuster la position de la photo par glisser-déposer et insérer d'autres photos dans le diaporama créé sur la frise chronologique.
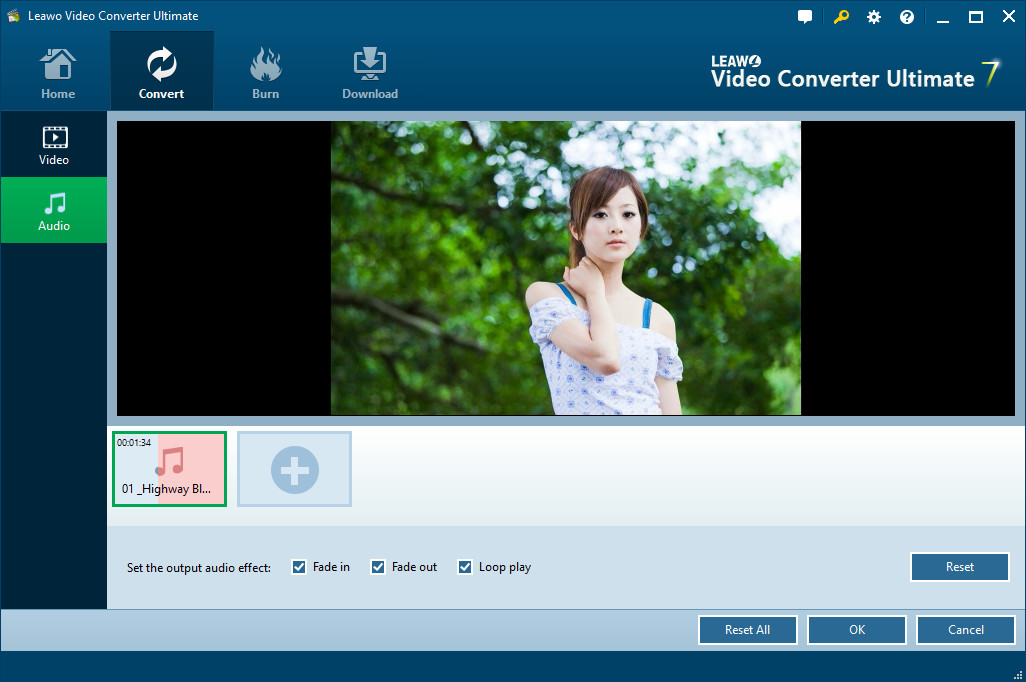
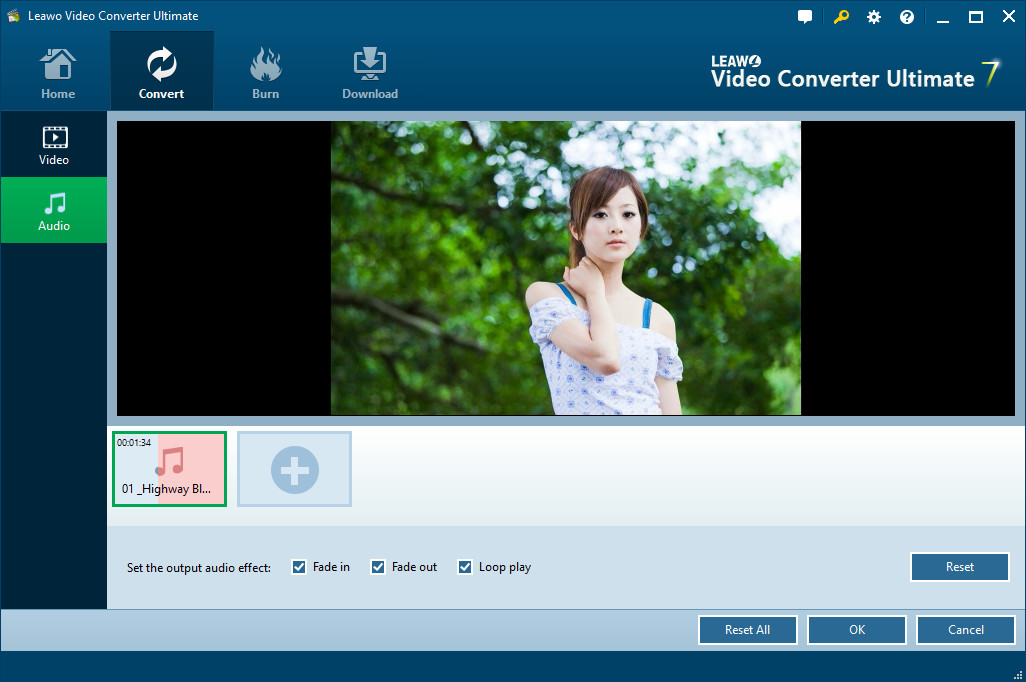
Ouvrez le panneau « Audio » sur le panneau d'édition. Vous pouvez cliquer sur le bouton « Ajouter de la musique » ou faire glisser directement de la musique de votre ordinateur dans le diaporama généré. Vous pouvez faire glisser une ou plusieurs chansons en tant que musique de fond, modifier la position de la musique et ajuster l'effet audio de sortie.
Étape 3 : Définir le format de sortie
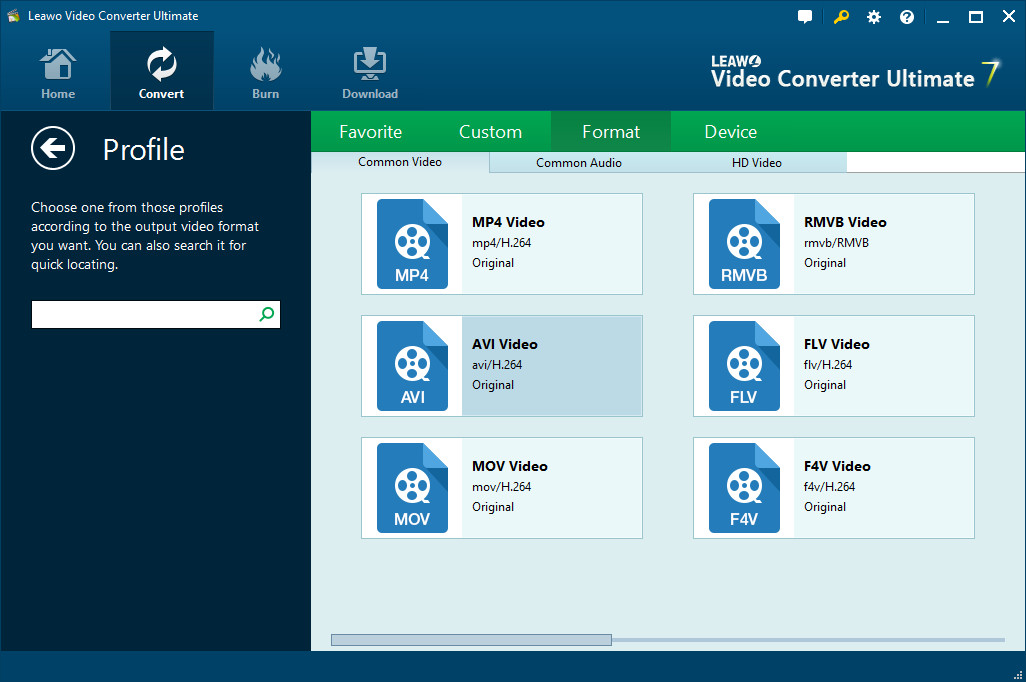
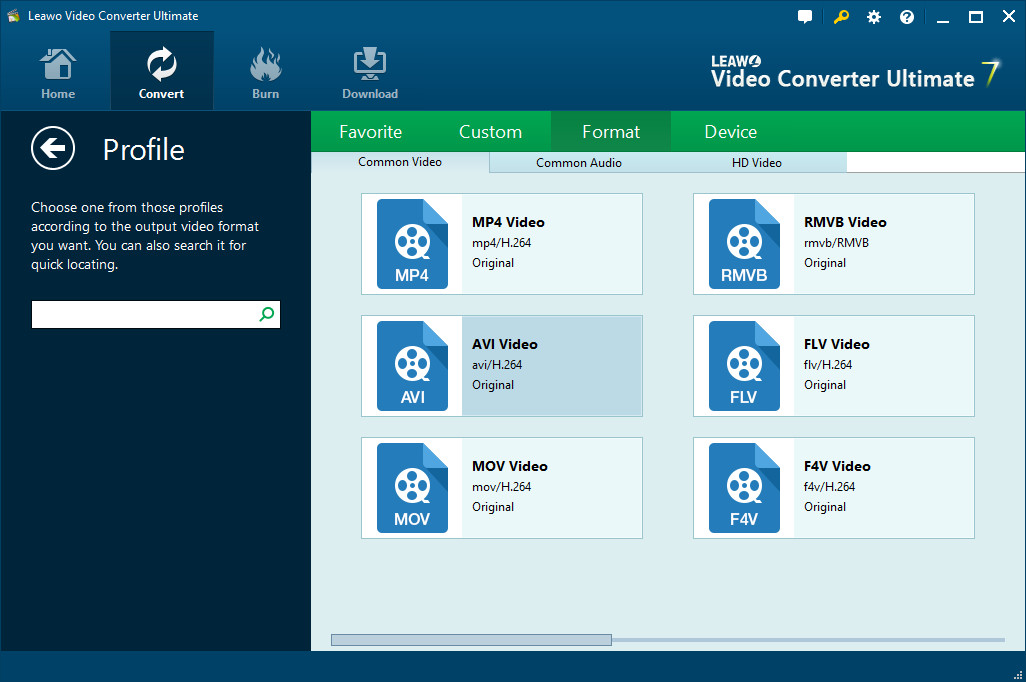
À côté du bouton « Ajouter une photo », cliquez sur la liste déroulante (nommée « Vidéo MP4 » par défaut) et sélectionnez l'option « Modifier » pour accéder au panneau Profil, sur lequel vous pouvez sélectionner le profil comme format de sortie. Comme vous voulez créer un diaporama pour iPhone, MP4 est recommandé car il est bien compatible avec iPhone.
Remarque : Si nécessaire, vous pouvez rouvrir le menu déroulant, puis sélectionner l'option « Modifier » pour accéder au panneau des paramètres de Profil afin de régler les paramètres vidéo et audio du profil de sortie, notamment : codec vidéo, débit binaire, ration d'aspect, résolution, images par seconde, codec audio, débit binaire audio, canal, etc.
Étape 4 : Produire un diaporama de photos sur iPhone
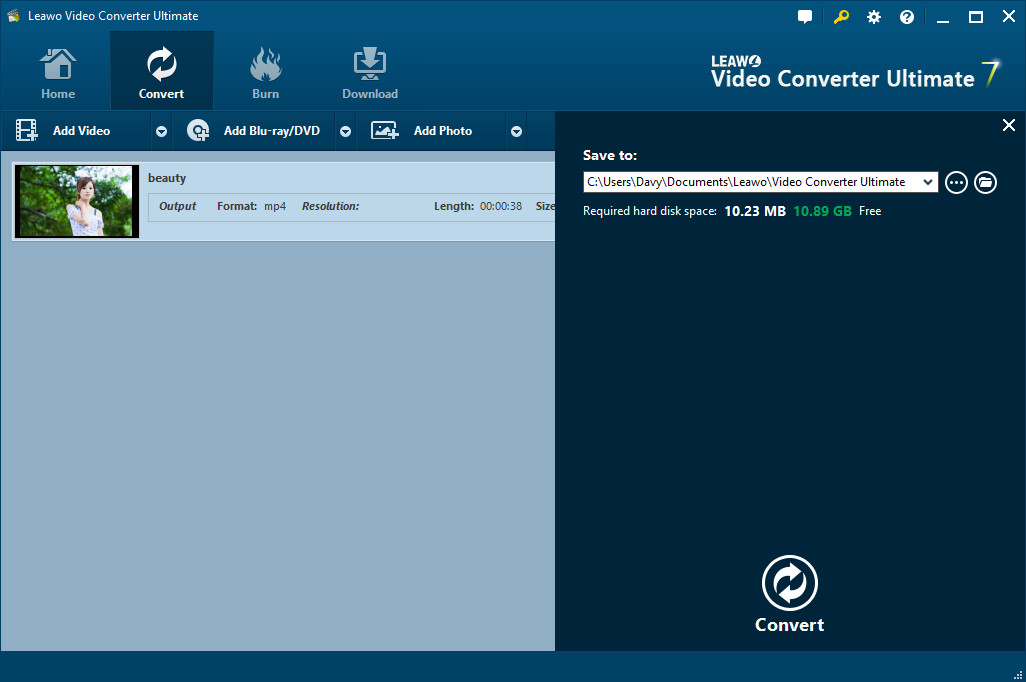
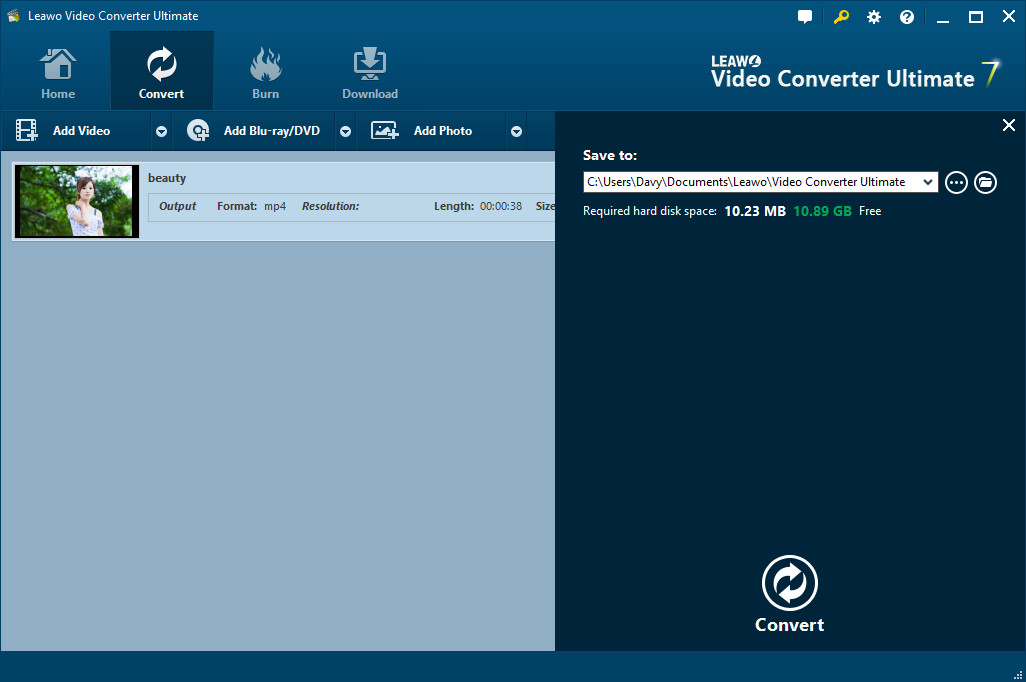
Sur l'interface principale, cliquez sur le gros bouton « Convertir » vert, définissez le répertoire de sortie dans la zone « Enregistrer dans », puis cliquez sur le bouton « Convertir » situé en bas pour commencer à convertir les diaporamas générés au format souhaité.
Après la sortie, vous pouvez facilement transférer les diaporamas de photos créés sur votre iPhone via iTunes ou iCloud.
Partie 3 : Conseils et notes
-
- 1. Comment transférer des photos d'iPhone vers un PC pour les importer dans le meilleur créateur de diaporamas pour iPhone ?
- Vous pouvez utiliser iTunes pour transférer des photos d'iPhone vers un PC ou un logiciel tiers tel que l'iTransfer to do so.
-
- 2. Outre iTunes et iCloud, existe-t-il un autre moyen de transférer le diaporama créé d'un ordinateur à un iPhone ?
- Oui il y a. Vous pouvez transférer un diaporama d'un ordinateur à un iPhone facilement avec l'iTransfer de Leawo.
-
- 3. En plus du Convertisseur de vidéo ultime de Leawo, existe-t-il un autre créateur de diaporamas pour iPhone ?
- Oui, il y en a, comme Smilebox, Animoto, Slydely, juste pour en nommer quelques-uns.