En offrant une solution parfaite concernant le transfert de données iphone, ipad et ipod, iTransfer de Leawo vous permet de transférer une variété de fichiers parmi des appareils iOS, iTunes et l’ordinateur. iTransfer de Leawo est aussi pratique pour la sauvegarde des fichiers d’iPhone, iPad et iPod vers l’ordinateur, iPhone, iPad et iPod sont considérés comme une clé USB , pour cela, des utilisateurs peuvent importer beaucoup de fichiers qu’ils veulent dans des appareils iOS. Par ailleurs, grâce à iTransfer de Leawo, vous êtes autorisés à gérer la liste de lecture des appareils iOS et iTunes.
Le tutoriel vous enseigne toutes les fonctionnalités à propos de iTransfer de Leawo et comment l’utiliser. Il se compose de huit parties et dans chaque partie, on prend iPhone comme l’exemple.
Ci-dessous est l'interface principale de iTransfer de Leawo:
Quand vous connectez iPhone à votre ordinateur avec un câble USB et démarrez iTransfer de Leawo, ce logiciel va scanner et montrer automatiquement des informations détaillées de l’appareil iOS. La librairie et la liste de lecture d’iPhone seront affichées sur la barre latérale de gauche.
Cette fonctionnalité vous permet de parcourir tous les fichiers sur iPhone, y compris Application, Musique, Film, émissions de télévision, livres, sonneries, appareil photo, photos, contacts, SMS, signets, Notes et USB. Vous pouvez transférer/ajouter/supprimer des fichiers avec aisance.
Toutes les listes de votre iPhone seront montrées ici, comme des mémos vocaux, achetés et l’histoire. Vous pouvez gérer votre liste iPhone de manière simple et pratique, tel qu’ajouter un fichier, exporter/renommer/supprimer la liste.
Ce logiciel de transfert de données scannera et montrera automatiquement tous les fichiers iTunes lorsque vous le démarrez dans l’ordinateur. Et puis, vous pouvez trouver tous les fichiers dans cette partie, notamment la librairie iTunes et la liste de lecture iTunes.
Après avoir cliqué sur l’option ‘Librairie’, vous voyez tous les fichiers de votre iTunes, y compris Application, Musique, Films, Tv séries, podcasts, livres ainsi que sonneries. Vous êtes autorisés d’ajouter/supprimer/transférer les fichiers en un seul clic.
En tant qu’un logiciel pour gérer la musique d’iTunes, iTransfer de Leawo peut vous aider à créer, renommer et supprimer des listes de lecture, importer les chansons vers la liste ou les exporter, ajouter les chansons de la librairie de musique à la liste de lecture ou supprimer directement les chansons de liste.
Il y a cinq options sous le bouton ‘Fichier’ : Ajouter, Aperçu, Transférer à, Liste de lecture, Éjecter l’appareil et Quitter.
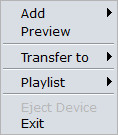
a. Ajouter : utilisé pour le transfert de données de l’ordinateur à l’appareil iOS. Après avoir choisi la librairie pour ajouter des fichiers, cliquez sur ‘Ajouter un fichier’ en vue d’ajouter un ou plusieurs fichiers sur votre ordinateur ; ou ‘Ajouter un dossier’ pour ajouter un dossier regroupé certains types de fichiers aux périphériques iOS.
b. Aperçu : utilisé pour parcourir des fichiers dans le logiciel. Choisissez un fichier et cliquez sur ‘Aperçu’, et puis un écran apparaît en bas à gauche et commence à diffuser le fichier sélectionné.
c. Transférer à : utilisé pour le transfert de données de l’appareil iOS à l’ordinateur, à iTunes ainsi que le transfert entre les appareils iOS. Quand vous terminez de choisir le fichier à transférer, cliquez sur ‘Transférer à’ et choisir l’emplacement du fichier transféré.
d. Liste de lecture : utiliser pour gérer la liste de lecture des appareils iOS ou iTunes. Choisissez une liste de lecture sur la barre latérale de gauche et puis cliquez sur ‘Liste de lecture’, des utilisateurs peuvent choisir ‘Ajouter une liste de lecture’, ‘Supprimer la liste de lecture’, ‘Importer la liste de lecture’ ou ‘Renommer la liste de lecture’.
e. Éjecter l’appareil : arrêter la numérisation de l’appareil
f. Quitter : utilisé pour quitter le logiciel.
Le bouton ‘Éditer’ se compose de l’option ‘Copier’, ‘Couper’, ‘Coller’, ‘Cocher tout’, et ‘Décocher tout’.
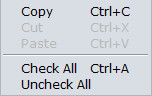
a. Copier : utilisé pour copier des fichiers dans le logiciel. Par exemple, si les utilisateurs veulent copier une chanson de la librairie musique à la liste de lecture, ils peuvent cliquer sur cette option pour économiser le temps.
b. Couper : comme ‘Copier’, mais une fois vous coupez le fichier, vous perdrez le fichier dans la position d’origine.
c. Coller : quand vous ‘Copier’ ou ‘Couper’ le fichier, vous êtes capables de ‘Coller’ le fichier dans le programme.
d. Cocher tout / Décocher tout : utilisé pour cocher les fichiers. Si vous voulez transférer tous les fichiers vers votre ordinateur ou iTunes, vous avez la capacité de choisir ‘Cocher tout’. Si vous souhaitez transférer certains fichiers, vous pouvez sélectionner ‘Décocher tout’ et puis choisir le fichier préféré.
Les quartes options ‘Aperçu’ ‘Tableau’ ‘Coverture’ et ‘Rafraîchir F5’ sous le bouton ‘Voir’.
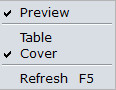
a. Aperçu : utilisé pour parcourir les fichiers dans le logiciel. Choisissez un fichier et cliquez sur ‘Aperçu’, un écran apparaît en bas à gauche et commence à lire le fichier choisi.
b. Tableau : utilisé pour afficher vos fichiers sous forme tableau.
c. Couverture : utilisé pour définir vos fichier comme couverture.
d. Rafraîchir : cliquez sur l’option pour renouveler vos fichiers.
Sous le bouton ‘Outils’, vous voyez deux options : ‘Rafraîchir les appareils’ et ‘Préférence’.
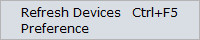
a. Rafraîchir les appareils : après le transfert de données, des utilisateurs peuvent cliquer sur ‘Rafraîchir des appareils’ pour que le logiciel scanne l’appareil encore une fois. Les utilisateurs peuvent vérifier si les fichiers sont transférés ou pas.
b. Préférence : utilisé pour régler le proxy ainsi que les sources du logiciel. Des utilisateurs sont en mesure de configurer le proxy et choisir les fichiers qu’ils veulent afficher dans le logiciel.
Aide : sous cette partie, il y a certaines options : ‘Aide sur le sujet’ Soutien’, ‘Réaction’, ‘Vérifier pour une mise à jour ‘Rapport d’erreur’ ‘Page d’accueil’, ‘Enregistrer’, ‘Acheter’ et ‘À propos’.
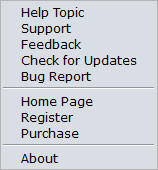
a. Aide sur le sujet’ Soutien: aboutir à la page de guide des utilisateurs de iTransfer de Leawo.
b. Soutien : aboutir à la page de soutien à propos de iTransfer de Leawo.
c. Réaction : envoyer vos commentaires concernant iTransfer de Leawo et l’équipe de Leawo améliorera le logiciel en fonction de vos commentaires.
d. Vérifier pour une mise à jour : vérifier la dernière version de logiciel.
e. Rapport d’erreur : si les utilisateurs trouvent des erreurs du logiciel, ils peuvent envoyer un rapport d’erreur à l’équipe de Leawo.
f. Page d’accueil : aboutir à la page d’accueil de iTransfer de Leawo.
g. Enregistrer : lorsque des utilisateurs paient et achètent le logiciel, ils possèdent un code d’enregistrement. Ils peuvent utiliser le code pour enregistrer le programme en cliquant sur cette option.
h. Acheter : les utilisateurs peuvent cliquer ici pour visiter la page officielle iTransfer de Leawo et acheter iTransfer de Leawo.
i. À propos : montrer la version et le site Internet de iTransfer de Leawo.
Avec iTransfer de Leawo, des utilisateurs peuvent profiter d’un filtre intelligent, qui aide à localiser facilement le fichier cible. Ils peuvent taper une partie ou un nom complet du dossier et le logiciel est capable de vous montrer le fichier correspondant. Vous pouvez aussi sélectionner un genre spécifique et le rechercher en cliquant sur l’icône en forme de loupe.
Sous cette option, des utilisateurs sont autorisés de changer le mode d’affichage des fichiers. Si vous choisissez le mode ‘Afficher en couverture’, les fichiers seront montrés en miniatures, si vous sélectionnez ‘Afficher en liste’, les fichiers s’afficheront dans des informations détaillées.
Des utilisateurs sont permis d’actualiser la librairie de votre appareil iOS en utilisant cette option. Quand le transfert de données est terminé et les fichiers n’apparaissent pas dans votre librairie, vous pouvez cliquer sur le bouton ’Rafraîchir’ pour charger les fichiers.
Lorsque vous voulez prévisualiser un fichier multimédias, vous pouvez cliquer sur le bouton ‘Aperçu’  . Si vous êtes sous le mode ‘Affichier en couverture’, vous devez déplacer la souris vers la couverture du fichier et puis cliquez sur le bouton ‘Aperçu’
. Si vous êtes sous le mode ‘Affichier en couverture’, vous devez déplacer la souris vers la couverture du fichier et puis cliquez sur le bouton ‘Aperçu’  . La fenêtre d’aperçu sera montrée en bas à gauche.
. La fenêtre d’aperçu sera montrée en bas à gauche.
Si vous voulez supprimer les fichiers sur votre appareil iOS, vous pouvez sélectionner les fichiers et cliquer sur le bouton ‘Supprimer’ pour effacer les fichiers dans votre appareil.
Après avoir cliqué sur le bouton ‘Ajouter’, vous voyez deux options :‘‘Ajouter un fichier’ et ‘‘Ajouter un dossier’. Vous pouvez ajouter des fichiers ou dossiers de votre ordinateur à l’appareil iOS avec aisance.
Quand les utilisateurs choisissent tous les fichiers ou certains fichiers, ils sont en mesure de cliquer sur le bouton de transfert pour transférer les fichiers. Après avoir cliqué sur le bouton, ils sont permis de changer le dossier cible de ces fichiers transférés.