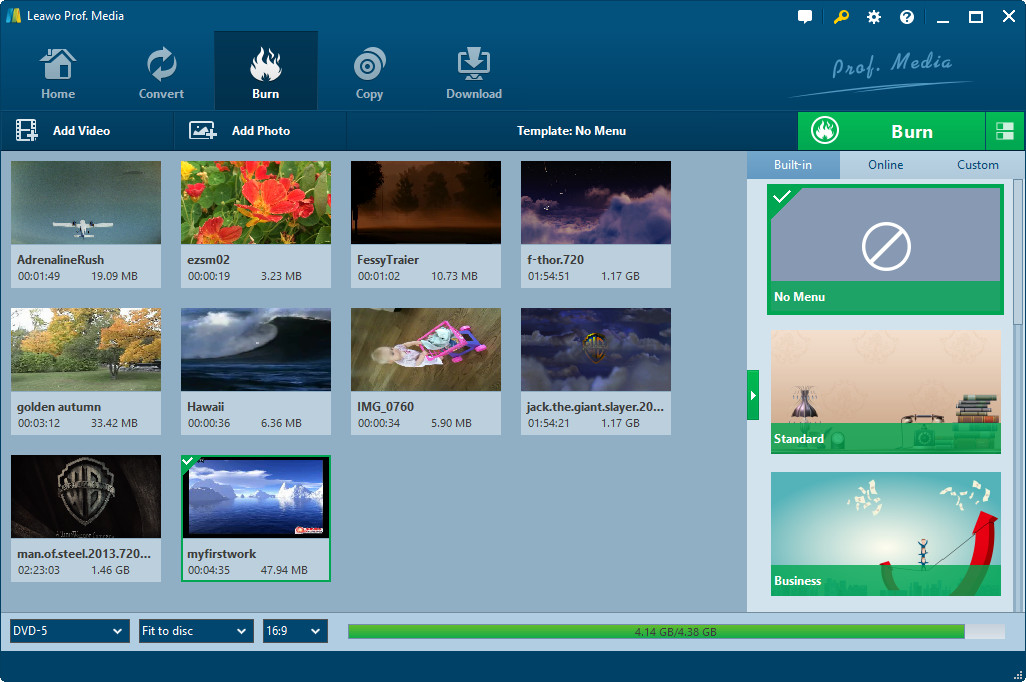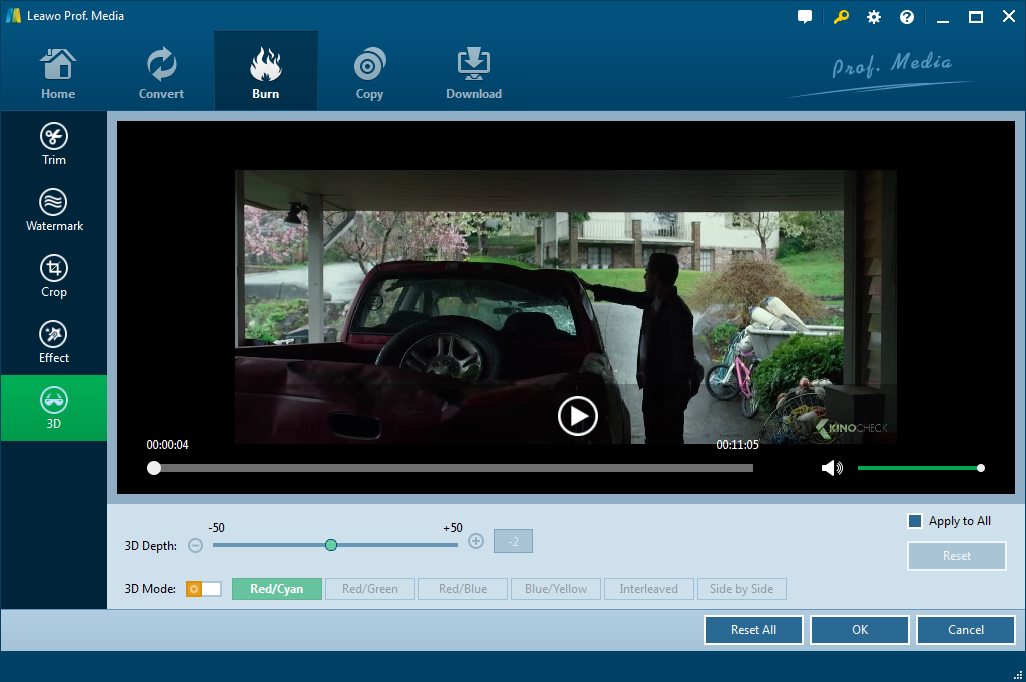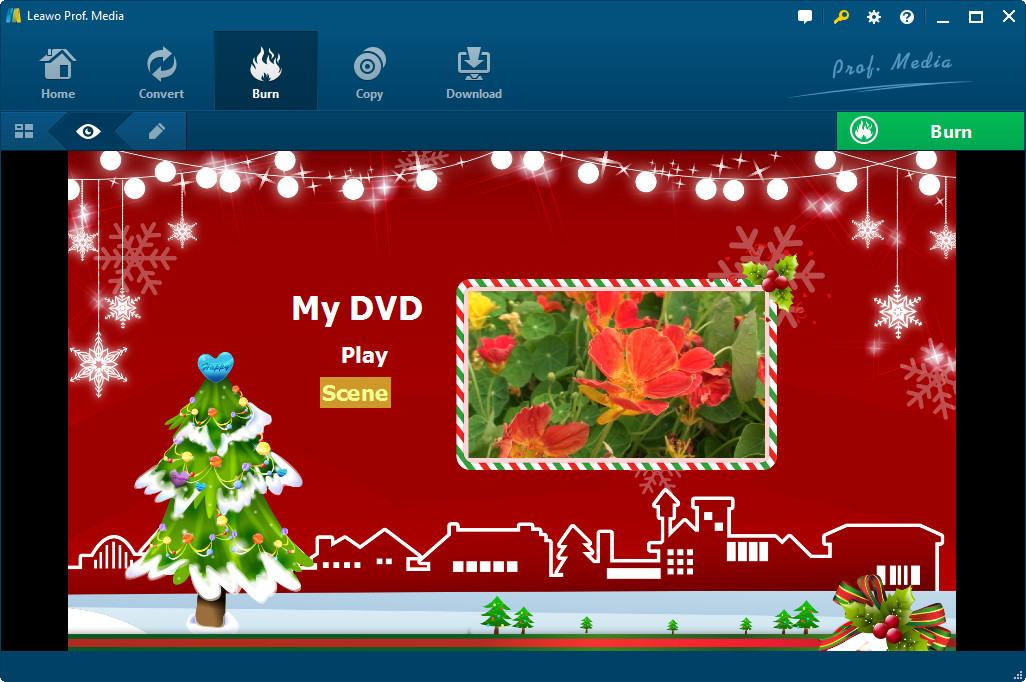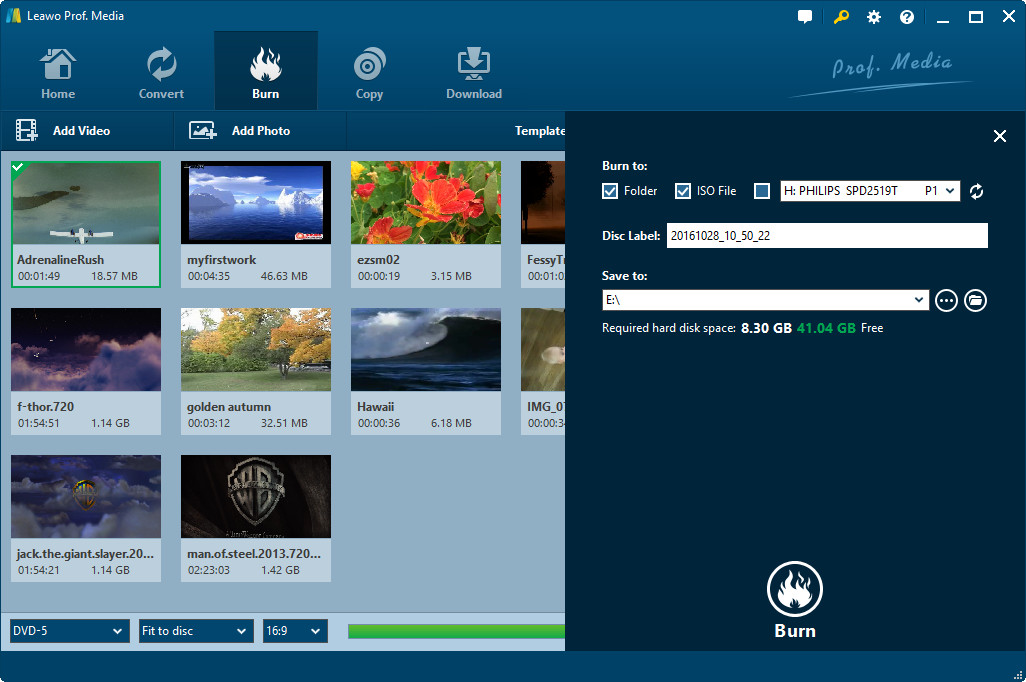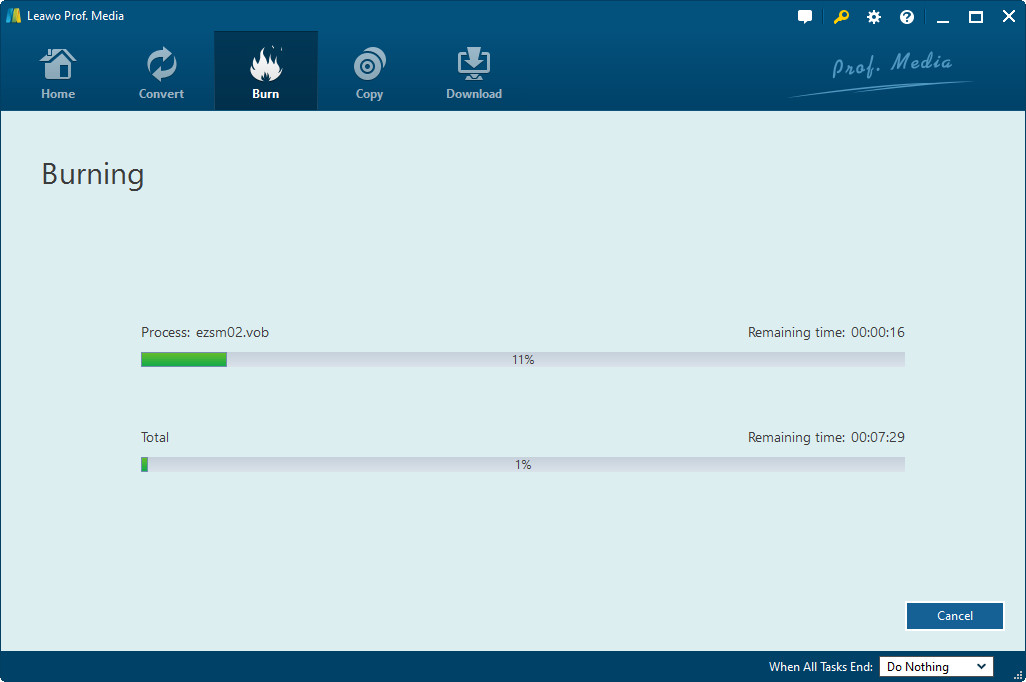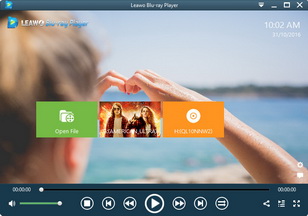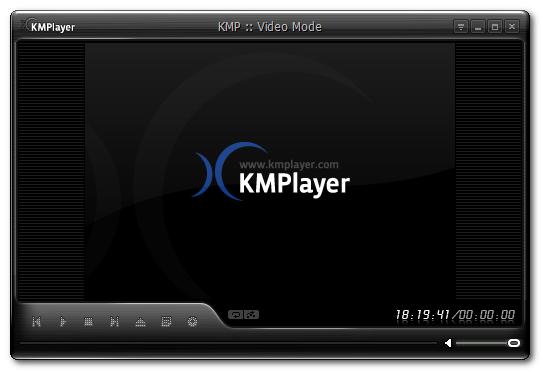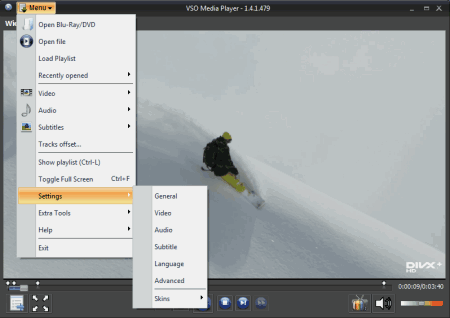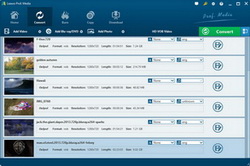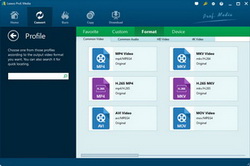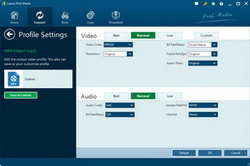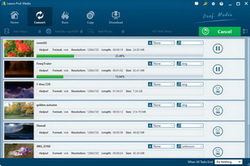« J'ai acheté un modèle de graveur Blu-ray LG, le modèle WH14NS40. Je savais qu'il ne disposait d'aucun logiciel à l'avance. J'ai essayé plusieurs programmes différents pour graver ces fichiers sur un disque Blu-ray, mais ils ont échoué ou le test était compliqué. Pouvez-vous recommander un bon programme (gratuit ou payant) pour créer des disques Blu-ray ? » - Jerry Wilson de tomshardware.com.
Ces problèmes sont courants sur le Web. De nombreuses personnes tentent même de convertir et de graver MKV en disque Blu-ray avec plusieurs sous-titres. Si vous recherchez un graveur MKV en Blu-ray pour graver MKV sur un disque Blu-ray ou pour convertir un convertisseur MKV en Blu-ray afin de convertir MKV en un disque Blu-ray, c'est exactement ce que vous recherchez. Ce guide explique comment graver un disque MKV sur un disque Blu-ray en utilisant le meilleur logiciel de gravure MKV vers un disque Blu-ray.
Partie 1 : Comment graver un fichier MKV sur un disque Blu-ray avec sous-titre
Les utilisateurs peuvent facilement graver un disque MKV sur un disque Blu-ray en utilisant le convertisseur de MKV en Blu-ray de Leawo. Le Createur de MKV en Blu-ray de Leawoest un logiciel de gravure de Blu-ray professionnel qui vous aide à convertir et graver facilement des fichiers MKV en disques Blu-ray Disc, dossiers ou images ISO et à conserver plusieurs sous-titres. Il vous permet même de charger des sous-titres externes pour les graver sur des films Blu-ray. Ce créateur de Blu-ray peut non seulement être utilisé comme enregistreur de Blu-ray MKV, mais peut également produire des films Blu-ray dans divers formats populaires tels que AVI, WMV, MKV, 3GP, MOV, etc. Il permet aux utilisateurs de sélectionner des menus et des modèles pour plus de 40 modèles de disque prédéfinis, de concevoir des menus et des modèles de disque, de modifier des fichiers MKV source, de définir les normes de télévision pour les films Blu-ray en sortie et d'ajuster la qualité de la sortie. Pour les utilisateurs de Mac, le convertisseur Mac de MKV en Blu-ray de Leawo constitue une solution très efficace pour convertir et graver des vidéos MKV en Blu-ray sur un Mac et conserver les légendes préférées du disque Blu-ray en sortie.
Lle Créateur de Blu-ray de Leawo
- Gravez des vidéos simultanément sur des disques Blu-ray / DVD, des dossiers et / ou des fichiers d'image ISO.
- Créez des diaporamas de photos à partir de différentes photos et gravez-les facilement sur des disques DVD / Blu-ray.
- Cliquez sur pour graver le fichier image ISO sur un disque Blu-ray / DVD.
- Modifiez la vidéo de sortie pour ajouter des filigranes d'image ou de texte, redimensionner la taille de la vidéo, ajuster les effets, etc.
- Créez des films 3D Blu-ray / DVD avec 6 effets 3D différents.
Préparation à la gravure de MKV sur Blu-ray ::
- 1. Téléchargez, installez Leawo Prof. Media sur votre ordinateur et lancez le module Créateur Blu-ray.
- 2. Préparez le fichier vidéo MKV source.
- 3. Si vous souhaitez graver un disque MKV sur un disque Blu-ray, insérez un disque Blu-ray inscriptible vierge dans le lecteur d'enregistreur Blu-ray de votre ordinateur.
Comment graver des fichiers MKV sur Blu-ray :
Étape 1 : Ajouter une vidéo MKV
Faites glisser et déposez le fichier MKV source directement, ou cliquez sur le bouton « Ajouter une vidéo » pour rechercher et ajouter la vidéo MKV à ce convertisseur MKV en Blu-ray. Une fois chargé, vous pouvez lire le fichier MKV chargé, sélectionner les sous-titres et les pistes souhaités à partir du fichier MKV source, définir le type de disque de sortie (entre BD25 et BD50) et le débit binaire de base.
Note :
Note:
- 1. Définissez le type de disque de sortie (BD-25 1280 × 720, BD-25 1920 × 1080, BD-50 1280 × 720 et BD-50 1920 × 1080, en fonction du disque Blu-ray que vous avez inséré dans le lecteur), ainsi que le débit binaire (pour le disque).
- 2. Si vous souhaitez sélectionner des sous-titres dans le fichier MKV, cliquez sur la première case du fichier MKV de la liste.Tous les sous-titres seront affichés dans le menu contextuel, cliquez simplement sur le sous-titre souhaité. Pour ajouter de nouveaux sous-titres au fichier, cochez à nouveau la case, puis cliquez sur « Ajouter des sous-titres » dans le menu contextuel et sélectionnez un autre sous-titre sur votre ordinateur.
- 1. Pour graver un disque MKV sur un disque Blu-ray, insérez un disque Blu-ray inscriptible vierge dans le lecteur de disque Blu-ray et sélectionnez BD25 ou BD50 comme type de disque de sortie au bas de l'interface principale (mentionné à l'étape 1, en fonction du disque inséré), puis Sélectionnez le lecteur de graveur Blu-ray comme cible sous l'option « Graver dans » .
- 2. Vous pouvez choisir de créer un fichier image ISO lorsque vous gravez MKV sur un disque Blu-ray.
Étape 2 : Éditer la vidéo MKV (facultatif)
Ce convertisseur MKV en Blu-ray vous permet de modifier des vidéos MKV pour obtenir du contenu Blu-ray personnalisé. Cliquez avec le bouton droit de la souris sur la vidéo MKV chargée et sélectionnez l'icône « Éditer le média » pour entrer dans le panneau de montage vidéo où vous pouvez « Rogner » la vidéo pour obtenir la longueur exacte, « Couper » la vidéo pour obtenir la bonne taille et la vidéo « Effet » est disponible. Meilleur affichage, « Filigrane » la vidéo avec une image ou du texte et ajouter des effets 3D.
Étape 3 : Configurer le menu du disque
Sélectionnez le menu du disque dans le modèle de menu de disque prédéfini, à partir du côté droit du MKV jusqu'à l'écran principal de l'enregistreur Blu-ray. Cliquez sur l'icône en forme d'œil au milieu du modèle de menu pour obtenir un aperçu et modifier le menu sélectionné. Si vous n'avez pas besoin d'ajouter un menu de disque, cliquez sur le modèle « Pas de menu ».
Étape 4 : Plus de paramètres de gravure
Cliquez sur le bouton vert « Graver » pour accéder au panneau « Paramètres de gravure » , dans lequel vous pouvez choisir de graver MKV sur un disque Blu-ray, un fichier ISO ou / et un dossier Blu-ray, entrez « Étiquette de volume » , sélectionnez une destination de sauvegarde dans « Enregistrer dans » . Vous pouvez sélectionner plusieurs cibles sous l'option « Graver sur » .
Note:
Étape 5 : graver MKV sur Blu-ray
Enfin, une fois tous les paramètres définis, cliquez simplement sur le bouton « Graver » dans la barre latérale Paramètres pour lancer la gravure du fichier MKV sur Blu-ray. Sur l'interface de gravure, vous pouvez observer toute la progression de la gravure et configurer les opérations de gravure suivantes.
Partie 2 : À propos du format vidéo MKV
Qu'est-ce que MKV ? Contrairement à la croyance populaire dans l'industrie, les fichiers MKV ne sont pas des formats de compression audio ou vidéo. En fait, le fichier MKV est en fait un format de conteneur multimédia. Cela signifie donc que c'est un conteneur qui combine l'audio, la vidéo et les sous-titres dans un seul fichier, même s'ils utilisent différents types d'encodage. Par exemple, vous pouvez utiliser des fichiers MKV avec une vidéo VP8 avec de l'audio Vorbis ou, plus couramment, utiliser H.264 pour la vidéo et MP3 ou AAC pour l'audio.
Les fichiers de conteneur MKV sont conçus pour être à l'épreuve du temps, ce qui signifie qu'ils ne sont pas obsolètes. Pour cette raison, les développeurs Matroska incluent plusieurs fonctionnalités clés. Il s'agit notamment de la recherche rapide, de la prise en charge des menus et des métadonnées, des différents flux audio et vidéo en option, de la compatibilité en streaming en ligne, de la prise en charge des sous-titres (codés en dur et soft) et de la récupération après erreur (permettant la lecture de fichiers corrompus). Le conteneur lui-même prend également en charge presque tous les formats audio et vidéo, ce qui le rend hautement adaptable et facile à utiliser.
Comme il ne s'agit pas d'un standard de l'industrie, tous les lecteurs multimédias ne le prennent pas en charge, même si le support augmente rapidement. Il existe deux options principales pour la lecture de fichiers MKV. Celles-ci incluent l'utilisation d'un lecteur multimédia compatible MKV ou le téléchargement du codec approprié.
Partie 3 : Comment lire des vidéos MKV sur Mac et Win
Pour lire des vidéos MKV sur un ordinateur Mac ou Windows, vous devez utiliser un lecteur vidéo compatible MKV. Les lecteurs multimédias natifs pour Mac OS et Windows ne sont pas particulièrement conviviaux pour MKV. Vous pouvez vous référer aux solutions suivantes :
5 logiciels de lecture gratuits MKV pour la lecture de vidéos MKV sur Mac et Windows :
No.1 : Le Lecteur de MKV de Leawo Gratuit
Le Lecteur de MKV de Leawo Gratuit, officiellement appelé le lecteur de Blu-ray de Leawo, est un logiciel de lecture multimédia puissant et complet qui lit en douceur les disques Blu-ray / DVD, l'audio, la vidéo normale et la vidéo HD jusqu'à 1080p. Pour les versions Mac et Windows. C'est un lecteur vidéo entièrement gratuit MKV qui peut lire non seulement des vidéos MKV, mais également d'autres vidéos courantes, allant jusqu'à la vidéo HD 1080p et l'audio dans divers formats, entièrement gratuit. Il fournit des images vidéo HD 1080p et prend en charge les systèmes audio avancés tels que Dolby, DTS, AAC, TrueHD, DTS-HD. Parallèlement, en tant que logiciel de lecture multimédia Blu-ray / DVD professionnel, le le lecteur de Blu-ray de Leawo peut lire une grande variété de disques Blu-ray et DVD de différents pays et régions. Pour une meilleure expérience utilisateur, il fournit également une navigation détaillée et des commandes de lecture complètes, permettant aux utilisateurs d'ajuster les sous-titres, les pistes audio et les vidéos pendant la lecture, des images d'arrière-plan personnalisées et des skins de commutateur, une prise en charge multilingue et multi-écran. Affichage et ainsi de suite. Ce lecteur vidéo gratuit est livré avec une variété d'autres fonctions personnalisées telles que l'apparence du programme, l'arrière-plan, le gestionnaire de batterie, etc.
No.2 : KMPlayer
KMPlayer facilite la lecture des formats de fichiers vidéo MKV. MKV est un format vidéo populaire. En utilisant cette application, vous pouvez facilement regarder des vidéos et des films créés dans ce format largement utilisé en mode plein écran. Il prend également en charge les formats de fichier multimédia tels que OGG, WMA 8, 7, AAC, MPEG 3, 2, 1, etc.
Le Lecteur VLC Media est un autre excellent logiciel sur cette liste. Il vous permet de lire des fichiers vidéo MKV rapidement et facilement. Il a une interface utilisateur facile à utiliser. Outre MKV, il peut également lire divers formats de fichiers tels que MP3, WMV, WebM, H.264, DivX et plus encore. C'est une application multiplate-forme pour Mac OS, Linux et Windows.
No.4 : le Lecteur de Vidéo FreeSmith
FreeSmith Video Player, également appelé le Lecteur de Vidéo de MKV, est un lecteur MKV 100% gratuit. Ce le lecteur de Vidéo MKV peut lire les vidéos les plus populaires, telles que les formats vidéo (SD) (notamment AVI, MPEG, WMV, DivX, MP4, XviD, 3GP, FLV) et les formats haute définition (tels que MPEG2-TS, AVCHD). , MKV, etc.). FreeSmith Video Player vous donne également la liberté de profiter de fichiers audio tels que MP3. le Lecteur de Vidéo de MKV est un lecteur multimédia polyvalent capable de lire des vidéos, de la musique, des vidéos en ligne et même des films DVD et Blu-ray Disc pour tous. Plus important encore, le lecteur vidéo novice MKV peut être facilement utilisé par les novices. Avec ce lecteur mkv gratuit, vous pouvez entrer vos vidéos préférées et les éditer et les sauvegarder librement. Toutes les fonctionnalités de base telles que lecture, pause, recherche, plein écran, skin, paramètres sont disponibles. Il suffit de télécharger ce le lecteur de Vidéo MKV gratuit et de commencer à profiter de votre musique préférée ou de vos films DVD !
No.5 : Le Lecteur VSO Media
Le Lecteur VSO Media facilite la lecture de disques vidéo numériques, de disques Blu-ray et de fichiers vidéo MKV et leur lecture en mode plein écran. Il a une interface attrayante et facile à utiliser. L'outil est disponible en plusieurs langues. Il vous offre également la possibilité de régler manuellement le contraste, la luminosité, la saturation et le gamma de la vidéo.
Partie 4 : Convertir la vidéo MKV sur Mac et Windows pour la lecture
Vous pouvez également convertir MKV en MP4, AVI, FLV, MOV, WMV et d'autres formats à l'aide de MKV Video Converter. Cette solution est idéale pour regarder des films MKV sur des lecteurs portables tels que des téléphones iPad, iPhone, Surface, Xbox, Android, etc. Essayez le Convertisseur de Vidéo de Leawo pour convertir des vidéos MKV sur Mac et Windows.
Remarque :
le Convertisseur de Vidéo de Leawo prend en charge Windows et Mac OS.Les guides suivants concernent Windows, mais il peut également être appliqué au Convertisseur de Vidéo de Leawo pour Mac sous Mac OS X.