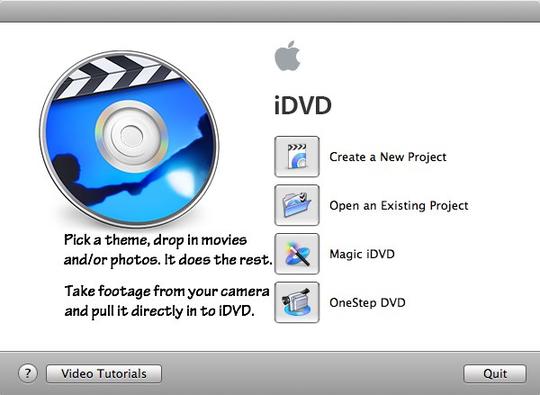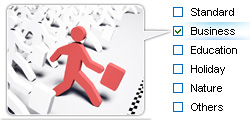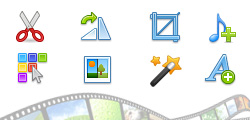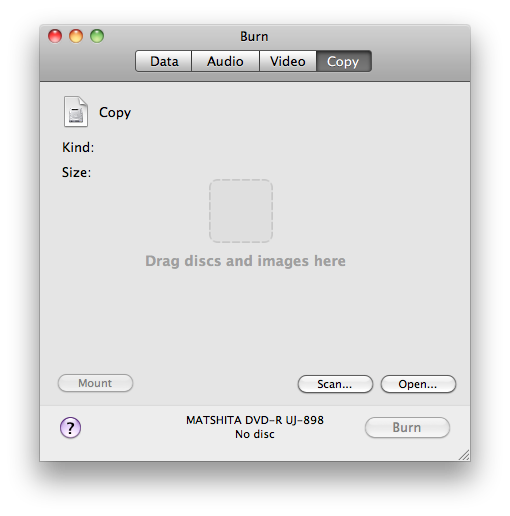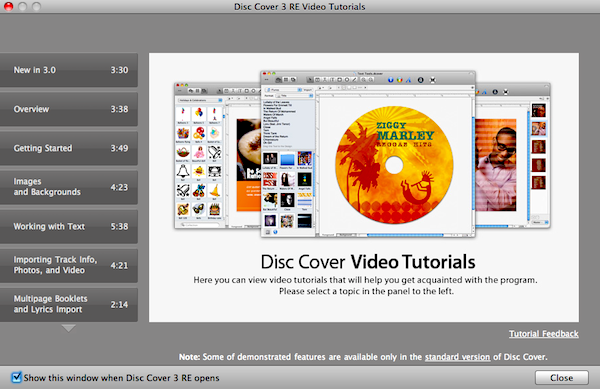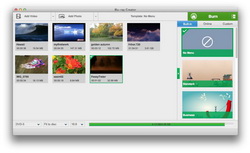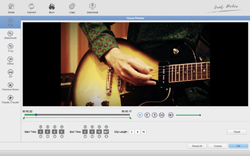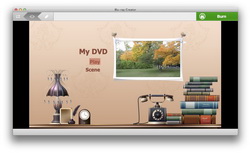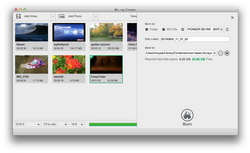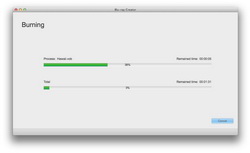« IDVD n'est plus équipé d'un MacBook Pro. Quelle est la meilleure alternative à iDVD pour graver des DVD sur un Mac ? »
« Hé, il existe une alternative à iDVD. J'ai un nouvel iMac et El Capitan 10.11.1. Quelqu'un me suggère-t-il d'utiliser la meilleure alternative iDVD pour graver des films sur DVD sur mon Mac ? Merci d'avance. »
N'y a-t-il pas d'iDVD sur le nouveau Mac ? IDVD est-il perdu après la mise à niveau vers Lion ? Oui, iDVD disparaîtra toujours avec Lion et Mountain Lion. À moins que vous achetiez et téléchargiez à partir de la suite iLife, vous ne l'installerez jamais sur votre nouveau Mac. Donc, si vous cherchez une alternative à la gravure de DVD sur votre Mac, vous voudrez peut-être trouver des pièces de remplacement pour iDVD. Ce guide présente certaines des alternatives efficaces à iDVD pour vous aider à graver des DVD sans utiliser iDVD sur votre Mac.
Partie 1 : Comment graver un DVD avec iDVD
Une fois que iDVD est préinstallé, les utilisateurs de Mac recommandent d'utiliser iDVD pour graver des DVD sur un Mac. Il ne fait aucun doute qu'iDVD est la solution la meilleure et la plus efficace pour graver des DVD sur votre Mac. Le guide suivant vous montrera comment utiliser iDVD for DVD sur votre Mac.
Étapes détaillées sur la gravure d'un DVD à l'aide d'iDVD sur un Mac
1. Lancez iDVD.
2. Dans la barre de menus, allez à « Récupérer les fichiers du film / DVD en incrustation ... » .
3. Naviguez jusqu'au fichier vidéo que vous souhaitez graver sur DVD à l'aide d'iDVD et vérifiez s'il est chargé.
4. Insérez un DVD inscriptible vierge (DVD-R ou DVD-RW est recommandé) dans le lecteur SuperDrive et iDVD commencera bientôt à graver le film sur DVD sur Mac.
5. Une fois le DVD sorti, insérez-le dans le lecteur de DVD normal connecté au téléviseur et profitez-en.
Bien qu'à l'origine, il ne soit disponible que sur les Mac équipés de SuperDrive, il a été intégré à tous les nouveaux Mac jusqu'en 2011. À compter de iDVD 6, Apple prend en charge l'utilisation de lecteurs optiques tiers pour graver des projets. iDVD n'est plus préinstallé sur les Mac exécutant OS X 10.7 Lion et ne peut pas être utilisé avec toutes les autres applications iLife du Mac App Store. Cependant, jusqu'à iLife '13, il est toujours disponible dans la copie emballée de iLife '11. Par conséquent, si vous ne souhaitez pas acheter iLife 11 ou une version ultérieure, vous devez trouver une alternative à iDVD pour vous aider à graver des DVD sans utiliser iDVD sur votre Mac.
Partie 2 : Comment choisir des alternatives iDVD
Pour les utilisateurs Mac qui souhaitent graver des DVD sans utiliser iDVD sur leur Mac, il est urgent de choisir une alternative à iDVD. La question est maintenant de savoir comment choisir un remplacement d'iDVD ou comment déterminer lequel est le meilleur logiciel de remplacement d'iDVD et ne pas utiliser iDVD pour graver des DVD sur un Mac. Il peut y avoir différentes normes pour décider quel iDVD choisir pour remplacer le Mac. En comparant les différents logiciels de création de DVD pour iDVD et Mac, nous avons filtré plusieurs éléments importants pour vous permettre de choisir le bon remplacement pour iDVD.
Bien entendu, ces quatre normes ne reposent que sur les caractéristiques de la variante iDVD, loin d'être suffisantes pour déterminer la variante iDVD. De nombreux autres éléments peuvent être utiles, notamment la stabilité du programme, la vitesse de gravure de la vidéo sur DVD, la qualité de la gravure de DVD, la facilité d'utilisation, le rapport qualité / prix, les fonctionnalités de l'enregistreur d'image ISO, les sous-titres et les autorisations de sélection de piste audio. Vous pouvez vous référer à ces fonctionnalités pour déterminer quelle alternative à iDVD vous devez basculer.
Partie 3 : Top 3 des meilleures alternatives iDVD
Pour vous aider à comprendre les solutions de rechange iDVD que vous pouvez obtenir et le meilleur remplacement iDVD, nous avons choisi un produit de remplacement iDVD pour Mac. Vous pouvez consulter les informations suivantes pour plus d'informations.
N0. 1 meilleur remplacement iDVD - Le Createur de DVD de Leawo pour Mac
Le Createur de DVD de Leawo pour Mac est le meilleur logiciel de gravure de DVD Mac pour que les utilisateurs de Mac puissent créer facilement du contenu DVD sur Mac. Il vous permet de graver facilement des vidéos sur des DVD, des dossiers et / ou des fichiers ISO sur votre Mac au format DVD-5 ou DVD-9, selon vos besoins. En même temps, il permet également de graver des fichiers ISO sur un DVD sur un ordinateur Mac à l'aide d'un seul bouton. De plus, l'enregistreur de diaporamas de photos intégré peut graver des photos sur des diaporamas de DVD directement sur votre Mac. Pour obtenir un DVD avec un brevet personnel, le Createur de DVD de Leawo offre plusieurs bonus intéressants : un convertisseur interne 2D en 3D permet de créer des films en 3D, un éditeur vidéo intégré permet le montage vidéo, et un concepteur de menu de disque peut Définissez le modèle de menu du menu du disque sur le disque.
No. 2 Meilleure alternative iDVD - Burn
Burn est un équivalent gratuit d'iDVD pour Mac OS X. Grâce à son interface simple, vous pouvez créer de l'audio, de la vidéo et des images sur des disques, ainsi que des disques de données et audio.
Caractéristiques :
- Choisissez un système de fichiers différent à partager avec des utilisateurs de systèmes d'exploitation différents.
- créer facilement des CD audio standard
- Peut créer une variété de disques vidéo, du vidéoCD au DVD vidéo
No. 3 meilleure alternative à iDVD - Roxio Toast
Roxio Toast est un kit multimédia numérique complet pour Mac OS X. Les nouvelles fonctionnalités de Roxio Toast incluent la capture, l'édition et l'amélioration de l'audio avec Toast Audio Assistant. Utilisez les fonctionnalités avancées de création de DVD de Toast MyDVD. Créez des films DVD avec des titres, des menus et des chapitres. Copie de CD et DVD, gravure de données et de musique. Enregistrez votre écran et ajoutez une voix off. Convertissez des vidéos depuis un iPad, un iPhone, une Apple TV et d'autres appareils. Il prend également en charge l'iPhone 6 et le Samsung Galaxy S6.
Partie 4 : Comment graver un DVD sans iDVD
Le graveur DVD de Leawo Mac, est le meilleur remplaçant d'iDVD pour vous aider à graver facilement des DVD sans iDVD sur votre Mac. Il ne peut graver que QuickTime MOV sur DVD et peut également graver des DVD au format MP4, AVI, MPEG, AVCHD, FLV, M4V, F4V et autres. Il offre une variété de fonctionnalités utiles et conviviales telles que l'éditeur de vidéo interne, le convertisseur 2D en 3D, l'éditeur de menu de disque, etc.


Le Createur de DVD pour Mac
☉ Éditez les fichiers vidéo via l'éditeur vidéo et ajoutez un effet 3D.
☉ Ajoutez et concevez un menu de disque pour obtenir un DVD personnalisé.
☉ Graver un fichier ISO sur un disque DVD sur Mac en un clic.
☉ Burn ISO file to DVD disc on Mac in one click.
Les étapes détaillées sur la façon de graver un DVD sans iDVD :
Pour utiliser cette alternative iDVD, téléchargez-la et installez-la sur votre ordinateur via le lien ci-dessus. Suivez ensuite les étapes ci-dessous pour apprendre à utiliser iDVD au lieu de graver un DVD - Le Createur de DVD de Leawo pour Mac. Il a également une version Windows. Vous pouvez choisir celui qui correspond à votre système informatique.
1. Importer des fichiers vidéo dans cette alternative iDVD
Cliquez simplement sur l'icône Ajouter ou faites glisser le fichier vidéo source directement dans cette alternative iDVD.
Note:
- Si vous souhaitez utiliser cette alternative à iDVD pour graver une vidéo sur un DVD, vous devez insérer un DVD inscriptible vierge dans le lecteur du graveur.
- Une fois la vidéo importée, définissez le type de disque de sortie (DVD-5 ou DVD-9), ainsi que le format et la qualité de la sortie, en bas.
2. Éditer le fichier vidéo /strong>(facultatif)
Cliquez sur l'option Modifier du titre vidéo souhaité pour accéder au panneau de montage vidéo où vous pouvez rogner la taille de l'image, rogner la longueur de la vidéo, ajouter des effets, ajouter une image ou un filigrane de texte et faire pivoter l'angle de la vidéo. Si vous n'avez pas d'exigences d'édition, ignorez cette étape.
3. Définir le menu du disque
Dans la barre latérale droite, vous pouvez sélectionner le menu du disque pour imprimer le contenu du DVD. Le menu du disque a une variété de thèmes. Cliquez au milieu du menu du disque sélectionné pour un aperçu instantané. En outre, vous pouvez modifier les menus du DVD en cliquant sur l'icône en forme de crayon dans le panneau d'aperçu, comme ajouter des images d'arrière-plan et de la musique, sélectionner les boutons et les cadres de votre choix, etc.
Note:
- Pour le panneau d'édition du menu du disque, vous pouvez ajouter de la musique, des vidéos et des images de fond, changer la position et le contenu du titre, ajuster la police, la taille, la couleur, etc. du texte.
- Vous pouvez enregistrer le modèle de menu du disque édité pour une utilisation ultérieure.
4. Plus de paramètres de gravure de DVD
Après avoir configuré le menu du disque, revenez à l'interface principale et cliquez sur le bouton vert « graver » pour afficher le panneau des paramètres de gravure, où vous devez graver des paramètres, tels que graver une vidéo sur un DVD, un fichier ISO ou / et un Définissez la destination de sauvegarde du fichier de sortie.
Note:
- Si vous devez uniquement graver un disque DVD sur votre Mac, insérez le disque DVD inscriptible vierge dans le lecteur de graveur de disque et sélectionnez le lecteur de graveur de disque DVD comme sortie sous l'option «Graver sur».
- Avec cette alternative iDVD, vous pouvez graver votre vidéo sur un DVD, un dossier et / ou un fichier image ISO en même temps.
- Si vous créez un dossier de DVD ou un fichier image ISO, assurez-vous que le disque dur de votre ordinateur dispose de suffisamment d'espace de stockage.
5. Graver un DVD sur votre Mac
Enfin, cliquez sur le bouton Graver pour commencer à graver votre DVD sans utiliser iDVD. Vous pouvez ensuite afficher la progression de la gravure de DVD dans son intégralité sur l'interface de gravure. Une fois gravé, vous pouvez visualiser le contenu du DVD enregistré sur votre lecteur de DVD ou ailleurs.