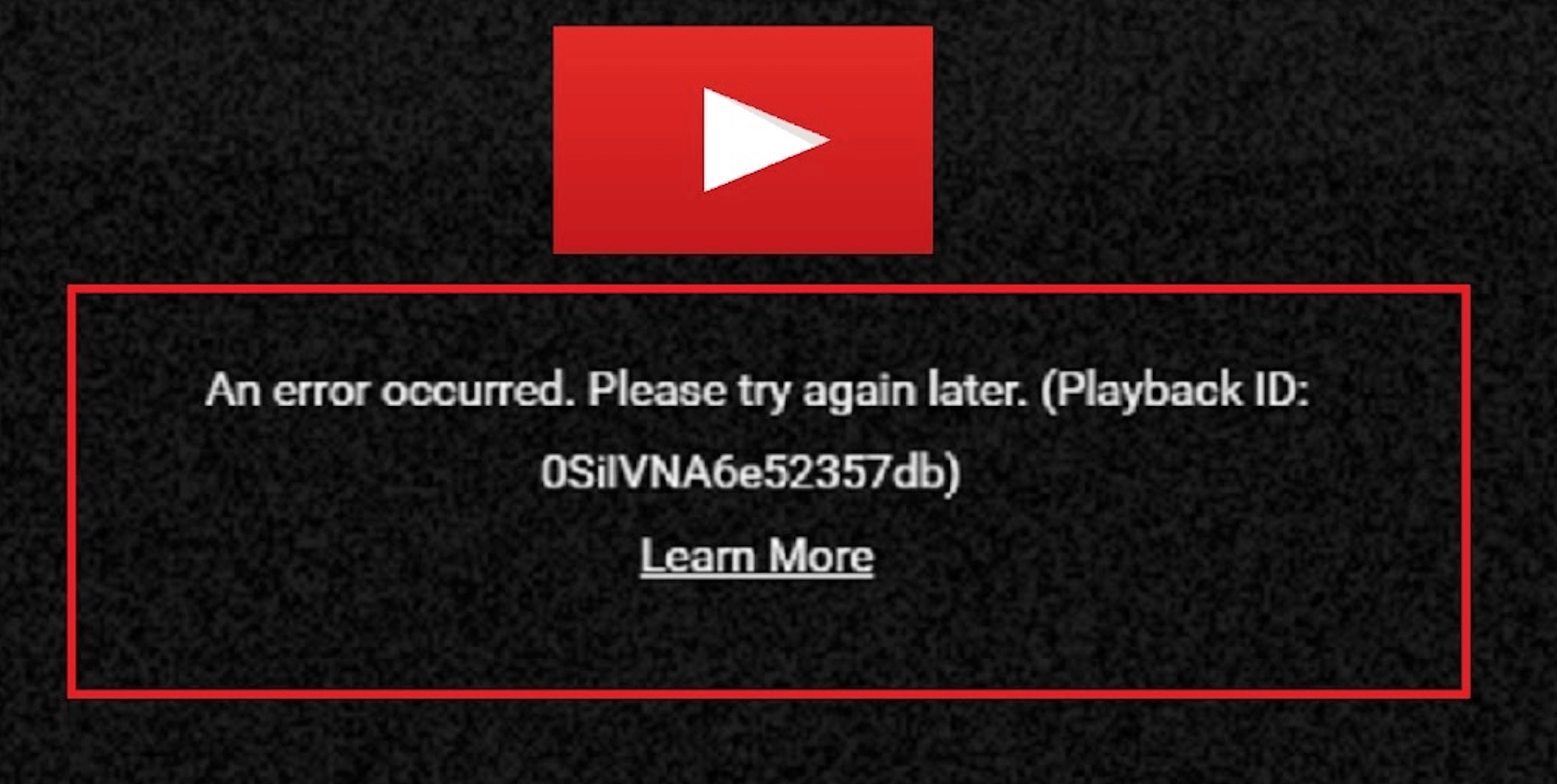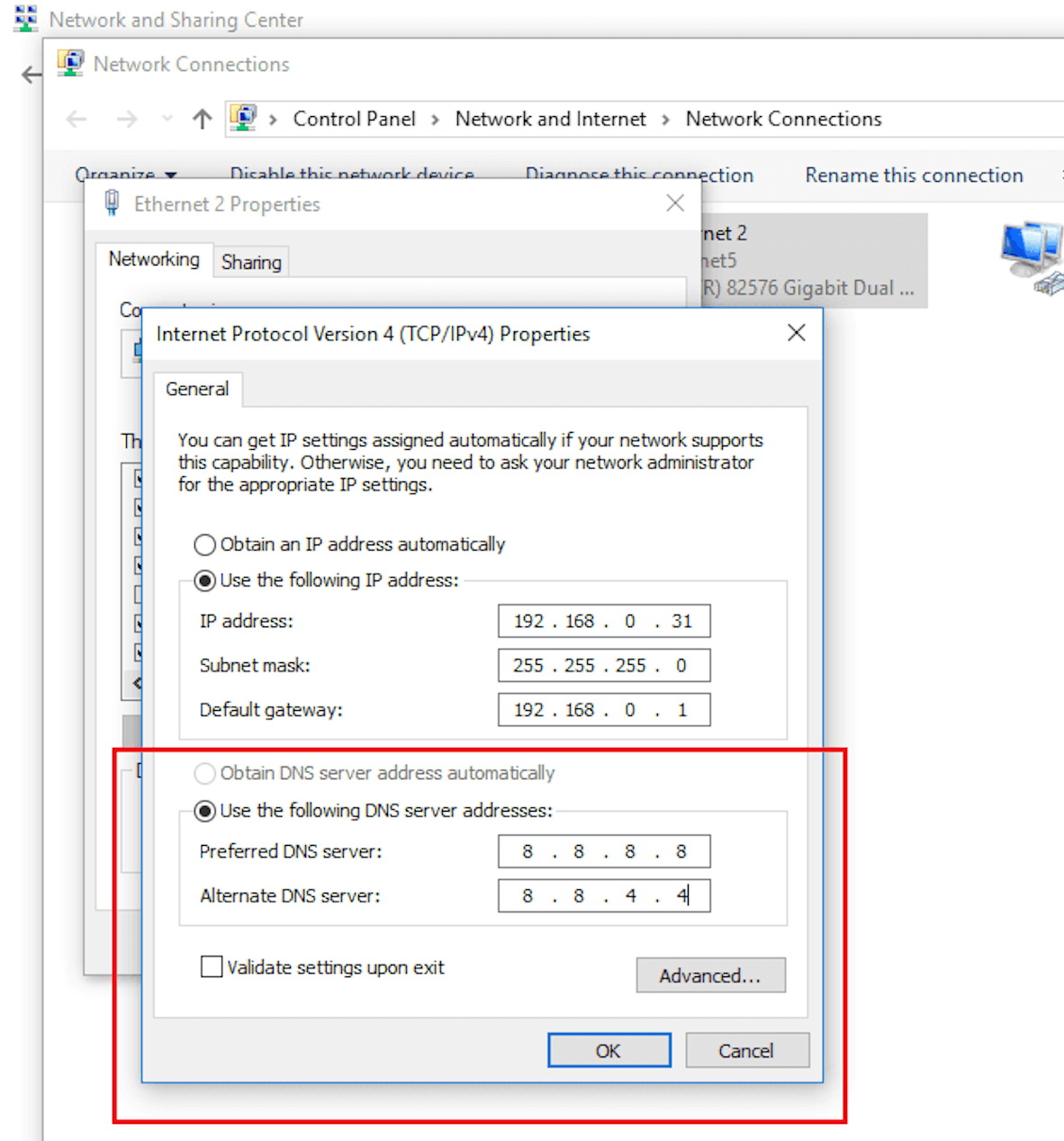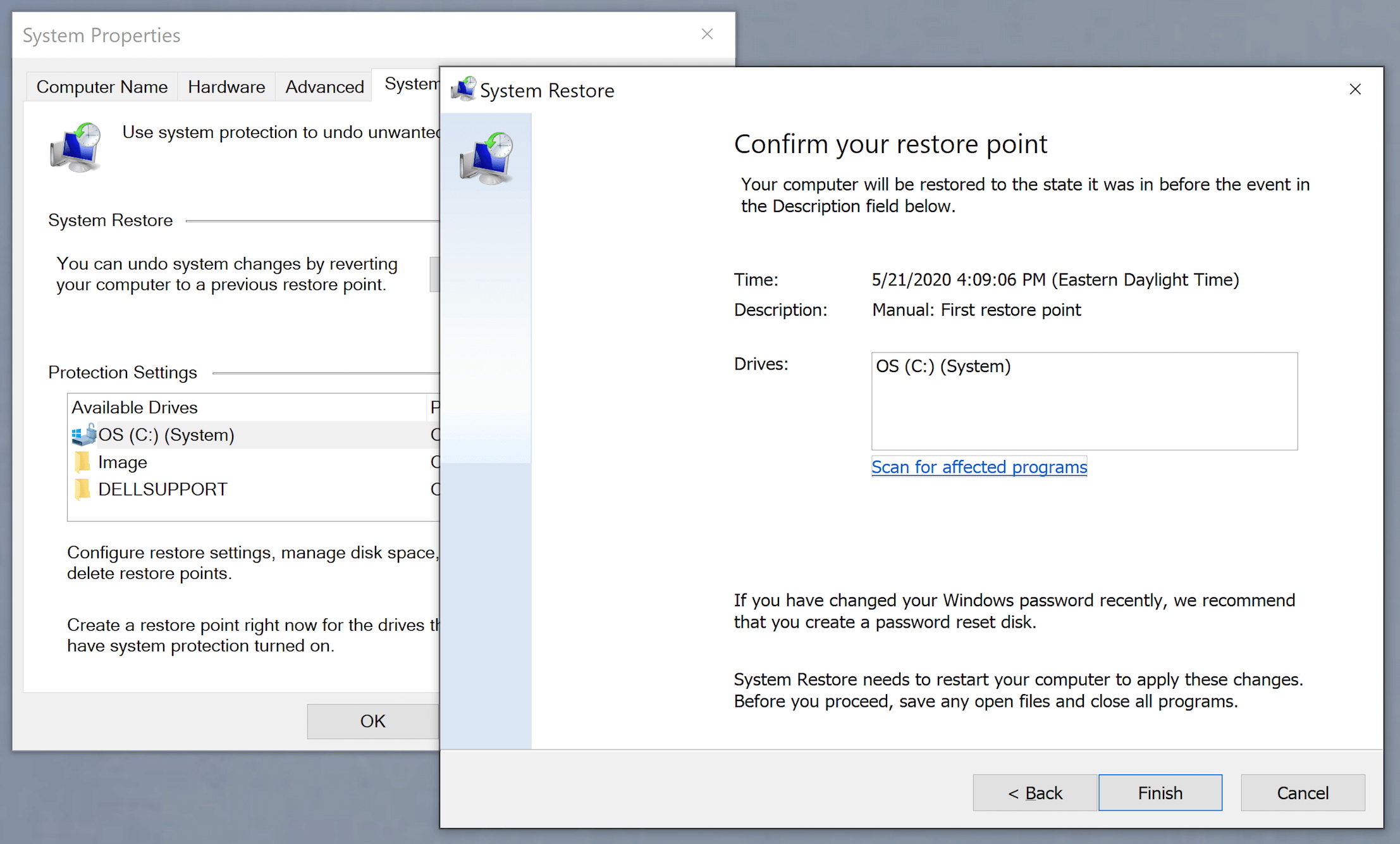Last updated on 2022-07-28, by
Fixed - YouTube an Error Occurred Playback ID
As the biggest video platform on earth, YouTube has reached the highest popularity around the world. Even though YouTube has provided unparalleled streaming service, many users still encountered different errors when watching on YouTube web or mobile phone. Among which, the "YouTube an Error Occurred Playback ID" error is the one that most users reported. If you are having the same issue and don't know how to deal with it, just read on to find out the solutions.
Related Readings:
How to Fix YouTube Black Screen?
How to Download YouTube Audio?
How to Fix YouTube Loading Slow [100% Works]
Part 1: Why Comes "YouTube an Error Occurred Playback ID" Error?
After dedicated investigation on many user reports, here's a list of the possible reasons that can give rise to the "YouTube an Error Occurred Playback ID" error.
Corrupted data
Corrupted files and data are temporarily stored in the app which is meant to enhance the overall viewing performance. However, when these caches get corrupted over time, they lead to streaming issues. Especially when these files and data are badly cached in the browser, you might experience serious YouTube errors like "YouTube an Error Occurred Playback ID."
Modified network connection
Networking is always vital when watching YouTube. It's not just the normal connection but also the Dynamic IP configuration, which might give rise to this particular issue of "YouTube an Error Occurred Playback ID." A quick fix is to restart the router or modem to refresh the IP configuration.
Badly cached DNS
A wrong configured DNS allows you to visit the internet sometimes but causes errors on YouTube. The badly cached DNS configuration is when your DNS resolver cache holds data that interferes with your outgoing connections, causing errors like "YouTube an Error Occurred Playback ID." In this case, clearing the DNS cache will help to solve the issue.
Automatic DNS
Your automatic DNS assigned by the ISP can cause the issue of "YouTube an Error Occurred Playback ID." Automatic DNS means it's dynamic that your device is connected to the internet via an automatically updated domain. Sometimes it's better to switch to Google's Public DNS for your connection if automatic DNS is causing YouTube errors.
Part 2: Solutions to Fix "YouTube an Error Occurred Playback ID" Error
Since we have identified all the possible causes for the particular "YouTube an Error Occurred Playback ID" error, we can now move on to the solutions. Here is a complete guide on how to resolve this issue.
Reinstall your browser
Most people prefer to enjoy YouTube videos via a web browser on the computer. Before uninstallation, you can switch to another browser to see if the error is specific to one browser. If not, you can try to reinstall the browser you are using to fix the "YouTube an Error Occurred Playback ID" error. This method has proved to be useful, apply this method first when you encounter the error. You can follow the steps below to learn how to reinstall your browser.
- - Press "Windows key + R" to open a dialog box, "appwiz.cpl" and press Enter to proceed.
- - In the Programs and features, scroll down to find the browser that caused the YouTube error. Right-click on it and choose "Uninstall."
- - When the computer is removing the browser, you will be asked whether to remove cached data or the user preferences, confirm it and proceed.
- - Restart your computer when the browser has been successfully removed. Go to the app store to reinstall the browser.
Restart router and modem
By restarting the router and modem, you can force the device to recreate a connection to help fix the "YouTube an Error Occurred Playback ID" issue. Press the power button on the router and modem to turn it off, wait for one minute and turn them back on. Go with the modem first then the router. Please avoid pressing the reset button on the back of the router, as it might reset your whole network.
Flush DNS cache
You can fix a lot of browser-related YouTube issues by flushing the DNS cache. It's a quick fix when you encounter the "YouTube an Error Occurred Playback ID" issue. It can remove all the information in the DNS cache by forcing your computer to get new ones. Follow the steps below to learn how to flush your DNS cache.
- - Press "Windows key + R" to open a Run dialog box, type "cmd" and press "Ctrl + Shift + Enter" to proceed to the elevated Command Prompt. Click "Yes" to grant administrative access if prompted by user account control.
- - Type "ipconfig/flushdns" in the command and you will receive strings that confirm the flushing.
Disable AutoPlay
This method has proved effective in some user cases. You can always have AutoPlay disabled on YouTube to avoid the "YouTube an Error Occurred Playback ID" issue. You can enable AutoPlay first and play the video, then disable AutoPlay again. This is a simple trick that can help to fix YouTube playback errors without flushing.
Change to Google DNS domain
You can change your automatic DNS to Google's Public DNS to solve the "YouTube an Error Occurred Playback ID" error. Follow the steps below to see how to configure your DNS to Google's public domain.
- Press "Windows key + R" to open a Run dialog box. Type "ncpa.cpl" and press Enter to proceed to the Network Connections window.
- Right-click on the connection you want to configure Google's DNS. in the next screen, click the tab "Networking" and go to the settings box. Select "Internet Protocol Version 4 (TCP/IPv4)" and click the "Properties" button.
- In the "Internet Protocol Version 4 (TCP/IPv4) Properties" screen, go find "General" tab, toggle on "Use the following DNS server address," and replace the Preferred DNS server and the Alternate DNS server with these values:
- 8.8.8.8
- 8.8.4.4
- Save the changes. Repeat the steps with Internet Protocol Version 6 (TCP/IPv6), replace the Preferred DNS server and the Alternate DNS server with these values.
- 2001:4860:4860::8888
- 2001:4860:4860::8888
System restore
You can use System Restore to revert your computer to a point when everything's just fine, as it can avoid the bad codec installed on your system which causes the "YouTube an Error Occurred Playback ID" issue. If you don't know how to do it, here's a quick guide. Please note that all the changes you made since the restore point will be lost once you make a system restore.
- - Press "Windows key + R" to open a Run dialog box. Type "rstrui" and press Enter to proceed to System Restore wizard. Press "Next" on the first screen.
- - Check the box associated with Show more restore points, and select a system restore point that before the encounter with YouTube error. Click "Next" to proceed.
- - Click " Finish" and "Yes" to start the restore, your computer will restart later.
Adblock extension
Many people use an Adblocker to skip the ads running on video websites, which caused the "YouTube an Error Occurred Playback ID" issue. For people who use Adblock Plus, It has been confirmed that the conflict between the Microsoft Edge and browser extension, potentially results in problems when loading videos on YouTube. Disable the Adblock extension to see if the YouTube playback error can be fixed. On top of that, try to whitelist YouTube in Adblock to let the ads load, some users have reported this can be useful.
Switch Google account
You can try to switch to another Google account to see if it can help fix the "YouTube an Error Occurred Playback ID" issue. It's a trick that has been proved useful by some users. A quick fix when you encounter YouTube playback errors.
Use incognito mode
We found in some user cases that if you can fix the "YouTube an Error Occurred Playback ID" issue simply by switching to Incognito Mode. Consider it a quick fix before flushing cache, reinstalling browser, and system restore.
Part 3: How to Avoid "YouTube an Error Occurred Playback ID" Error?
Of all the methods above, which one is the best to avoid "YouTube an Error Occurred Playback ID" Error?It depends on how you would like to work around it. Yet, the ultimate solution is to download the YouTube videos and enjoy them offline, to avoid the issue completely. No ads, no error, everything runs smoothly. If you have subscribed to YouTube premium, you can keep the videos forever without worrying about the downloads being gone after your subscription is canceled.
Try CleverGet Video Downloader to save your YouTube videos. It's the most powerful software that can download videos from online video websites such as YouTube, Twitch, Hulu, Vimeo, Facebook, and many more. With CleverGet Video Downloader, you can not only download the Daily Show from YouTube TV but also save your favorite Twitch VOD on your computer. Now let's see how to download YouTube videos with CleverGet Video Downloader.
Step 1. Install CleverGet on your computer
Click the download link of the right version of CleverGet to download it for free. Install and launch the program on your computer.

-
CleverGet Video Downloader
- Download Video & Music from 1000+ Sites
- Download Live Stream Videos from YouTube Live and Others
- Up to 8K UHD Video Downloading with 320 kbps Audio Quality
- Smarter Downloading Settings
- 1-Click to Play Downloaded Videos
- Provide Precise Video Info
Step 2. Change output directory
Before downloading YouTube videos, you can click the three-dots icon to choose "Settings" option. When the detailed settings panel pops up, you can choose an output file folder to save the downloaded YouTube videos. If needed, you can also change other settings like the language, appearance, etc. Finally, click "Save" button.
Step 3. Download YouTube Video
Copy and paste the target video URL in the address bar and tap "Enter". CleverGet will automatically detect available sources to download. On the download panel, available video options will be listed in different formats, sizes and resolutions. Select one or more options you want and then click "Download" to start downloading.
Step 4. Check downloading and downloaded videos
When it starts downloading, you can check and stop the downloading process, or even end the task if you want to give up the download. Once the downloading process is complete, you can locate the downloaded YouTube videos and keep it for backup. In this way, you will never worry about where and how to find deleted YouTube videos.
Some of the solutions above can be a bit completed for some non-tech people. If you want to solve the "YouTube an Error Occurred Playback ID" issue for good, you can try to download YouTube videos with Leawo Video Downloader. It's so much faster than the other average downloader and the video quality is guaranteed without doubt.




 Try for Free
Try for Free Try for Free
Try for Free