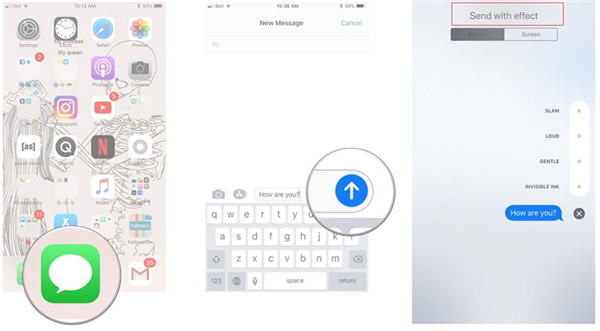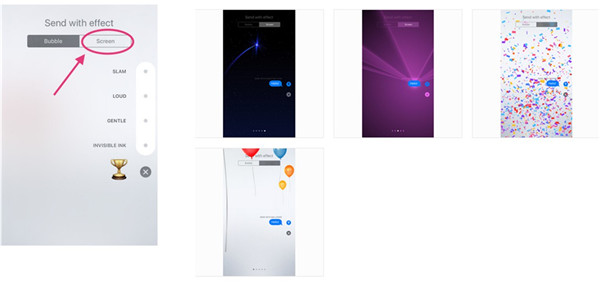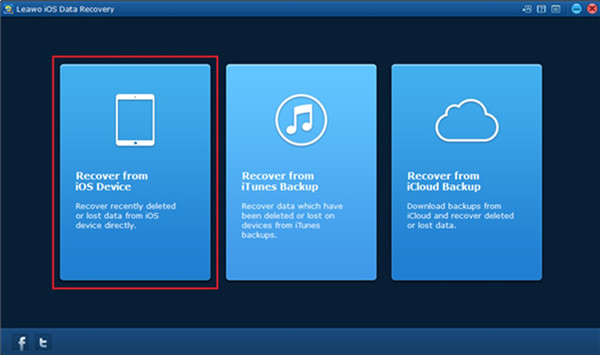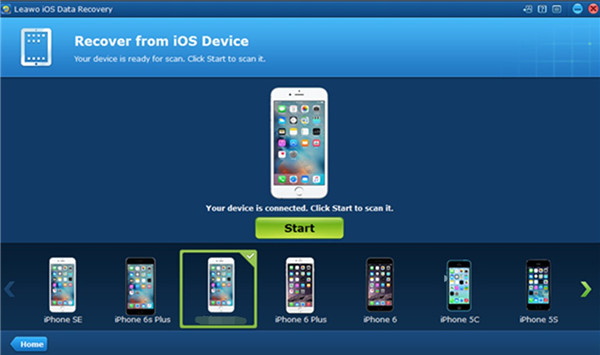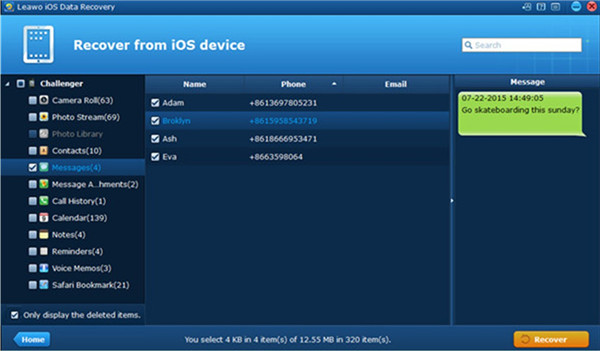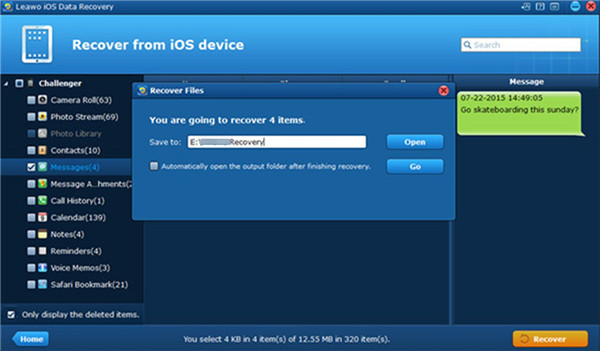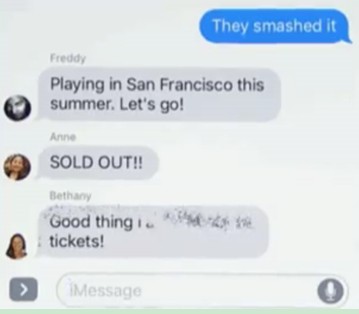Have you received iMessage with balloons or other screen effects? This is quite common after the release of iOS 10. If you are wondering how to send balloons on iPhone 7, you can refer to this guidance to help you get rid of this confusion. You can know how to check out all iMessage effects as well. If you also have trouble in retrieving iMessage from iPhone to computer, this article is just proper for you to read.
Part 1: How to Send Balloons/Cofetti on iMessage
It is a great trick to send balloons or confetti on iPhone to your friends or family members to amuse them. However, many people have no idea on how to send balloons on iPhone 6 or how to make confetti on iPhone. This issue is not tough to handle with the steps shown below for you to refer to.
1. On iPhone, you need to run Message app and then choose the contact or group that you would like to message.
2. Type your desired text message in the bar of iMessage. After that, you need to click on and hold down the blue arrow until you see the screen of "Send with effect".
3. Click on "Bubble" tab and you will see 4 options that are offered to you: SLAM, LOUD, GENTLE, and INVISIBLE INK. If you click on "Screen" tab, you can view 4 options as well, including a group of balloons, the confetti showering down, a pink laser and a shooting star.
4. Choose the effect you want to send and hit the blue arrow to send the text message with the chosen effect attached.
After you go over the steps shown in this part, you can answer to the question of "how do you send balloons on iPhone" confidently and accurately.
Part 2: How to Retrieve iMessage via Leawo iOS Data Recovery
It is a great thing to learn the method to address how to send iMessage with effects. However, it is a pity for you to lose some important messages accidently. In order to find the messages back, you may have tried several solutions, but the effects may be not so pleasant. If you have known Leawo iOS Data Recovery much more early, you will not have this trouble, for it can assist you to recover files data on iDevices that have been lost, damaged or deleted, including iMessage, music, apps and etc. The Normal Mode of it can be used by all models of iDevices, and DFU Mode can only be applied by iPhone 4 and iPod Touch 4. The following steps will display you how to retrieve iMessage via Leawo iOS Data Recovery.

iOS Data Recovery
☉ Extract and export 14 types of files from previous iTunes&iCloud backup
☉ Back up 14 kinds of data on iOS devices to computer
☉ Recover data lost due to jailbreak, iOS upgrade, deletion, etc.
☉ Support iPhone SE/6/7/8/X, iOS 12.1, iTunes 12.9 & Win10
1. Insert iPhone to Computer and Hit Normal Mode
Insert iPhone into PC and then run the software. Click on the tab of "Recover from iOS Device". In the pop-up panel, you need to choose to hit on "Normal" when you are asked whether to enter DFU mode or not.
Click on "Start" button to invoke the scanning procedure. A percentage panel will show you the process rate clearly and you only need to wait for its termination.
After the end of the scanning, your iPhone data and files will show in the left side of the interface. Click on "iPhone icon> Messages" to choose the messages you desire to retrieve. After that, click on "Recover".
In the window that shows up, you need to click on "Open" button and then choose a PC folder to save the recovered messages. Click on "Go" button in the panel to begin the recovering process. It will take you a few seconds, please wait for a moment.
This tool is really helpful in retrieving your data and you can recommend this great software to others who are facing the same issue. It is really effective for you to getting your files back via Leawo iOS Data Recovery.
Part 3: Extension: How to Use Invisible Ink on iPhone
I have shown you the method to fix how to send balloons on iPhone in the first part. If you are still confused on what is invisible ink on iPhone and how to use invisible ink on iPhone, I'd like to introduce its meaning and the steps to make it in brief.
In fact, invisible ink is a kind of "Bubble" effect, which can cover the messages with a blurry screen and the receiver needs to click on the message or swipe to reveal the content that is underneath. As for how to send it on iPhone, check out the following illustrations to know well.
1. Make use of the first 3 steps in Part 1 to navigate to the interface of "Bubble" effect screen. Choose "INVISIBLE INK" to click on to preview the effect. After that, you can click on the blue arrow button to send the message with this kind of effect.
2. The one who receive this message with invisible ink effect can hit or swipe to know what is covered underneath.
To understand how to send balloons on iMessage is a pleasant thing. It can decorate your iMessage to make the receiver feel happy. If you have the chance to teach others to obtain the solution to fix how to send iMessage with balloons, you can refer to the steps listed above to display your brilliance.