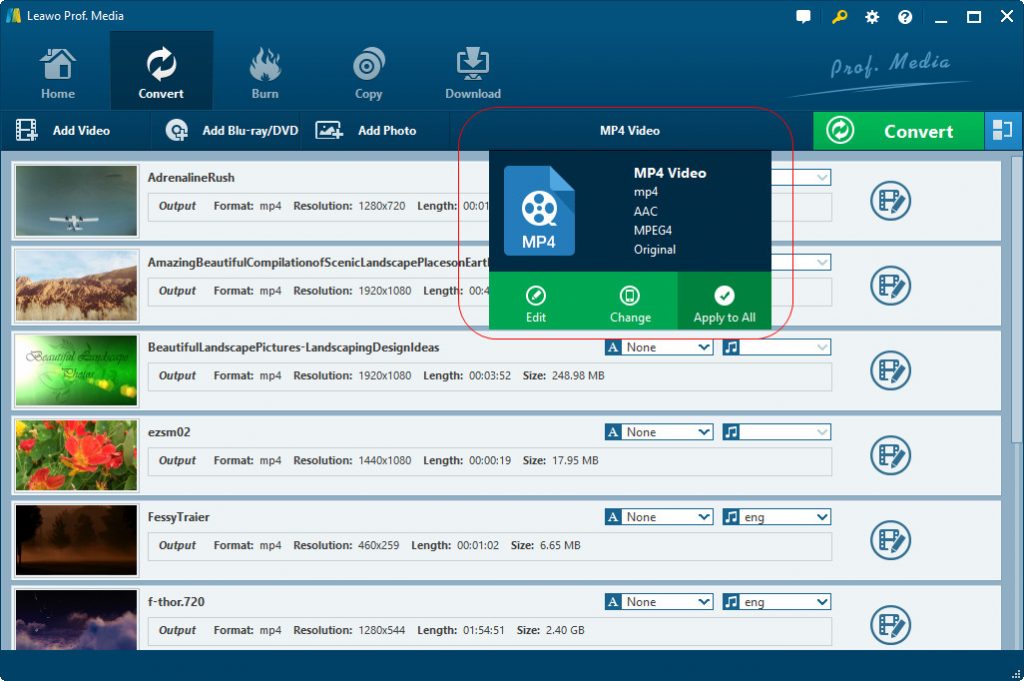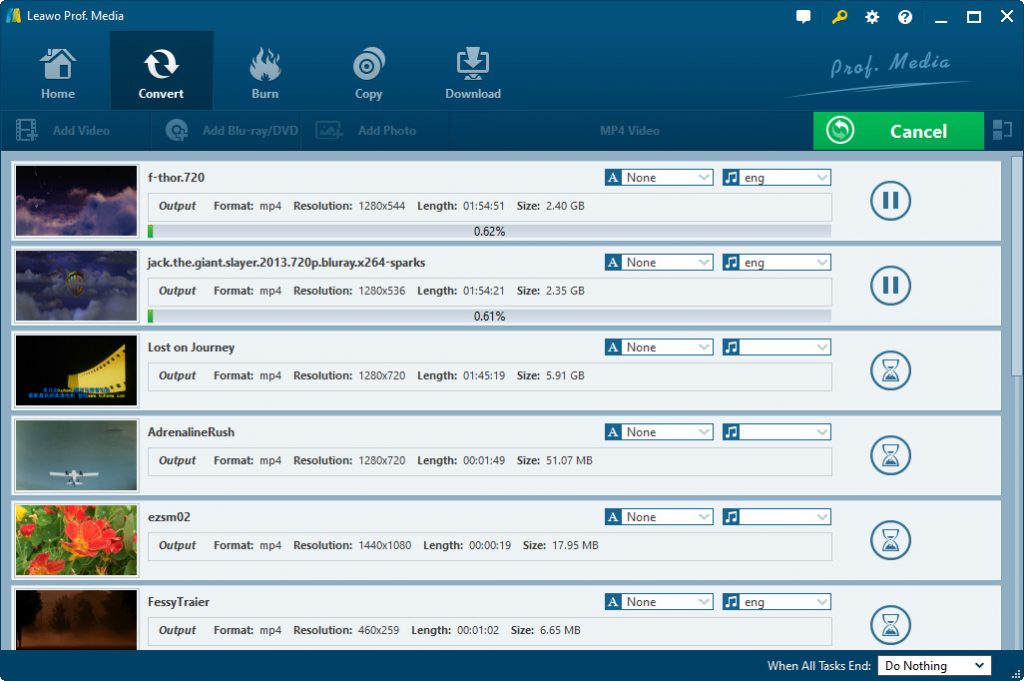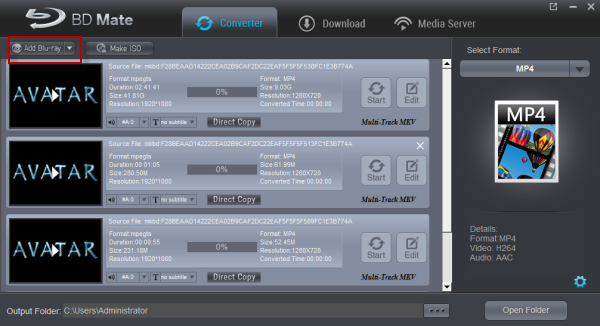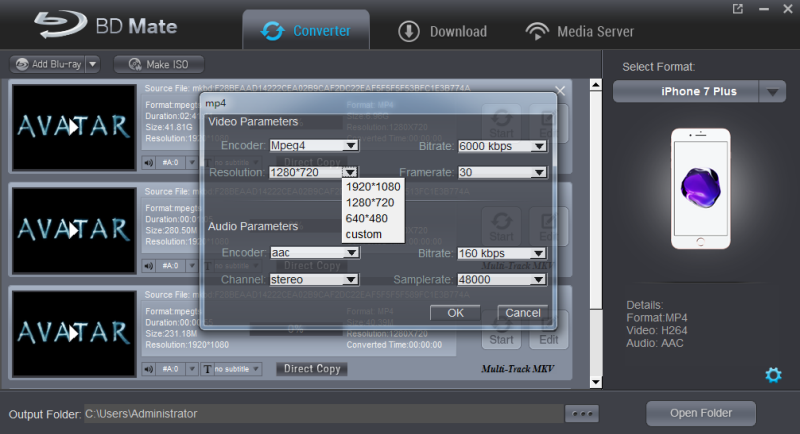Last updated on 2021-09-07, by
Can Samsung TV play ISO files?
I have ripped several DVD's to iso using a third party program and then saved all of them to my NAS device. From here, I can play them using any of my laptops with the program installed on them.
I want to be able to play these movies directly from my smart TV. What is the quickest way for me to accomplish this? Can I play ISO File on Samsung TV? Or do I need to dig the DVD's back out of the basement and re-rip them using another program?
Please advise,
Jeremy
Currently, more and more users choose to put their favorite movies on USB storage and play movies on Samsung TV via USB port while some like to upload local movie library to a NAS then view all kinds of TV shows, movies, drama shows on Samsung TV. How convenient it is! However, if your media library contains some kinds of ISO files, I am afraid that you would fail to stream your ISO library on Samsung TV via USB or NAS. In this article, we will show you the reason why you cannot play ISO File on Samsung TV. In the meantime, some kinds of best ISO File to Samsung TV Converters will be introduced. Take some time and have a look.
Part 1: Can Samsung TV play ISO files?
Can Samsung TV play ISO files? Here is my answer. No. It is impossible to play ISO File on Samsung TV directly. Because when Samsung LED TV play videos through USB port, all it supports are only AVI, MKV, MP4, WMV, etc. ISO and other "disk image formats" like Video_TS, IFO, BDMV, etc. are not in the supported list of Samsung TV USB video. So what should you do if you prefer to play ISO File on Samsung TV? To achieve your goal, the easiest option is to convert them to a fully compatible format with Samsung TV. To convert ISO file to Samsung TV, there are many programs out there that allow you to complete the task.
Part 2: Best Way to Convert ISO File to Samsung TV -- Leawo Blu-ray Ripper
If you are seeking for the best ISO File to Samsung TV Converter with the best video output quality, fastest video conversion speed, and the most formats supported, Leawo Blu-ray Ripper will be your final choice. With this all-region Blu-ray disc converter tool, you can convert ISO to 3D SBS MKV, MP4, AVI, WMA for Samsung 4K TV, Samsung LED TV. More than 180 video and audio formats are supported for output. Besides ISO, it also can directly rip and convert Blu-ray to Samsung Portable SSD T3. This best ISO File to Samsung TV Converter supports NVIDIA CUDA, AMD APP and Intel Quick Sync GPU accelerating technologies, which makes it 6X higher in converting. If you're using a Mac, simply turn to Leawo Blu-ray Ripper for Mac, which has the same function as the Windows version.
Just download, install and launch this Best Blu Ray Decrypters to Unlock Protected BD Contents and then follow the tutorial to play the ISO file on your Samsung TV smoothly.
Step 1. Launch Leawo Prof. Media and import your source media files, you can import ISO, IFO, Video_TS, BDMV and other disk image formats to the program for convert by clicking on the button “Add Blu-ray/DVD” or dragging and dropping the source files into the middle part of the converting panel.
There are three modes to choose Blu-ray files for loading, which includes Full Movie, Main Movie and Custom Mode. Choose a mode as you need and then click on the button “OK” to begin loading the source files to the program.
Step 2. Click the drop-down box right before the big green the “Convert” button on the sub-menu bar, and choose “Change” option. Then open the the ”Device > Samsung” group to choose a proper profile as output format.
Tip: You could create 3D movies, add watermark, adjust effect, etc. Choose the “Edit” option to enter the editing panel, where you could trim video length, crop video size, add image or text watermark, adjust video effect, apply 3D effect, remove noise, etc.
Step 3. Click the big green “Convert” button on the top right corner of the Convert module. Then set the output directory in the “Save to” box. Finally, click the “Convert” button at the bottom of the sidebar to start converting ISO image files to Samsung TV. Once the conversion is finished, you can enjoy the converted ISO image files to Samsung LED/LCD/3D Smart TV for playback with great fun.
Part 3: Convert ISO File to Samsung TV wtih BDmate
To convert ISO file to Samsung TV, you could also try BDmate. BDmate is a free trial software application from the Rippers & Converters subcategory. With BDmate, you can rip Blu-ray with desired subtitle, copy Blu-ray to mkv with optional audio tracks and language subtitles, or backup Blu-ray to lossless mkv, BDMV folder or ISO files with different copy mode keeping the original quality. Dimo BDMate also comes with handy video editor and internal 3D maker which helps customize video effects via trimming, cropping, adding effects, and rotating and create 3D movies from 2D/3D Blu-ray in 3 different 3D effects.
Step 1. You need to download, install and open BDmate on your computer. The next step is to load the source ISO files, you can click "Add Blu-ray" icon at the top of the interface.
Step 2. Click the drop-down box to set a profile for output videos. After entering the Profile panel, you could choose the desired profile as output format. In the meantime, you can customize output files with this Blu-ray Ripper by clicking "Edit". It allows you to customize videos in tabs: trim, crop, rotate, adjust effect, add text watermark, make a 3D video, etc.
Step 3. If need, you could adjust the video and audio parameters of the selected profile by clicking on the "Settings" button, you can choose the video codec, video quality, video resolution, bit rate, aspect ratio, frame rate, audio codec, sample rate, channel, etc.
Step 4. After you have done with all the above settings, it is time to specify the output folder for the resultant file. You can either keep the default output folder or specify another one according to your requirement by clicking "...".
Step 5: In the end, just hit on "Start" to begin converting Blu-ray movies to digital files you selected. The converting time relies on the size of your source Blu-ray movie.
After the conversion is over, all you need to do is to connect the USB drive or NAS with a computer and head to the destination folder where the converted files are stored, transfer the files or NAS to the USB drive then plug the drive in the Samsung TV. Time to enjoy your favorite ISO movies on Samsung TV with your family and friends.
Part 4: Comparison and Conclusion
To help you make a decision to get the best tool to convert ISO File to Samsung TV, below, we made a comparison table between BDmate and Leawo Blu-ray Ripper.
|
|
BDmate |
Leawo Blu-ray Ripper |
|
Batch convert DVD video_TS folders |
No |
Yes |
|
Rip and convert copy protected Blu-ray/DVD |
No |
Yes |
|
Supported output video format |
limited |
Up to 180+ formats |
|
Adjust output file parameters |
Limited |
Video quality, video codec, bit rate, aspect ratio, frame rate, audio quality, audio codec, audio bit rate, audio channel, etc. |
|
Edit source Blu-ray/DVD movies |
Yes |
Yes |
|
4K/1080P video output support |
No |
Yes |
|
Apply 3D movie effect |
Yes |
Yes |
|
Select subtitles and audio tracks |
No |
Yes |
|
Ease of use |
A bit complicated |
Extremely easy to use and straightforward |
|
GPU acceleration |
NVDIA CUDA |
NVIDIA CUDA, Intel Quick Sync, AMD APP |
|
Language support |
English |
English, German, Japanese, Simplified Chinese, Russian, Hungarian, Armenian, Spanish, French, Portuguese and Dutch. |
|
Ripping speed |
Slow |
6X higher conversion |
|
Cost |
$45.95 |
$44.95 |
Both Leawo Blu-ray Ripper and BDmate perform well to convert ISO file to Samsung TV. However, BDmate could not directly load multiple source Blu ray/DVD folders and convert all titles from DVD folders for batch converting. One of its big disadvantages is that you would be disappointed to find it fail to rip or convert 4K/1080P video well. With Leawo Blu-ray Ripper, all these problems are gone. Leawo Blu-ray Ripper is downward compatible with DVD to video conversion as well. That means it is actually a comprehensive Blu-ray DVD ripper software bundle that could handle both Blu-ray and DVD conversions. What’s more, this Blu-ray DVD ripper software could rip and convert Blu-ray/DVD to 4K video, 1080P video, 720P video and regular video so as to let you fully enjoy Blu-ray/DVD disc on 4K TV, 1080P displays, or mobile devices without any image&video quality loss. As far as I am concern, Leawo Blu-ray Ripper, without doubt, wins your heart.




 Try for Free
Try for Free Try for Free
Try for Free