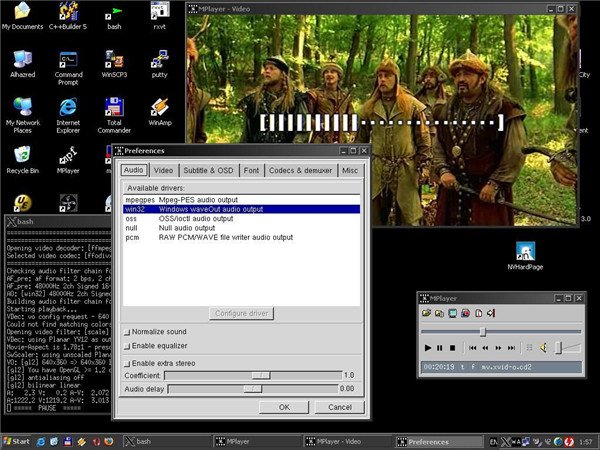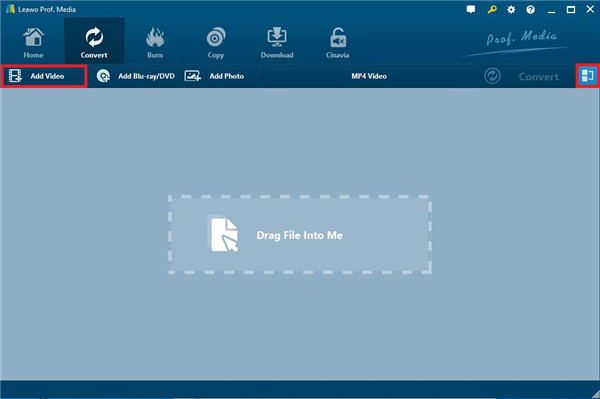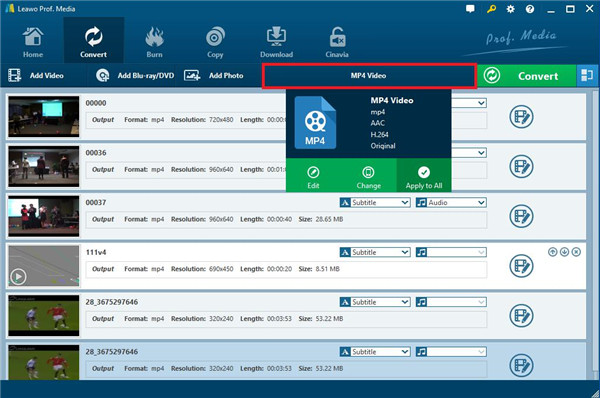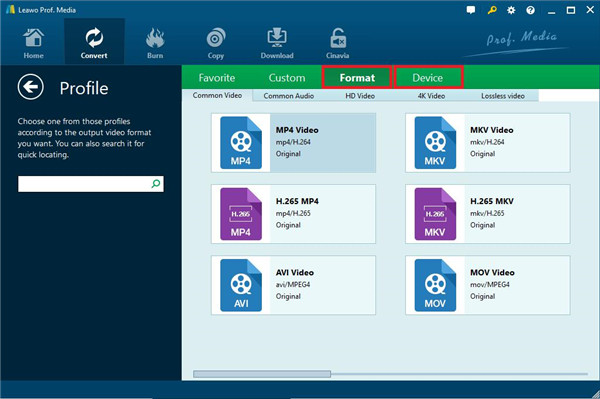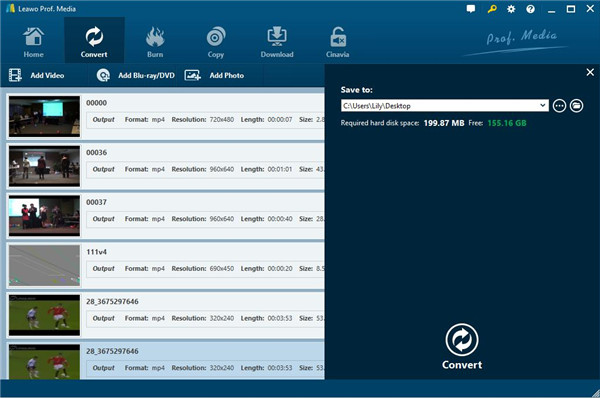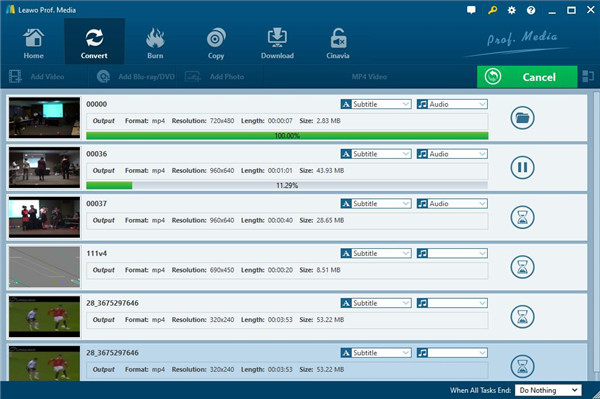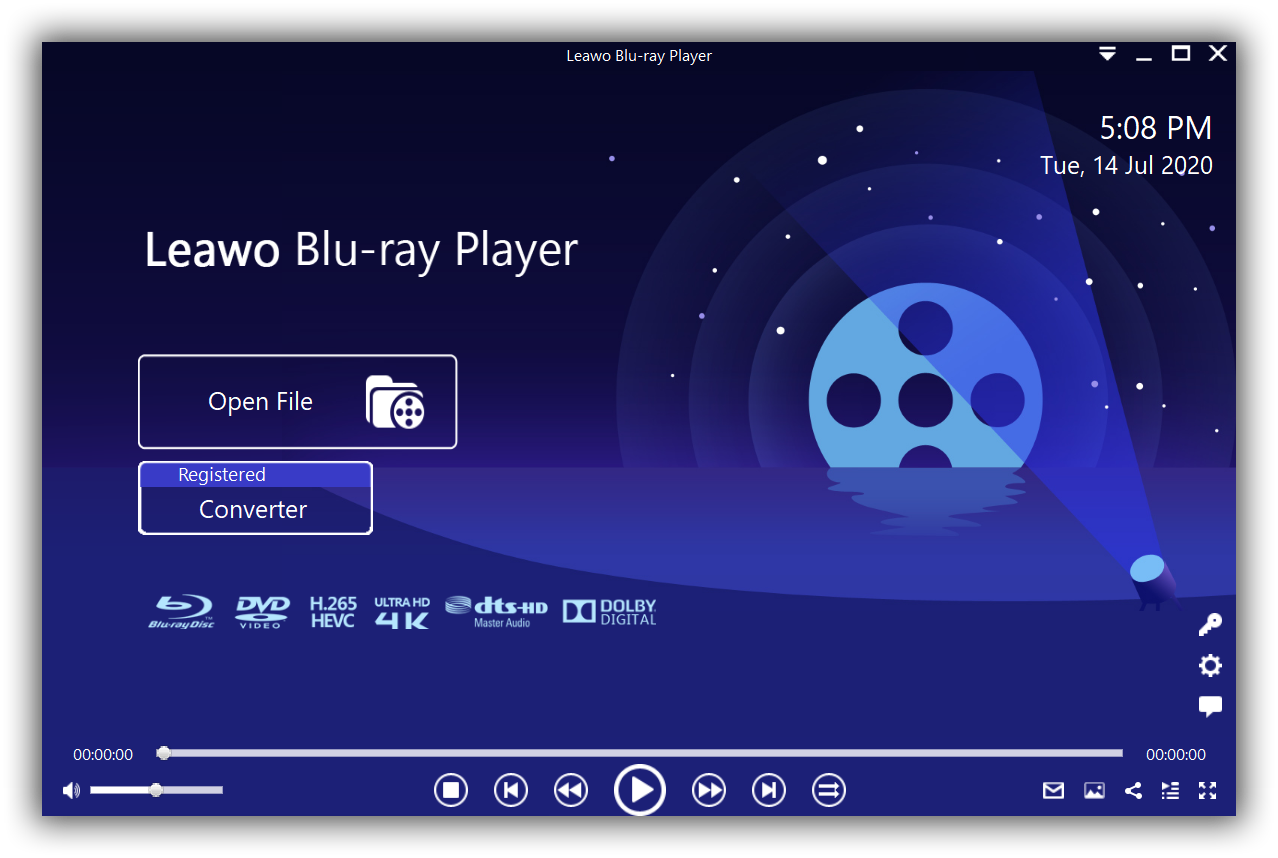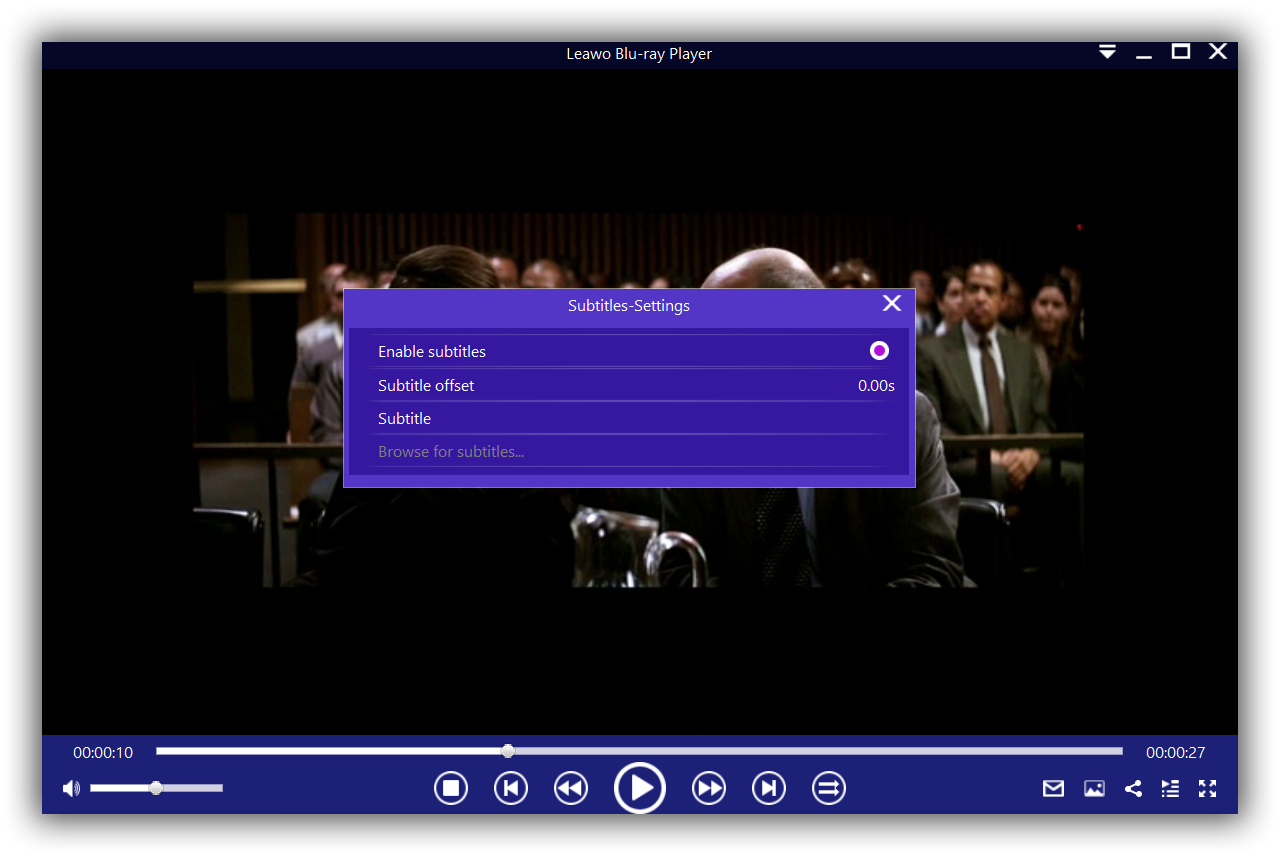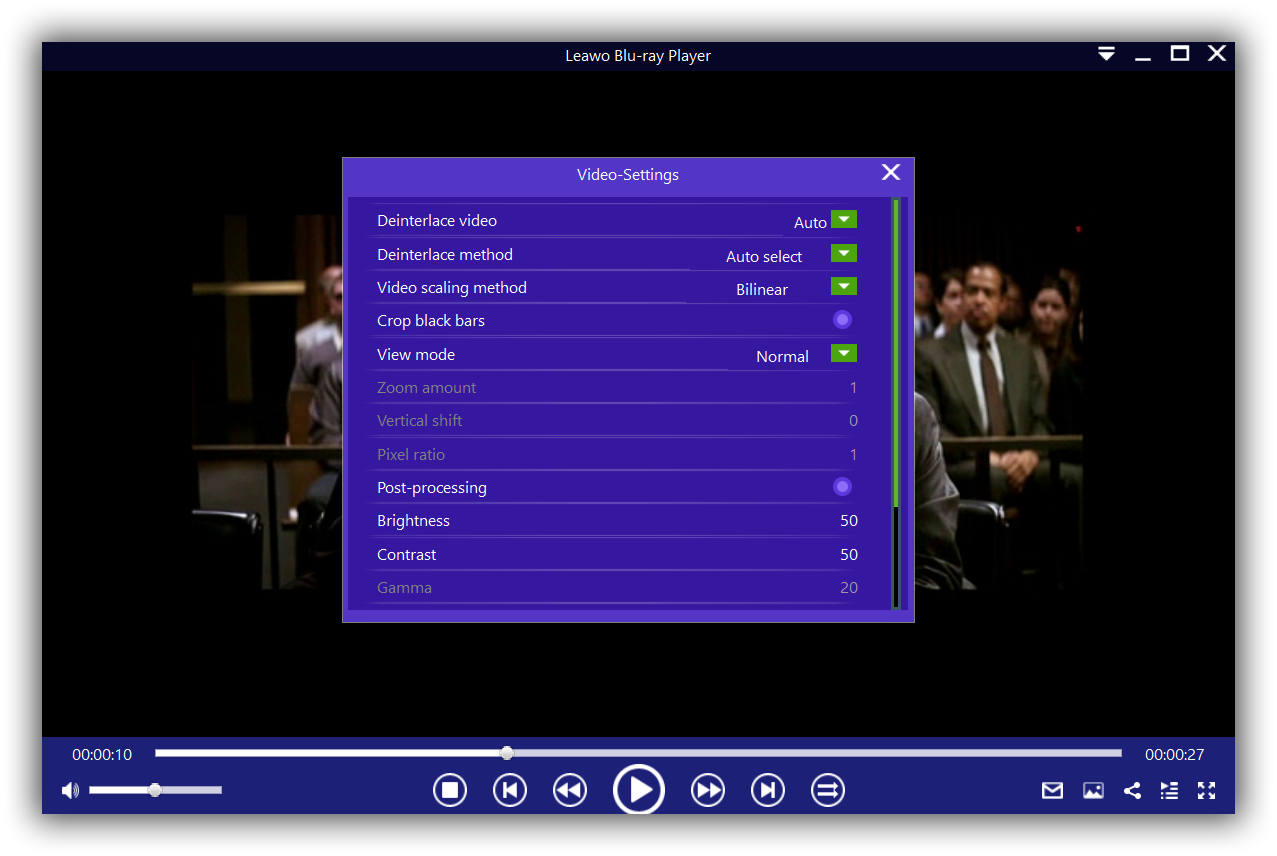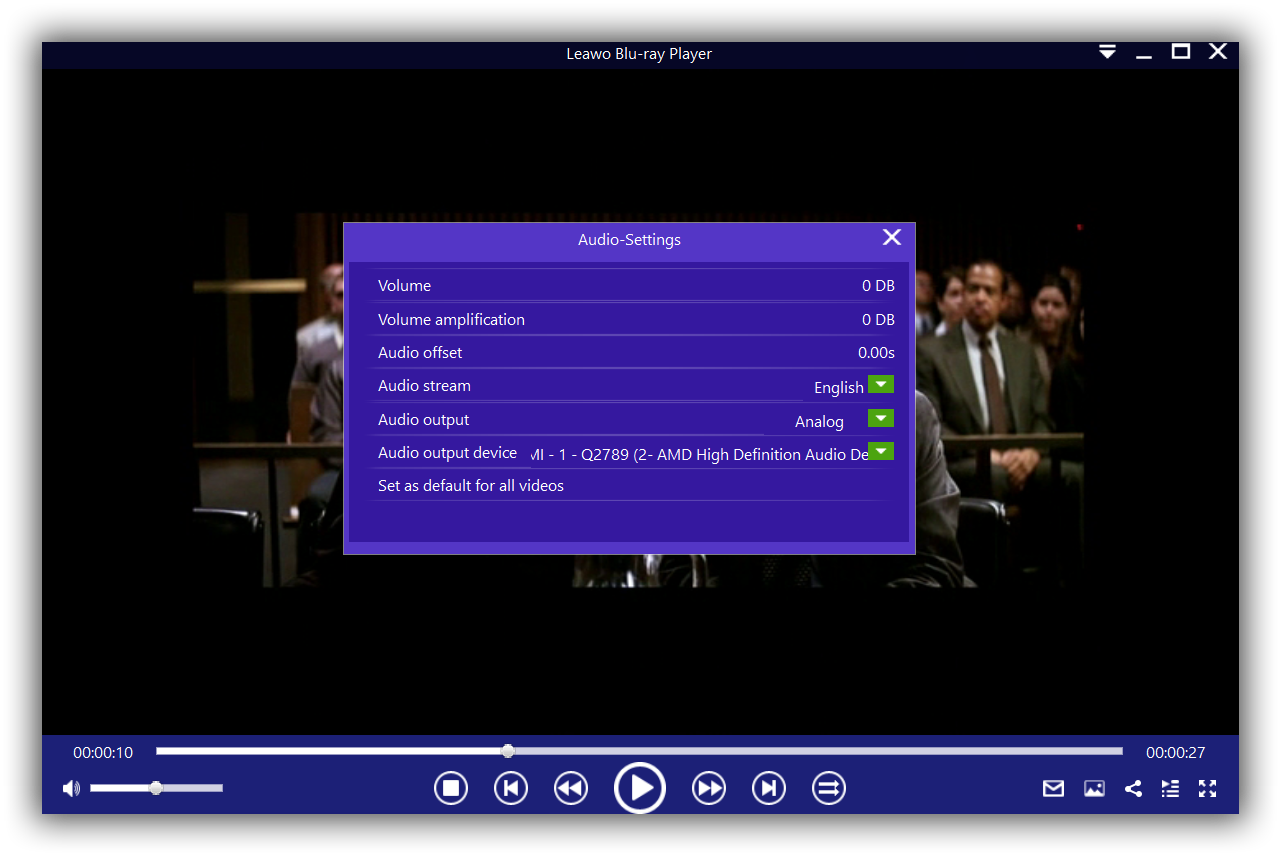When I upload a WMV file to MPlayer, error messages will be delivered usually to figure out that WMV file cannot be played by MPlayer. The reason might be the file type is not supported by the player or the codec which is used for compressing files might not be supported. Why this error happen and is there any solution to fix this issue? The answer is YES. In this article, we are going to show you a great way of how to play WMV files with MPlayer. Let’s move on and learn the tricks.
Table of Content
Brief introduction to MPlayer
MPlayer is a media player for audio and video, almost all the popular file formats for audio and video can be played by it. Based on the available video hardware and the additional drivers, video files can be played with no installation of X Windows System by MPlayer. The running system like Linux, Microsoft Windows as well OS X is compatible with MPlayer. Versions of OS/2, the operating system including MorphOS, AROS Research and AmigaOS also can be used for MPlayer. The DOS port which uses DJGPP is also applicable to MPlayer.
Solution 1: Convert WMV to other format for playing back
Almost every audio or video files formats can be supported by MPlayer, but sometimes, you can’t play WMV on PC MPlayer, if you are looking for an effective solution to this issue, here we will recommend you a great way to fix this problem. You just need to get WMV converted to other formats, then you can play WMV files smoothly on your computer. However, how to convert WMV to other formats for playback? There are so many formats converters and you may have no idea of which one suits you best. Don’t worry, here we will show you a powerful Leawo Video Converter to convert WMV to the desired formats without much effort.
Leawo Video Converter also acts well as audio converter, it can help users to get different kinds of audio and video files which are contained in around 180 formats converted into the desired formats to suit your needs.
The video files input that Leawo Video Converter supports includes MP4, MOV, MKV, AVI and so on. Meanwhile, a variety of audio files including MP3, AAC, FLAC, AC3 and more. Regarding the output files of Leawo Video Converter, the output formats of Common video like MP4, H.265 MP4, MKV, H.265 MKV, MOV and so on are supported. The Common audio can output the file formats like ACC, AC3, WAV, MP3, WMA, FLAC and more. Furthermore, 4K video like 4K MP4 and 4K MKV is also supported. Apart from the output formats for audio and video, lots of portable devices which includes iOS devices, Android devices and Microsoft Windows devices also can be set as the output profile in a direct way by using Leawo Video Converter. With the help of this multi-functional video converter, you can choose a desired format for your output file in a simple way.
Besides that, due to the advanced technology of GPU acceleration, Leawo Video Converter also features in 6 times faster speed and 100% original reservation for the conversion of the file.
Hereby, you can refer to the guidance shown as below to convert WMV to other formats step by step.
Step 1. Get WMV Files into Leawo Video Converter
Press on the icon button “Add Video” from the top bar of the program interface to call out a drop-down option, then browse and select the video or the video folder to add to the program. Or you can import the video files by dragging and dropping directly.
Step 2. Select Output Format
Once you have added the source WMV video files to the video converter, click on the option “MP4 Video” beside “Add Photo”, then the drop-down box will be shown, press on the button “Change” to go into the panel “Profile”, in which you can choose a desired format for the output files.
Under the groups like “Format” and “Device”, you can set the output format directly as you like, or you can search the format you need for the output files via the search bar on the left sidebar.
Step 3. Set Output Parameters
From the same MP video drop-down option, click on the button “Edit” to enter the panel “Profile Settings”, where you can adjust the parameters for the output video and audio. After that, click on “OK” button to save the parameters that you set.
Step 4. Choose Output Directory
Return to the main program interface and press on the big green button “Convert” to bring out a right sidebar, in which you need to choose an output folder to save the output video files by clicking to the option “Save to”.
Step 5. Start the video conversion
Press on the button “Convert” from the bottom of the right sidebar that you bring out, then the WMV video files conversion begins. Here batch conversion is supported. After the conversion process is finished, all the converted WMV files can be found in the output directory that you have chosen previously.
Solution 2: Change another video player
Choose an excellent video player instead of MPlayer, you won’t miss any annoying issue for playback. What another video player can be a good substitute? There is no doubt that Leawo Blu-ray Player is the best choice for your consideration.
Leawo Blu-ray Player is a free program that allows you to play Blu-ray disc, DVD, HD video, ISO file and audio without region restriction. It is regarded as the best software to get Blu-ray/DVD disc played on Windows for free. What’s more, DVD folder, DVD ISO image files, and 4K video also are supported by this versatile program, outstanding image and audio quality are delivered with this software. You will experience cinema-like enjoyment based on the advanced technology of processing images and audio. Furthermore, customized function and personalized settings are available to suit your needs.
Now, let’s move on and learn how to play WMV files with Leawo Blu-ray Player in the specific steps as below:
Step 1. Run Leawo Blu-ray Player on your computer and then you will see three options on the program interface. Click on the green option “Open File” and you can browse and get WMV video files uploaded.
Step 2. [Optional] Once the source WMV files are loaded, you can set subtitle settings during playback. By moving your mouse to title area, 4 icons will come out, then click on the button “Subtitles” to set subtitle settings like Enable (Disable) subtitles, Subtitle offset, Subtitle selecting, Browse for subtitle.
- You can also right click to the main interface to get the subtitle settings opened, then choose “Subtitles” to do settings.
Step 3. [Optional] Click on the icon button “Video” from the upper left corner, or right click to the main interface and select the option “Videos” to go into the panel “Video Settings”, in which kinds of video settings can be set during playback.
Step 4. [Optional] Press on the icon button “Audio” from the top left corner, or you can have right click on the main interface to pop up “Audios” panel for audio settings, where you can do various kinds of audio settings like audio volume, amplification, offset, stream, output, output device and so on.
Conclusion
Now you have got some tricks of fixing the issue MPlayer can’t play WMV files. Leawo Video Converter and Leawo Free Blu-ray Player are both amazing programs to help you solve the problem of audio and video playback. Leawo Video Converter is capable of converting up to 180 formats to another desired format as you need, whatever the input or output formats of audio and video, diversified formats are supported by the video converter and the conversion of the file can be completed at 6X faster speed without lowering the quality. And Leawo Free Blu-ray Player offers you a great home theater system, you can enjoy your favourite movie in different kinds of formats with cinema effect. Excellent image and audio quality are guaranteed, as this video player is developed based on the hi-tech processing for image and audio. If you meet any error during playback with other video players, Leawo Free Blu-ray Player is absolutely a good alternative for your choice, as you won’t find any problem you may encounter in other video players when you are using Leawo Blu-ray Player. Above all, it is totally free for Blu-ray, DVD, HD video, 4K video and more video files. Why not get versatile video converter and video player from Leawo official website to have a try?