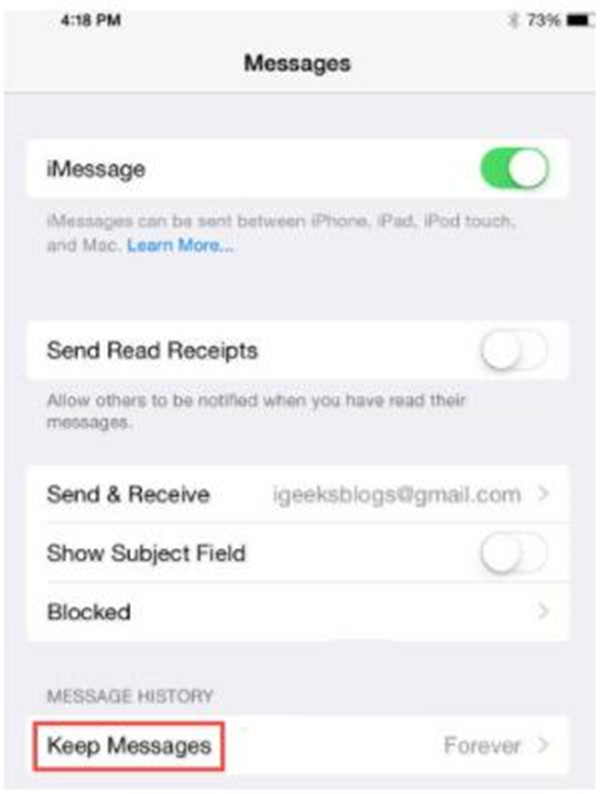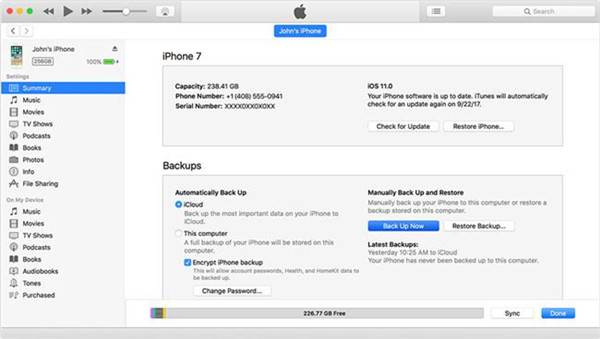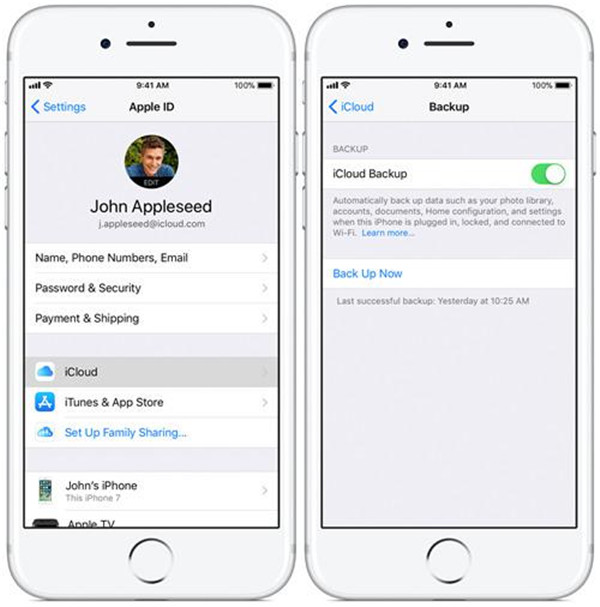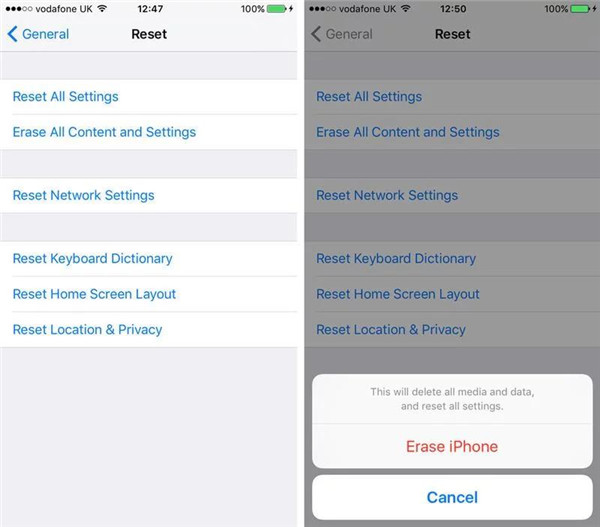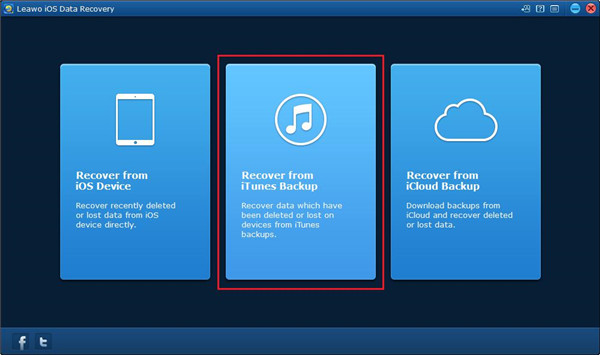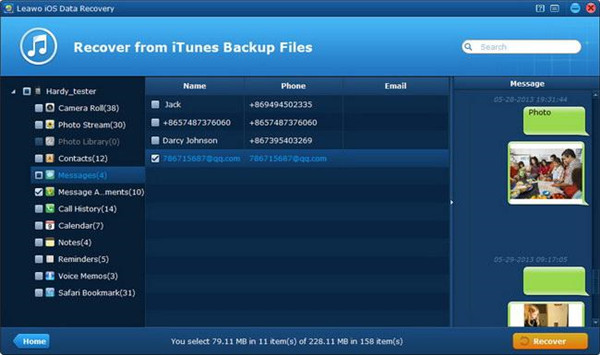Some iPhone users found their iPhone got weird in the recent time. Their iPhone keeps deleting messages without authorizing. Once the text messages were opened, there was nothing appearing. The users gave feedback that whenever they send text message to someone, once they left the interface of messages and came back, the messages disappeared automatically. “why does my iPhone keep deleting my messages? What should I do to prevent this terrible situation from happening? And how to find back my previous text message?” The issue iPhone keeps deleting messages is a common issue around iPhone users. Here this article will offer you some solutions to help you get out of this trouble and teach you how to recover the deleted messages in an effective way.
Solution 1: Turn off the Auto-Delete feature on iPhone
There is an option of auto-delete is designed by Apple on the “Message” tab to prevent iPhone users getting all messages cleared up at one time. All your iPhone messages will keep deleting without your confirmation once this option is activated. Therefore, to make sure that the text message from your iPhone will not get missing from the inbox or other items, what you can do is that go to “Settings” on your device, find “Message” option by scrolling down, then turn on the feature “Keep Messages” and choose the retention period as “Forever”. After that, your iPhone will not keep deleting messages from your device. This method is the top priority to get the issue iPhone keeps deleting messages fixed.
Solution 2: Usually Backup Messages to iCloud/iTunes
iTunes is a powerful tool to help us back up data from our iOS devices. Its setting “Automatically Back Up” and another setting “Manually Back Up and Restore” will contribute to getting the latest data from your iPhone synced to the computer or iCloud storage. And one of the most valuable functions of iTunes is that your deleted data can be retrieved via iTunes backup. That means if your iPhone messages disappear by itself one day, the deleted messages can be recovered with iTunes backup. How back up messages to iTunes? You can follow the steps below:
1. Run iTunes on your computer.
2. Connect your iPhone to computer via the supported USB cable, then confirm to trust the computer on your device.
3. Choose iPhone device button on the left side of iTunes windows.
4. Click on “Summary”, go to “Backups” and then select a way of backing up your iPhone messages.
You also can back up your iPhone messages to iCloud. If messages from your iPhone get deleted randomly previously, it is suggested to turn on “Settings” from the function of iCloud backup. By this way, the data from your device will be backed up in an automatic way and synced to iCloud storage under the Wi-Fi connection. This operation is very simple. You just need to enter “Settings” on your iPhone, then go to “iCloud” and enable “iCloud Backup”. Through these settings, you can prevent any data loss on your device due to various kinds of causes which include iOS upgrade, jailbreak, factory reset, etc.
Solution 3: Restore iPhone to Factory Settings
To make your iPhone restore to factory settings will get your device wiped completely. The following guide will teach you how to do step by step.
1. Enter Settings on your iPhone and tap on General option, then choose Reset tab and tap on Erase All Content and Settings.
2. Type into the passcode which has been set previously, a warning dialog with the red words Erase iPhone will pop up afterwards. Tap on this.
3. Your Apple ID with password is required to enter for confirming this operation, then everything from your iPhone’s storage will be wiped thoroughly. After that, you will return to the original setup screen when your iPhone was used in the first time. What’s more, your iPhone can also be reset via iTunes. When connecting your iPhone to computer, you will see the button “Restore iPhone” which helps to get your device fully reset.
Bonus Tip: Recover Deleted Messages on iPhone with iOS Data Recovery
All data will be erased from your iPhone when you reset your iPhone to factory settings, which will make the data from your device get lost if you haven’t backed up your iPhone yet. If you have got your iPhone backed up in iTunes, you can recover the data from iTunes back up easily. Here we will teach you how to recover the deleted messages on your iPhone from iTunes backup with Leawo iOS Data Recovery.
Leawo iOS Data Recovery is a comprehensive tool for data recovery which is widely applicable to iPhone, iPad and iPod touch devices. It can be used to recover the data from all kinds of models of iOS devices. No matter what causes the data loss on your devices, mistaken deleting, iOS upgrade, device jailbroken or system crash or other occasions, Leawo iOS Data Recovery can help retrieve the data from your iOS devices in an effective way.
Three recovery modes are offered by Leawo iOS Data Recovery, which includes iOS device data recovery mode, iTunes and iCloud data recovery mode.
100% safety is guaranteed by Leawo iOS Data Recovery to recover the data from iPhone or iPad or iPod touch. This data recovery software can be downloaded and installed cleanly, no spyware, no ads and no malware. All data can be stored well after scanning, there is no mistaken deleting and leak content happening to the scanned data. If you use iTunes and iCloud to recover data from your iOS device, the whole backup will be recovered at one time. You are not allowed to choose the data you need for recovering. However, all data and files will be displayed by Leawo iOS Data Recovery after scanning, which let you get previewed the scanned data firstly and then decide what data is needed to recover. Based on the advanced technology of scanning and recovering, Leawo iOS Data Recovery can get the data scanned and recovered from iOS devices, iCloud backup and iTunes backup with 20X faster speed, which helps us save lots of time in data recovery.
Due to the advanced scanning technology used by Leawo iOS Data Recovery, Full-scaled, speedy and complete scanning are ensured from iOS devices, iTunes and iCloud backup to make the data scanning result accurate without any mistake.
Leawo iOS Data Recovery always keeps updated so that it can work well with the latest version of iTunes and iOS. In the meantime, it is also compatible with iOS devices which are working on the latest system of iOS. Because of user-oriented design concept on the program, Leawo iOS Data Recovery offers clear guidance on each interface to let the user know what they should do in each step. Even if you are a novice, Leawo iOS Data Recovery can be used easily by you without any effort.
To conclude, Leawo iOS Data Recovery is a professional and versatile data recovery software to help you recover various kinds of data from your iOS devices in a simple and effective way. Here we will introduce you how to recover deleted messages on iPhone from iTunes backup with Leawo iOS Data Recovery.
1. Run Leawo iOS Data Recovery on your computer. Choose the second tab “Recover from iTunes Backup” from the main interface.
2. Once you have chosen Recover from iTunes Backup, a list of backups from your iOS devices like iPhone, iPad or iPod will be seen. But you should note that all the backups should be backed up via iTunes previously so that they can be displayed here. If the backup of your device cannot be found, that means your data hasn’t been backed up from your devices to this computer.
Click on the button Home, then you can return to the main interface.
Choose the backup you would to recover and then click on the button Scan to begin scanning.
3. When the scanning is completed, up to 14 kinds of data which can be recovered from your device will be listed on the left sidebar of Leawo iOS Data Recovery. You even can check each single file by clicking into each kind of recoverable data and select what you would like to recover. As we need to recover the deleted message from iTunes back up, we can click into Message in the left column and check the specifically related file on the right part.
4. Once you have selected the deleted message that you need to recover, click on the button Recover on the right corner bottom. Afterwards, a dialog will pop up and you are asked to choose a target folder for saving the messages that you have chosen to recover. If you need, you can enable the option “Automatically open the output folder after finishing recover” to make the software open the target folder by itself after the recovering process is completed. Finally, click on the button Go to begin recovering deleted messages from iTunes backup.