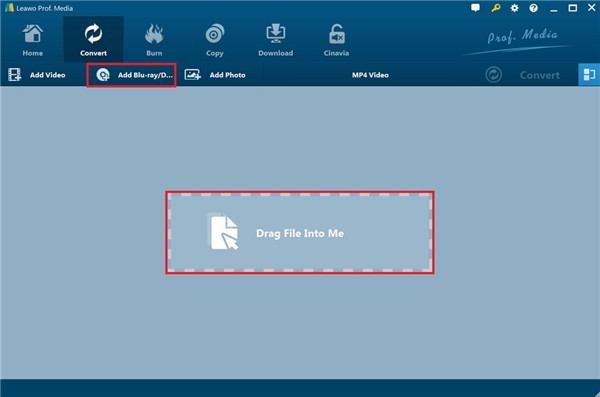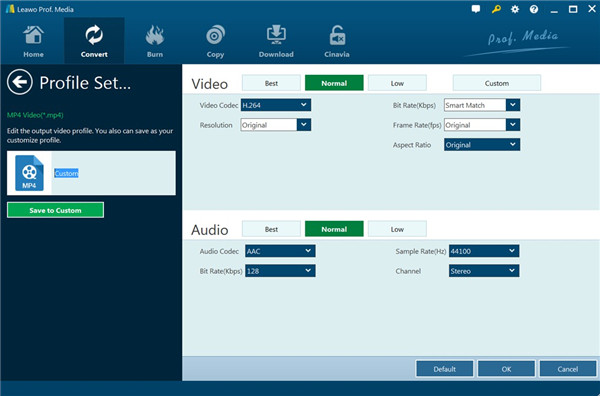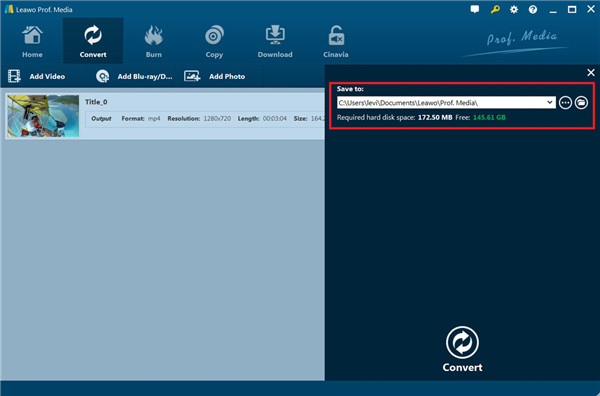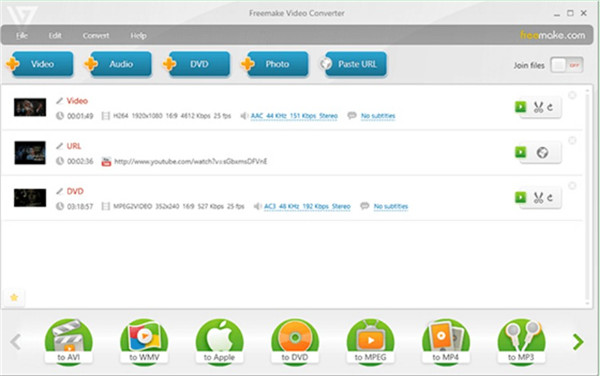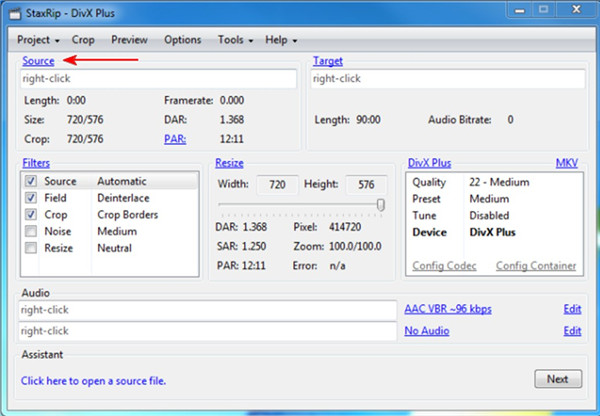Last updated on 2020-07-31, by
How to Import DVD to Pinnacle Studio for Editing?
Pinnacle Studio is one famous video editing program that is developed by Pinnacle Systems. It enables users to author video content in Video CD, DVD-Video, AVCHD or Blu-ray format, and burn them to disc. When it comes to DVD editing, Pinnacle Studio fails to make it directly. You need to convert DVD to Pinnacle Studio supported videos formats like MP4 for importing and editing. DVD to Pinnacle Studio converter is various in the market and here I would like to recommend three of them for you to make us of. These tools will surely help you to import DVD to Pinnacle Studio for editing smoothly.
Part 1: Best DVD to Pinnacle Studio Converter -- Leawo DVD Ripper
The first and best tool that I desire to introduce here is Leawo DVD Ripper. It is the best DVD to Pinnacle Studio converter ever. The technology it adopts is high and advanced, which can assist users to decrypt, rip and convert DVD disc, folder and ISO image file to video and audio files in over 180 file formats, and there is no need for you to consider disc copy protection and region restrictions. You can use Leawo DVD Ripper to rip and convert encrypted DVD to various devices like Pinnacle Studio, iPhone, iPad, Surface, Windows Media Player, and so forth. Leawo DVD Ripper enables you to modify the output video and audio parameters in a much easier way like video codec, bit rate, aspect ratio, audio codec, channel, and so on.
Moreover, Leawo DVD Ripper can act as one professional video editor to assist you to edit DVD files before conversion like adding watermark, trimming DVD movie, cropping DVD video size, applying 3D effect, etc. You are allowed to choose subtitles and audio tracks from source DVD videos for conversion as well. In the below guide, we will take DVD to MP4 conversion on Windows as an example. The equivalent Mac version is
Leawo DVD Ripper for Mac, which is compatible with Mac OS X 10.10, 10.11, 10.12, 10.13 and 10.14.. Just go to download and install the right version based on your own need and refer to the guide on how to convert DVD to MP4 below.
Note: Leawo DVD Ripper is a module of Leawo Prof. Media.
Step 1: Import source DVD file to Leawo DVD Ripper
Run Leawo Prof. Media and then open the “Convert” module (or hit on the “Blu-ray/DVD Ripper” option on the Home interface) to launch the “Convert” module. Afterwards, you need to hit on the button of “Add Blu-ray/DVD” to choose the corresponding option from the drop-down box to browse and load source DVD files to Leawo Prof. Media.
Note: Here you will be shown with three distinct content loading modes: Full Movie, Main Movie and Custom Mode. You can determine to choose a proper mode to import your DVD files according to your own situation.
Step 2: Select output format
Hit on the drop-down box (named “MP4 Video” by default) right before the big green “Convert” button from the sub-menu panel and select “Change” to choose “MP4 Video” as output format from the “Format > Common Video” group.
Step 3: Modify detailed settings
Hover your mouse on the format option, you will see an “Edit” icon in the interface. Then you can tap on the “Edit” icon to enter the panel to adjust video and audio parameters of output format, including: video codec, quality, bit rate, frame rate, aspect ratio, channel, audio codec, resolution, and so forth. You can also make it by hitting on the “Edit” button on the drop-down panel after you set well the output format.
Step 4: Choose output directory
Now you can hit on the big green “Convert” button once again to call out a side panel in the right part of the window. Here you can set output directory in the “Save to” box.
Step 5: Convert DVD to MP4
Finally, you can hit on the bottom “Convert” button on the pop-up sidebar to begin to convert DVD file to MP4 format. The whole converting process is viewable in the software window.
After the conversion is over, you can open the converted DVD file (now in MP4 format) on almost any MP4 compatible media players or devices. Of course, now you can import the file to Pinnacle Studio directly for editing freely.
Part 2: Import DVD to Pinnacle Studio with Freemake Video Converter
Freemake Video Converter is another good-to-use DVD to Pinnacle Studio converter, which allows users to convert video and movies between 500+ formats and gadgets without any charge. It has no trial version and no limitations as well. You can now convert your DVD file to common MP4 format for the task to import DVD to Pinnacle Studio. Refer to the steps below and you will know how to reach your goal with this wonderful tool.
- Download Freemake Video Converter and install it on your computer for preparation.
- Prepare your DVD file by inserting DVD to the disc drive or copy the DVD files to your computer local folder.
- Start the program and then click on the "+DVD" button at the top row in the main screen. Choose your DVD file for loading.
- Since only one voice audio track and only one subtitle track are accepted by Freemake Video Converter, you need to choose one track as an audio and one track for subtitles for movies come with multiple audio and subtitles tracks. The software also allows you to embed free subtitles downloaded from the Internet into your video before converting DVD file to MP4 output format.
- In order to import DVD to Pinnacle Studio, you can choose to hit on the option of “to MP4” at the bottom of the window. As for changing some additional conversion settings of the output MP4 video, you can hit on the "format" round tab and call out the special panel for it.
- Hit on the edit icon and then you can create a custom conversion preset with adjustable quality settings that will fit you best: codec, frame size, bitrate, audio parameters and other settings for converting your DVD file.
- After you set all well, you can hit on the "Convert" button to initiate the converting process. The procedure will take you some time. Select one directory where to save the converted video in MP4 output format beforehand.
After the converted MP4 file show up in your chosen folder, you can check it with any video player on your computer and import it to Pinnacle Studio for editing without any trouble in high quality.
Part 3. Import DVD to Pinnacle Studio with StaxRip
StaxRip also counts as one great DVD to Pinnacle Studio converter. You can turn to StaxRip when you desire to import DVD to Pinnacle Studio for editing professionally. It is one popular multiformat video encoding program, which can help you to convert DVD file and many more formats into MPEG-4 like XviD, x264/H264/AVC, x265/H265/HEVC, VP9. This open source application tool is totally free and you can now follow the below step-by-step instruction to begin to convert DVD to MP4 for Pinnacle Studio editing.
- Download and install StaxRip on your computer. You need to make sure your computer has .NET 4.6.1. Prepare source DVD file for conversion.
- Fire up StaxRip and then hit on the button of “Source” to choose your source DVD file for loading to the program.
- Next you need to select the option of “Single Or Merge” and then choose all .vob files you desire to rip and convert for Pinnacle Studio editing. Hit “OK” button and the chosen files will be imported to the tool quickly.
- After that, you can navigate to the options under the panel of “Target” to begin to set output file name, video codec, select output format as MP4, determine the size and video bitrate, and other settings depending on your need.
- Click on the “Next” button at the bottom right corner and then hit on “Start” button on the new pop-up interface to begin to convert DVD to MP4. Wait for the conversion to finish and then you can import the converted MP4 file to Pinnacle Studio for editing easily.
Part 4. Comparison and Conclusion
What are the distinctions among Leawo DVD Ripper, Freemake Video Converter and StaxRip? Which one fits you most? During your hesitation, you can check the comparison chart of the features of these tools below to find the best tool for you to use.
|
Features |
Leawo DVD Ripper |
StaxRip |
Freemake Video Converter |
|
Supported output video formats |
Over 180 file formats, including MP4, FLV, MKV, AVI, WMV, MOV, etc. |
MKV, MP4, |
Over 500 file formats, including MP4, AVI, MKV, WMV, etc. |
|
Supported audio output formats |
MP3, AC3, FLAC, AAC, etc. |
AC3 |
MP3, OGG, FLAC, APE, etc. |
|
Availability |
Windows 7 and later, Mac OS 10.10 and later |
Windows only |
Microsoft Windows OS: 10, 8, 8.1, 7, Vista |
|
User interface |
Easy to use |
Complicated |
Fine |
|
Cost |
Starting from $29.95 |
Free |
Free |
|
Convert DVD disc to video |
Yes |
Yes |
Yes |
|
Add image or text watermark |
Yes |
No |
Yes |
|
Apply 3D movie effect |
Yes |
No |
No |
|
Select subtitles and audio tracks |
Yes |
No |
Yes |
|
Decrypt and rip encrypted DVD movie |
Yes |
No |
No |
|
Take screenshots of source DVD movie |
Yes |
No |
No |
|
Get rid of DVD disc region restriction |
Yes |
No |
No |
|
NVIDIA CUDA support |
Yes |
No |
No |
|
4K output |
Yes |
No |
No |
|
Merging multiple videos |
Yes |
No |
No |
You can see clearly from the comparison table that if you only desire to convert DVD to MP4/MKV video for Pinnacle Studio for editing, all these three tools are useful. Freemake Video Converter and StaxRip might be better since they are free. However, if you would like to do more things with more advanced features, for instance, decrypting encrypted DVD discs, edit DVD videos, adding 3D effect, Leawo DVD Ripper is no doubt the best choice for you to make.




 Try for Free
Try for Free Try for Free
Try for Free