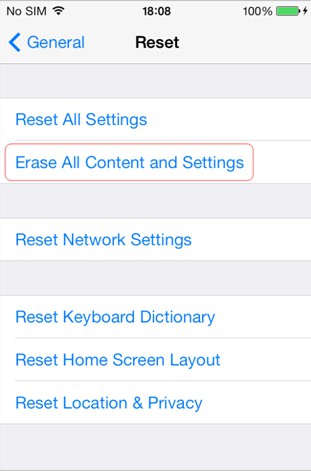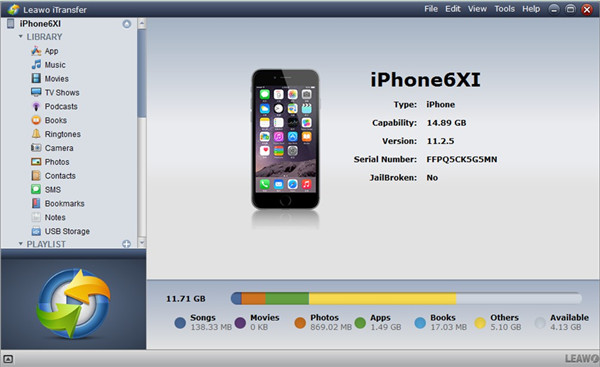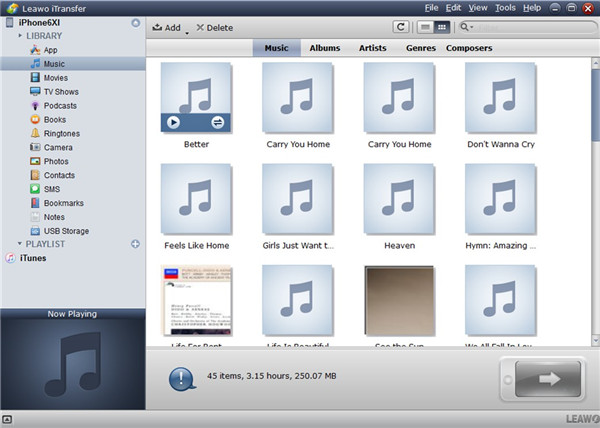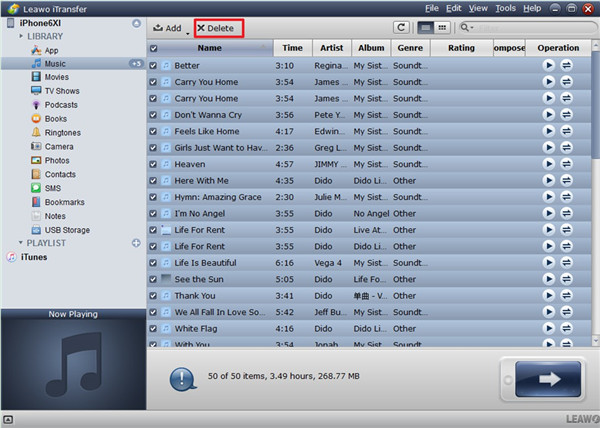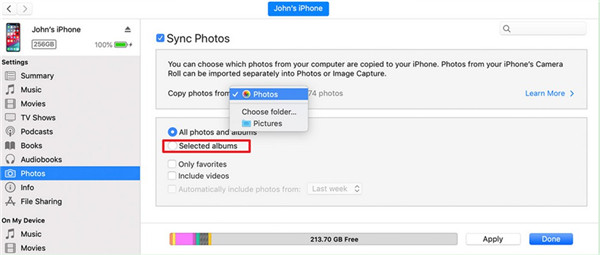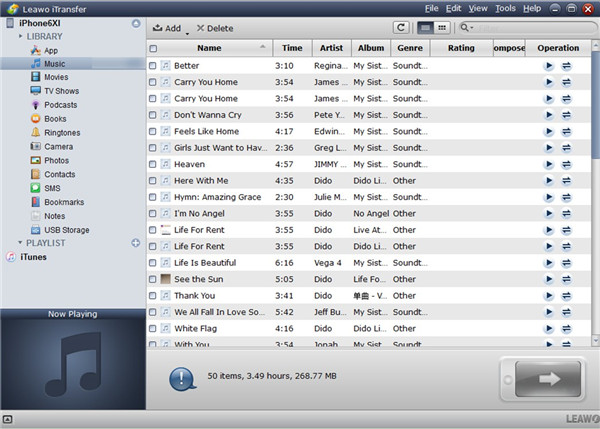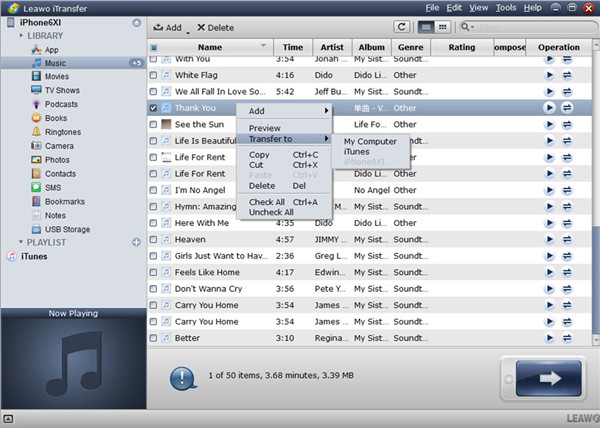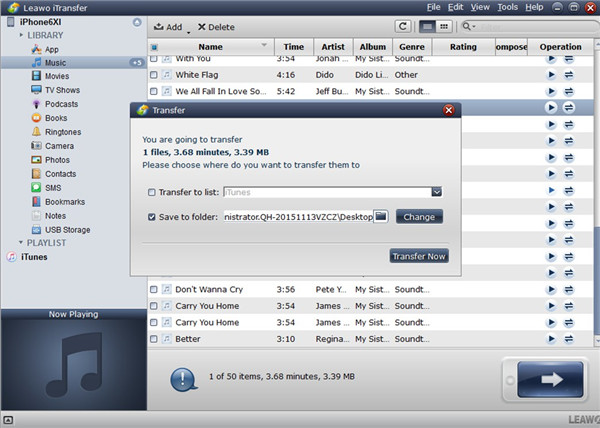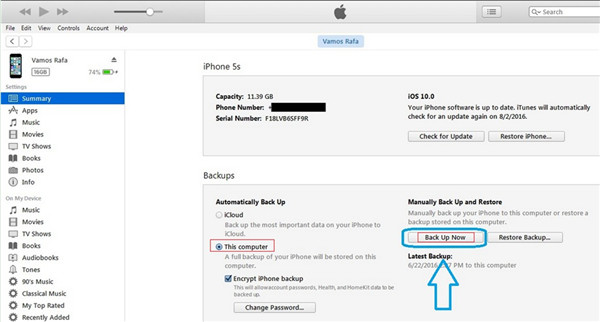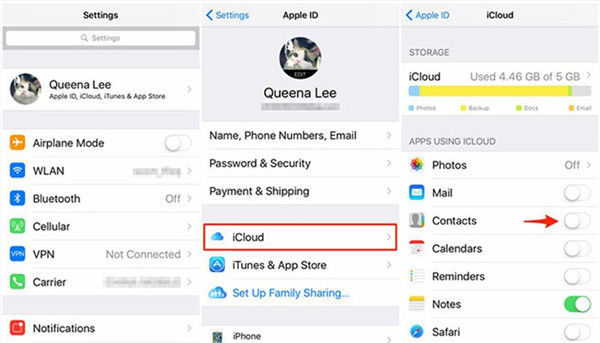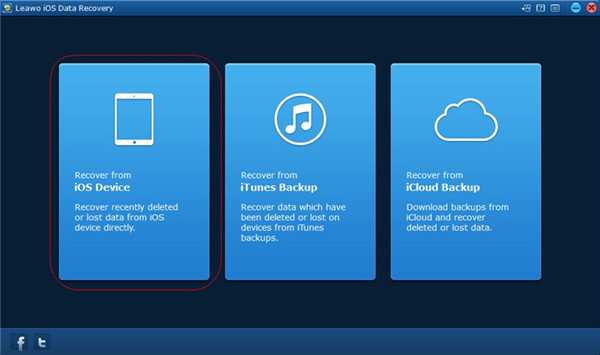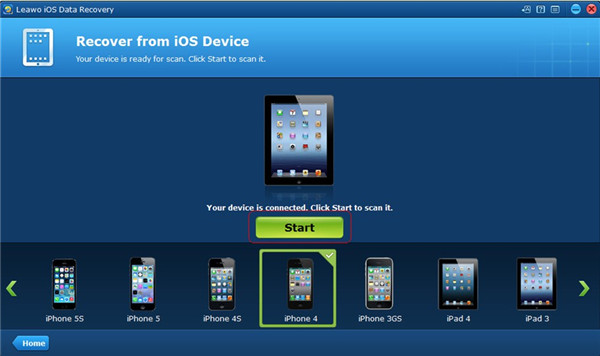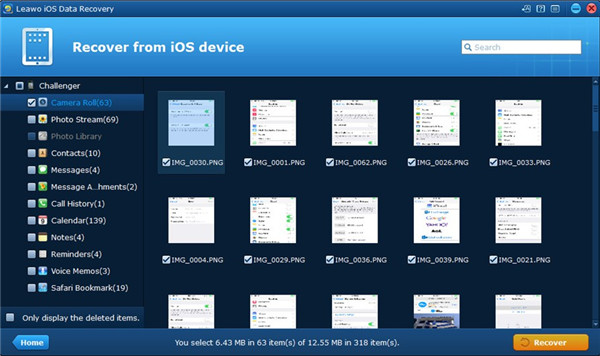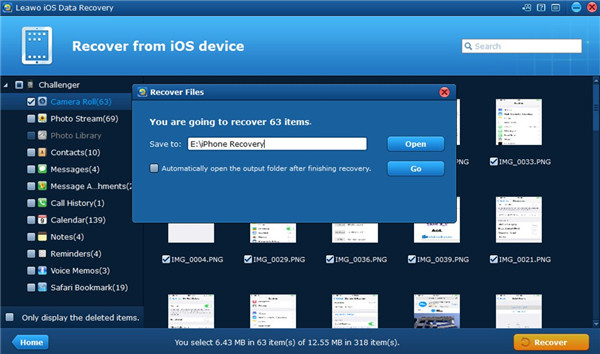Last updated on 2019-02-13, by
How to Wipe an iPhone 4/4s/5/5s/6/6s/SE
If you are going to switching to a new iPhone, you can wipe the contents on your old iPhone and sell it. Many people may not know how to wipe an iPhone, so the guidance below will show you how to do that.
Part 1: Erase All Data on iPhone
Actually people can erase all data on iPhone to wipe their iPhone. They only need to tap “Settings > General > Reset”, and choose “Erase All Content and Settings” to wipe everything on their iPhone.
After wiping an iPhone, your iPhone will restart, you can hold the Sleep/Wake button to turn your iPhone off so that you can sell it. People can wipe an iPhone easily, but some users don’t want to wipe all the contents in their iPhone because they may want to save the files they want on their computer. The iPhone users may not want to use the “Erase All Content and Settings” to wipe an iPhone, so at this moment, they are able to use the third-party iPhone transfer software to wipe contents on their old iPhone, so that they can select files to delete on their iPhone or back up to computer.
Part 2: Wipe Contents on iPhone
Except applying Settings on iPhone to wipe contents, you can also take advantage of a third-party tool or iTunes to make it. The paragraphs shown below will direct you how to make it with these two programs respectively.
2.1 Wipe Contents on iPhone with Leawo iTransfer
Among all the iPhone managing programs, Leawo iTransfer is regarded as the best. This software enables users to transfer files among iOS devices, iTunes and computers, and it allows users to manage iPhone files without using iTunes. This software enables users to transfer files among iOS devices, iTunes and computers, and it allows users to manage iPhone files without using iTunes. The following guidance will set music as an example, and show you how to wipe an iPhone with Leawo iTransfer, and you can free download the software to have a try.
Step 1. Run Software and Insert iPhone
Run Leawo iTransfer and connect iPhone to computer with USB cable. The software will recognize your iPhone.
Step 2. Check Music Files on iPhone
Click the name of iPhone and choose “Music” in the left sidebar under the menu of “LIBRARY”. Your iPhone music files will display in the right part of the software window.
Step 3. Remove Files from iPhone
You’ll see several options in the software window. Check the square checkbox beside each name of the song to select certain songs, and click the “Delete” button at the top middle. You’ll see a pop-up dialog to confirm your deletion. Click “Yes” to start deleting the selected files from your iPhone.
2.2 Wipe Contents on iPhone with iTunes
In order to wipe contents on iPhone, you can also make use of iTunes to assist you. Its sync function can do you a lot of help in this case. Photos will be taken the instance in this part to show you how to realize your goal with iTunes.
1. First, you need to create a folder that does not include the pictures that you desire to delete on your computer.
2. Run iTunes on your computer and make sure it is the latest version. After that, you need to navigate to “Preferences > Devices” and then choose “Prevent iPods, iPhones, and iPads from syncing automatically” to check.
3. Insert iPhone into PC with proper USB cord and then click on the iPhone icon in the interface.
4. Go to “Settings> Summary> Photos” tab and then hit on the option of “Choose Folder…” in the right part of the window to choose the folder you have just created that does not contain the photos you want to remove from iPhone.
5. Afterwards, you need to click on the button of “Apply” at the bottom right of the screen. iTunes will start syncing your iPhone with the folder you have created. When this process comes to an end, you will not see the pictures you desire to delete on your iPhone.
Part 3: Backup iPhone to Computer Before Wiping An iPhone
Before you wipe iPhone contents, you’d better back them up, for you may be in need of them in the near future. As for the backup process, there are various tools that you can resort to, including Leawo iTransfer, iTunes, iCloud and etc.
3.1 Backup iPhone to Computer Before Wiping an iPhone via Leawo iTransfer
With Leawo iTransfer, you can wipe an iPhone and save the useful files on your iPhone. What’s more, this iPhone transfer software enables users to back up iPhone to computer, so after users wipe an iPhone, they can use this software to transfer the useful files from iPhone to computer for future use. The following guidance will show you how to do that.
Step 1. Launch iTransfer and Check iPhone Songs
Run Leawo iTransfer and connect iPhone. Click the name of iPhone and choose “Music” in the left sidebar. The iPhone songs will display in the right part of the software window.
Step 2. Choose Songs and Call Out Transfer Menu
Check the square checkbox beside Name to select all songs, and click the transfer button at the bottom right. Or hold Ctrl/Shift key to select certain songs, and right-click a selected song to choose “Transfer to > My Computer”.
Step 3. Set Output Folder and Transfer Songs
After selecting songs, you’ll see a pop-up dialog. Check “Save to Folder” and click “Change” to choose a target folder on your computer to save the songs. Then click “Transfer Now” to start backing up iPhone files to computer.
When the transfer finishes, you’ll get the songs in the target folder. After getting all the useful files on your computer, you can use the Erase All Content and Settings mentioned above to wipe your old iPhone. With Leawo iTransfer, you can manage iPhone files easily, if you switch to a new iPhone, you can transfer files to new iPhone, for example, you can transfer videos from old iPad to new iPad with Leawo iTransfer. If you are interested in this software, just check it out.
3.2 Backup iPhone to Computer Before Wiping an iPhone via iTunes
As for backing up iPhone files to computer, iTunes can also play a good role. The detailed step-by-step instruction will tell you how to get this work done.
1. Connect iPhone with computer with suitable USB cable and then run iTunes on PC. Make sure the version of iTunes is the latest one. You need to refer to the second step in Part 2.2 to prevent the automatic syncing.
2. Afterwards, hit on the iPhone name and then click on the panel of “Settings> Summary”.
3. Move to the function area of “Backups” in the right part of the screen and then click on “This computer”. Select the option of “Back Up Now” to tap on. Thus, iTunes will begin to backup iPhone files for later use.
3.3 Backup iPhone to Computer Before Wiping an iPhone via iCloud
Every portable iDevice has the built-in function of iCloud, which can come into play for backing up iPhone to computer. Check out the following contents to know how to finish this task via iCloud.
1. On your iPhone, run Settings app and then hit on “Apple ID > iCloud”. In the interface, you will see several app options in a list, such as Photos, Mail, Contacts, Calendars and so on.
2. Drag down the page to turn on the corresponding tab that you desire to backup to iCloud. This process calls for good Wi-Fi network, and you need to make sure your iPhone is connected to Wi-Fi until the syncing is over.
Extension: How to Rescue Data from A Wiped iPhone or iPad with iOS Data Recovery
In some cases, you may wipe your iPhone or iPad by mistake. It is an annoying thing to rack your brains to rescue the removed data. When it comes to this issue, Leawo iOS Data Recovery can play a great part in solving this problem. It is quite powerful in recovering files of iDevices. The files it can deal with are diverse, such as photos, messages, apps, movies and etc. It is really convenient for users to make use of this software to get rid of the trouble of rescuing data from a wiped iPhone or iPad. Camera roll pictures will be taken for example in this part to display you how to complete this task.
Step 1. Choose Recover Source
Launch Leawo iOS Data Recovery on computer and then insert iPhone into computer. Choose the proper backup source that you desire to recover, which depends on the place where you have backed up iPhone or iPad to. Here I would show you how to “Recover from iOS Device” by clicking on this option.
Step 2. Start Scanning iDevice
Hit on the green button of “Start” to initiate the process to scan your iDevice files.
Step 3. Choose Files to Recover
When the scanning procedure is over, hit on “Camera Roll” tab to put a checkmark in the box beside it. Choose the pictures you want to recover to computer. After that, you can hit on the “Recover” button at the bottom rightmost of the interface.
Step 4. Set Output Folder
Tap on “Open” button in the panel that shows up to select a proper location on computer to save the recovered files. Finally, you need to click on “Go” button to start recovering files from iPhone to computer.
This process is not hard to handle at all. After you recovered iPhone files to computer, you can continue to transfer them to iPhone back with the assistance of the adding function of Leawo iTransfer. If you are interested in how to make it, you can check out other guidance on the official website to know clearly.




 Try for Free
Try for Free Try for Free
Try for Free