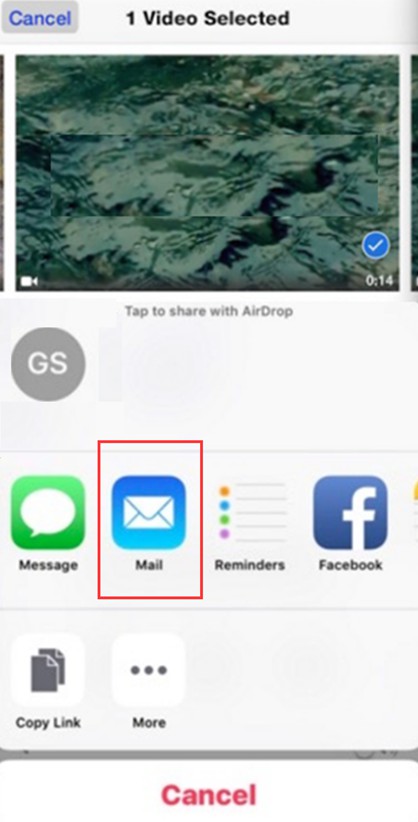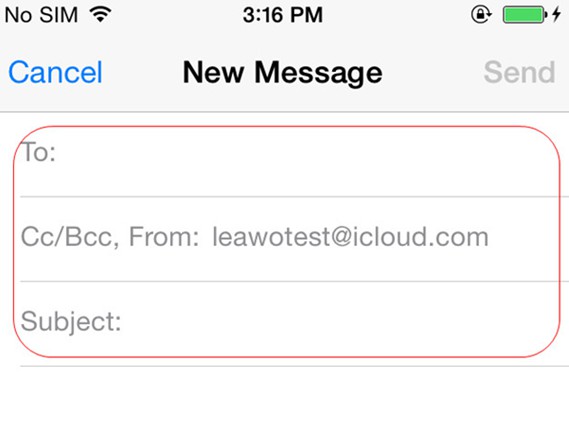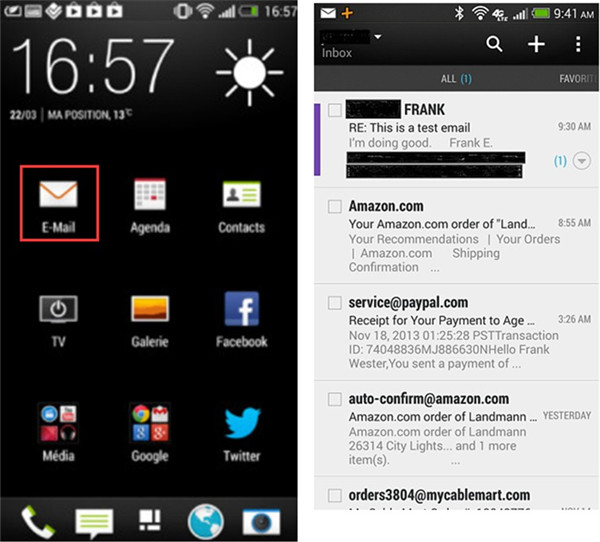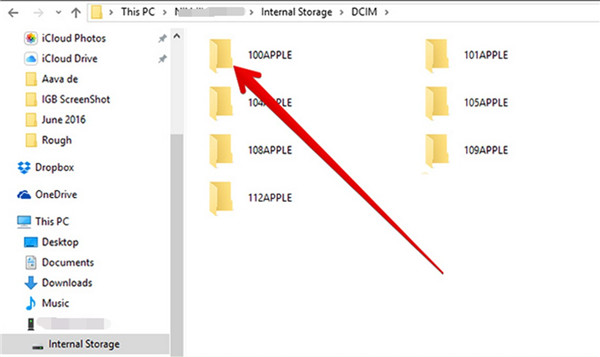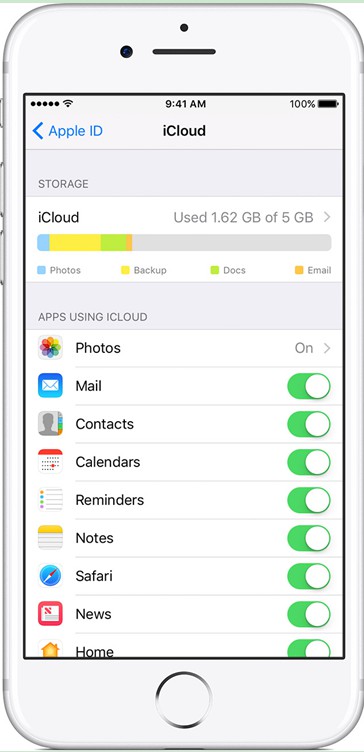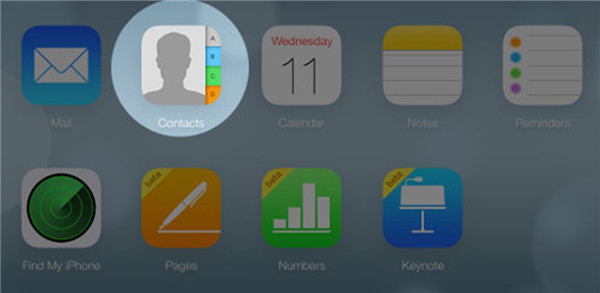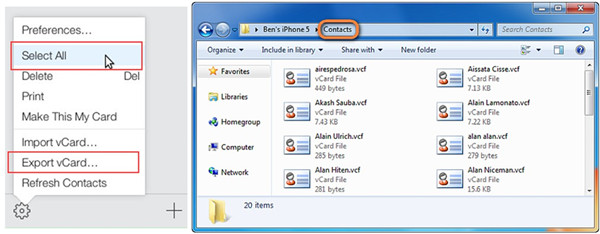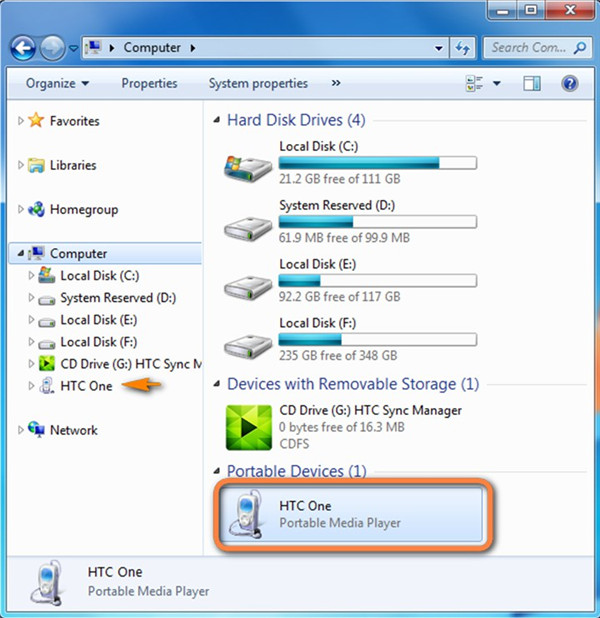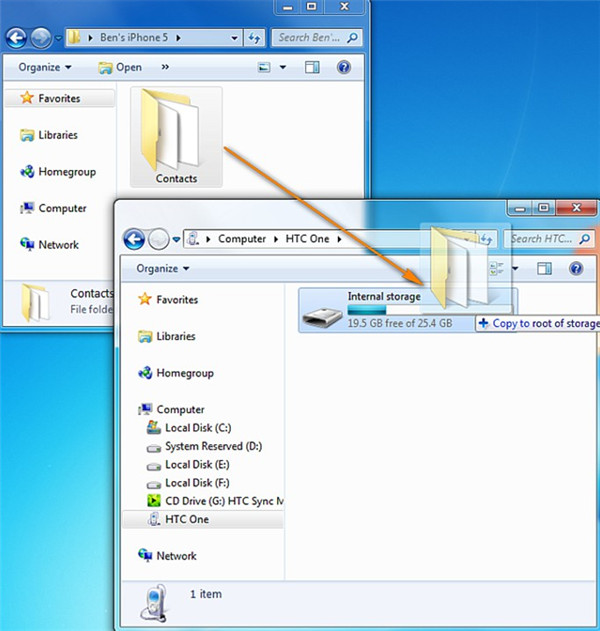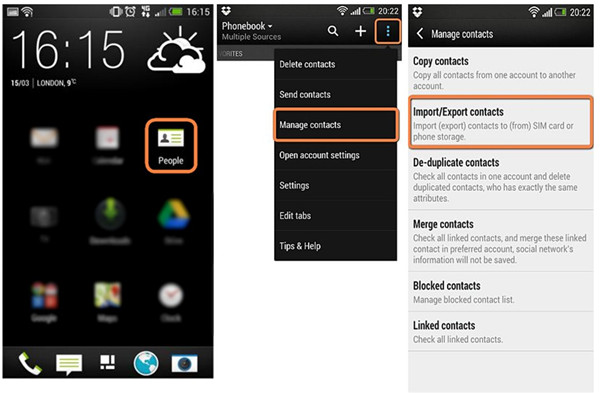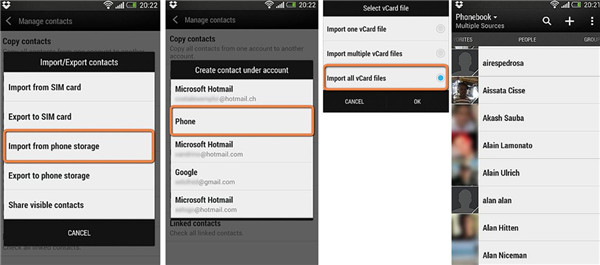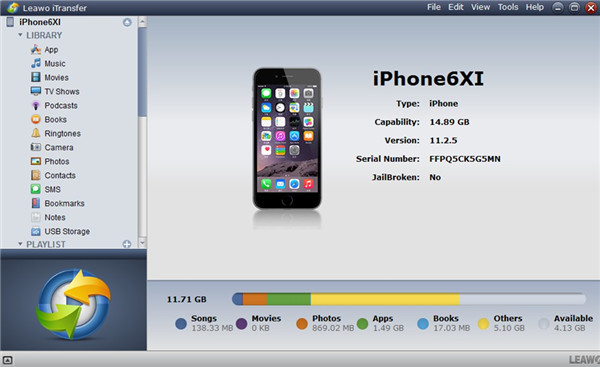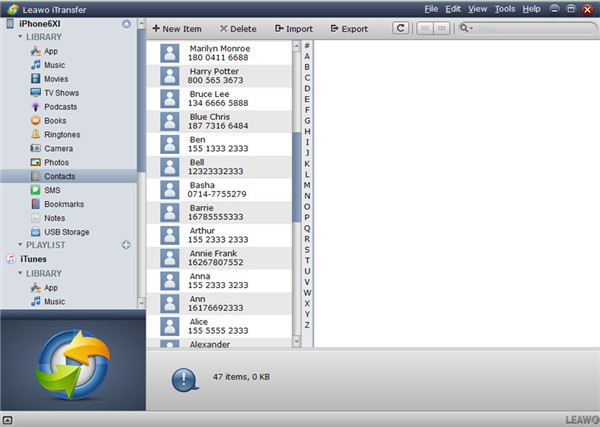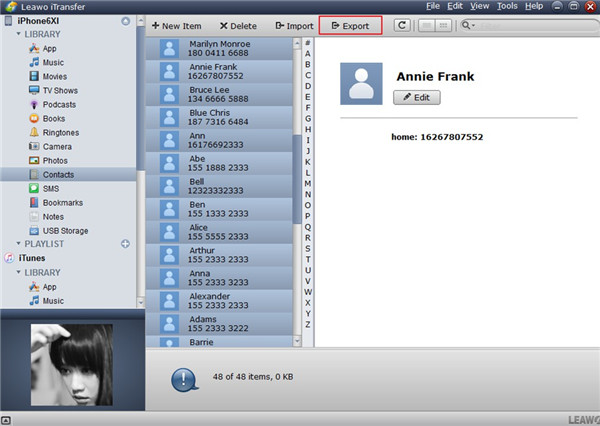Last updated on 2018-05-11, by
How to Transfer Data from iPhone to HTC
If you have no idea on how to transfer iPhone to HTC when you are fed up with your iPhone, you can check out this tutorial to help you. In fact, there are various solutions you can make use of to achieve your goal.
Part 1: How to Transfer iPhone to HTC via Email
If you desire to transfer iPhone to HTC, Email is a good choice for you when you just have a few small files to transfer. Here I would like to show you how to use Email to transfer video from iPhone to HTC for instance.
1. On iPhone, select the video that you desire to transfer to HTC and then tap on it. Click on the “Share” button to invoke the means to share the video file.
2. Click on the “Mail” option.
3. In the interface of your Mails app, you then can send iPhone video to your email box on your HTC after you fill in the necessary information in the new mail. /p>
4. On HTC, click on the “E-mail” app on home screen and then log into the email box to receive the new message. In the end, you can click the new email that contains the video file and download the video to HTC local folder.
This way to transfer iPhone to HTC is quite easy. You need to make sure you have two email addresses and the file size is within the limitation.
Part 2: How to Transfer iPhone to HTC via Windows Explorer
Windows Explorer is very helpful for you to transfer iPhone to HTC. However, you need to know that you only can use it to transfer iPhone videos and photos. As for other types of files, it will fail to help you. The detailed steps to assist you to transfer iPhone video or photos to HTC are as follows. You could also take advantage of Windows Explorer to transfer photos from HTC to iPhone in the almost same way.
1. Connect iPhone and HTC with computer via proper USB cables. Click on “Trust” on your iPhone.
2. On your computer, open “Windows Explorer” and then tap your iPhone icon. Navigate to “Internal Storage> DCIM” to check all iPhone videos and photos in the screen.
3. Choose the iPhone videos or photos to copy and paste them to your HTC storage folder on computer. Thus, you can complete the target to transfer iPhone to HTC.
If you want to transfer other kinds of files from iPhone to HTC, you can continue to read this guidance to find out the proper method.
Part 3: How to Transfer iPhone to HTC via iCloud official website
iCloud official website can store various kinds of files on iPhone, such as contacts, videos, pictures and etc. Here I would like to show you how to transfer contacts from iPhone to HTC via iCloud for example.
3.1 Sync iPhone Contacts to iCloud
1. On iPhone, swipe upwards to connect Wi-Fi network.
2. Move to “Settings > Name/Apple ID> iCloud > Contacts” to turn on the sync of iPhone contacts to iCloud.
3. Wait for the end of the sync process, and then your iPhone contacts will be available on iCloud.
3.2 Download iPhone Contacts from iCloud official website to Computer
1. On your computer, open a web browser to navigate to iCloud official website and fill in the login details to enter then same iCloud account that you are using on iPhone.
2. Click on the “Contacts” panel and your contacts list will appear.
3. Click on the gear button at the bottom left of the interface and then “Select All” to select the contacts you need to transfer to HTC. After that, click on the clog setting icon again and tap “Export vCard”. A panel will show up to ask you to save the contacts and then you need to save the .vcf file to a folder on computer.
3.3 Import iPhone contacts from Computer to HTC
1. Insert HTC to computer and your computer will recognize it as a new portable drive.
2. Click on your HTC icon in Windows Explorer list. Open the folder on your computer that saves the iPhone contacts in another window. After that, you need to drag and drop the contacts folder to HTC storage space called “Internal storage”.
3. On your HTC, click on the “People” app to enter into the phone’s contacts section. Click on the menu button with three dots at the top right of the interface and then tap on the option of “Manage contacts” from the drop-down menu. Afterwards, click on “Import/Export contacts”.
4. Click on “Import from phone storage” and choose the account under which to save the contacts. In general, the contacts are stored directly to the phone memory. Tap on “Phone” and then choose “Import all vCard files”. Click on “OK” button and wait until HTC import all iPhone contacts in Vcard format. Finally, your iPhone contacts are available on HTC.
This method to cope how to transfer contacts from iPhone to HTC is a bit complicated. If you want to use a more professional tool to help you to transfer iPhone to HTC, you can continue to read the following contents.
Part 4: How to Transfer iPhone to HTC via Leawo iTransfer
If you have an new iPhone X, you could also use iTransfer to transfer contacts from HTC to iPhone X.
Leawo iTransfer can assist you to transfer contacts from iPhone to HTC effectively. It can also perform well in transferring other files among iDevices, computers and iTunes. Its powerful functions have offered great convenience to numerous users. Now let’s check out how to transfer contacts from iPhone to HTC via Leawo iTransfer.

Leawo iTransfer
☉ Transfer files among iOS devices, iTunes and PCs with ease.
☉ Transfer up to 14 kinds of data and files without iTunes.
☉ Support the latest iOS devices like iPhone 7, iPhone 7 Plus, etc.
☉ Play back, view, and delete data and files on iOS devices.
4.1 Export iPhone Contacts to Computer
1. Connect iPhone to Computer
Run Leawo iTransfer on computer and then plug iPhone into computer via matched USB cable. Leawo iTransfer will recognize your iPhone automatically.
2. Tap “Contacts” Panel
When your iPhone has been detected by the Leawo iTransfer software, you need to click on “iPhone icon > LIBRARY > Contacts” on the left sidebar. Your iPhone contacts will appear in the right part of the software screen.
3. Select and Export Contacts to Computer
Choose your desired contacts and tap “Export” to transfer iPhone contacts to computer. In the pop-up dialog, choose a folder on your computer and save the contacts in VCF format.
4.2 Import iPhone contacts from Computer to HTC
As for how to import iPhone contacts from computer to HTC, please refer to the detailed steps in Part 3.3.
This software can export iPhone contacts to computer easily. After you get iPhone contacts on computer, you just need to import the .vcf files to HTC for your convenience. After you use it to fix how to transfer contacts from iPhone to HTC, you can try to solve other transfer problems between iPhone and HTC.




 Try for Free
Try for Free Try for Free
Try for Free