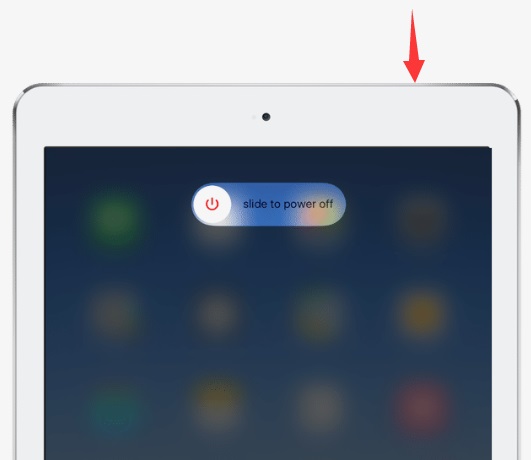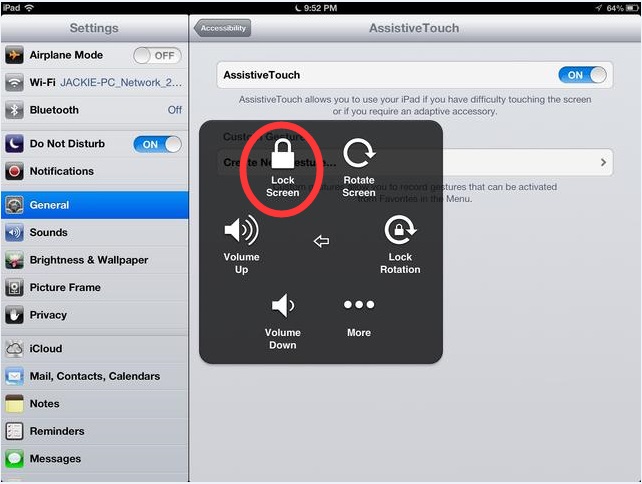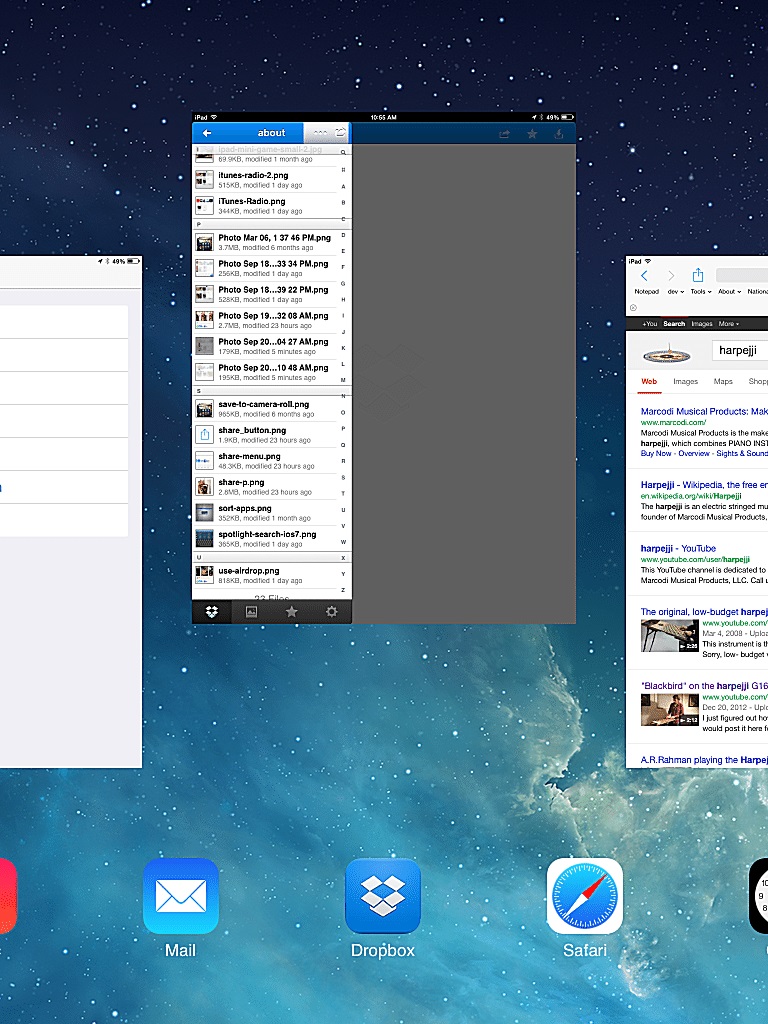Last updated on 2020-07-16, by
How to shut down an iPad
Shutting down your iPad maybe the first step in troubleshooting for most problems. If you are experiencing unresponsive, randomly crashing apps or running slow iPad, shut down your iPad may be a good solution. Yet, here comes the question: how to shut down an iPad? There are various methods shutting down an iPad. Below you will find:
Part 1: How to Shut Down iPad by Power Button
We all know that the iPad device has its physical "Shut Down" button attached. It would be quite easy to operate the "Shut Down iPad" procedure with the help of the physical button. Only 2 steps are needed:
- Pin the Power Button (Sleep/Wake button) at the top edge of the iPad for several seconds.
- Follow the prompt on the screen to slide a button from the left side to the right to power off the iPad.
Part 2: How to shut down iPad by Power Button when screen is frozen
What would you do to shut down an iPad if it happens to get frozen? The frozen screen may not pop out the "slide to power off" direction. Here's about how to deal with it:
- Just continue pressing the Power button (Sleep/Wake button).
- Wait for approximately 20 seconds, the screen will black out and the iPad will power itself down without the confirmation. It is called "forced reboot" which is designed to resolve the situation when iPad is totally unresponsive.
Part 3: How to Shut Down iPad without Power Button?
Sometimes the Power button might get broken or not work. In such situation, what should you do to shut down your iPad? Don't worry. Assistive Touch, the little white filled circle floating on the screen, functions just the same as power button. Therefore, if your home button is broken, follow these steps:
- Press Assistive Touch.
- The screen will display 4 selections (Device, Siri, Home and Favorites ), choose Device.
- Enter another 6 choices (Lock Screen, Volume Up, Volume Down, Rotate Screen, Mute and More), select Lock Screen.
- Hold Lock Screen button for several seconds, then you will come across the same interface as you hold down the Power Button (See step 2 in Shutting Down iPad by Power Button).
Part 4: How to Shut Down Apps on iPad
If apps on iPad are randomly crashing, how to shut down apps on iPad? You could as well shut down iPad in a few simple operations as showed below:
- Double hitting the Home button (the physical form of Assistive Touch) at the bottom of the iPad or on Assistive Touch to enter the multitasking screen.
- The screen will present the most recently opened iPad apps displayed as windows. Each window has the icon and name on top of it. Use your finger to drag the app window you want to shut down to the top of the screen. During doing this, do not lift your finger away from the display.
Part 5: How to Recover iPad Data after Mistaken Deletion
"What should I do if I accidentally shut down my iPad and mistakenly delete all some important data on my iPad?" This has been a very common issue among iPad users. However, you could still find a wonderful solution to do the recover work with Leawo iOS Data Recovery, a professional iOS data recovery software program that could recover data and file from iPad, iPhone and iPod due to mistaken deletion, jailbreak, etc.
The below detailed step-by-step guide would show you how to recover iPad data and file with the help of Leawo iOS Data Recovery. Firstly, download and install this program on your computer. Connect your iPad to computer via the USB cable. Then follow the below steps:
Step 1: Choose "Recover from iOS Device" option on the main interface of this program.
Step 2: Select your iPad version on the listed panel and then click the green "Start" button to start scanning data and file deleted on your iPad.
Step 3: 4. After scanning, you will enter an interface with left column of recoverable data types and right of all the data of that specific type. Check "Only display the deleted items" option. After that, Check the data you want to recover and click the yellow "Recover" button.
Step 4: A window will pop out directing you to select the file to store the data. You can choose to open the output folder right after the recovery is finished by checking the option.
Part 6: How to Restart iPad
It is the same approach as shutting down iPad. After the iPad is shut down:
- Locate both the Power Button on the top and Home Button at the bottom.
- Press both of them for 5-10 seconds until you see the shining black Apple icon. Or hold down the Power Button long enough (about 5-10 seconds) until the Apple icon appear in the screen.
In general, in different situations, such as crashing apps, frozen screen and unresponsive iPad, the above-mentioned methods can be applied to resolve the issues by shutting down the iPad or apps.




 Try for Free
Try for Free Try for Free
Try for Free