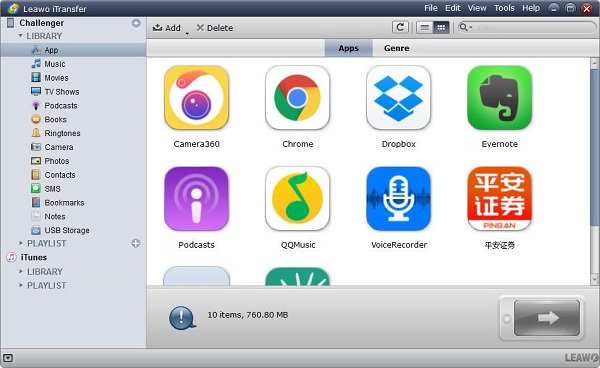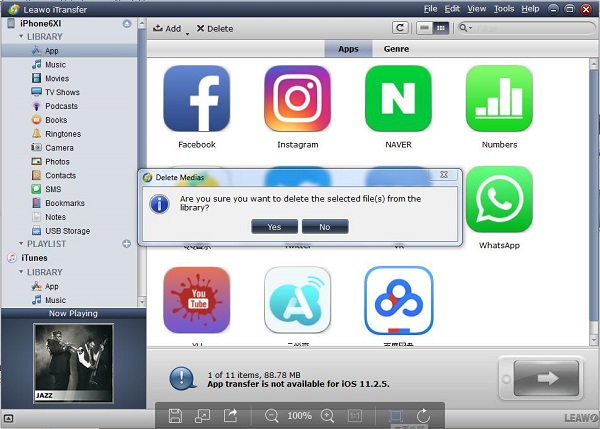Last updated on 2019-01-04, by
How to Delete Icons on iPhone X
It is very easy to delete icons from iPhone X, it just takes you a few seconds to remove the iOS app icons that you don’t need from your device. You can delete the icons on the home screen in a simple way, but due to the features of hardware on the device, removing icons on iPhone X may be different from that works on home screen. Some users probably find that there is no sign of “X” appearing or no jiggle on the icon when they try to remove the apps icons. Or they may feel a sensation of buzz, then a menu pops up to allow them to delete the icons on their devices. This article will guide you how to delete icons on iPhone X effectively.
Part 1: How to Delete Icons on iPhone X one by one
You may like to download lots of apps on your iPhone X for playing games or for utilities, but you also find that some of them are not used usually in your daily life over a period of time. In this case, removing these useless iconsto free up more space and speed up your iPhone X operation has become a must to you. Here we will teach you two simple methods of how to delete icons on iPhone, you can follow the steps as below to have a try.
I. Delete icons on iPhone with a long press on the home screen.
1. Switch on your iPhone X and enter the home page of it. The apps you have downloaded are displayed on this page.
2. Long press on the app icon that you need to remove until you see the jiggle on it.
3. The sign “X” will be shown on the upper left corner of the app when it is jiggling.
4. Remove the app icon by tapping the button “X”. If there are multiple app icons you need to delete, they can be deleted one by one via the above operation that you followed.
But you should note that you are not allowed to delete the app icons on the home page by tapping on the button “X”, because the restrictions of removing iconshave been switched off. To solve this problem, you need to enter the settings and follow the steps like this: Settings> General> Restrictions> Enable Restrictions> Toggle on “Deleting Apps”.
II. Delete icons on iPhone X via settings
This method is also very easy to delete the iconsyou don’t need, just follow the steps as below:
1. Enter settings when you have opened your iPhone.
2. Go to “General”, then tap on “iPhone Storage” to check the list of downloaded Apps on your iPhone X.
3. Tap on the app you need to delete and go into the screen of the specific app. Tap on the option” Delete App” and then confirm to delete it when the notice of removing the related document and data pops up.
4. If you want to delete multiple iconsyou don’t want on your device, you can repeat the above option to complete the iconsremoving.
Part 2: How to Delete Icons on iPhone X with 3D Touch Displays
When you are trying to delete the icons on the iPhone with 3D Touch displays, you may encounter some confusing and frustrating cases. If you tap on the app icons on your iPhone X with 3D Touch, the option of sub-menu will pop up instead of showing up the delete option or the sign button “X”. To activate the jiggled model of the iconsby long press on the home screen is extremely important, but you cannot press on it with physical strength, as the 3D Touch will be activated by such rough press operation. The function of 3D Touch is easy to result in lots of trouble on iconsremoving on the devices with iOS systems. Below we will guide you how to delete icons on iPhone X via 3D Touch display.
1. Delete the app icon on the home screen of your iPhone X by tapping and holding it. Remember not to press on it with physical strength. If not, the 3D Touch is easily activated by a hard press operation.
2. Tap on the button “X” on the upper left of the app and confirm to delete this unwanted app icon in the pop-up dialog.
3. Quit from the Delete Mode by pressing the home button of your iPhone, or you can quit by swiping up the Delete Mode from the bottom of the home screen under the condition that the replacement of home button is supported by your iPhone.
Part 3: How to Delete Icons on iPhone X in Bulk with iTransfer
The above-mentioned method is to guide you how to remove the icons one by one by the repeated operation. What if you want to delete the icons in batch? It seems that you must spend a lot of time on this removing work. Don’t worry, our Leawo iTransfer will offer you an effective way to help you remove the unwanted icons on iPhone X in batch. Leawo iTransfer is a professional transfer software to solve a problem of files transferring between iOS devices, iTunes and computers. Multiple kinds of files are supported by it like apps, music and videos and more. It is also a useful program to back up the files from iOS devices to iTunes and computers. Moreover, it offers a good solution to delete the data and document that you don’t need from your device effectively. Here we will show you how to delete icons on iPhone X in batch via Leawo iTransfer.

Leawo iTransfer
☉ Transfer up to 14 kinds of data and files without iTunes.
☉ Support the latest iOS devices like iPhone X, iPhone XR, etc.
☉ Play back, view, and delete data and files on iOS devices.
1. Run Leawo iTransfer on your computer and connect your iPhone X to the computer via USB cable. The library of iPhone X will be demonstrated in the left sidebar.
2. Select “App” in the left sidebar and all the apps in your iPhone X will be displayed on the right part of the software window. You can choose the app icon you don’t want and click the button “Delete” on top of the window.
If you want to delete the app icons in batch, hold the key option “Ctrl/Shift” to choose the certain apps and click on the “Delete” button to remove the unwanted app icons in batch effectively.
Leawo iTransfer offers a simple way to delete the unwanted iconsin the batch which greatly improve the efficiency of the iconsremoving work. Just with one simple click, the deletion of app icon can be completed immediately.
Part 4: Delete Apple's Built-in Apps Icons on iPhone X
The built-in apps icons can be deleted on iPhone X with operation system of iOS 12 or later. Once the built-in apps icons have been removed from your iPhone, the related data will be removed as well as the configuration files at the same time. The built-in apps icons can be deleted easily like the deletion of the downloaded apps. But you should remember that removal of built-in apps icons cannot free up any space on your iPhone actually. Deleting built-in apps icons is just for your own preferences but not for other reasons.
How to delete Apple’s built-in apps icons on iPhone X? The detailed steps are listed below:
1. Delete the app icon by tapping and holding on it.
2. Tap on the button “X” on the top left corner of the app when the app icon is jiggling.
3. Confirm that you want to delete the unwanted app icon in the pop-up dialog.
Part 5: How to Just Simply Hide Icons on iPhone X
Knowing of hiding icons on your iPhone X is a must if you don’t allow others to get access to the document and data on your device. Here we will give an instruction of how to hide icons on iPhone X with operation system iOS 11. You may find it easy to hide the icons you want by enabling “Restriction”. You can complete the task of hiding icons that you select on your iPhone X via enabling Restrictions.
1. Open your iPhone and enter “Settings”.
2. Go to “General” and select “Restrictions”.
3. Tap on the option “Enable Restrictions” and enter “Restriction Password”, then confirm the password by entering it one more time.
4. You can hide the stock apps icons such as iTunes Store, camera and Safari by toggling off the switch button beside the apps you want to hide. You also can hide all the apps icons you have downloaded on your device by selecting the option “Don’t Allow Apps”. Or you can select the certain downloaded apps that you want to hide via the particular age group like 4+, 9+, 12+, 17+.
Through the above steps, you can hide the apps icons you like on your iPhone X in a simple and rapid way. Therefore, if someone wants to use your iPhone, they can not access to the hidden apps icons so that your data and document can be kept personally and safely to assure the confidential files can exist without any loss on your device.




 Try for Free
Try for Free Try for Free
Try for Free