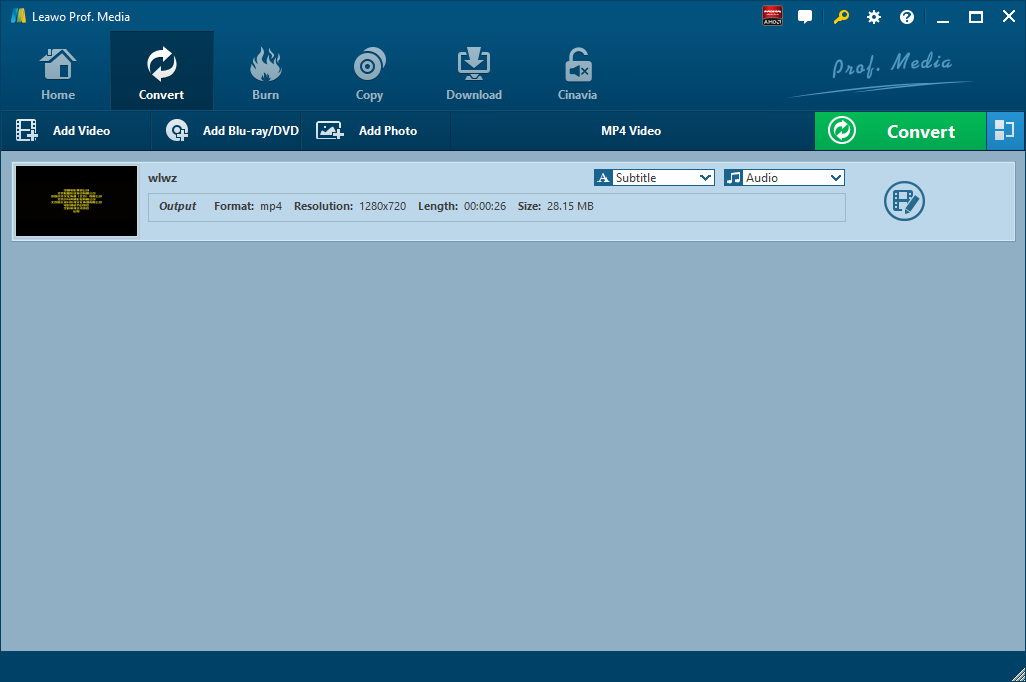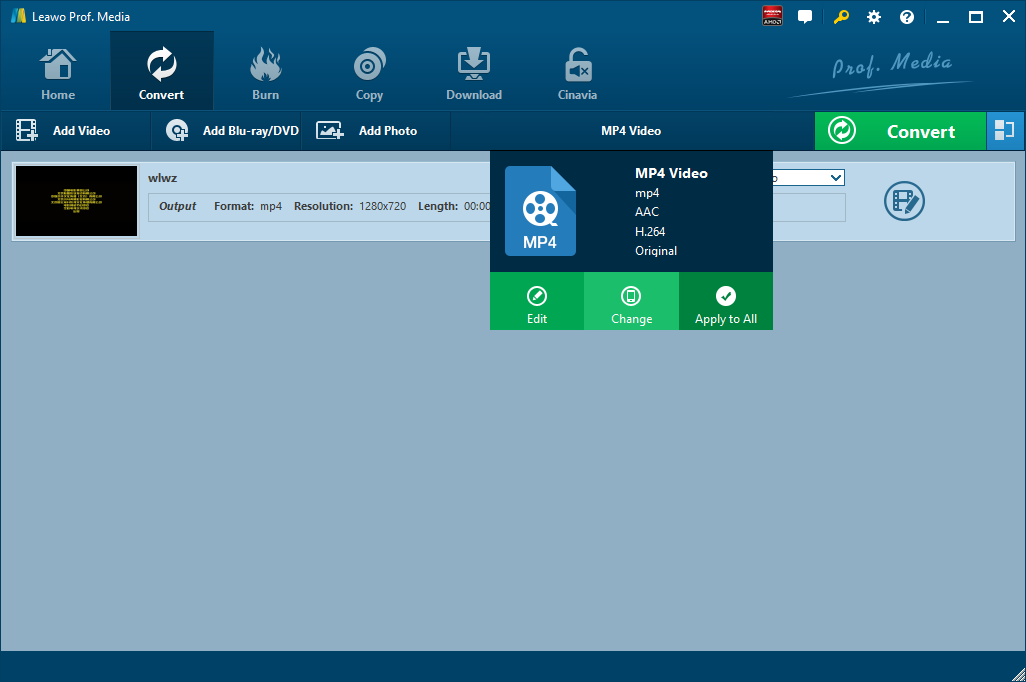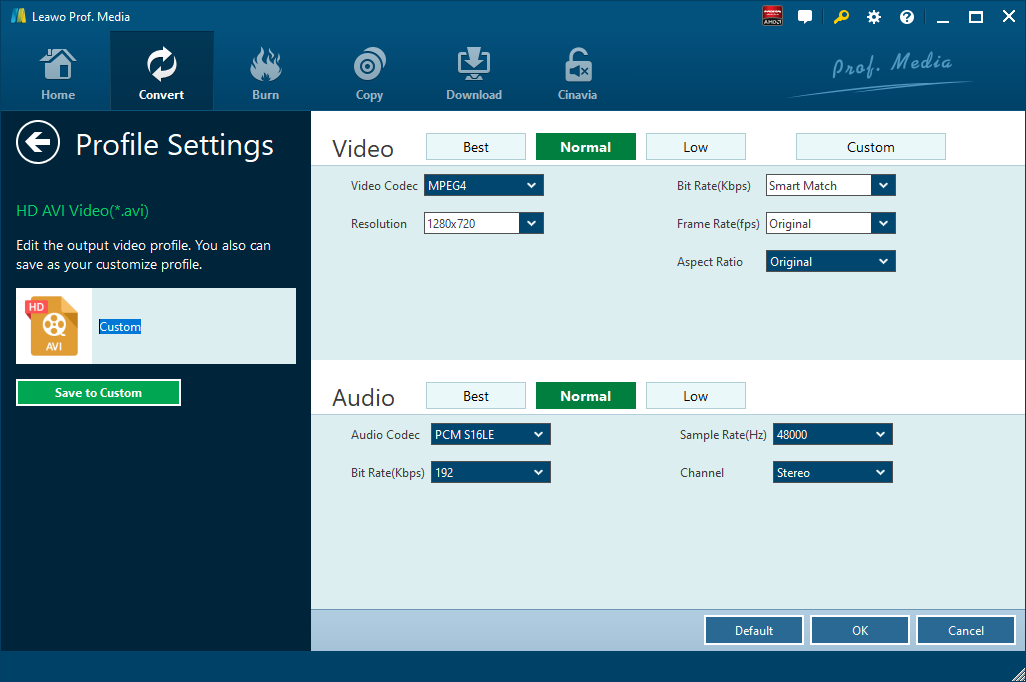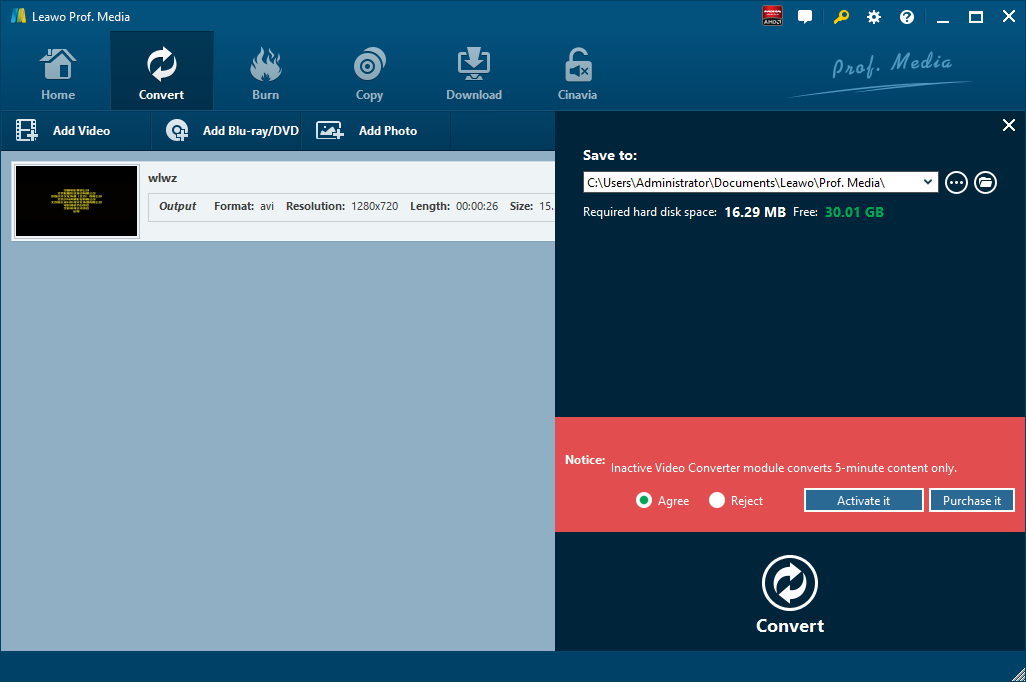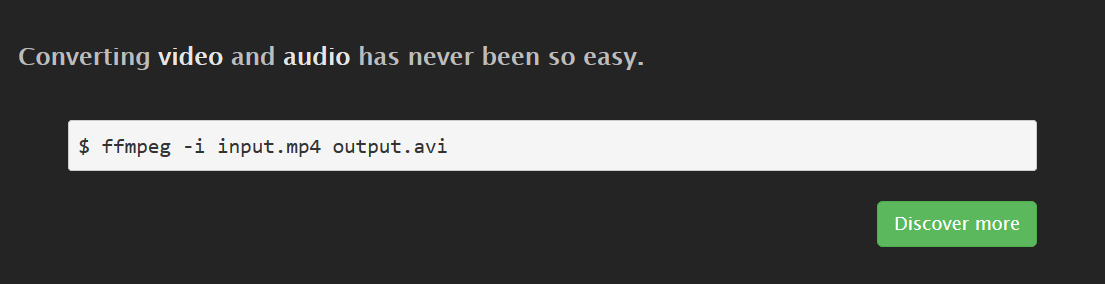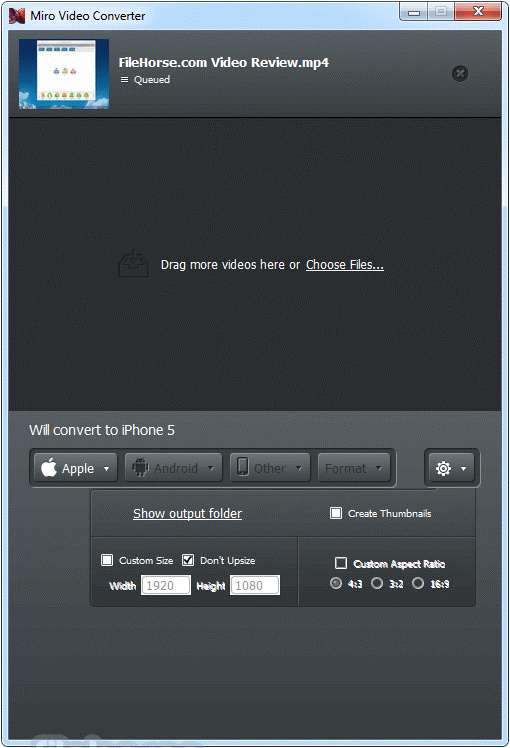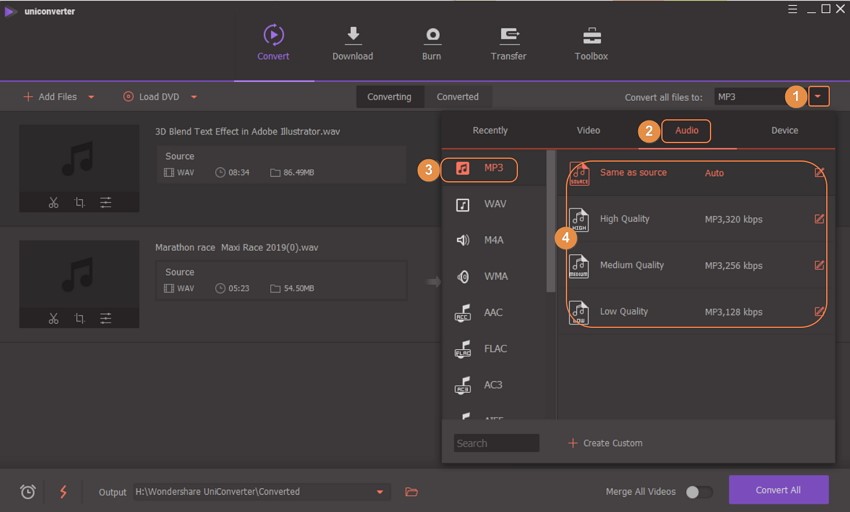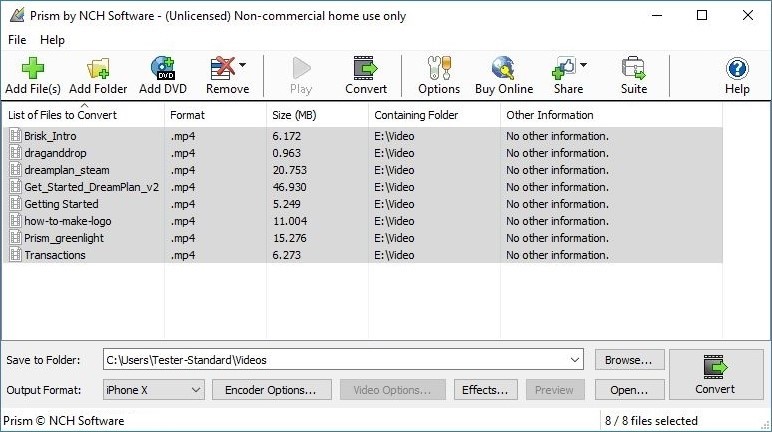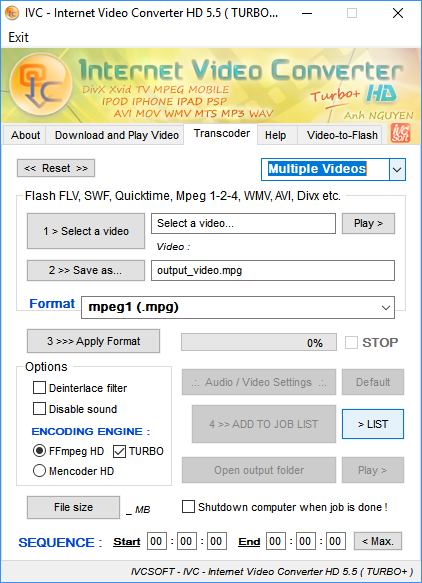As the world’s leading professional video platform, Vimeo was launched in 2004 by a group of filmmakers, and it has grown to over 80 million creators ever since. Vimeo differs largely from YouTube because of its artsy distinctiveness. If you have some Vimeo videos in hand and would like to convert Vimeo to MP4 HD, you can get six effective solutions below. Additionally, you can convert YouTube video to HD AVI.
- Part 1: How to Convert Vimeo to MP4 HD with Leawo Video Converter
- Part 2: How to Convert Vimeo to MP4 HD with FFmpeg
- Part 3: How to Convert Vimeo to MP4 HD with Miro Video Converter Free
- Part 4: How to Convert Vimeo to MP4 HD with iSkysoft Video Converter
- Part 5: How to Convert Vimeo to MP4 HD with Prism Video Converter
- Part 6: How to Convert Vimeo to MP4 HD with Internet Video Converter
Part 1: How to Convert Vimeo to MP4 HD with Leawo Video Converter
As an all-around video converter software program, Leawo Video Converter enables you to convert video and between different formats with great facility: AVI to MPEG, FLV to MKV, WMV to MOV, MKV to MPEG, even Vimeo video to MP4 HD, etc. Conversions between audio formats can also be done and you can convert video to audio to get audio off video file for music listening. As a professional video converter, Leawo Video Converter possesses an easy-to-use interface that allows even software green hand to convert files at ease, and the converter is able to convert files in 6 times faster speed while keeping 100% original quality. Leawo Video Converter supports all together 11 kinds of languages: English, German, Japanese, Simplified Chinese, Russian, Hungarian, Armenian, Spanish, French, Portuguese and Dutch. This Vimeo video to MP4 HD converter is also equipped with various video editing features and parameter adjuster to let you personalize output files, such as video trimming, video watermarking, video cropping, video effecting, turning 2D video into 3D video, and removing video noise. If you are using Mac system, you can switch to Leawo Video Converter for Mac to convert video and audio files.
Download and install the right version of Leawo Video Converter on your computer, and then follow the step-by-step guide below to convert Vimeo video to MP4 HD with Leawo Video Converter. Here we take Windows version of the converter as an example.
Step 1: Import Source Vimeo Video Files
Launch Leawo Video Converter, go to the “Convert” tab, and click “Add Video” button on the sub-menu to load your source Vimeo video files. Alternatively, you can directly drag and drop Vimeo video files into the program interface. After Vimeo video files are imported, you could play back Vimeo video files, select subtitles and audio tracks from source Vimeo video files, add external subtitles to loaded Vimeo video files, edit loaded Vimeo video files, etc.
Step 2: Set HD MP4 as Output Format
Click the drop-down box named “MP4 Video” by default next to the “Add Photo” button. On the drop-down list, select “Change” option. Then on the popup Profile window, select “HD MP4” from “HD Video” under “Format” column as output format. Please note that once you change the output format, the name of the drop-down box will change as well.
Note: If you need, you could click the “Edit” button on the drop-down profile setting box to adjust video and audio parameters like video codec, aspect ratio, frame rate, resolution, audio codec, bit rate, channel, sample rate, etc.
Step 3: Convert Vimeo to MP4 HD
Click the big green “Convert” button on the sub-menu bar next to the format setting drop-down box. Then, on the popup sidebar, set output directory. After setting output directory, click the “Convert” button right below. Leawo Video Converter would start to convert Vimeo to HD MP4 immediately.
Note: Leawo Video Converter is equipped with an internal video editor, which means you can edit video after you import source video files.
Part 2: How to Convert Vimeo to MP4 HD with FFmpeg
FFmpeg is able to decode, encode, transcode, mux, demux, stream, filter and play pretty much anything that humans and machines have created, which means it can convert Vimeo video to MP4 HD, but the process might be a little bit different. The multi-functional FFmpeg can convert Vimeo video to MP4 HD using command line technique. A command line specifies the file name and the destination path. It is typed in the command prompt window (or terminal window in case of Linux and Mac) of your computer.
Example of command line in FFmpeg:
ffmpeg -i original_video.flv -ab 56 -ar 44100 -b 200 -r 15 -s 320x240 -f mp4 final_video.mp4
The open-source application supports video conversion on Windows, Mac, and Linux platforms. This method might be a little bit difficult. However, you can switch to other methods.
Part 3: How to Convert Vimeo to MP4 HD with Miro Video Converter Free
Miro Video Converter has presets that will convert video to the correct sizes and formats for popular phones, iPods, and other media players. Here we make use of it to convert Vimeo to MP4 HD.
- Step 1. Add Source Vimeo Video File
On the main interface of Miro Video Converter, click "Choose Files…" to add source Vimeo video file to the program for converting. Alternatively, you can drag and drop source Vimeo video file into the program to get ready for the conversion process. - Step 2. Choose MP4 HD as Output Format
After source file is imported, you need to choose HD MP4 as the output. After that, you can perform detailed settings such as video size, aspect ratio, etc. At the same time, you can choose a folder to contain the output video file. - Step 3. Start to Convert Vimeo to MP4 HD
After all settings is completed, you need to click "Convert" at the bottom to convert Vimeo to MP4 HD.
Part 4: How to Convert Vimeo to MP4 HD with iSkysoft Video Conveter
Fourthly, you can make good use of iSkysoft Video Converter i.e. UniConverter to convert Vimeo to MP4 HD. The conversion of audios and videos in this program is straightforward and quick. Furthermore, this software supports batch conversion of files thus making it one of the reliable tools that you should install on your computer. Converting Vimeo file to MP4 HD becomes very simple with this program.
- Step 1. Add Source Vimeo
Begin by launching UniConverter on your computer. Click on “Convert” and then click on “Add Files” button. You will be able to access your local folder and upload the Vimeo file that you want. Also, you can select many files if you want to perform batch conversion. - Step 2. Set HD MP4 as Output
The title of the Vimeo will be displayed with its file size. Click on “Choose Output” on the top right side of the screen. From there click on “Audio” and choose the “HD MP4” option from the list that appears. Next, you need to select a folder to save the converted Vimeo file on your computer and move to the next step. - Step 3. Start to Convert Vimeo to MP4 HD
Once you have selected the output format, you can now click on "Convert" button. This action will make the program convert the Vimeo immediately and save it in the folder you had specified.
Part 5: How to Convert Vimeo to MP4 HD with Prism Video Converter
Prism Video Converter is the most stable and comprehensive multi-format video converter available and is very easy to use. Check out the guide below to convert Vimeo to MP4 HD with Prism Video Converter.
- Step 1. Import Source Vimeo Video Files
Click "Add File" at the top left menu bar to choose and import source Vimeo video files. - Step 2. Choose HD MP4 as Output Format
Under “Output Format” button, browse and choose “HD MP4” as output format in order to convert Vimeo to HD MP4. - Step 3. Choose Output Folder and Start to Convert
Browse and set an output folder before you click "Convert" button. After a while, you will get converted file in HD MP4 format in the output folder you just set.
Part 6: How to Convert Vimeo to MP4 HD with Internet Video Converter
As a simple and user-friendly video converter, Internet Video Converter is able to convert your video files to different formats. However, unlike Leawo Video Converter, Internet Video Converter is only available on Windows system, and it has no support for Mac OS/Linux. This free video converter supports most of video formats and it can encode HD to formats such as AVI, MP4, WMV, 3GP, MOV, MPG, FLV, MTS, M2TS, AVCHD, etc. Moreover, it supports codecs such as H.264, MPEG-4, Xvid, etc. Check out the guide below to convert Vimeo to HD MP4 with Internet Video Converter.
- Step 1. Choose and Add Source Vimeo Video File
Download and install Internet Video Converter on your computer, go to "Transcoder" tab, and click "Select a video" to choose and add source Vimeo video file. - Step 2. Select HD MP4 as Output Format
Click ">> Save as…" to select HD MP4 as output video format. - Step 3. Start to Convert Vimeo to HD MP4
Click ">>> Apply Format" to start convert Vimeo to MP4 HD file. After the conversion process is complete, you can find the converted file by clicking "Open output folder".