Although MP4 is universally accepted, for some special purpose, you might want to convert MP4 to AVI on Mac. This guide shows you detailed steps on how to convert MP4 to AVI on Mac by using a professional MP4 to AVI Mac converter. We showed you how to convert MP4 to MPEG before.
Part 1: Convert MP4 to AVI Mac with Leawo Video Converter for Mac
Leawo Video Converter for Mac is a multifunctional media converter that could handle media conversions between video and audio files of various formats. It could convert video and audio files between 180+ formats like MP4, AVI, FLV, MPEG, MKV, MOV, WMV, MP3, AAC, etc. To put it in detail, this file converter supports a variety of video files input including MP4, AVI, MOV, MKV, MTS, FLV, etc., and at the same time the program is able to convert various audio files like MP3, AAC, FLAC, AC3, etc. Leawo Video Converter is able to output file in various formats, such as Common Video (MP4, H.265 MP4, MKV, H.265 MKV, MOV, etc.), Common Audio (AAC, AC3, WAV, MP3, WMA, FLAC, etc.), HD Video (HD MP4, HD AVI, HD TS, HD VOB, etc.), and 4K Video (4K MP4 and 4K MKV). It could act as a professional Mac MP4 to AVI converter to help you easily convert MP4 videos to AVI format. Users around the world will find the program friendly as it supports all together 11 kinds of languages: English, German, Japanese, Simplified Chinese, Russian, Hungarian, Armenian, Spanish, French, Portuguese and Dutch.
After you download and install Leawo Software’s MP4 to AVI Converter Mac on your Mac, you can follow the step-by-step guide below to learn how to convert MP4 to AVI on Mac. If you are Windows users, you should switch to its Windows counterpart – Leawo Video Converter to convert MP4 to FLV on Windows.
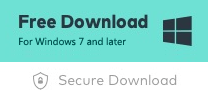
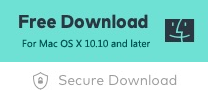
Step 1: Import Source MP4 Video into the Converter
Launch the converter to enter the main interface, switch to “Convert” tab, and click “Add Video” button to browse and load source MP4 video file into this Mac video converter
Step 2: Set AVI as Output Format
Move mouse to the drop-down box right before the big green “Convert” button, click it and then select “Change” option to enter the “Profile” panel to select AVI as output format from “Format” group.
Tips: If you’re an advanced user, you could click the same drop-down box and choose “Edit” to enter “Profile Settings” panel where you could customize the video and audio parameters of output files, including: video codec, audio codec, bit rate, aspect ratio, frame rate, channel, etc.
Step 3: Start to Convert MP4 to AVI on Mac
After setting output profile, return to the main interface and then click the big green “Convert” button to call out the output directory setting panel, where you need to set output directory in the “Save to” box. Click the bottom “Convert” button on the sidebar to start to convert MP4 to AVI on Mac.
Part 2: Convert MP4 to AVI Mac with iCoolsoft MP4 Converter for Mac
iCoolsoft MP4 Converter for Mac enables users to convert all videos to MPEG-4 or H. 264 videos, supporting almost all general videos and HD videos, such as MPEG, MOV, M4V, TS, M2TS, MXF, WMV, AVI, 3GP, FLV, H. 264/MPEG-4 AVC, HD AVI, HD MOV, and so on. Here we can make good use of iCoolsoft MP4 Converter for Mac to Convert MP4 to AVI on Mac.
Step 1. Add Source MP4 Video File
On the main interface of iCoolsoft MP4 Converter for Mac, click “Add Video” to import and add source MP4 video file for getting ready for conversion.
Step 2. Choose AVI as Output Format
In order to convert MP4 to AVI, you need to choose and add “AVI” as the output format under the Profile drop-down list. Before conversion process takes place, you can set a folder to contain the output video file.
Step 3. Start to Convert MP4 to AVI on Mac
Click the blue “Convert” button at the bottom right to start the conversion process from MP4 to AVI on Mac.
Part 3: Convert MP4 to AVI Mac with KeepVid
KeepVid is an all-in-one online video toolkit for you to convert video and audio, edit video, compress video online. It is 100% free and safe, and we can use it to convert MP4 to AVI. KeepVid is available not only online, but also offline. You can download desktop version of KeepVid Video Converter to have a try. But in most cases, you can use KeepVid online converter to finish many of your video conversion demands. Check out the guide below to convert MP4 to AVI with KeepVid.
Step 1. Add Source MP4 Video File
Like many video converters, KeepVid offers two ways for you to add source MP4 video file. On one hand, you can directly drag and drop source MP4 video file into this online video converter. On the other, you can click “+” button to choose and add source MP4 file from your computer.
Step 2. Choose AVI as Output Video Format
After your MP4 file is imported, you can see the video duration time, video size, and video resolution. To convert MP4 to AVI, you need to choose AVI output format from the Output format list, and then you can adjust output video resolution as well. It is suggested that you keep the output video resolution the same as source for better output quality.
Step 3. Start to Convert MP4 to AVI
Click “Start Now” button to start to convert MP4 to AVI, and then a processing panel will pop out. It will take a while to complete converting. After it is 100% converted, you will see a sentence read “Congratulations! Your file is ready.” At the same time, you can see the output video format, output video size, and together with output video resolution. Click “Download Now” to download converted video file in AVI video format.
Part 4: Convert MP4 to AVI Mac with FileZigZag
FileZigZag supports thousands of types of unit conversions, making it easy for users to reach a one-stop shop without having to jump from one location to another. Here we convert MP4 to AVI with FileZigZag.
Step 1. Import Source MP4 Video File into FileZigZag
The interface of the web page is very simple. The first bar is for you to import file. Here, we choose to import the pre-prepared MP4 video files.
Step 2. Choose AVI as Output Video Format
Click the drop-down box under “Convert to”, and you need to select AVI as output video format.
Step 3. Input Your Email Address and Start to Convert
In the third bar, you need to input your email address, and then click “Convert” in the fourth bar. After a while, the converted result will be sent to your email box.
Part 5: Comparison of These Four Converters
|
|
Leawo Video Converter for Mac
|
iCoolsoft MP4 Converter for Mac
|
KeepVid
|
FileZigZag
|
|
Available on Windows
|
Yes
|
Yes
|
Yes
|
Yes
|
|
Easy to use
|
Yes
|
Yes
|
Yes
|
Yes
|
|
Supported input file formats
|
Audio: FLAC, AAC, AC3, AIFF, AMR, M4A, MP2, MP3, OGG, RA, AU, WAV, WMA, MKA
Video: AVI, MP4, DAT, WEBM, RMVB, MPG, MPEG, VOB, MOV, M4V, QT,FLV, F4V, NSV, NUT, MKV, MTS/M2TS/TS/TP/TRP(AVCHD, H.264, VC-1, MPEG-2 HD), MOD, TOD, DV, WMV, ASF, 3GP, 3G2, DVR-MS
|
Standard video formats:
TS, MTS, M2TS, MXF, TRP, TP, MP4, M4V, QT, MOV, MPG, MPEG, MPEG2, MPEG4, MJPG, MJPEG, AVI, 3GP, 3G2, FLV, MOD, TOD, RM, RMVB, WMV, ASF, MKV, SWF, F4V, VOB, DAT, DV, DIF, OGM, WTV, DVR-MS, Bink video, WebM
HD video formats:
MTS, TS, M2TS, TP, TRP, HD MPG, HD MPEG, HD MPEG2, HD MPEG4, HD MP4, HD WMV, QuickTime HD MOV
|
Support more than 150 different video and audio formats including MPG, MP4, AVI, MKV, FLV, MP3, etc.
|
MP4, 3GP, AVI, MOV, MKV, MP3, M4A, AAC, MP3, etc.
|
|
Supported output file formats
|
Audio: FLAC, AAC, AC3, AIFF, AMR, M4A, MP2, MP3, OGG, RA, AU, WAV, WMA, MKA
3D video formats: 3D MP4, 3D WMV, 3D AVI, 3D MKV, 3D YouTube video, etc.
HD video formats: HD MP4, HD AVI, HD MOV, HD TS, HD TRP, HD VOB, HD MPG, HD WMV, HD ASF
Common video formats: MP4-AVC, MP4-XviD, MP4-H.264, AVI, ASF, WEBM, MOV, RMVB, FLV, F4V, TS, DAT, WMV, MKV, XviD, DV, MPEG-1 NTSC, MPEG-1 PAL/SECAM, MPEG-2 NTSC, MPEG-2 PAL/SECAM, DVD-Video NTSC, DVD-Video PAL/SECAM, 3GP, 3G2, DPG
|
Standard video formats:
MPG, MPEG-1, MPEG-2, MPEG-4, H.264, H.264/MPEG-4 AVC, DivX, XviD, AVI, FLV, MP4, M4V, MKV, MOV, 3GP, 3G2, MTV, SWF, WMV, WMV-2, ASF, DPG, TS, DV, VOB, AMV, ProRes Proxy, ProRes LT, ProRes Standard, ProRes HQ, WebM
HD video formats:
TS, HD MP4, HD AVI, HD MOV, HD ASF, HD H.264/MPEG-4 AVC, HD MPEG-4, MPEG-2 HD, HD MKV, HD MPG, HD MPEG-4 TS, MPEG-2 TS HD, HD H.264 TS, DivX HD, XviD HD, YouTube HD, HD FLV, HD WMV, HD VOB, HD WebM
|
Same as input
|
Same as input
|
|
Customize output video and audio parameters
|
Yes, users can adjust video and audio parameters like Video Frame Rate, Encoder, Bitrate; Audio Sample Rate, Channels, Encoder, Bitrate
|
Yes
|
No
|
No
|
|
Internal video player
|
Yes
|
Yes
|
No
|
No
|
|
Internal video editor
|
Yes, it allows users to merge video files, rotate video angle, trim video length, crop video size, add watermark, and adjust video effect
|
Yes
|
Yes
|
No
|
|
Add 3D effects to 2D video
|
Yes
|
No
|
No
|
No
|
|
Add subtitles and choose audio tracks
|
Yes
|
No
|
No
|
No
|

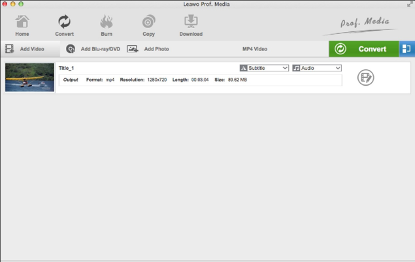
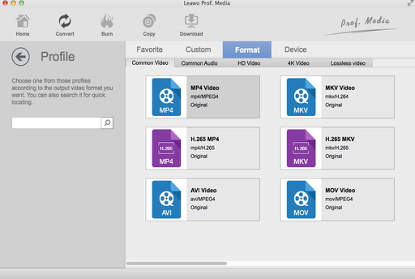
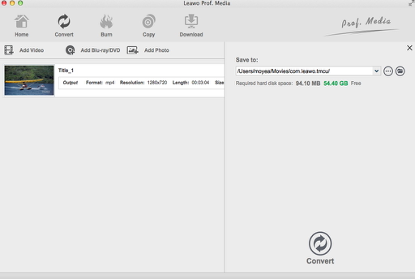
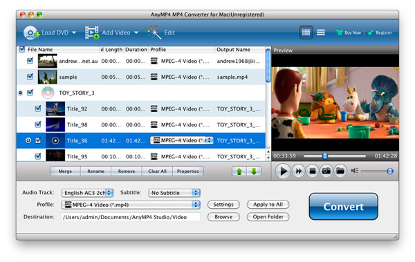
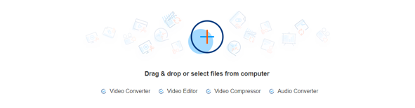
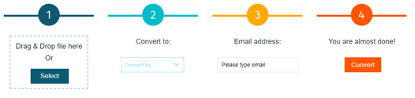
 Jan. 12, 2015 by
Jan. 12, 2015 by 






















