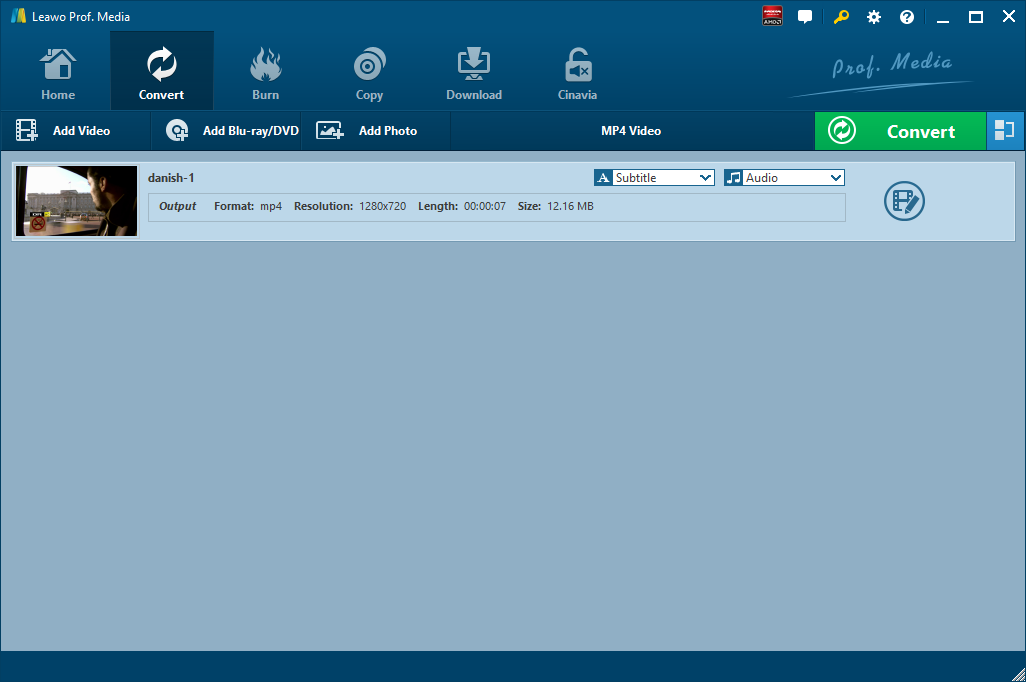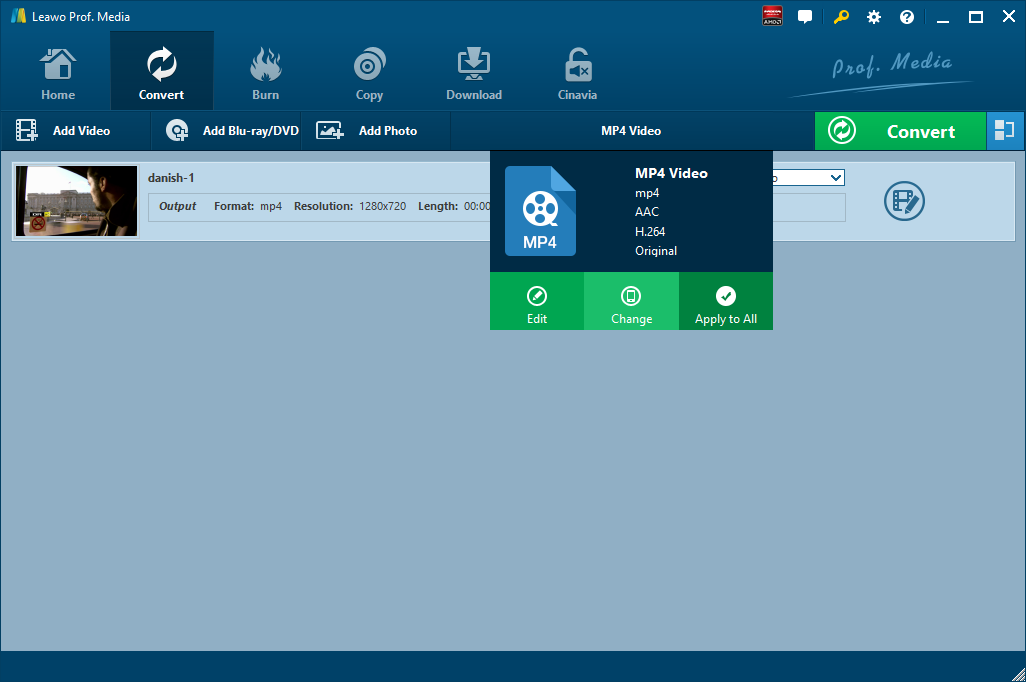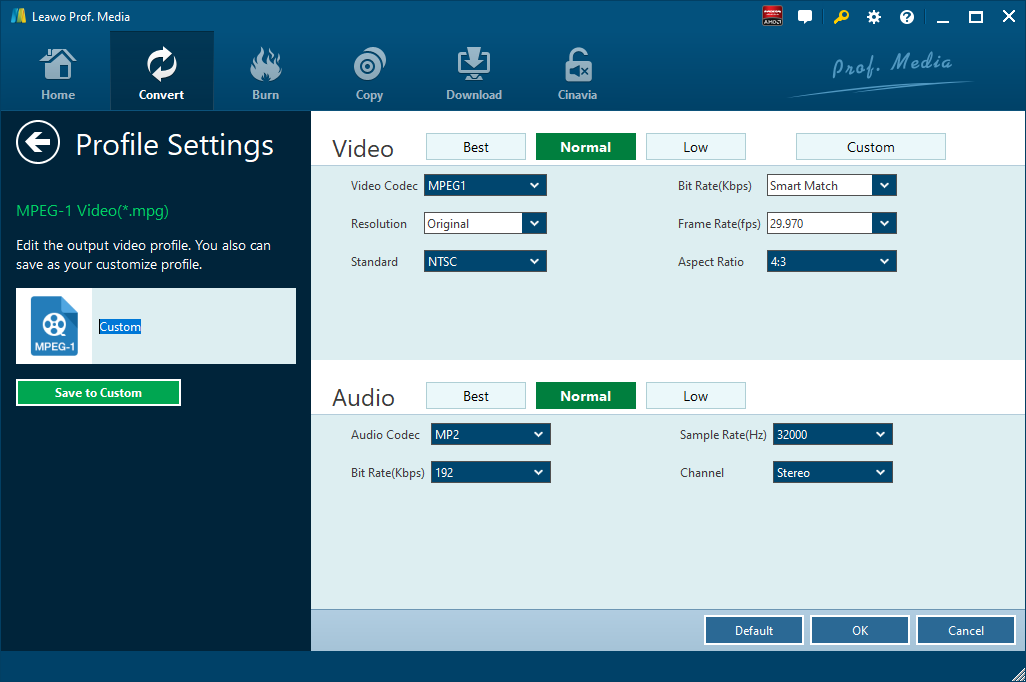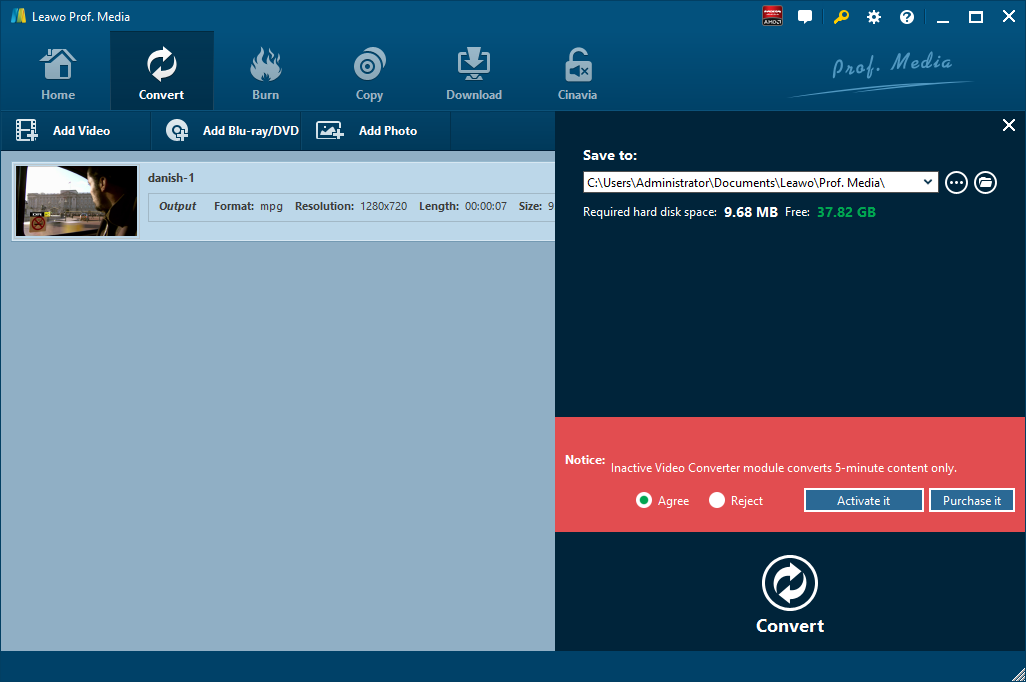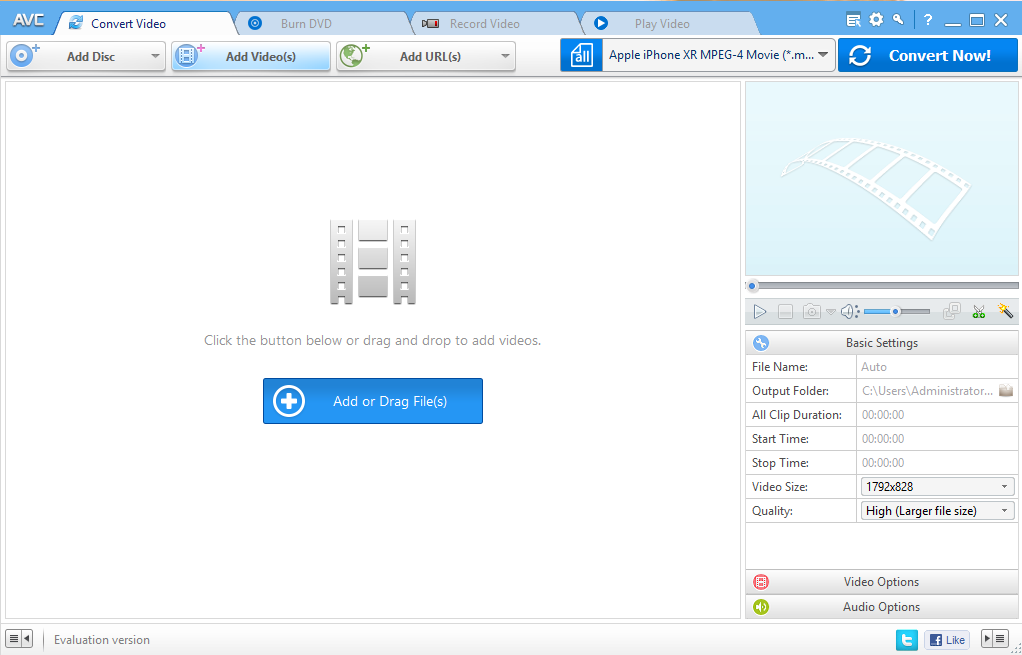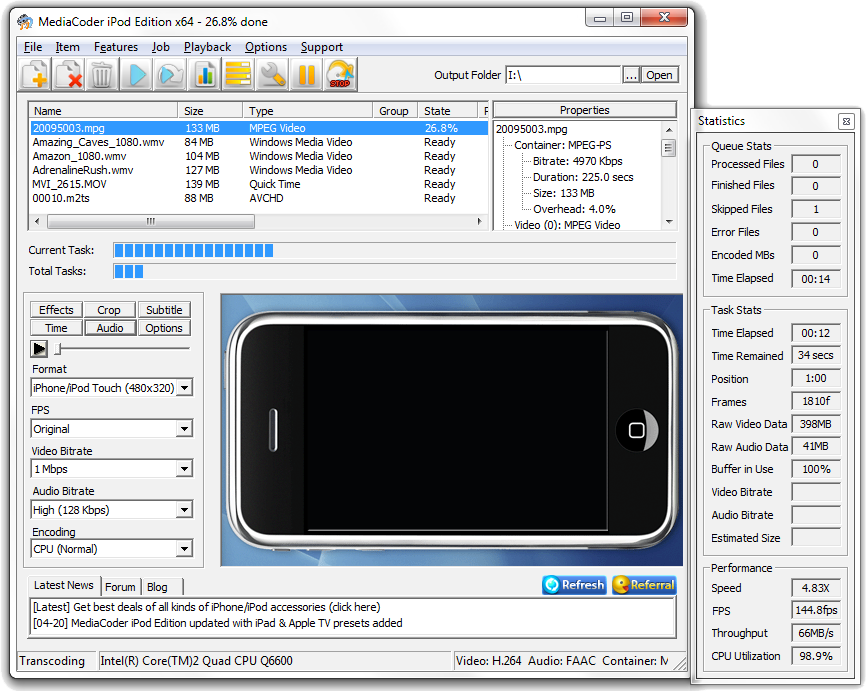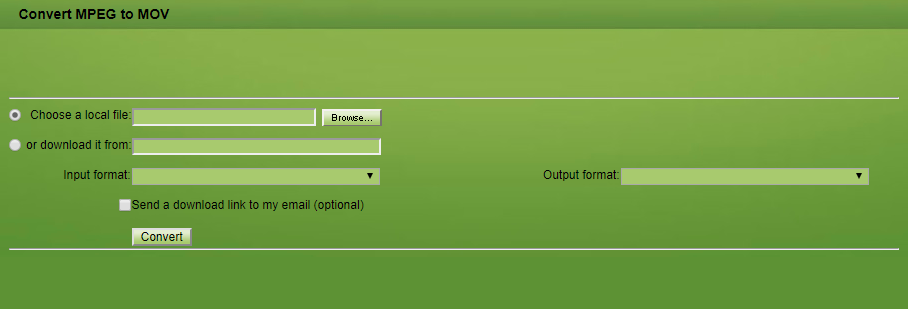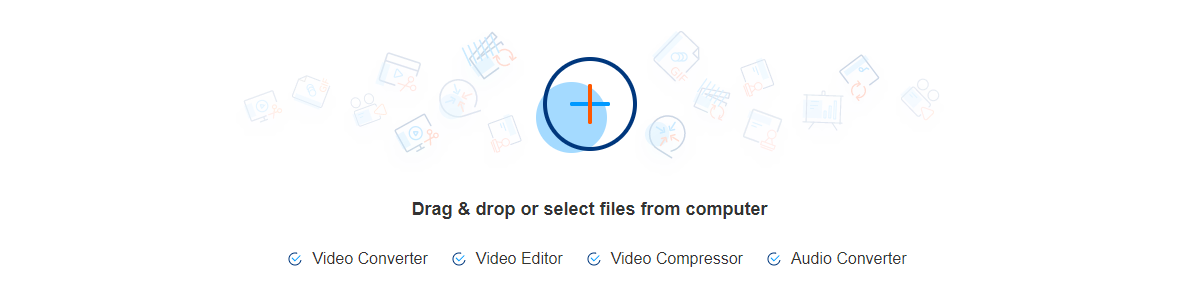You might get M2T file in many ways. For example, when you import video from your camcorder to your computer via a cable, you are much more likely to get M2T file. Besides, when you download video file online via some video downloading programs, you could get M2T file as well. You might not be familiar with M2T file. M2T file is a high-definition video recording format used by many HD camcorders, and it is commonly referred to as “HDV”. M2T uses MPEG-2 compression to store HD video data on DV or MiniDV tapes, and it supports resolutions of 720p and 1080i. We could try to convert M2T to a more common video format for easy playback, such as MPEG video format. Here we can find 5 different methods to convert M2T to MPEG. Take a look.
Part 1: Convert M2T to MPEG with Leawo Video Converter
If you prefer to install a converter program on your computer, you can give Leawo Video Converter a try. As a professional video converter, Leawo Video Converter possesses an easy-to-use interface that allows even software green hand to convert files at ease, and the converter is able to convert files in 6 times faster speed while keeping 100% original quality. Not just a video converter, the converter can play the role of an audio file converter as well to convert audio files such as AAC, AC3, WAV, MP3, WMA, FLAC, etc.
Besides, Leawo Video Converter is powered by an internal video player and video editor, which means you can play video and edit video after source video files are imported. For Mac users, the Mac counterpart of Leawo Video Conveter, i.e. Leawo Video Converter for Mac, are available as well.
Download and install the right version of Leawo Video Converter on your computer, and then follow the step-by-step guide below to convert M2T to MPEG with Leawo Video Converter. Here we take Windows version of the converter as an example.
Step 1: Import Source M2T Video Files
Launch Leawo Video Converter, go to the “Convert” tab, and click “Add Video” button on the sub-menu to load your source M2T video files. Alternatively, you can directly drag and drop M2T video files into the program interface. After M2T video files are imported, you could play back M2T video files, select subtitles and audio tracks from source M2T video files, add external subtitles to loaded M2T video files, edit loaded M2T video files, etc.
Step 2: Set MPEG as Output Format
Click the drop-down box named “MP4 Video” by default next to the “Add Photo” button. On the drop-down list, select “Change” option. Then on the popup Profile window, select “MPEG” from “Format” column as output format. Please note that once you change the output format, the name of the drop-down box will change as well.
Note: If you need, you could click the “Edit” button on the drop-down profile setting box to adjust video and audio parameters like video codec, aspect ratio, frame rate, resolution, audio codec, bit rate, channel, sample rate, etc.
Step 3: Convert M2T to MPEG
Click the big green “Convert” button on the sub-menu bar next to the format setting drop-down box. Then, on the popup sidebar, set output directory. After setting output directory, click the “Convert” button right below. Leawo Video Converter would start to convert M2T to MPEG immediately.
Part 2: Convert M2T to MPEG with Any Video Converter
Any Video Converter is a simple, all-round video converter. It supports high-speed and quality-lossless conversion, allowing conversion in several video formats, and it can convert videos including DivX, XviD, MOV, RM, RMVB, MPEG, VOB, DVD, WMV, AVI to MPEG-4 format into your iPod, PSP, MP4, mobile phone or other video playback tools.
Step 1. Download and Install Any Video Converter
It takes only a few minutes to download and install Any Video Converter. If you are using Mac version, you can download and install Mac counterpart of Any Video Converter.
Step 2. Add Videos for Conversion
Launch the program you just installed. As you can see from the operator interface, there are many options to choose from, such as "Convert Video", "DVD Burning", "Recording Video", "Playing Video". You can drag the M2T file directly into the converter, or click the green "Add Video" button to browse and select targeted M2T video file on your PC.
Step 3. Choose MPEG as Output Format
After importing the M2T video file, you need to click the drop-down box named "select output profile", then select "Video Files" and click "MPEG". The format of the output video is set.
Step 4: Convert and Enjoy Converted Video
After all the parameters are set, click "Convert Now!" to convert M2T to MPEG, and wait a few minutes, you can get MPEG format video.
Part 3: Convert M2T to MPEG with MediaCoder
As a free media transcoder, MediaCoder can be regarded as a free M2T to MPEG converter for users to convert M2T to MPEG file. Although it is not easy to use MediaCoder, the output quality and performance is satisfying. Check out guide below to convert M2T to MPEG with MediaCoder.
Step 1. Import Source M2T File
Click “+” button at the top left submenu to choose and import source M2T file. Alternatively, you can click “File” at the top left to choose and add source M2T file.
Step 2. Choose MPEG as Output
Choose “MPEG” under output format drop down box. At the same time, you can choose FPS, Video Bitrate, Audio Bitrate, Encoding, etc.
Step 3. Choose Output Folder and Start to Convert M2T to MPEG
Click “…” at the top right to choose a folder to get converted file, and then start to convert M2T to MPEG by clicking the arrow icon on the submenu.
Part 4: Convert M2T to MPEG with Convert. Files
Convertfiles.com is an online application that you can use to convert files from M2T to MPEG. Using this online video converter, you can be assured that your data is safe and that no their party can gain access. Please note that this free online video converter can process files no more than 250 MB size. If your video file is larger than 250 MB, please choose other video converters.
Step 1. Add Source M2T File
Hit “Browse” button to choose and upload local M2T file. Alternatively, you can enter a link if your M2T video file can be found online.
Step 2. Set MPEG as Output Format
Choose and set MPEG as the output video format in the Output format drop-down list.
Step 3. Start to Convert M2T to MPEG
Click “Convert” button to convert M2T to MPEG. After that, a download link will pop up on the screen of your device for you to download converted video file in MPEG format. Alternatively, you can choose to send the converted result to your mail box.
Part 5: Convert M2T to MPEG with KeepVid
KeepVid is an all-in-one online video toolkit for you to convert video and audio, edit video, compress video online. It is 100% free and safe, and we can use it to convert M2T to MPEG. KeepVid is available not only online, but also offline. You can download desktop version of KeepVid Video Converter to have a try. But in most cases, you can use KeepVid online converter to finish many of your video conversion demands. Check out the guide below to convert M2T to MPEG with KeepVid.
Step 1. Add Source M2T Video File
Like many video converters, KeepVid offers two ways for you to add source M2T video file. On one hand, you can directly drag and drop source M2T video file into this online video converter. On the other, you can click “+” button to choose and add source M2T file from your computer.
Step 2. Choose MPEG as Output Video Format
After your M2T file is imported, you can see the video duration time, video size, and video resolution. To convert M2T to MPEG, you need to choose MPEG output format from the Output format list, and then you can adjust output video resolution as well. It is suggested that you keep the output video resolution the same as source for better output quality.
Step 3. Start to Convert M2T to MPEG
Click “Start Now” button to start to convert M2T to MPEG, and then a processing panel will pop out. It will take a while to complete converting. After it is 100% converted, you will see a sentence read “Congratulations! Your file is ready.” At the same time, you can see the output video format, output video size, and together with output video resolution. Click “Download Now” to download converted video file in MPEG video format.