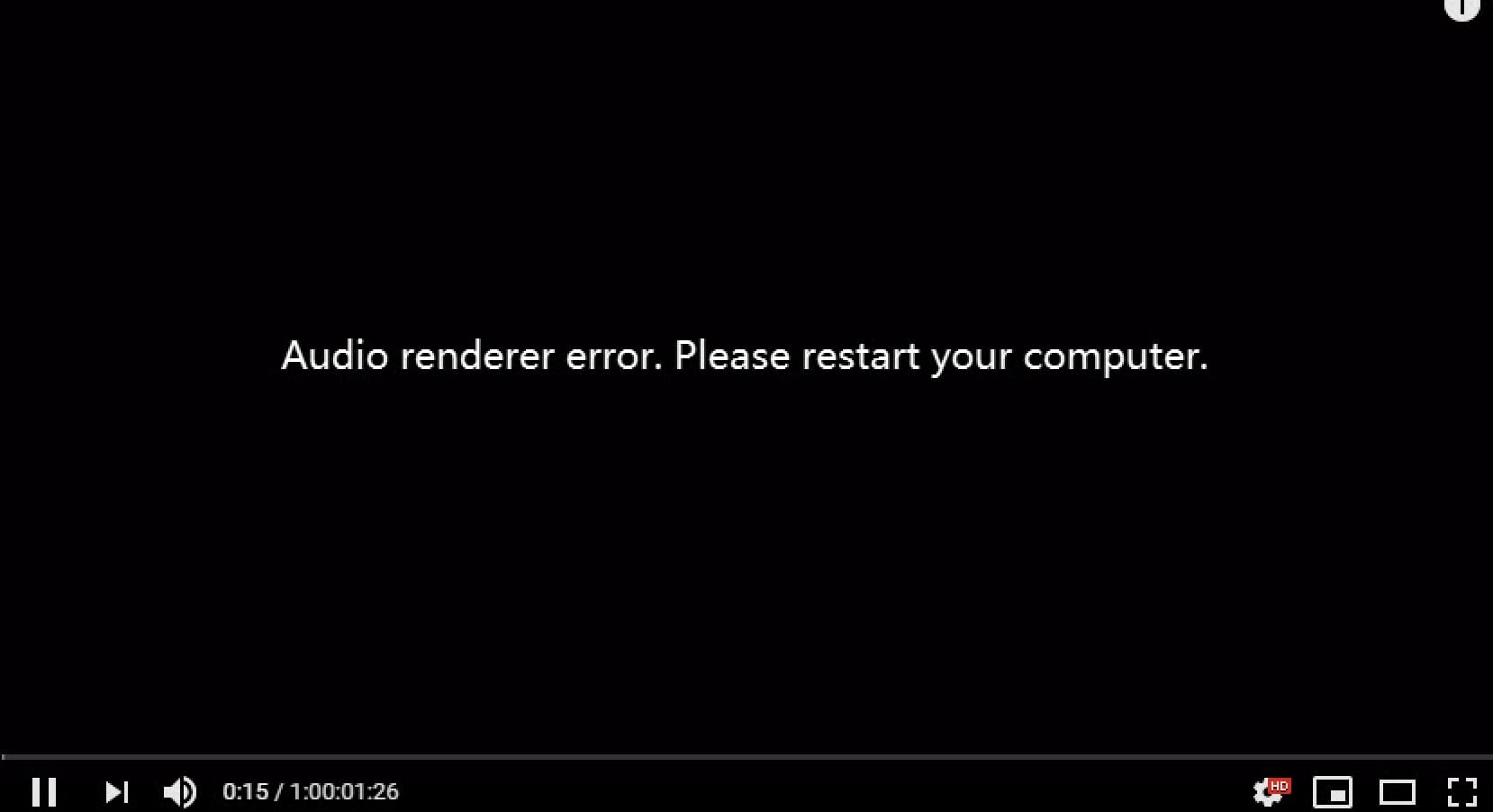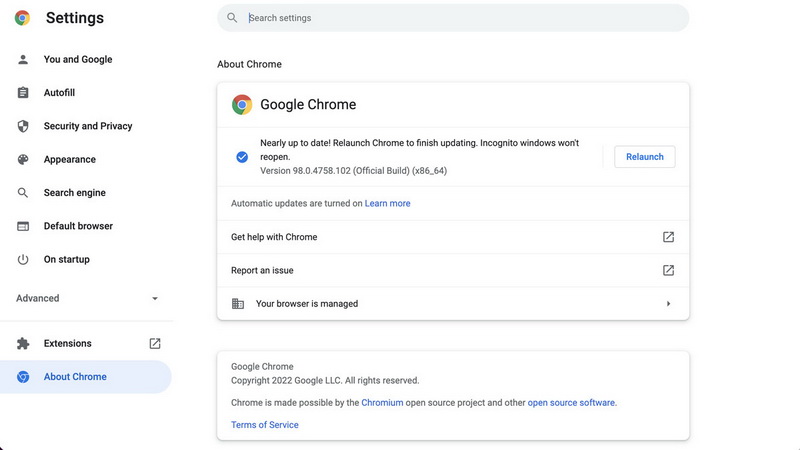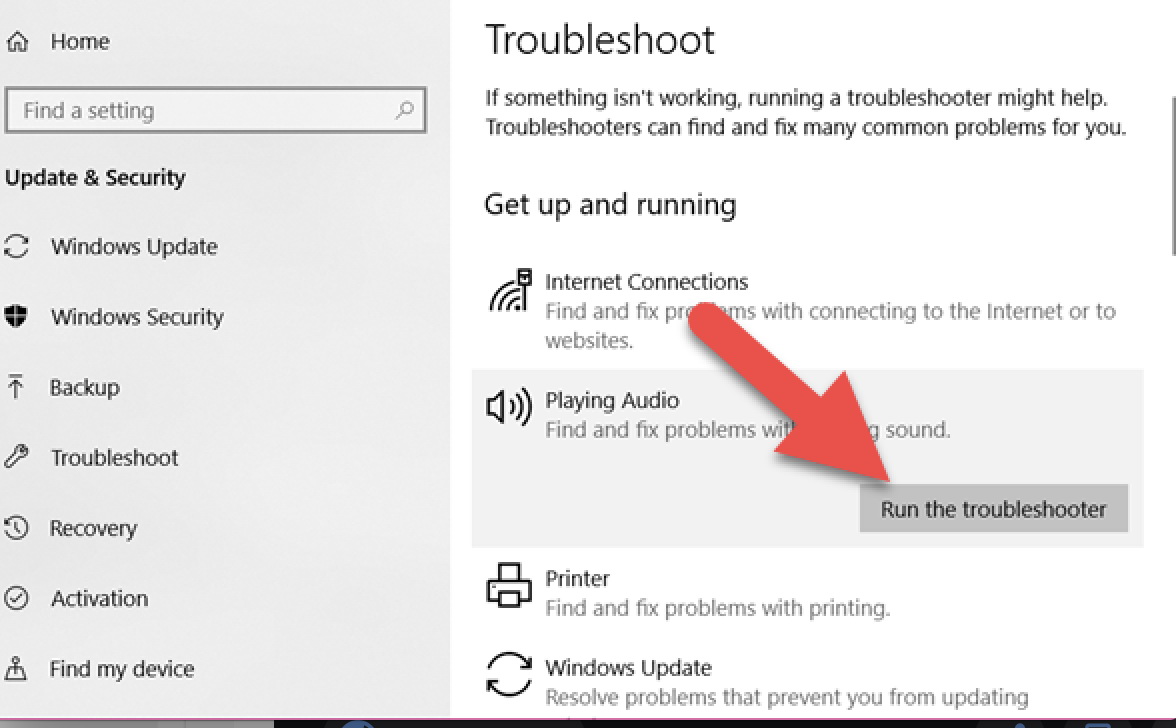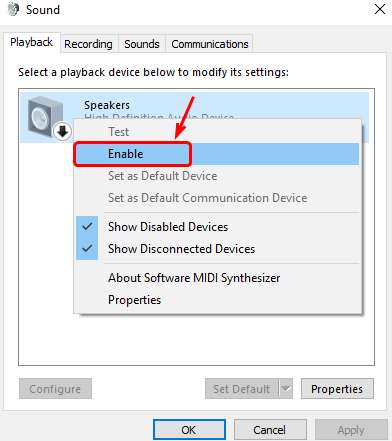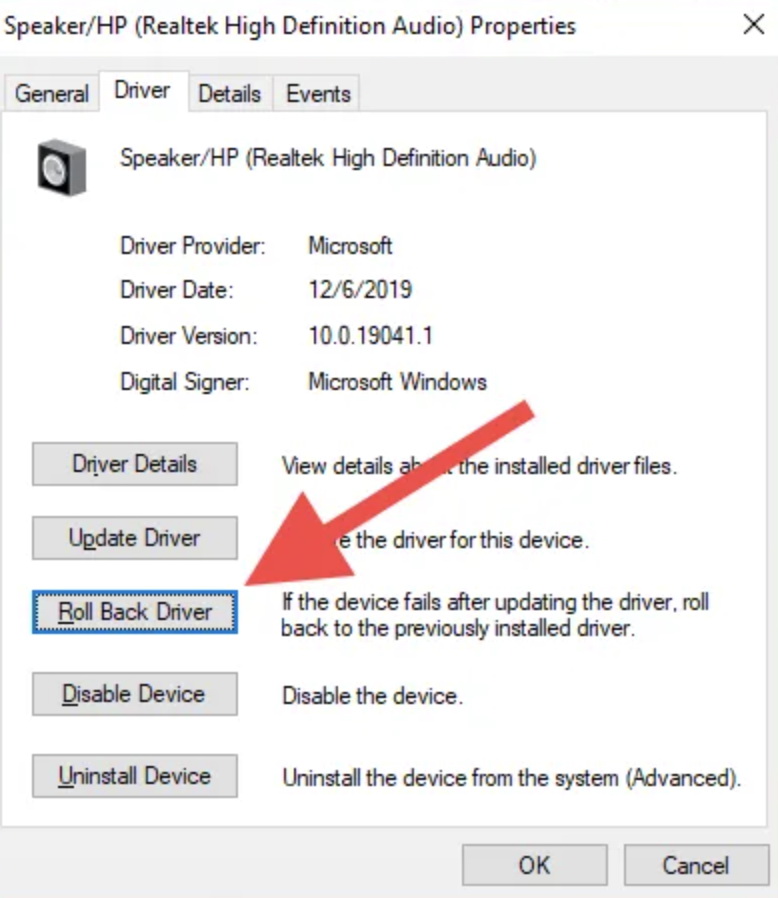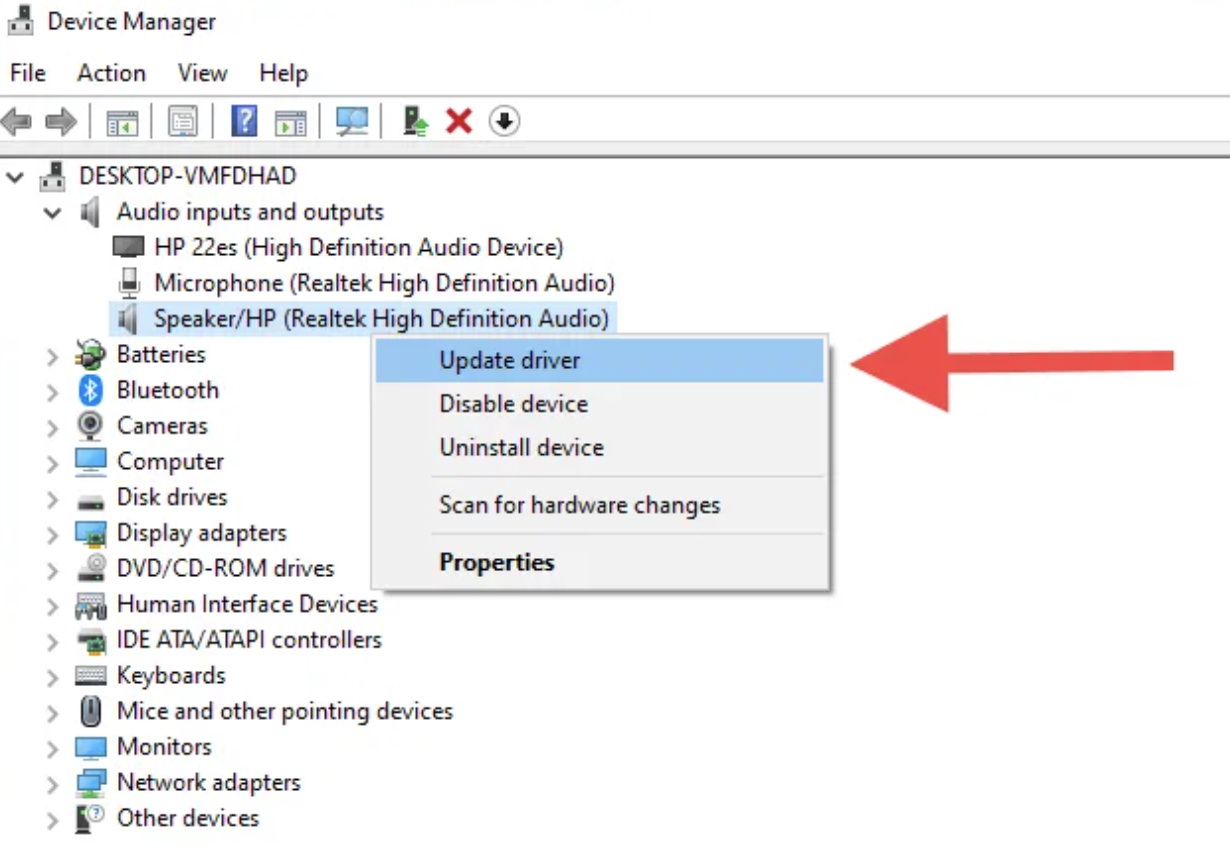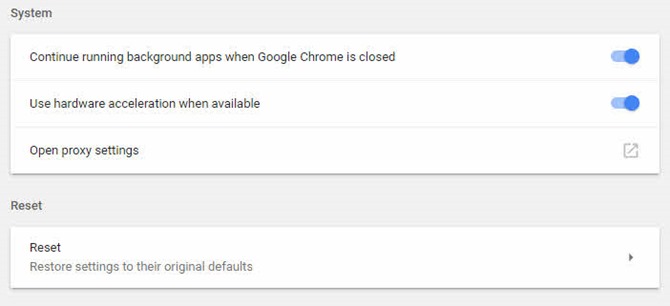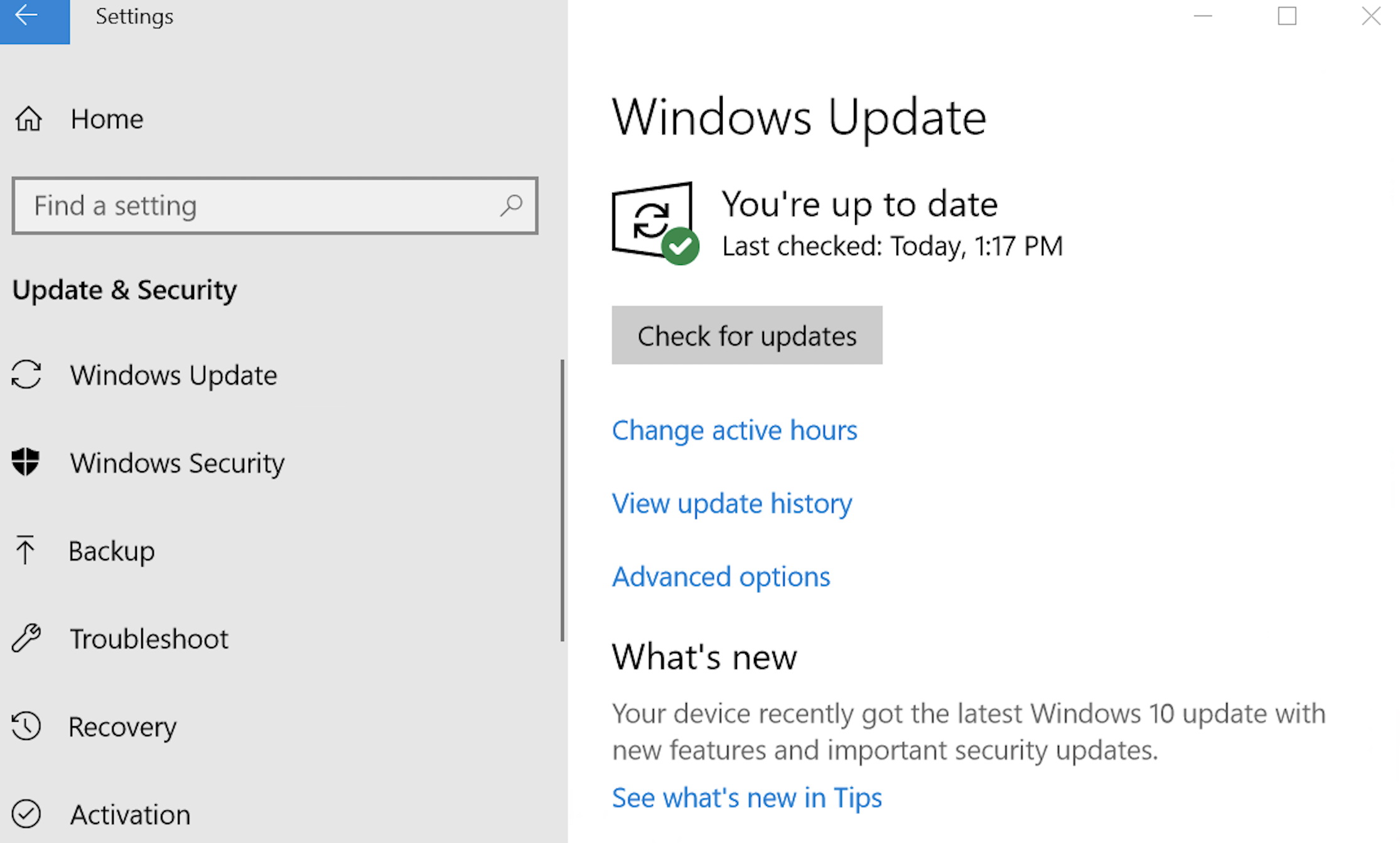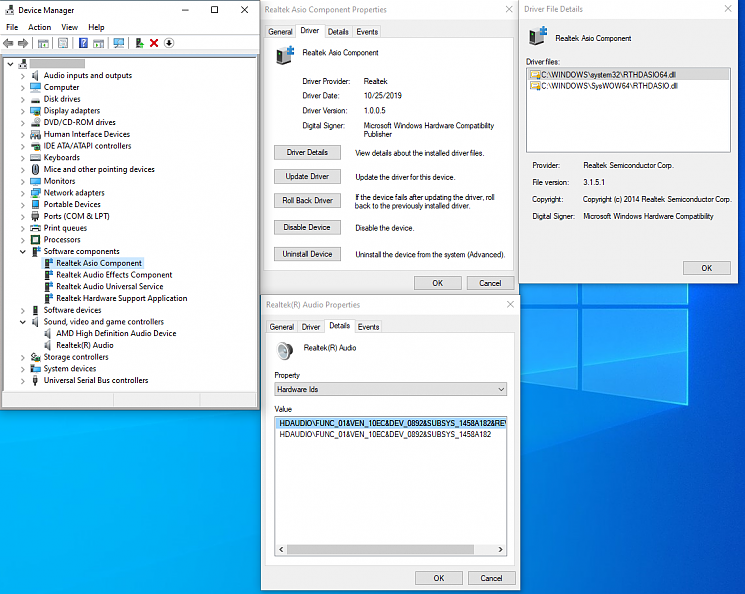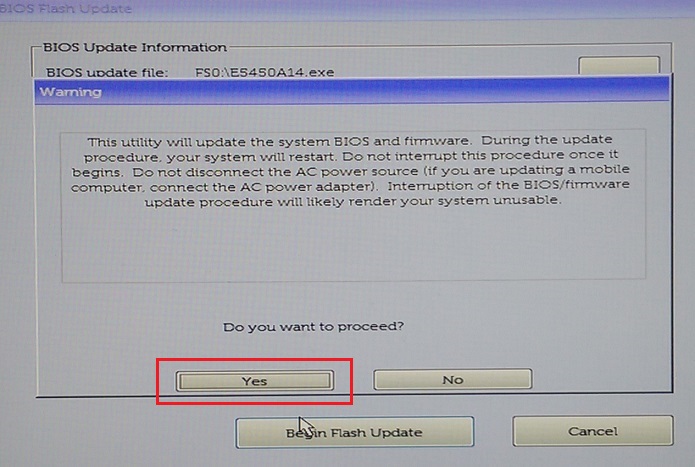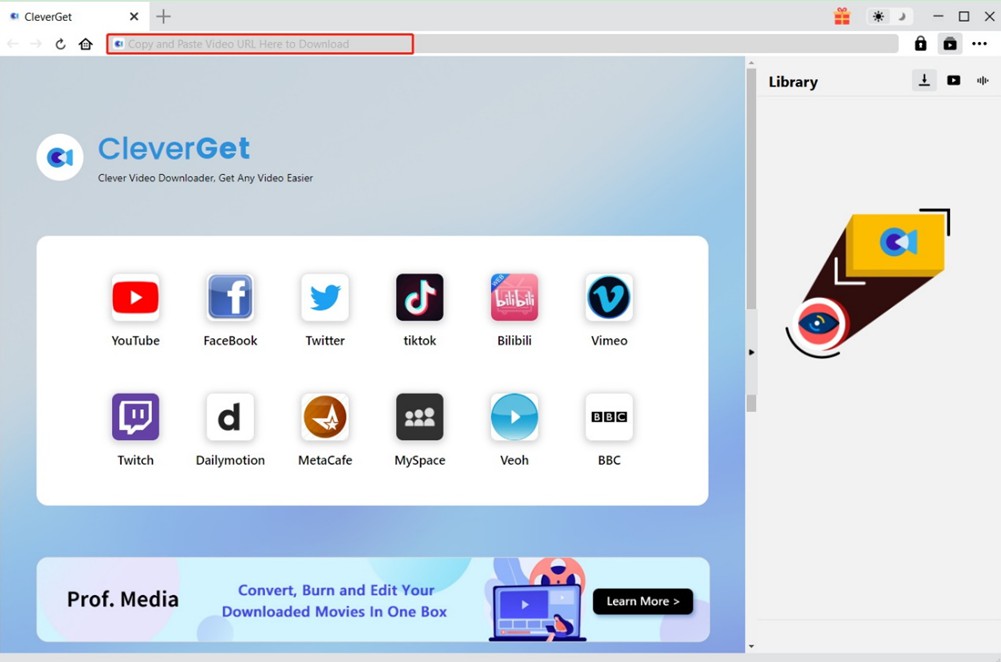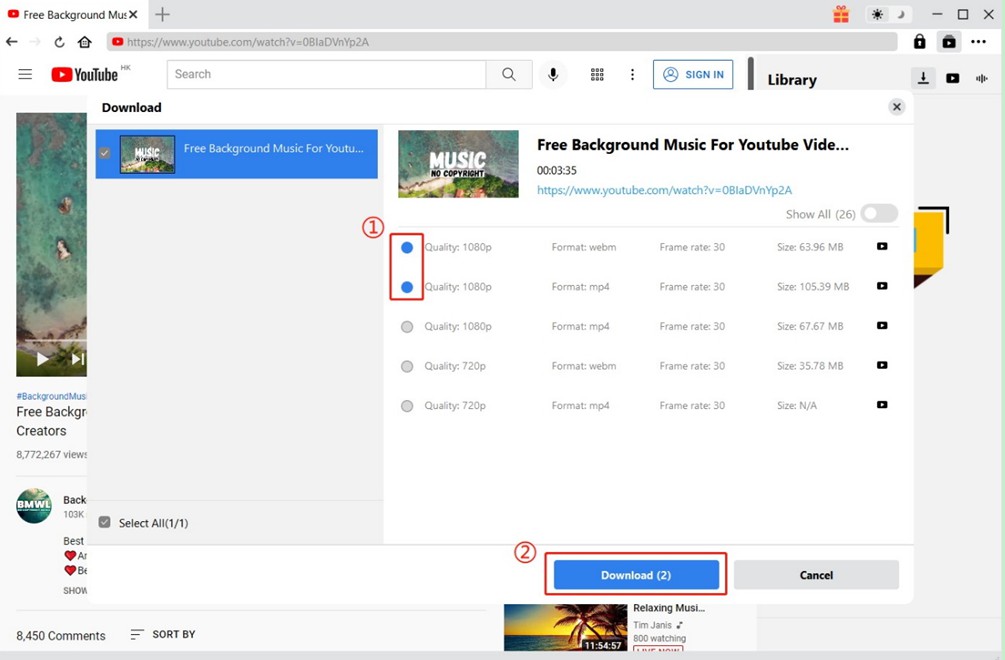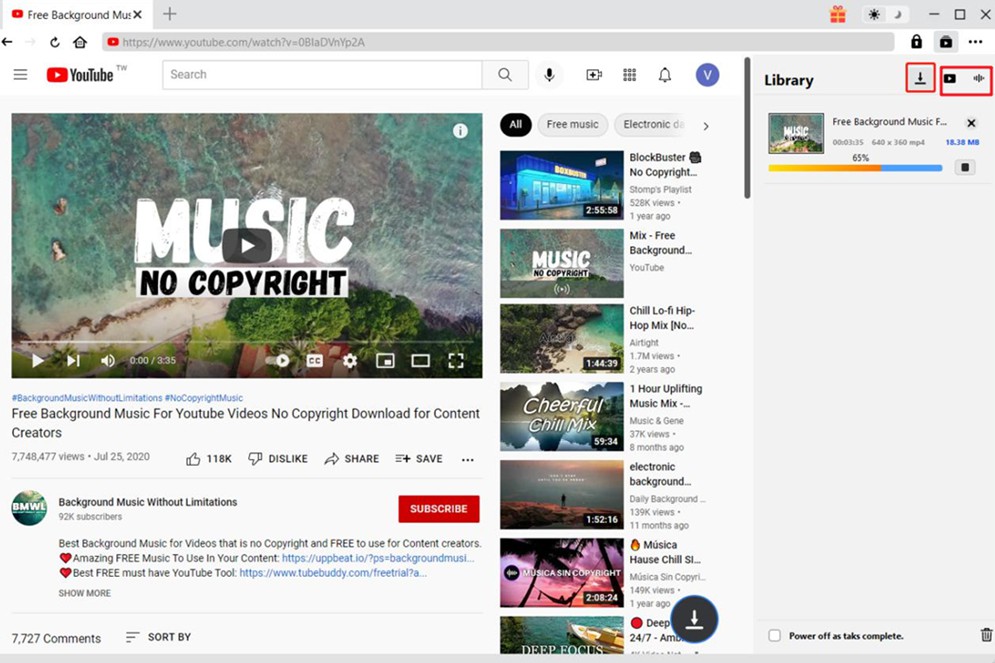Last updated on 2022-07-11, by
Completed Guide - Fix YouTube Audio Renderer Error
Despite its massive content volume and popularity, many people reported errors when using YouTube, among which, "YouTube audio renderer error" is the one that most users have encountered. It's an issue that happened on Windows when watching YouTube. If you are reading this tutorial, it means you are struggling with the same issue. Want to know how to fix it? Just read on.
Outline
Part 1: Probable Cause for YouTube Audio Renderer Error
"YouTube Audio renderer error " is what most people often Google for a solution, it's an issue that often happens when you open YouTube, with a notice asking you to restart the computer. This issue is reported by Windows users especially those running Windows 10, and it's not specific to one but occurs with several different web browsers. What is causing the "audio renderer error YouTube" issue? It could be an audio driver glitch or something to do with software. After analyzing some reports, here're all the possible causes for YouTube audio renderer error.
- Audio device connection. YouTube audio renderer error happens as the consequence of improper audio device connection. You can look into your sound device if you are using a pair of wired headphones, speaker, jack, USB, etc. to see if they are properly connected to your computer.
- Audio driver glitch. An audio driver is a file that is used to recognize and properly interact with an audio device. When it goes wrong, it might trigger the YouTube audio renderer error. When it's outdated or glitched, then it can be a problem affecting your YouTube viewing for sure.
- Web browser issue. If you are experiencing YouTube audio renderer error with a web browser, then consider looking into the application to see if it's outdated. YouTube can not work well with an outdated browser as the built-in player functions closely related to the browser.
- Bugged BIOS. BIOS is a set of computer instructions in the firmware that control input and output operations. Consider it as software that needs to be updated. When it's bugged without the latest update, it might give rise to the YouTube audio renderer error you encountered.
Part 2: Complete Guide to Fix YouTube Audio Renderer Error
Now we have analyzed all the possible causes for YouTube audio renderer error, it's time to move on to the solutions. We've concluded this complete guide to fix YouTube audio renderer error, just read on to learn more.
△ 1. Plug/Unplug audio devices
If you have audio devices such as speakers and headphones connected to your computer when having YouTube audio renderer error, just unplug the audio devices to see if YouTube can work properly. If you don't encounter the YouTube audio renderer error then just plug audio devices back in and it could fix the issue occasionally.
△ 2. Restart Your Computer
As suggested by the error message "Audio renderer error. Please restart your computer." Restarting the computer might help to resolve the issue. This can only be a quick fix because many users reported it is only a temporary solution and the issue might come back later.
△ 3. Update Web Browser
If you are watching YouTube using a web browser, you can switch to another browser to see if the YouTube audio renderer error is specific to a certain one. If not, try to update the current one to see if the YouTube audio renderer error occurs again. You can follow the steps below the check and update your browser to the latest version.
- Google Chrome: Google Menu(three-dot icon) > Help > About Google Chrome
- Mozilla Firefox: Firefox menu > Help > About Firefox
- Microsoft Edge: menu > Help & Feedback > About Microsoft Edge
△ 4. Run the Audio troubleshooter
If you are still having YouTube audio renderer error, you can try to troubleshooter built-in Windows 10 which can help to detect and fix underlying issues. Follow the steps below to run the audio troubleshooter.
Steps:
- Open the "Start" menu, type " troubleshoot settings" and select "Open"
- Select the option "Additional Troubleshooters"
- Select "Playing Audio" and "Run the troubleshooter" to proceed
△ 5. Disabling & re-enabling the audio driver
You can disable and re-enable the audio driver to solve YouTube audio renderer error. Because it's time to look into the audio driver if the solutions above are not helping. You can find the steps below to see how to disable and re-enable the auditor driver.
Step 1: Right-click the "Start" button and select "Device Manager"
Step 2: Expand the menu of Audio inputs and outputs, and right-click the default audio device
Step 3: Choose "Disable device" and select "Yes" to confirm
Step 3: Right-click the audio device again and select "Enable device"
△ 6. Rollback your audio driver
If disabling & re-enabling the audio driver can't seem to help, there might be some underlying issue with your audio driver. You can either rollback or update your audio driver to fix the YouTube audio renderer error. Here're the steps for how to rollback an audio driver.
For Audio Playback Device:
- Step 1: Rick-click the "Start" button and select "Device Manager"
- Step 2: Expand the menu of "Audio inputs and outputs"
- Step 3: Right-click the default audio device and select "Properties"
- Step 4: Select the "Driver" tab and click "Roll Back Driver"
For Audio Card Drivers:
- Step 1: Rick-click the "Start" button and select "Device Manager"
- Step 2: Expand the menu of "Sound, video and game controllers" and right-click on the audio card driver, then select "Properties"
- Step 3: Select the "Driver" tab and click "Roll Back Driver"
△ 7. Update your Audio Driver
If the YouTube audio renderer error still appears after you rollback your audio driver, then it's better to update it instead. Just follow the steps below to update your audio driver.
For Audio Playback Device:
- Step 1: Right-click the "Start" button and select "Device Manager"
- Step 2: Expand the menu of Audio inputs and outputs, and right-click the default audio device, then choose "Update driver"
- Step 3: Choose "Search automatically for drivers" to update to the latest version
For Audio Card Drivers:
- Step 1: Choose "Search automatically for drivers" to update to the latest version
- Step 2: Expand the menu of "Sound, video and game controllers"
- Step 3: right-click on the audio card driver and select "Update driver"
△ 8. Disable Hardware Acceleration
If you are using Chrome when you encounter the YouTube audio renderer error, it could be the hardware acceleration, a setting on Chrome that caused the YouTube related error at random. Simply disable it this way: Chrome > Settings > Advanced > Use hardware acceleration when available, and see if that helps.
△ 9. Update Windows 10
Is your windows operating system up to date? If not, it might cause the YouTube audio renderer error. An outdated system can cause various technical glitches easily. If you haven't updated it, check out the steps below.
Steps:
- Open the "Start" menu and type "windows update," then press "Enter."
- Select "Check for updates" to install new updates
- Select "Optional updates" to install audio-related updates
△ 10. ASIO driver fix
If the YouTube audio renderer error happens only while the Cubase is open, then it's likely the difference between sample rates causes the issue. To fix it, just synchronize them with the steps below.
- Step 1: Right-click on the Speakers icon and click on "Sounds."
- Step 2: Go to the "Playback" tab, select the desired audio device, and click on "Properties"
- Step 3: Go to "Advanced tab and choose your preferred sample rate under "Default Format"
- Step 4: Open ASIO driver settings and choose the "Audio" tab. Set the same sample rate you chose at step 2.
- Step 5: Restart your computer
△ 11. Update BIOS
This has proved to be effective on Dell computers when fixing YouTube audio renderer error. It seems the bug in the BIOS has caused the issue so the only fix is to update the BIOS. Please be aware that updating your BIOS can be detrimental to your computer if you don't follow the instructions. If you still want to do so, go to the Dell support page and follow the steps there.
Extension: Best Downloader for YouTube Media Entertainment
If none of the solutions above seem to do the trick, or you find the solutions a bit complicated, you can always download the YouTube videos via CleverGet Video Downloader as the last resort. With this software, you don't have to worry about the error popping up again. The downloader supports 1000+ video websites such as YouTube, Hulu, Vimeo, Facebook, and many more. In addition to fixing audio renderer error on YouTube, it can also bypass YouTube age restriction, download YouTube private video, etc. Now, let's see how to download YouTube videos with CleverGet Video Downloader.
△ Step 1. Download CleverGet Video Downloader
Download and install CleverGet Video Downloader by clicking the button below.

-
CleverGet Video Downloader
- Download videos up to 8K resolution
- Support 1000+ sites
- Support live video M3U8 link downloading
- Multi-task and playlist download
- Built-in browser and player
- Advanced hardware acceleration
- Easy-to-use interface
△ Step 2. Locate Target YouTube Videos
Launch CleverGet Video Downloader and enter the URL of the YouTube video you want to download in the address bar. The video you are watching will be automatically detected in the background.
△ Step 3. Download YouTube Videos
There will be a variety of resolutions and formats to choose from after detection, you just need to choose the one that suits you. Then, click the "Download" button to start downloading YouTube Premium videos.
△ Step 4. Manage Downloading and Downloaded YouTube Videos
After starting the download task, you can check the download status by clicking the down arrow icon. After the video is downloaded, you can click the video icon to view and manage all downloaded files, such as playing and opening them in File Explorer.




 Try for Free
Try for Free Try for Free
Try for Free